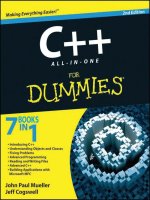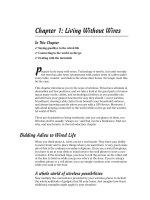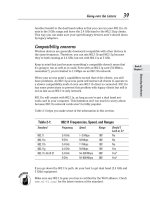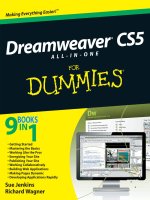dreamweaver cs5 all in one for dummies phần 3 pps
Bạn đang xem bản rút gọn của tài liệu. Xem và tải ngay bản đầy đủ của tài liệu tại đây (2.31 MB, 80 trang )
140
Adding Shockwave Movies, Java Applets, and ActiveX Controls
✦ Applet Name: Enter the applet name in the text box.
✦ W and H: Set the width and height of the applet in pixels.
✦ V Space and H Space: Set white space in pixels above, below, and on
both sides of the applet.
✦ Code: When you select the applet, this field is filled in automatically. To
change the Java applet source file, click the folder icon or type a differ-
ent filename.
✦ Base: If you selected a file in the Code field, the location or path of the
applet appears in this box.
✦ Align: Set the alignment on the applet relative to the page.
✦ Alt: Set alternative content and specify a graphic file that is displayed if
the user’s browser doesn’t support Java applets or has Java disabled.
You can also insert Alternate Text instead of a graphic. When you add
an image, the <img> tag is inserted between the opening and closing
<applet> tags. To specify both an image and Alternate Text, insert the
image first, and then add the alt attribute to the <img> tag in Code
view:
<applet code=”myapplet.class” codebase=”applet/” width=”32” height=”32”>
<img src=”applet/myapplet.gif” width=”100” height=”50” alt=”Spinning
Counter” />
</applet>
✦ Class: Apply CSS to an applet.
✦ Parameters: Click the Parameters button to enter more parameters for
the applet. See the upcoming sidebar “Controlling media objects with
parameters” for more info about setting parameters.
If you don’t see all these properties, click the expander arrow in the bottom-
right corner of the Properties inspector.
Setting ActiveX control properties
ActiveX controls, formerly known as OLE controls, are mini-applications that
behave like browser plug-ins and can be reused as often as you need. The
ActiveX object lets you add attributes and parameters for an ActiveX control
in a user’s browser.
ActiveX controls run on Windows with Internet Explorer but not in IE on a
Mac or in any Netscape browser, so use them with consideration.
Select the ActiveX control placeholder in Design view, and set the attri-
butes of the <object> tag and the parameters of the ActiveX control in the
Properties inspector (see Figure 5-6).
13_610770-bk02ch05.indd 14013_610770-bk02ch05.indd 140 5/6/10 1:10 PM5/6/10 1:10 PM
Book II
Chapter 5
Adding Flash,
Movies, Sound,
and More
141
Adding Shockwave Movies, Java Applets, and ActiveX Controls
Figure 5-6:
Set
properties
for the
ActiveX
control.
Controlling media objects with parameters
With most media objects, the Properties
inspector includes a Parameters button when
you’re specifying properties for that media
object. Parameters are special values for
Shockwave movies, Java applets, ActiveX
controls, Netscape Navigator plug-ins, and
Flash SWF files. These values are attached to
the <object>, <embed>, and <applet>
tags in the code, and usually set specific attri-
butes for the type of media object being added
to the page. For instance, a Shockwave movie
can have a URL parameter that is part of the
<embed> tag as in the following line of code
(where swURL is the name and filename.
html is the value of the parameter):
<embed src=”swmovie.dcr” height=”100”
width=”100” swURL=”filename.html”>
To find out what attributes you can add to an
object, see the documentation for the media
object you’re inserting. Whatever parameters
you do add, the process for adding them is the
same.
To add parameters to media objects, follow
these steps:
1. Select the media file placeholder in Design
view.
2. Click the Parameters button in the
Properties inspector.
The Parameters dialog box appears, as
shown in the figure.
3. Enter a value for the parameter. Click the
plus (+) icon to add a parameter or the
minus (–) icon to remove a parameter.
4. Enter the parameter name in the Parameter
column and the value in the Value column.
5. Repeat Steps 3 and 4 to add or remove
parameters as needed.
6. To reorder the parameters, click the up and
down arrow icons.
7. Click OK when you’ve finished setting
parameters.
You can also view the assigned attributes
of any selected media object by viewing the
Attributes tab of the Tag Inspector panel. There
you can add, edit, and delete attributes such as
src, width, and height.
13_610770-bk02ch05.indd 14113_610770-bk02ch05.indd 141 5/6/10 1:10 PM5/6/10 1:10 PM
142
Adding Shockwave Movies, Java Applets, and ActiveX Controls
✦ ActiveX: Enter the name of the ActiveX media file in the ActiveX text box
in the top-left corner of the Properties inspector. The name assists with
scripting the object.
✦ W and H: Set the width and height of the object in pixels.
✦ V Space and H Space: Set white space in pixels above, below, and on
both sides of the object.
✦ ClassID: Select a value from the drop-down list or type a value, such as
RealPlayer or Shockwave for Flash. This field identifies the control to the
browser. If the browser can’t find the ActiveX control specified, it tries
to download it from the URL listed in the Base field.
✦ Embed: Activate the Netscape Navigator plug-in equivalent of the
ActiveX control using the <embed> tag within the <object> tag.
ActiveX property values assigned in Dreamweaver are applied to their
Netscape Navigator plug-in equivalents.
✦ Src: If you enabled the Embed option, type or browse to and select the
data file for a Netscape Navigator plug-in. If you don’t specify a filename,
Dreamweaver attempts to find the value using the other ActiveX
properties.
✦ Base: Identify the URL with the ActiveX control. If the control is not
already installed on the user’s computer, IE prompts the user to down-
load it. Without the proper ActiveX control installed, the browser can’t
display the object.
✦ ID: Set the ID for the ActiveX control to load. If you don’t have informa-
tion for this parameter, leave this field blank.
✦ Data: Set the data file for the object to load in the browser. Some
ActiveX controls, such as RealPlayer, don’t use this parameter. Leave
the field blank if you don’t have information for this parameter.
✦ Alt Img: Specify a graphic file to be displayed if the user’s browser
doesn’t support the <object> tag. The Embed option must be dese-
lected to use this feature.
✦ Align: Set the alignment of the object relative to the page.
✦ Play/Stop: Start and stop ActiveX control previews in Design view.
✦ Class: Apply CSS to an object.
✦ Parameters: Enter more parameters for the ActiveX control. See the
sidebar “Controlling media objects with parameters” for more info about
setting parameters.
13_610770-bk02ch05.indd 14213_610770-bk02ch05.indd 142 5/6/10 1:10 PM5/6/10 1:10 PM
Book II
Chapter 5
Adding Flash,
Movies, Sound,
and More
143
Adding Netscape Navigator Plug-ins
Adding Netscape Navigator Plug-ins
Typical plug-ins for Netscape Navigator (the precursor to Firefox and other
non-IE browsers) include QuickTime movies, RealPlayer content, and MP3s.
If you want to insert an object that is not a Flash, Shockwave, applet, or
ActiveX object, try inserting it on your page as a Netscape Navigator plug-in.
You can create your own content or get it from another source, and then use
Dreamweaver to insert the file into your HTML page. To insert a Netscape
Navigator plug-in, follow the steps in the earlier section “Adding Shockwave
Movies, Java Applets, and ActiveX Controls” and choose the Plug-in option
in Step 1.
Setting Netscape Navigator plug-in properties
After adding the Netscape Navigator plug-in object, select the plug-in place-
holder in Design view and set its properties in the Properties inspector (see
Figure 5-7). Here are your options:
Figure 5-7:
Set
properties
for the
plug-in.
✦ Plug-in ID/Name: Enter the name in the Plug-in text box in the top-left
corner of the Properties inspector.
✦ W and H: Set the width and height of the plug-in object in pixels.
✦ V space and H space: Set white space in pixels above, below, and on
both sides of the plug-in object.
✦ Src: If you selected a source file for the plug-in when you inserted it, this
field is already filled in. If not, identify the source data file of the plug-in
by typing the filename or click the folder icon to browse to and select
the file.
✦ Plg URL: Specify the URL where users can download this plug-in. If the
user’s computer doesn’t have the plug-in, the browser downloads it
from this URL.
✦ Border: Set the width of a black border, in pixels, around the entire plug-
in. When left blank or set to 0, no border appears.
✦ Align: Set the alignment of the object relative to the page.
✦ Play/Stop: Start and stop plug-in control previews in Design view.
13_610770-bk02ch05.indd 14313_610770-bk02ch05.indd 143 5/6/10 1:10 PM5/6/10 1:10 PM
144
Adding Netscape Navigator Plug-ins
✦ Class: Apply CSS to an object.
✦ Parameters: Enter more parameters for the Netscape Navigator plug-in.
See the sidebar “Controlling media objects with parameters” for more
info about setting parameters.
Playing Netscape Navigator plug-ins
Dreamweaver lets you preview movies and animations that use Netscape
Navigator plug-ins (but not ActiveX controls) in Design view. As long as
you’ve installed the appropriate plug-ins, you can play previews of all the
plug-ins at once or play them separately.
Be sure to also test the plug-ins in as many browsers as possible to ensure
that your site visitors have the most consistent experience viewing them.
Choose File➪Preview in Browser➪Adobe BrowserLab to test the page in
BrowserLab (you must sign in to use this service), or use the online testing
site at www.browsershots.org.
Here’s how to preview movies and animations with Netscape Navigator
plug-ins:
✦ To preview a single movie or animation: Select a media file inserted on
the page and click the Play icon in the Properties inspector. The media
file plays in Design view. Or choose View➪Plugins➪Play.
✦ To preview all the media files on a single document: Choose
View➪Plugins➪Play All. All the media files on the same page play.
Alternately, you can try to preview the plug-ins by clicking the Live View
button on the Document toolbar.
✦ To stop playing the media files: Click the Stop icon in the
Properties inspector. For multiple media files, you can also choose
View➪Plugins➪Stop All. For Live View previews, click the Live View
button again to toggle out of Live View.
If for some reason the plug-in content does not play in the Document
window, try the following troubleshooting tips:
✦ Be sure the plug-in is installed on the test computer and that the plug-in
content is compatible with the plug-in version installed. For instance, if
a movie runs with QuickTime V7, but only the QuickTime V5 player is
installed, the movie won’t play.
✦ Open the Configuration/Plug-ins/UnsupportedPlug-ins.txt file in a text
editor to see if the plug-in is listed. This file automatically adds problem-
atic plug-ins to the list.
13_610770-bk02ch05.indd 14413_610770-bk02ch05.indd 144 5/6/10 1:10 PM5/6/10 1:10 PM
Book II
Chapter 5
Adding Flash,
Movies, Sound,
and More
145
Acceptable Sound File Formats
✦ Check the computer to see if enough memory is allocated to run the file.
Many plug-ins need an extra 2MB to 5MB of memory just to run! That
said, most modern operating systems don’t use memory allocation, so
this issue may be more applicable for Mac OS9, Windows 95, and earlier
operating systems.
Acceptable Sound File Formats
Several common sound file formats are available, each with their own set of
benefits and drawbacks. Here are the most common file formats:
✦ .mp3 (Motion Picture Experts Group Audio, or MPEG-Audio Layer-3):
This sound file compresses files so they are much smaller in size. The
quality is very good — even close to CD quality if recorded and com-
pressed in the right way. One of the great things about this format is the
ability to stream data so the user doesn’t have to wait for the entire file
to download before listening to it. Most podcasts are MP3 or ACC.
One possible drawback is the overall file size, which can get pretty
big, making download times on a dialup connection seem impossible.
The user’s computer must have helper applications, such as iTunes,
QuickTime, RealPlayer, or Windows Media Player, to play MP3 files.
✦ .qt, .qtm, .mov, or QuickTime: This format is great because it can
contain both sound and video. Developed by Apple, QuickTime is the
default sound and video player for Macintosh computers. PCs can play
QuickTime files too, but the user needs to download and install the free
QuickTime player first. The encoding formats supported by QuickTime
include JPEG, MPEG, and Cinepak.
✦ .ra, .ram, .rpm, or RealAudio: Like MP3s, this format allows for stream-
ing audio data. It also compresses files, but into even smaller file sizes
than MP3s. Visitors need to download and install the RealPlayer appli-
cation to play these files. That said, RealAudio is on the decline so you
might want to shy away from using it.
✦ .wav (Waveform Extension): These files have good sound, are widely
supported by browsers, and don’t need any special plug-ins to play.
They tend to have very large file sizes, so sound clips need to be small
enough to add to Web pages. Most computers allow you to record your
own WAV files in some way with a microphone.
✦ .midi or .mid (Musical Instrument Digital Interface): These files are
intended for instrumental music only. Small files can provide long sound
clips, too. The sound quality, however, is dependent on the sound card
on the user’s computer. Like WAV files, MIDI files are supported by most
browsers and don’t require special plug-ins. The biggest drawback to
MIDI files is that you can’t easily record them; they must be synthesized
using specific software and hardware.
13_610770-bk02ch05.indd 14513_610770-bk02ch05.indd 145 5/6/10 1:10 PM5/6/10 1:10 PM
146
Adding Other Video and Sound to a Page
✦ .aif (Audio Interchange File Format, or AIFF): Like the WAV format, these
sound files have good sound, are supported by most browsers, and don’t
need plug-ins to play. AIFF files can be recorded to CDs and tapes using a
microphone through your computer, but because of their large file sizes,
sound clips need to be small enough to add to Web pages.
If you come across another file format that you want to use on your Web
page, check with the format creator’s technical help files to find out about
browser support.
Adding Other Video and Sound to a Page
Dreamweaver supports adding sound to a Web page. You can choose from
many types of sound files and formats, such as .wav, RealPlayer, and .mp3,
as described in the preceding section.
Before you decide on a format and how to add the sound to your page, con-
sider the audience, the file size, the sound quality, and the different ways
browsers support these files because different browsers handle sound files
very differently. If you’re trying to create a consistent experience for your
visitors — regardless of their browser type — consider adding the sound
to a Flash SWF file rather than having it linked to or embedded in the page.
Ultimately, testing the sound and video files in multiple browsers is the best
way to decide what to add and how to add it.
Linking versus embedding video
You can link or embed your prepared video files (non-Flash) in a Web page,
depending on the video format and preferred method of display. That means
you can set up the video to download to the user’s desktop, or embed it in
the page so that it streams in the browser while downloading.
Follow these steps to link or embed a short video in your page:
1. Add the video clip to your site folder.
Video clips often use the MPEG or AVI file format.
2. Link or embed the clip to your page by doing one of the following:
• Linking: Type the text that you want to appear on your page (such
as Download Video), select that text, and in the Link field in the
Properties inspector, type the video filename with extension, use the
Point to File tool to point to the file in the Files panel that you want
to link to, or click the Browse to File icon to browse for and select
the video file.
13_610770-bk02ch05.indd 14613_610770-bk02ch05.indd 146 5/6/10 1:10 PM5/6/10 1:10 PM
Book II
Chapter 5
Adding Flash,
Movies, Sound,
and More
147
Adding Other Video and Sound to a Page
• Embedding: Follow the steps in the earlier section, “Adding
Shockwave Movies, Java Applets, and ActiveX Controls.” Streaming
video requires that the user’s computer has a helper application,
such as RealMedia, Windows Media, or QuickTime, for the video
to play.
Be sure to upload the video file to the server along with the file it’s linked to
so the site visitor can download or watch the video.
Linking versus embedding sound
Linking to a sound file is the best way to add sound to a Web page because it
allows users to decide for themselves whether they want to listen to the file
before hearing it.
Embedding sound, by contrast, adds the sound directly into a Web page
so it plays automatically, as long as the user’s computer has the right plug-in
and the speakers are turned on. Embedded files can play background music,
for instance. Sound plug-ins often embed volume control as well as On/
Mute control.
Although both methods are possible, the more widely used practice is to
embed sound in a Flash file, which avoids the need for visitors to download
a bunch of different plug-ins.
Linking to a sound file
To add a link to a sound file on a Web page, follow these steps:
1. Select the image or text that you want to use as the link to the
audio file.
2. In the Properties inspector, type the filename in the Link text box, use
the Point to File tool to point to the file in the Files panel that you want
to link to, or click the Browse to File icon to browse for and select the
audio file you want to use.
Be sure to upload the sound file to the server along with the file it’s linked to
so the site visitor can access the sound file. This method makes the sound
file available to the widest audience.
Embedding a sound file
To embed a sound file on a Web page, follow these steps:
1. In Design view, place the insertion point on the page where you want
to embed the file.
13_610770-bk02ch05.indd 14713_610770-bk02ch05.indd 147 5/6/10 1:10 PM5/6/10 1:10 PM
148
Launching a Media External Editor
2. Choose Insert➪Media➪Plugin.
Or click the Media icon in the Common category of the Insert panel
and choose Plugin from its drop-down list. The Select File dialog box
appears.
3. Browse to and select the sound file you want to insert.
4. Click OK to insert the sound file.
After inserting the sound object, select the sound placeholder object in
Design view and enter values in the attribute fields in the Properties inspec-
tor. The W and H values, for example, determine the size of the audio con-
trols displayed in the browser window.
Be sure to upload the sound file to the server along with the file it is embed-
ded in so the site visitor can hear and play the sound file.
Launching a Media External Editor
Dreamweaver allows you to launch many external editors for a variety
of media types if you need to edit those media files while working in
Dreamweaver. For example, you can launch Fireworks to modify GIF and
PNG files, Photoshop to modify JPG files, and oXygen or Altova XMLSpy to
modify XML files. Launching an external editor from within Dreamweaver to
edit most media types is a simple process that requires only a few steps.
First, you need to associate the media file type with the editor on your com-
puter. To so do, follow these steps:
1. Choose Edit➪Preferences (Windows) or Dreamweaver➪Preferences
(Mac) and then select the File Types/Editors category in the
Preferences dialog box, as shown in Figure 5-8.
Figure 5-8:
The File
Types/
Editors
Preferences.
13_610770-bk02ch05.indd 14813_610770-bk02ch05.indd 148 5/6/10 1:10 PM5/6/10 1:10 PM
Book II
Chapter 5
Adding Flash,
Movies, Sound,
and More
149
Launching a Media External Editor
2. Select the file extension in the Extensions panel to see any associated
editors in the Editors panel.
For example, in Figure 5-8, the .png extension is associated with the
Fireworks editor, which is also the primary editor.
3. If needed, add or change extension types by clicking the plus (+) or
minus (–) icon. To make an editor the primary editor, click the Make
Primary button.
4. When you finish, click OK to save your changes.
After you establish the file types and editor preferences, double-click the
media file in the Files panel to start the external media editor. The primary
editor associated with that media type opens.
If you’d prefer to occasionally not use the primary editor to edit the media
file, right-click (Windows) or Control+click (Mac) the media file from the
Files panel or from Design view and choose Open With or Edit With from the
context menu.
13_610770-bk02ch05.indd 14913_610770-bk02ch05.indd 149 5/6/10 1:10 PM5/6/10 1:10 PM
150
Book II: Mastering the Basics
13_610770-bk02ch05.indd 15013_610770-bk02ch05.indd 150 5/6/10 1:10 PM5/6/10 1:10 PM
Chapter 6: Organizing
Data with Tables
In This Chapter
✓ Creating tables
✓ Using table visual aids
✓ Formatting tables and table cells
✓ Adding content to table cells
✓ Importing tabular data
W
ith the increasing popularity of CSS layout and CSS best practices,
table-based Web sites are becoming less and less common. Most
Web designers have switched to a CSS layout model, which is widely recog-
nized as being more flexible than a table-based layout.
That said, tables themselves are still a great way to organize tabular data
and other content, such as a listing of store locations or detailed product
information, in a visually pleasing way. HTML tables can have as many rows
and columns as needed, and additional tables can be nested inside other
table cells ad infinitum for more complex layouts. Tables are made up of
one or more rows, and each row has one or more cells. The cells make
up columns, and though the columns are not explicitly defined in HTML,
Dreamweaver allows you to manipulate rows, columns, and cells.
As far as styling goes, tables can have borders, background colors, back-
ground images, and be aligned relative to the page. Their individual table
cells can also have similar attributes. Furthermore, table content can
include text, graphics, links, movies, sound, and other plug-ins, and each of
these can have their own formatting or style attributes.
This chapter guides you through the process of inserting, editing, and delet-
ing tables as well as formatting and adding content to them. Plus we provide
some general tips for using tables to improve the overall look and feel of a
Web page.
14_610770-bk02ch06.indd 15114_610770-bk02ch06.indd 151 5/6/10 1:10 PM5/6/10 1:10 PM
152
Creating Tables
Creating Tables
Although creating Web page layouts with CSS and AP Elements, or layers,
is the preferred method of design these days, you can still use tables for
laying out and organizing other content. It’s also important to understand
how tables have been used in the past for layout, because you may someday
inherit a Web site built with a tables-based layout and need to convert it to
layers, or at the very least edit the content in the table’s cells.
To add a table to your page, simply insert the table in an open file in the
Dreamweaver Document window, add content to the table cells as needed,
and format the table and content inside the cells according to a predeter-
mined design or your own personal aesthetic. For instance, you can create a
table that organizes UPS second-day air shipping rates by state and number
of units sold, as shown in Figure 6-1.
Figure 6-1:
Use tables
to organize
content
within a
page.
When your table contains a lot of text, it’s best to fix the width of the table
cell to a readable size, usually 500 pixels wide or less. To contain text inside
a fixed area of the page, insert a fixed-width table with one row and one
column and paste or insert the content inside the table cell. When opened in
a browser window, the text then wraps inside the cell boundaries instead of
expanding and collapsing with the edges of the browser window.
In the Layout category of the Insert panel, shown in Figure 6-2, you can
choose from two layout modes when working with tables:
✦ Standard: By default, Dreamweaver uses Standard mode, which shows
tables as a grid of rows and columns.
✦ Expanded: For even easier editing, try using the Expanded mode,
which adds temporary cell padding and cell spacing for more precise
selections.
14_610770-bk02ch06.indd 15214_610770-bk02ch06.indd 152 5/6/10 1:10 PM5/6/10 1:10 PM
Book II
Chapter 6
Organizing Data
with Tables
153
Creating Tables
Figure 6-2:
The Layout
category of
the Insert
panel.
To switch layout modes, click the desired Layout mode button in the Layout
category of the Insert panel. You can also switch modes by choosing View➪
Table Mode and then selecting a layout mode option from the submenu.
In the following sections, you find out how to insert a basic table in your
Web page.
Inserting a basic table in your page
To create a basic table in Dreamweaver, follow these steps:
1. Place your cursor where you want the table to appear on the page.
2. Choose Insert➪Table.
You can also click the Table icon on the Layout category of the Insert
panel. The Table dialog box appears, as shown in Figure 6-3.
3. Specify the following attributes for the new table:
• Rows and Columns: Enter the number of rows and columns for
your table.
• Table Width: Enter a fixed width in pixels or a percentage width
between 1 and 100 percent.
• Border Thickness: Enter the size, in pixels, for the table border.
If left blank, the border is displayed as if it were set to 1 pixel. To
remove a border, set the thickness to 0.
• Cell Padding: Enter a number in pixels to increase the space
between the cell’s walls and its contents. If left blank, the cell pad-
ding is displayed as if it were set to 1 pixel. To remove cell padding
completely, set the size to 0.
14_610770-bk02ch06.indd 15314_610770-bk02ch06.indd 153 5/6/10 1:10 PM5/6/10 1:10 PM
154
Creating Tables
• Cell Spacing: Enter a number in pixels to increase the thickness of
the walls of the table between the cells. If left blank, the cell spacing
is displayed as if it were set to 2 pixels. To remove cell spacing com-
pletely, set the size to 0.
Figure 6-3:
Set table
options
before
adding a
table to the
page.
4. (Optional) Choose a Header for the table.
The content in header rows or columns formats differently (bold and
centered) than content in other table cells (regular and left aligned). In
addition, screen readers identify the content in header rows or columns
differently to assist visually impaired visitors in understanding the con-
tent in the table.
5. In the Accessibility area, fill in the following fields:
• Caption: Enter a title for the table, which appears outside the table
cells, directly above the first table row.
• Summary: Type a description for your table. This information is
added to the opening Table tag and appears hidden from view in a
browser but can be read by screen readers.
6. When you finish, click OK to create your table.
Dreamweaver adds the table and all the appropriate HTML table code to
your page with the specified settings.
7. Add content to your table cells.
You can insert text, graphics, media, and other files in a table cell —
anything that can exist on a page can be placed and formatted in a table
cell. For details, see the “Inserting Text and Images in Table Cells” and
“Formatting Individual Table Cells” sections.
14_610770-bk02ch06.indd 15414_610770-bk02ch06.indd 154 5/6/10 1:10 PM5/6/10 1:10 PM
Book II
Chapter 6
Organizing Data
with Tables
155
Turning On Table Visual Aids
After inserting the table, you can also nest tables inside the table’s individual
cells. To nest a table inside a table cell, place your cursor inside the table
cell and repeat Steps 2 through 7.
Turning On Table Visual Aids
Creating tables can sometimes be a tricky business, so Dreamweaver cre-
ated some interesting visual aids. They help you select table cells, columns,
and rows, edit the tables themselves, and view table attributes such as cell
widths in pixels or percentages.
By default, the visual aids for tables should already be on; however, you
can toggle them on and off by choosing View➪Visual Aids➪Table Widths
or View➪Visual Aids➪Table Borders. You can also turn Visual Aids on and
off through the Visual Aids menu of any open document window. Figure 6-4
shows an example of a table with and without Table Visual Aids.
When you turn on Table Visual Aids, Dreamweaver presents a table header
menu, which displays table widths and column widths when the table is
selected or the cursor is somewhere inside the table. Next to the widths you
see tiny green arrows that, when clicked, quickly access a few of the table-
related commands.
Figure 6-4:
A table with
and without
visual aids
enabled.
Visual Aids
14_610770-bk02ch06.indd 15514_610770-bk02ch06.indd 155 5/6/10 1:10 PM5/6/10 1:10 PM
156
Formatting Tables with the Properties Inspector
If two numbers are specified for the width dimensions, check the HTML code
to ensure that the column widths add up to the total table width. For
instance, one column’s width may be set to 100 pixels, but after adding a
long sentence or large graphic, the cell stretches to 300 pixels. The first
number (100) is the HTML-specified cell width, and the number in parenthe-
ses (300) is the visual width as displayed on-screen. Fix the table dimensions
in the code by clicking the table header menu and selecting Make All Widths
Consistent. Then preview the page in a browser window — F12 (Windows)
or Option+F12 (Mac) — to test for visual accuracy.
Formatting Tables with the Properties Inspector
After creating a table, you can set formatting options for the entire table, or
for specified rows, columns, or cells in the Properties inspector.
To select a table to format it, do one of the following:
✦ Click the table’s outer edge.
✦ With your cursor anywhere inside the table, click the table tag on the
Tag Selector bar at the bottom of the Document window.
When a table is selected, its outer edges turn bold, selection handles appear on
the right-center, bottom-center, and bottom-right corners of the table, and the
Properties inspector displays table formatting options, as shown in Figure 6-5.
Table formatting attributes are optional. Use them in any combination to
format tables in harmony with the data contained in them and the overall
look of the Web site design. When adding formatting to a table, keep in mind
that cell formatting takes precedence over row formatting, which takes
precedence over table formatting. In other words, a cell with a background
color displays that color in the browser even if the row or entire table has a
different background color attribute.
Also keep in mind that most of the decorative table styling should be applied
with CSS rather than with HTML table formatting tags. You can apply your
CSS styles along with other formatting using the ID and Class fields in the
Properties inspector.
The Properties inspector includes these table formatting options:
✦ Table ID: Input the table name. IDs are now used instead of Name
attributes for easier assignment of CSS, Dreamweaver behaviors, and
JavaScript events. Adding Table IDs to each of your tables is a Web-
standards compliant way of coding, and it also helps you keep better
track of them.
14_610770-bk02ch06.indd 15614_610770-bk02ch06.indd 156 5/6/10 1:10 PM5/6/10 1:10 PM
Book II
Chapter 6
Organizing Data
with Tables
157
Formatting Tables with the Properties Inspector
✦ Rows and Cols: Change the numbers in the Rows and Cols fields to
adjust the table rows and columns accordingly (see the “Adding Rows
and Columns to a Table” section).
✦ W: Adjust the width of the table in pixels or percentages. Widths are
generally specified for tables automatically, and the overall height is
determined by the contents of the table. When specifying dimensions in
percentages, the width is relative to the open browser window or con-
taining cell. For instance, W=80% (or in the code view, width=“80%”)
means the table expands to 80 percent of the open browser window,
or 80 percent of a containing cell if the table is nested within another
table. If you need to set the height of a table to a specific dimension,
use CSS.
✦ Border: Add a border to the outer edges of a table. By default, the
Border field is blank. Enter any number from 0 to 750. Borders without a
border color attribute appear beveled.
For better borders, create a custom CSS style. See Book III, Chapter 1 to
learn more about Cascading Style Sheets.
✦ Class: Apply a custom style, such as a background color, border,
or background image, to a table or table cell from an internal or
external CSS.
Figure 6-5:
The
Properties
inspector
shows table
formatting
options
when a
table is
selected.
Selection handles
14_610770-bk02ch06.indd 15714_610770-bk02ch06.indd 157 5/6/10 1:10 PM5/6/10 1:10 PM
158
Merging and Splitting Rows and Columns
To gain further control over the look of your tables, consider adding cell
padding, cell spacing, and cell alignment attributes:
✦ CellPad: Add uniform spacing in pixels inside all the cells in a table,
padding cell contents away from the cell walls.
✦ CellSpace: Add uniform spacing in pixels to the walls of the cells in
the table.
✦ Align: Determine where the table sits relative to other content on the
page. The browser determines the default alignment, but most brows-
ers have the default set to Left. To ensure that the table aligns properly,
select Left, Center, or Right from the drop-down list, or better yet, use
CSS to position the table within the browser.
By default, the CellPad and CellSpace fields are blank, but both apply the
equivalent of 2 pixels by default. To remove the default spacing attributes,
enter 0 in both fields.
Merging and Splitting Rows and Columns
Editing rows and columns in Dreamweaver is a coder’s dream come true!
Adobe has made splitting and merging cells so easy that you might never
want to go back to hand-coding your tables (although hand-editing tables
after they’re built can often be faster than editing through the Properties
inspector and Design view).
It’s important to understand what’s happening to the code when you split
or merge cells. For example, when merging two cells in a row into one cell,
the two cells are combined by making the first cell span across two columns,
using the colspan attribute in the <td> tag:
<table width=”300” border=”1”>
<tr>
<td colspan=”2”>Merged Cells</td>
</tr>
<tr>
<td>Bottom Left</td>
<td>Bottom Right</td>
</tr>
</table>
By contrast, when merging two cells in a column, those cells actually span
across two rows, this time using the rowspan attribute in the <td> tag:
<table width=”300” border=”1”>
<tr>
<td rowspan=”2”>Merged Cells</td>
<td>Right Top</td>
</tr>
<tr>
14_610770-bk02ch06.indd 15814_610770-bk02ch06.indd 158 5/6/10 1:10 PM5/6/10 1:10 PM
Book II
Chapter 6
Organizing Data
with Tables
159
Merging and Splitting Rows and Columns
<td>Right Bottom</td>
</tr>
</table>
Figure 6-6 shows examples of what a merged row and a merged column look
like in Design view, compared to normal tables with no merged cells.
Seems simple enough, but this process can get confusing the more com-
plex your tables get. Imagine having to figure it out and code it by hand!
Thankfully, Dreamweaver handles all this merging and splitting with ease —
in fact, Dreamweaver makes everything about designing Web sites a breeze
by giving you the option of working in either Code or Design view. The fol-
lowing sections explore ways to split and merge cells as well as add rows
and columns.
You can merge or split any number of cells using icons on the Properties
inspector. For instance, you may want to select all the cells in a particular
row and merge them into one wide cell, or take one cell somewhere in the
table and split it into three cells.
If you forget which icon is which (merge or split) in the Properties inspector,
hover your cursor over the icon to read the tool tip description. Merge says
Merges selected cells using spans and Split says Splits cell into rows or col-
umns. The merge icon has two boxes that look like they are being combined
or pushed together, whereas the split icon has two boxes being pushed
away or separated from one another.
Figure 6-6:
Before and
after views
of a merged
row and
a merged
column.
14_610770-bk02ch06.indd 15914_610770-bk02ch06.indd 159 5/6/10 1:10 PM5/6/10 1:10 PM
160
Merging and Splitting Rows and Columns
Merging cells
To perform a merge, follow these steps:
1. Select the cells that you want to combine by clicking and dragging
across several cells.
For the merge to work, selected cells must be contiguous, or touching,
as well as evenly matched horizontally and vertically (in the shape of a
rectangle). If the selection is unbalanced in some way, the Merge icon is
dimmed. As long as the merge icon is active, the merge can take place
with the selection.
2. Click the Merges Selected Cells Using Spans icon in the lower-left
corner of the Properties inspector.
Dreamweaver merges the selected cells into a single cell.
To remove a merge, place your cursor inside a single cell and do one of
the following:
✦ Choose Modify➪Table➪Decrease Row Span to split the selected cell.
✦ Choose Modify➪Table➪Decrease Column Span to split the selected cell.
Splitting a cell
To split a cell, follow these steps:
1. Place the cursor inside the cell you want to split.
2. Click the Splits Cell Into Rows or Columns icon in the Properties
inspector.
You can also choose Modify➪Table➪Split Cell. The Split Cell dialog box
appears, shown in Figure 6-7.
Figure 6-7:
The Split
Cell dialog
box.
3. Select Rows or Columns as the Split Cell Into type and enter a number
for the split in the Number Of field.
4. When you’re finished, click OK.
Dreamweaver splits the cell.
14_610770-bk02ch06.indd 16014_610770-bk02ch06.indd 160 5/6/10 1:10 PM5/6/10 1:10 PM
Book II
Chapter 6
Organizing Data
with Tables
161
Adding Rows and Columns to a Table
Setting Table Width and Heights
When first creating a table, the overall size of the table is determined by the
pixels or percentages settings in the width (W) field. Both pixels and per-
centage settings split cells and rows evenly but without adding exact pixel
dimensions into the W field for each row or column. The reason for this is
that most table cells use their contents to determine their size. However,
sometimes you need to fix a table, table row, table column, or table cell’s
dimensions. To do so, select an entire row or column, or place your cursor
inside any cell to modify the dimensions of the cells, and then enter width
attributes in pixels or percentages in the Properties inspector.
Alternately, you can specify the exact width and height of a table, table row,
column, or cell using Cascading Style Sheets.
Take care when manually entering W cell sizes to your cells because if the
math doesn’t add up right, the table may not be displayed accurately in a
browser window. Therefore, be sure each row or column adds up to 100
percent or the total amount of pixels specified for the table. For example, in
a table with two columns that is 200 pixels wide, check to see that the total
cell width equals 200 (100 pixels wide each). Unequal columns can be any
size as long as they equal 200, as in the following code, where 85 is the width
for the first column and 115 is the width for the second column:
<table width=”200” border=”1” cellpadding=”5”>
<tr>
<td width=”85” rowspan=”2”>Coffee</td>
<td width=”115”>Regular</td>
</tr>
<tr>
<td>Decaffeinated</td>
</tr>
</table>
Adding Rows and Columns to a Table
There are several was to add rows and columns to an existing table in
Dreamweaver, so feel free to use the method that works best for you.
Adding a row
To quickly add a row to a table, do the following:
✦ To add a row above a certain row, place your cursor inside a cell and
choose Insert➪Table Objects➪Insert Row Above. You can insert a row
above a selected cell also by clicking the Insert Row Above icon in the
Layout category of the Insert panel.
14_610770-bk02ch06.indd 16114_610770-bk02ch06.indd 161 5/6/10 1:10 PM5/6/10 1:10 PM
162
Adding Rows and Columns to a Table
✦ To add a row below a certain row, place your cursor inside a cell and
choose Insert➪Table Objects➪Insert Row Below. You can insert a row
below a selected cell also by clicking the Insert Row Below icon in the
Layout category of the Insert panel.
Adding a column
To quickly add a column to a table, do the following:
✦ To add a column to the left of a certain column, place your cursor
inside a cell and choose Insert➪Table Objects➪Insert Column to the
Left. You can insert a column to the left of a selected cell also by
clicking the Insert Column to the Left icon in the Layout category of
the Insert panel.
✦ To add a column to the right of a certain column, place your cursor
inside a cell and choose Insert➪Table Objects➪Insert Column to the
Right. You can insert a column to the right of a selected cell also by
clicking the Insert Column to the Right icon in the Layout category of the
Insert panel.
Adding multiple rows or columns
When adding columns, the rightmost column is duplicated and added to the
right edge of the table. When adding rows, the bottom row is duplicated and
added to the bottom of the table. With this method, the arrangement of the
cells is duplicated but the contents are not.
To add multiple rows or columns, place your cursor inside the cell next to
where you want to add the rows or columns, and follow these steps:
1. Choose Modify➪Table➪Insert Rows or Columns.
The Insert Rows or Columns dialog box appears, shown in Figure 6-8.
Figure 6-8:
The Insert
Rows or
Columns
dialog box.
2. Select either the Rows or Columns option icon, and then enter the
number of rows or columns that you want to insert.
14_610770-bk02ch06.indd 16214_610770-bk02ch06.indd 162 5/6/10 1:10 PM5/6/10 1:10 PM
Book II
Chapter 6
Organizing Data
with Tables
163
Formatting Individual Table Cells
3. Select one of the following options: Above the Selection, Below the
Selection, Before Current Column, or After Current Column.
4. Click OK.
Dreamweaver inserts the specified number of rows or columns into
your table.
Deleting rows and columns
Delete rows and columns quickly with any of these methods:
✦ Place your cursor inside a cell of the row or column to be deleted and
choose Modify➪Table➪Delete Column or Delete Row.
✦ Select an entire row or column and press Ctrl+X (Windows) or Ô+X
(Mac), or choose Edit➪Cut.
✦ Select an entire row or column and click the Delete or Backspace key.
Inserting Text and Images in Table Cells
Add text and graphics to table cells just as you’d add them to a page. Click
inside the cell and begin typing to add text, or use the Insert panel to add an
image (see Book II, Chapter 3). Insert other media to table cells in the same
way by browsing for and selecting the media that you want to insert.
You can also paste contents from other sources — such as a word process-
ing document — into a cell. Apply text and graphics formatting attributes
with the Properties inspector or with the help of CSS. (See Book III, Chapter
1 for more on CSS.)
Formatting Individual Table Cells
In addition to standard text formatting options, the cells themselves can
have specific formatting attributes, which are slightly different from format-
ting options for an entire table. If you don’t see cell formatting options in
the Properties inspector, click the down expander arrow in the bottom-right
corner to reveal the cell’s formatting area.
As with table formatting, we recommend that you use CSS for styling rather
than HTML formatting. Nonetheless, it’s important that you know some
HTML formatting options, in case you inherit an older site that uses them.
Format several cells at once or one at a time depending on your needs using
any of these formatting options in the Properties inspector (see Figure 6-9):
14_610770-bk02ch06.indd 16314_610770-bk02ch06.indd 163 5/6/10 1:10 PM5/6/10 1:10 PM
164
Changing Table Measurements from Pixels to Percentages
Figure 6-9:
Set cell
properties.
✦ Horz and Vert: Set the Horizontal and Vertical alignment options for any
cell, row, or column. The default horizontal alignment is Left for regular
cells and Center for header cells. Horizontal alignment options include
Left, Center, and Right. Vertical alignment options include Top, Middle,
Bottom, and Baseline. Both dimensions also have a Default option,
which aligns the contents of the cells left and center.
✦ W and H: Set the width and height for an entire selection. Enter dimen-
sions in pixels or percentages. Or, for more control, use CSS to set the
dimensions of individual cells.
✦ No Wrap: Force text or other content in a cell to not wrap, thereby push-
ing out the cell walls and adjusting the cell sizes if the content extends
beyond the cell’s specified size. Use this feature for addresses or other
information that needs to be on one line.
✦ Header: Turn any regular cell into a header cell; the <td> tag is con-
verted into a <th> tag. Table headers have preset formatting attributes
(bold and centered) to help set their content apart from the rest of the
content in the table. Headers are typically used only on the top row or
left column of a table.
✦ Bg: Set the background color of a cell or set of selected cells.
Background cell colors sit on top of, or hide, a table background color.
To specify a background color, click the color picker icon and select a
color or enter in the Bg Color field the hexadecimal number preceded
with a # (number sign), such as #FF3300. If you forget to add the #
before the hex value, the color may not appear in certain browsers.
Alternately, you can use CSS to style your cells with background colors,
borders, and images.
✦ Page Properties: Open the Page Properties dialog box, where you can
set HTML and CSS properties for this page only. If you’d prefer to set
these attributes for an entire site, use the CSS panel. To find out more
about working with CSS turn to Book III, Chapter 1.
Changing Table Measurements
from Pixels to Percentages
Another great feature Dreamweaver provides when working with tables is
the ability to convert a table’s measurements from pixels to percentages,
and vice versa. This is especially useful when you want the flexibility of
14_610770-bk02ch06.indd 16414_610770-bk02ch06.indd 164 5/6/10 1:10 PM5/6/10 1:10 PM