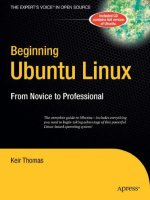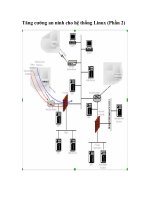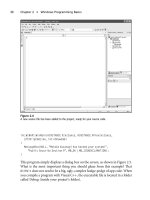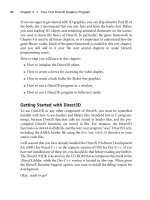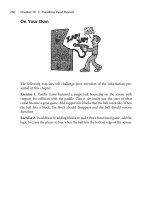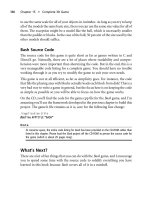beginning Ubuntu Linux phần 2 ppsx
Bạn đang xem bản rút gọn của tài liệu. Xem và tải ngay bản đầy đủ của tài liệu tại đây (1.4 MB, 67 trang )
CHAPTER 4 ■ INSTALLING UBUNTU
41
English is the default language for the installer, but a selection list on the left of the window offers
the choice of more than 60 other languages, reminding us what an amazingly international project
Ubuntu is.
The two main options offered by the Welcome window are as follows:
Try Ubuntu 10.04: This option lets you run Ubuntu “live” from the DVD-ROM disc, so you can try
out its features, albeit in a slightly limited state (see the “Running in Live Distro Mode” sidebar). If
you’ve never seen Ubuntu up and running, choose this option and play around. You can always
click the install icon on the Desktop when you’re ready to take the plunge.
Install Ubuntu 10.04: This will start Ubuntu’s installation routine. Choose this if you want to get
straight on with installing Ubuntu on your PC now.
Text links on this window also offer you the opportunity to read the release notes for Ubuntu 10.04
and to update the installer itself. It’s not essential to do either of these.
■ Note Pressing a key when the purple background first appears on booting the DVD-ROM will bring up an
alternative boot menu. This allows you to activate accessibility features, test your computer’s memory, or start a
text-mode installer, in case the standard graphical installer has problems displaying on your hardware. Chances
are you won’t need any of these options.
Stage 4: Select Your Location and Time Zone
Ubuntu will next ask you to choose your time zone. If your PC is already connected to the Internet,
Ubuntu may already have detected your location correctly. You can select your time zone manually by
clicking your location on the world map that’s displayed or by selecting the nearest city from the drop-
down lists at the base of the page.
When you click the map, you’ll see that the time zone is highlighted in green, and you can click
near your location within this band. You’ll also see a live clock showing the time in that location. See
Figure 4-3 for an example.
CHAPTER 4 ■ INSTALLING UBUNTU
42
Figure 4-3. Select the time zone from the map and then you can refine your options by using the drop-
down lists at the bottom of the page.
The city you choose doesn’t matter a great deal—the purpose of this step is to ensure that Ubuntu
selects the correct time zone for your location, which it does by looking up the city in a database of
time zones.
After you’ve made your selection, click the Forward button.
Stage 5: Confirm Your Keyboard Layout
Next you’ll be asked to confirm the keyboard layout you’ll be using, as shown in Figure 4-4. This should
correspond to your language and locale settings, and will be automatically selected, so you can just click
the Forward button. If you’re unsure whether Ubuntu has guessed the correct keyboard layout, you can
click the test text field and type in some characters before continuing. You can also manually set your
preferred keyboard layout by clicking the Choose Your Own radio button and selecting as appropriate
from the country and layout lists.
■ Note Keyboard layouts can differ from country to country even if they speak the same language. This is to allow
for local necessities. The UK keyboard layout has the pound sterling symbol (£) above the number 3, for example,
and swaps around the locations of a handful of other symbols, too.
CHAPTER 4 ■ INSTALLING UBUNTU
43
Figure 4-4. Ubuntu will guess your keyboard layout, but you can test it to make sure by typing in the test
text field at the bottom of the dialog box.
Stage 6: Repartition Your Hard Disk
Partitioning the disk is one of the most important steps during installation, but, unfortunately, it’s one
that can be couched in difficult terminology. Partitioning is the process of dividing up a hard disk into
sections so that different operating systems or one operating system and some data can exist on the
same computer and convince the computer that more than one disk exists. Though it’s a complex
subject, Ubuntu does its best to make partitioning easy.
The Ubuntu installation routine offers several options for disk partitioning:
• Resize the existing partition on the hard disk and install Ubuntu alongside it in the
newly created free space. (This option is not offered if the disk has no existing
partitions.)
• Use the entire disk, whether it already has some contents or not (that is, if the
computer or hard disk is new or if you want to overwrite your Windows
installation).
• Use the largest free space that might already exist on the hard disk, for example if
you’ve already manually repartitioned the disk. (This option is not offered if the
disk has no existing partitions.)
• Manually edit the partition table—that is, resize/delete any existing partitions by
hand and create the Ubuntu partitions. This is suitable only for expert users.
Most people who are installing Ubuntu on a computer that already has Windows on it will want to
resize the main partition, as described next.
If you’re installing Ubuntu on a computer that has no operating system installed or one that you
would like to completely erase from the computer, follow the instructions under the upcoming “Use
Entire Disk” section. However, be aware that this will completely wipe any data from that disk.
CHAPTER 4 ■ INSTALLING UBUNTU
44
Resize the Main Partition
This is the default partitioning option if your computer already has Windows installed on it. Ubuntu will
detect the main Windows partition and suggest the amount of resizing.
■ Caution If there’s not enough free space within the Windows partition, you won’t be able to resize it to make
space for Ubuntu. If this is the case, the Ubuntu installer will tell you. See Chapter 3 for suggestions for freeing
up space.
By default, Ubuntu attempts to grab as much space for itself as possible, without shrinking the
existing partition too much. In our example in Figure 4-5, the installation program has decided to
split the disk roughly 50/50, giving both operating systems a decent amount of space. This is shown in
the bar display: the right part of the bar represents Windows, and the left part represents the new
Ubuntu partition.
Ubuntu’s default choice is normally fine, but you can also click and drag the grab bar in the middle
of the partitioning display bar to increase or decrease the sizes of the Windows and Ubuntu partitions.
You may want to give Windows a little more space if you plan to divide your time between Windows and
Ubuntu. Bear in mind that, while Ubuntu can read files on the Windows partition, Windows refuses to
do vice versa, so if you want to access your files locally from both operating systems, those files should
be stored in the Windows (NTFS or FAT) partition.
The Ubuntu installer is intelligent enough not to let you set an impossible value for shrinking the
existing partition. The Ubuntu installer is also clever enough to know that Windows needs some free
space within its partition to operate effectively—to write temporary and system files and user-created
files such as Word documents, for example. So you shouldn’t be able to make changes that are too
extreme. On a test system, we couldn’t set a size for the existing partition lower than 10 percent of the
entire disk, because the existing data on the partition occupied about 10 percent of the space. You can
override this protection by manually partitioning, as described in the “Manually Edit the Partition Table”
section of this chapter. Similarly, the installer shouldn’t let you create an inadequate amount of free
space for Ubuntu when dragging the slider to the right.
The next time you start Windows, having resized your Windows partition, it’s very likely that
Microsoft’s disk checking program will run. This is quite normal. Typically it will complete without
finding any errors.
Download from Wow! eBook <www.wowebook.com>
CHAPTER 4 ■ INSTALLING UBUNTU
45
Figure 4-5. The installer will take as much space as Ubuntu needs, without shrinking the existing
partition too much.
After you’ve made your selection, click the Forward button. After a warning message asks whether
you really want to take this irreversible step, the installer will resize the partition. This might take a
few moments.
■ Caution If you’re resizing a partition on a laptop or notebook computer, ensure that you have the main power
connected. If the power goes off during the resizing procedure because of a failing battery, there’s a very good
chance your Windows partition will be destroyed.
Use Entire Disk
If the hard disk is empty, or if you’ve decided to eradicate Windows and use only Ubuntu on your
computer, you can choose the “Erase and use the entire disk” option, as shown in Figure 4-6.
If the disk does have contents, this option will remove them and then use the entire disk to install
Ubuntu. As mentioned in Chapter 3, before undertaking this move, you should back up essential data
from the Windows partition (or any others on the hard disk). There is no easy way of undoing the
partition erasure, so you should proceed with caution.
After you’ve made the choice, click the Forward button. The deletion should take place quickly, after
which you can proceed straight to the next stage in this guide.
CHAPTER 4 ■ INSTALLING UBUNTU
46
Figure 4-6. If you have an unused disk or are getting rid of Windows entirely, choose the “Erase and use the
entire disk” option.
Use the Largest Continuous Free Space
If you’ve already repartitioned your hard disk by using a third-party utility, or if you deliberately created
a smaller Windows partition in order to leave free space for another operating system, you can select the
“Use the largest continuous free space” option (note that this option won’t appear unless there is free
space on the hard disk). Then the Ubuntu installation program will use the largest amount of free space
for the Ubuntu partitions. This is an important point: if you have more than one area of free space, the
largest will be used.
If you do have more than one amount of free space, the Ubuntu installation routine is unable to
automatically use any smaller amounts of free space. If you want this to be the case, the only option is to
manually partition, as described in the section “Manually Edit the Partition Table.” However, only
advanced users will need to do this.
After you’ve made your choice, click the Forward button and proceed to the next stage in this guide.
Use a Second Hard Disk
If your computer has more than one hard disk—a new hard disk you’ve added for Ubuntu, as described
in Chapter 3, or a second hard disk already installed in your computer—you should select it under the
Use the Entire Disk option. The way Ubuntu identifies your hard disks might seem a little complicated at
first, but is actually straightforward.
If your computer is relatively new, chances are it has a SATA-based hard disk. If so, the first hard
disk will be identified as sda, the second as sdb, the third as sdc. All that changes in each case is the last
letter: a, b, c, and so on.
CHAPTER 4 ■ INSTALLING UBUNTU
47
If your computer uses IDE-based hard disks, the drives will also be identified as sda, sdb, and so on.
The primary master drive in the system is identified as hda, the primary slave as hdb, the secondary
master as hdc, and so on. The drive will also be identified by make and model, which may help you
identify it.
Assuming the second IDE hard disk is installed as a slave on the primary channel, as is the standard
configuration for an additional hard disk, it will be identified as hdb, so make that selection. If the disk is
installed as the slave on the secondary channel (that is, the same channel as the DVD-ROM drive), it will
be identified as hdd.
After you’ve selected the disk, click the Forward button.
Manually Edit the Partition Table
If, for any reason, you find that Ubuntu’s default partitioning choices are not for you, you can opt to
manually edit the partition table. For example, you may want to separate the operating system
installation from your /home folder. This separation makes doing a fresh installation of Ubuntu or
another Linux easy, because the data is left untouched. There are essentially two stages to work through
if you choose this option:
• You’re given the chance to repartition the disk manually. You can resize or delete
any existing partitions and create the partitions Ubuntu needs.
• While creating/editing the partitions, you’ll be asked to assign mount points.
You’ll be prompted to tell Ubuntu which of the partitions on the disk it should use
for the root file system (that is, the main partition for Ubuntu’s use) and which
should be used for the swap partition.
Manually partitioning offers ultimate flexibility but requires a relatively high level of knowledge of
how Ubuntu works. Therefore, we recommend that only experts undertake this step, unless you have no
other choice because the default Ubuntu partitioning choices do not offer what you need or do not work
properly for you.
In the following steps, we explain how to resize an existing partition, create the new partitions that
Ubuntu needs, and assign mount points so that Ubuntu is able to use them.
■ Tip GParted is a graphical partition tool that you can use to add, edit, and delete partitions easily. GParted
looks similar to the third-party commercial partition tools you may have already used. You can run this utility by
starting Ubuntu in live distro mode and choosing System Administration GParted from the menu. After you
have made the desired changes with this partition editor, you can reboot and start the Ubuntu installer again. Then
when you manually edit the partitions in the installer, you need to set mount points only on the partitions that you
created in GParted.
Prepare Partitions
When the disk partitioning choices appear, click the “Specify partitions manually (advanced)” radio
button and click Forward. The Prepare Partitions window will appear, as shown in Figure 4-7. This
window lists the hard disks detected by Ubuntu and their corresponding partitions. Each item has the
following properties:
CHAPTER 4 ■ INSTALLING UBUNTU
48
• Device: This is the logical representation of the hardware device in Ubuntu. See
the previous section for an explanation of the drive identification, but note that
here the drive references are preceded with /dev. You can ignore this. The
numbers at the end refer to the order of partitions. For example, sda1 refers to the
first partition of the first hard disk, and sda2 refers to the second partition of the
first hard disk.
• Type: This specifies the file system type of the partition. For example, NTFS and
VFAT are Windows file systems, ext4 indicates the Ubuntu partition, and swap
indicates a swap file partition.
• Mount Point: A mount point is a location within Ubuntu’s file system where
Ubuntu will “see” a partition. At least one partition needs to be mounted as root,
denoted with a single /. Mounting is discussed further in Chapter 10.
• Format?: This indicates whether the partition will be formatted during installation.
Formatting will destroy any data on a partition, so ensure that you have backups
of important data and that you really do want to format.
• Size: This determines the disk space of the partition, in megabytes. Note that the
strict definition of the word megabyte is used, meaning 1,000,000 bytes, rather
than the more widely used 1,024,000 bytes (1,024KB). To confuse matters, the
1,024KB definition is used in the rest of the installation program. (From its next
release, Ubuntu is due to switch entirely to the SI standard, that is, 1MB
(megabyte) = 1,000 KB).
• Used: This determines how much disk space has been consumed, in megabytes.
At the bottom of the window are buttons to manipulate the hard disk as a whole or each individual
partition. For the hard disk, you can opt to create a new partition table. This effectively returns the disk
to as-new status, with no partition information, so creating a new partition table is tantamount to
erasing the whole hard disk. Be sure you know what you’re doing! For unallocated free space, you have
an option to add a new partition. For an existing partition, you have an option to change its properties
(this option lets you resize the disk and assign a mount point) or delete the partition to accumulate free
disk space. You also have a revert option to undo all hard disk changes, which applies to all desired
changes except resizing a partition, because resizing is carried out as soon as you select to do so, unlike
the other changes, which are carried out after working through all the installation stages.
CHAPTER 4 ■ INSTALLING UBUNTU
49
Figure 4-7. Creating a new partition table has the same effect as completely wiping the contents of a disk.
Use with extreme care.
So you want to resize the main NTFS (Windows) partition. Search for that partition in the partition
type list; it will be shown as ntfs.
Determine Windows Partition Size
After you have found the NTFS partition, you should determine how much space should be retained in
your Windows partition so that Windows will still function properly while providing a sufficient amount
of space for Ubuntu. The bare minimum disk space required for a Windows partition varies between
2GB for Windows XP and 16GB for Windows 7, though these minimums will give you very little space for
documents or other data.
You should free up as much space as possible for Ubuntu. But if disk space is a concern, you will
need to determine the minimum of disk space that should be put aside for the main and swap partitions
of Ubuntu.
The main partition will contain the Ubuntu operating system itself. This partition should have at the
very least 3GB of disk space (2GB for the base installation, and the rest for new applications, software
upgrades, and your data).
The swap partition is similar to the swap file under Windows (sometimes referred to as virtual
memory or the paging file), except that it resides on its own partition. The traditional purpose of a swap
partition is to act as additional memory should the main memory become full. Accessing the hard disk
takes longer than accessing the RAM, so using the swap partition for this purpose is a last resort. The
swap file is also used by Linux for storing “anonymous pages,” that is, data that exists in memory only
and not on disk. Without swap, there would be nowhere for anonymous pages to go when Linux wants
to use the memory space they’re taking up. Additionally, the swap file is used to store the contents of the
physical memory when the computer enters Hibernate (Suspend to Disk) power-saving mode.
CHAPTER 4 ■ INSTALLING UBUNTU
50
The ideal size for the swap partition is a subject of endless debate. Recommendations usually
depend on the size of your physical RAM. If you want to use the Hibernate feature on your computer,
your swap partition size must be at least equal to the size of the physical RAM, or hibernation will fail.
See Table 4-1 for some suggestions.
Table 4-1. Suggested Swap Partition Sizes for a Desktop Ubuntu System
Physical RAM Size Swap Partition Size
a
512MB 1,024MB
1,024MB (1GB) 1,024MB
2,048MB (2GB) 2,048MB
3,072MB (3GB) 3,072MB
4,096MB (4GB) 4,096MB
a
Swap partition sizes have been adjusted to take into account the strict definition that 1 megabyte = 1,000,000 bytes, as
stated in the Create Partition dialog box.
After you have determined the size of your main and swap partitions, total their sizes. This is how
much free space you need to allocate for Ubuntu.
Edit Partition Properties
In the Prepare Partitions window, select the NTFS partition and click Change to edit its properties.
Figure 4-8 shows how to edit a partition. In the Edit Partition dialog box, you can edit three
partition properties:
• New Partition Size in Megabytes: This allows you to adjust the size of the selected
partition. If you reduce the size of the selected partition, the remaining space will
be allocated for free space. For example, if you have an NTFS partition with a size
of 104,847MB and you would like to allocate 8,192MB for Ubuntu, you would need
to reduce the size of the NTFS partition to 96,655MB. Adjust the size of the NTFS
partition as you determined in the previous step.
• Use As: This either changes or displays the file system of the selected partition. The
current file system is NTFS, because you are editing a Windows partition, so select
ntfs from the list if it isn’t already displayed. Be careful not to select any of the
other entries from the list, because this could damage your Windows setup
irreversibly.
• Mount Point: Ubuntu makes non-Linux file systems (such as Windows) available
by mounting them. You can either select one of the default suggestions (on our
test system, these were /dos and /windows) or type your own path (but only if you
know what you’re doing).
CHAPTER 4 ■ INSTALLING UBUNTU
51
Figure 4-8. With manual partition editing you can shrink a Windows (NTFS) partition and choose a
mount point where it can be accessed from your new Ubuntu system.
After you’re satisfied with your choices, click the OK button. At this point, you are prompted to
confirm that your desired changes will be made to the disk. It’s a good idea to read through the summary
carefully, because after you click Continue, there’s no going back. Any data on the disk will be lost. Click
Continue when you’re ready to start the resizing process. After the process is finished, you will have free
space to allocate for Ubuntu.
If you see an error message while trying to resize the partition, it’s likely that Windows was not shut
down correctly. To fix this situation, exit the Ubuntu installer, reboot Windows, and opt to check the
disk. Then reboot so the check can take place. After that, reboot again, ensuring that Windows is
properly shut down. Then you can return to the Ubuntu installer.
Create Main and Swap Partitions
The next step is to create partitions with the free space. Select the new free space you have created and
click the Add button. The Create Partition dialog box will appear, as shown in Figure 4-9. This dialog
box has five options:
• Type for the New Partition: This option allows you to set the partition as primary
or logical. Unless the hard disk has more than one operating system installed, you
should select the Primary option. With primary partitions, you can divide your
hard disk up to only four partitions. If you need more than four partitions, or if
there are already three partitions on the disk, select the Logical option, and create
the further partitions you need within the new logical partition.
CHAPTER 4 ■ INSTALLING UBUNTU
52
• New Partition Size in Megabytes: This option sets the number of megabytes that
will be allocated to the new partition. The default value takes all of the free space,
but since you are going to make both a main partition and a swap partition, you
should adjust the size accordingly.
• Location for the New Partition: This option specifies whether the new partition will
be created on the beginning or end area of the free space. It’s recommended that
you use the beginning. This way, the free space can be seen easily, because it
always appears just below all of the partitions.
• Use As: This option specifies the file system of the new partition. The default
option of Ext4 Journaling File System is fine when you are creating the main
partition.
• Mount Point: The mount point is a directory that will act as a location where you
can make a disk accessible. The main partition you create for Ubuntu must be
mounted as root. This is always represented as a single forward slash (/).
Figure 4-9. You can create a new partition as long as there is free/unallocated space available.
To create the main partition, where the operating system and data will all be stored, reduce the new
partition size to leave enough space for swap, choose Ext4 as the format from the Use As drop-down
menu, and then set the Mount Point to the forward slash (/) to specify that this partition is the main
partition or root file system. Your dialog box should look similar to the one shown in Figure 4-9. Click the
OK button to continue.
CHAPTER 4 ■ INSTALLING UBUNTU
53
Next we’ll create the swap partition. If you calculated the main partition size correctly, you can just
accept the remaining space for use as swap. Change the Use As option to Swap Area. Leave the rest of the
options untouched (note that the swap partition doesn’t need a mount point). For example, if the size of
the physical RAM is 1GB, the partition size for the swap partition should be set to 1,024MB, as shown in
Figure 4-10. Click OK to continue.
You should now have partitions ready to go, as shown in Figure 4-11. Note that you may also have
an NTFS partition visible if you’re dual-booting with Windows. Click Forward to continue.
Figure 4-10. If you’ve done your sums right, the remaining space on the disk should be what you
calculated that you wanted for swap.
CHAPTER 4 ■ INSTALLING UBUNTU
54
Figure 4-11. With your partitions configured, you’re ready to move on.
Stage 7: Set Up a User
Next you’ll be prompted to say who you are and choose the name you want to use to log in. In answer
to the question What Is Your Name? you can enter the name by which you’ll be formally identified on
the system to anyone who uses it. The standard practice is to use your first and last names, separated by
a space.
Next, you’ll be asked for the name you want to use to log in. This username needs to be unique; two
users on the same computer cannot have the same username. Also, it must follow these rules:
• The username should be one word without any spaces in it.
• You can choose any username consisting of uppercase and lowercase letters and
numbers, but not symbols or punctuation.
• The username cannot begin with an uppercase letter, although you can use
uppercase in the rest of the name.
The simplest procedure for choosing a username is to use your own first name, typed entirely
in lowercase letters. For example, in Figure 4-12, we’ve set the full name to Trevor Parsons and
the login name to trevor. Helpfully, Ubuntu will add the first part of the full name to the username
space automatically.
Download from Wow! eBook <www.wowebook.com>
CHAPTER 4 ■ INSTALLING UBUNTU
55
Figure 4-12. You should enter an ordinary name, a login name, a password, and, if you want, a name to
give your computer.
Following the username, enter a password. Here, the rules are the inverse of those for your
username. A good password contains numbers, uppercase and lowercase letters, punctuation marks,
and anything else you can get in there! This helps make your password almost impossible for someone
else to guess, and thus makes your system more secure. (If you want to be really secure, create a
password that’s ten or more characters long.) You’ll need to enter the password twice; the second time
confirms that you didn’t make a typo the first time around.
The What Is the Name of This Computer? text box contains the hostname for the computer.
This is how the computer is identified on certain types of networks, if you choose to share files or
resources with other computers. Ubuntu will fill in this field automatically based on your username, but
you can replace that with something else more personal. The rules for the hostname are broadly similar
to those for the username; it cannot contain spaces or symbols. For example, if your computer is a Dell
PC, you might type Office_Dell (note that you can use an underscore character in place of a space
character).
After you’re finished, click the Forward button.
CHAPTER 4 ■ INSTALLING UBUNTU
56
Stage 8: Import Documents and Settings
The next step is to migrate accounts by importing documents and settings of existing user accounts from
your Windows partition to Ubuntu. (You won’t be prompted to do this if you’re installing Ubuntu on a
fresh hard disk or have chosen to overwrite your Windows partition.) Just select the items you would like
to import to your account, as shown in Figure 4-13. Then click the Forward button to continue.
This is certainly a handy feature to be offered by the installer, but think twice about whether to use
it. If you have a large amount of data, such as music and video, stored on your Windows partition, there
is little point in using the migration tool to copy it over onto your new Ubuntu partition. You would be
merely duplicating large amounts of data on the same disk, which makes little sense given that your
Windows partition will in any case be accessible from your new Ubuntu system.
Figure 4-13. Select the items you would like to migrate from Windows to your account.
Stage 9: Confirm Installation Choices
At this point, you’ll see the Ready to Install window, which lists the choices you’ve made, as shown in
Figure 4-14. It’s a good idea to check to make sure everything is correct before clicking the Install button.
When you’re ready to install Ubuntu, click the Install button. This will start the installation
procedure. The new partitions you created will be formatted, and the Ubuntu files will be copied.
CHAPTER 4 ■ INSTALLING UBUNTU
57
Figure 4-14. Confirm the installation choices, and click the Install button to format the new partitions and
copy the Ubuntu files.
If you click the Advanced button (which isn’t required), you will be prompted to customize the boot
loader and set a network proxy if you have one. For the boot loader settings, you have the option not to
write the boot loader to the disk. The option makes sense if you already have an existing boot loader,
perhaps from another Linux installation, and you would prefer to use it as the primary boot loader for all
the operating systems installed on your computer.
Stage 10: Perform Installation
Now all you have to do is wait! The Ubuntu installation routine will copy the necessary files and install
Ubuntu, as shown in Figure 4-15. It won’t require any further input from you, unless something goes
wrong. For example, if you’ve created partitions that are too small in the previous section, this is the
point at which you’ll be told. If you do encounter an error, the installation program will quit, and you
will need to start it again by clicking the icon on the Desktop, this time altering your choices accordingly.
Installation should take no more than 30 minutes. It completed in half that time on most of our
test systems.
CHAPTER 4 ■ INSTALLING UBUNTU
58
Figure 4-15. While the Ubuntu files are copied, you can read about its nifty features and applications.
Stage 11: Reboot and Enjoy Ubuntu!
When installation has finished, a dialog box will appear telling you to restart the computer (see Figure
4-16). After you click the Restart Now button, the DVD will be ejected automatically. It’s important that
you remove it so that you don’t accidentally boot Ubuntu’s installer again when the machine restarts. In
fact, Ubuntu will prompt you to remove the disk and press Enter to confirm the removal.
Following this, the system will restart. If you’ve installed Ubuntu on a computer that contains
Windows, you’ll first see the Grub boot menu. This offers a number of choices, including the chance to
boot Ubuntu into recovery mode, which can help fix your computer (discussed in Chapter 5). You can
also choose to boot into Windows. You can switch between the menu choices by using the arrow keys;
press Enter to make your selection.
Figure 4-16. You’re almost ready to get started with Ubuntu.
CHAPTER 4 ■ INSTALLING UBUNTU
59
You can also run Memtest86 to test your system’s memory. However, most users can simply press
Enter when the menu appears, which will select the topmost entry, thereby booting Ubuntu in normal
mode. Alternatively, after 10 seconds, the default choice will be automatically selected.
If you installed Ubuntu onto a computer or hard disk without any other OS, the system will start up
directly, without displaying a boot menu (although this can be accessed if desired by holding down Shift
during startup).
After a few seconds have passed while Ubuntu loads, you’ll see the Ubuntu login screen, as shown
in Figure 4-17 (unless you set up Ubuntu to log you in automatically). From here, you can progress to
Chapter 6 to learn how to get started. Alternatively, if you’ve run into any problems, see Chapter 5.
Figure 4-17. When the computer has rebooted after installation, the standard Ubuntu login screen
will appear.
INSTALLING UBUNTU ON AN APPLE MAC
Ubuntu can also run on Apple Macintosh computers, as well as PCs. However, the instructions vary
depending on the processor installed in your Macintosh. To find out which type of processor your Mac
uses, click the Apple menu and select About This Mac. In the summary dialog box, look for the
Processor heading. If your computer is more than four years old, the line will probably read “PowerPC,”
and you should refer to the instructions under that heading. If yours is a more recent Mac, and the
line contains “Intel” in combination with any other words, such as “Intel Core i5,” continue with the
following instructions.
CHAPTER 4 ■ INSTALLING UBUNTU
60
Intel
If your Mac contains an Intel processor, you might be able to boot from the DVD-ROM supplied with this
book and use it to install Ubuntu. However, some extra steps are necessary. If you’re using Mac OS X 10.5
“Leopard” or 10.6 “Snow Leopard,” you can use Apple’s Boot Camp utility (located in Applications
Utilities) to resize the existing Mac OS X partition. Boot Camp is also used to provide a boot menu to let you
switch between Mac OS X and Ubuntu. However, Boot Camp is designed to allow Windows to be installed
alongside Mac OS X, so some additional steps are necessary to make it work with Ubuntu. A full guide is
provided at the official Ubuntu wiki:
If you’re running Mac OS X Tiger (10.4), you may want to look into using third-party boot menu software
called rEFlt (
). This utility can also be used in Leopard and Snow Leopard
in place of Boot Camp.
After the computer has been correctly configured by following the guide, you can boot from the DVD-ROM
and follow the instructions in the rest of this chapter. Hold down the C key (or Cmd+Shift+Option+Delete
on older systems) when the Apple symbol appears during booting to boot from the DVD-ROM disc.
PowerPC
Ubuntu also works on a Mac based on a PowerPC processor, although a special version must be used.
Note that Canonical, the company that sponsors Ubuntu, no longer provides official releases of Ubuntu on
this architecture. Current versions are supported solely by the community. The PowerPC version of Ubuntu
10.04 can be downloaded from
Choose the link entitled
Mac (PowerPC) and IBM-PPC (POWER5) desktop CD. Once you’ve saved this
ISO image to disk, you’ll need to manually burn it to a blank CD-R or CD-RW, and then boot from it to
install Ubuntu. However, first you must create some free space on the hard disk, so you can install Ubuntu
alongside your existing OS (assuming you want to dual-boot Mac OS X and Ubuntu; if you want to let
Ubuntu use the entire hard disk, the Ubuntu installer will be able to wipe the existing partitions, and no
further action is necessary). Boot from the Mac OS X installation DVD-ROM and quit the installer. Then use
Disk Utility from the menus to resize the hard disk in order to make space.
To create the Ubuntu installation CD in Mac OS X, insert a blank CD-R or CD-RW, and then start Disk
Utility. Choose Images Burn, navigate to the
ubuntu-10.04-desktop-powerpc.iso file you downloaded
and then click the Burn button. When the burn has finished, use the disc to boot from and install Ubuntu,
following the instructions provided in this chapter. Hold down the C key (or Cmd+Shift+Option+Delete on
older systems) when the Apple symbol appears during booting to boot from the CD.
The Virtual Option
Many owners of Apple computers choose to run Ubuntu in a virtual machine running on OS X, rather than
install and run it natively. As discussed in the “Virtualization” sidebar in Chapter 3 (where we list the main
virtualization software options for Mac OS X), this can be a convenient and risk-free choice, whether you’re
an ordinary user who wants to experiment with Ubuntu or a software developer who wants access to OS X,
Linux, and Windows on a single machine. Virtualizing is a compromise, though, both in performance—
because Ubuntu has to compete for hardware resources with the host operating system—and in the heavy
dependence you will still have on proprietary software. The choice is very much yours!
CHAPTER 4 ■ INSTALLING UBUNTU
61
Summary
By following the steps outlined in this chapter, you should now have Ubuntu installed on your
computer. We’ve tried to provide you with enough information to get around certain problems, and
explain each step of the installation.
Alas, it’s still possible that you encountered hurdles that weren’t addressed here. In the next
chapter, you’ll find solutions to common problems associated with Ubuntu installation.
C H A P T E R 5
■ ■ ■
63
Solving Installation Problems
There’s a very good chance that your Ubuntu installation will go smoothly, and you’ll find yourself with
a first-rate operating system up and running within just a few minutes. However, issues do sometimes
arise, so we’ve drawn together a list of common problems alongside their solutions, which should get
you out of any tight spot. These problems are organized by when they occur: (A) before you start
Ubuntu’s live distro mode; (B) while running the installation program; and (C) after the installation,
when you boot for the first time. The final section of the chapter describes how to configure the
graphical subsystem with the X.org configuration utility, which can be useful if graphical glitches arise.
The latest version of Ubuntu has an all-encompassing recovery mode, which should assist in solving
many problems.
A. Preinstallation Problems
Some problems might arise before you even boot Ubuntu’s live distro mode in order to run the
installation program. This section addresses such issues.
The Disc Doesn’t Boot
When I boot from the Ubuntu DVD-ROM, the drive spins up as if something is happening, but I see either
nothing or strange graphics on the screen.
Solution
The DVD-ROM disc might be either dirty or faulty. Examine its surface for scratches or try removing dust
from it with a soft, lint-free cloth. A typical indicator of a dirty or damaged disc is that the drive spins up
and then instantly spins down several times in succession—listen to the whir of the drive’s motor to tell
whether this is the case.
If the disc seems okay, it might be that your computer is not set to boot from the DVD or is unable to
display the Ubuntu boot menu. In the former case, you’ll need to redefine the boot order in the
computer’s BIOS, as covered in Chapter 4. To get around the latter problem, when you see the blank
screen or graphical corruption, press the Escape key twice. Then press Enter. You’ll see the word
boot: at the top left of the screen, along with a prompt where you can enter commands. Type live and
press Enter.
CHAPTER 5 ■ SOLVING INSTALLATION PROBLEMS
64
The Computer Is Having a Kernel Panic
The DVD starts to boot, but then the computer freezes and eventually displays a message along the lines of
“Kernel Panic.”
Solution
Kernel Panic errors occur when Ubuntu cannot continue to load for various reasons. In this context, it’s
likely that either the DVD is faulty (or dirty) or that the PC has a hardware problem.
First, check to make sure that the DVD is clean and not scratched. If possible, try it on a different
computer. If it works, then it’s clearly not at fault, and your computer most likely has a hardware issue.
In particular, bad memory can cause problems. Does the computer already have an operating system
installed? Does it run without problems? If not, consider replacing your memory modules.
To thoroughly test your computer’s memory, boot from the Ubuntu DVD, press any key when you
first see an Ubuntu logo, and select the Test Memory option on the menu (use the arrow keys to move
up or down in the list, and press Enter to make a selection). This will run the Memtest86 program, and
any problems with your memory will be reported in the Errors column on the right side of the program
screen. For more details about how to use Memtest86, see www.memtest86.com.
The DVD Starts to Boot, but the Screen Goes Blank or Corrupted
Soon after the DVD starts to boot, the computer looks like it has crashed—the screen goes blank or the
display looks scrambled!
Solution
Your graphics card may be incompatible with either the framebuffer graphical mode used by Ubuntu’s
boot routine, or the new kernel-mode-setting technology which is now enabled by default on most
common video chipsets. You can overcome these problems by following these steps:
1. Reboot the computer. As soon as you see the purple background, with two
small icons at the bottom of the screen —a keyboard and an accessibility
symbol—press any key to access the boot menu. Choose your language and
then press F6. This will bring up a list of kernel boot options. Press Escape to
dismiss this menu.
2. You should then see a cursor at the end of a line of text which starts with the
words Boot Options. Using the Backspace key to delete quiet splash from the
end of the line, as shown in Figure 5-1. Then press Enter.
If the problem persists, reboot, press a key to access the boot menu, choose your language, and
press F6 again to bring up the boot options. This time use the arrow and spacebar/Enter keys to select
nomodeset from the list. Press Escape, and then Enter.
Additional boot options which you can try adding manually include:
i915.modeset=0 (for older Intel graphics adapters)
xforcevesa
fb=false
Download from Wow! eBook <www.wowebook.com>