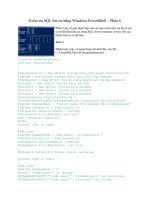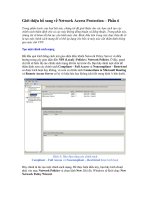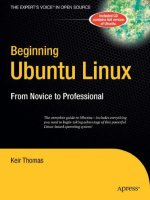beginning Ubuntu Linux phần 6 docx
Bạn đang xem bản rút gọn của tài liệu. Xem và tải ngay bản đầy đủ của tài liệu tại đây (1.86 MB, 67 trang )
CHAPTER 14 COMMUNICATING WITH OTHERS
Figure 14-1. You can switch between Evolution’s modes by clicking the buttons at the bottom left of the
program window.
Mail
Contacts
CHAPTER 14 COMMUNICATING WITH OTHERS
Calendars
Memos
Tasks
Basic E-Mail Tasks
SMTP
1.
CHAPTER 14 COMMUNICATING WITH OTHERS
2.
3.
4.
Figure 14-2. Evolution can work with a variety of mail servers, including POP3, Microsoft Exchange, and
IMAP.
CHAPTER 14 COMMUNICATING WITH OTHERS
5.
6.
7.
8.
9.
Note Although e-mail is normally sent as soon as you click the Send button after composing it, if the sending
has been delayed for any reason (such as being offline at the time), it will take place as soon as you click the
Send/Receive button. Until that point, it will be held in the Outbox folder on the left side of the program window.
You may need to choose File
Work Online if you’ve been composing e-mail in offline mode.
CHAPTER 14 COMMUNICATING WITH OTHERS
Figure 14-3. You’ll see a progress bar display whenever you click the Send/Receive button.
E-MAIL SIGNING AND ENCRYPTION
In Chapter 8, you learned how to use the Seahorse application to set up a public key pair. This allows you
to encrypt e-mail messages destined for other people, so that only they can read the messages (provided
you have their public key). The application also enables you to digitally sign your own e-mail, so recipients
can be sure messages came from you (provided they have your public key). If you’ve followed the
instructions to set up the key pair, and uploaded it to a key server, you now need to configure Evolution to
use it. After doing this, and when you send a new e-mail message, you can select whether you wish to
encrypt the e-mail and/or digitally sign it.
Remember that setting up encryption is not obligatory, and relatively few people in the wider world use e-
mail encryption or signing.
Assuming you’ve already set up an account within Evolution, here’s the procedure for configuring Evolution
for encryption and digital signing:
1. Click Edit
Preferences, ensure that the Mail Accounts icon is selected on the left
side of the window, and select your mail account in the list on the right side of the
window. Then click the Edit button. In the dialog box that appears, click the
Security tab.
2. You now need to find your PGP key ID by using Seahorse. Click Applications
Accessories Passwords and Encryption Keys. Locate your key in the list under
the My Personal Keys tab, and look under the Key ID heading. You should see an
eight-character hexadecimal number, like F0C1B52A. Write this down,
remembering that any 0 you see is a zero, not the letter O.
3. Switch back to the Evolution dialog box and type the PGP key ID you found into the
PGP/GPG Key ID box. If you want every e-mail message you send to be digitally
signed automatically, which is a good idea (the message itself won’t be encrypted,
so even if the recipients are not using encryption, they will still be able to read it),
ensure there’s a check in the Always Sign Outgoing Messages When Using This
Account box. Then click OK and close the parent Preferences dialog box.
Download from Wow! eBook <www.wowebook.com>
CHAPTER 14 COMMUNICATING WITH OTHERS
Encrypting outgoing messages, or signing them if you haven’t selected to automatically do so, is easy.
When composing a new message, click the Security menu entry and select either PGP Sign or PGP Encrypt
(or both). Remember that you’ll need to have imported the recipient’s public key via Seahorse if you want
to encrypt a message addressed to that person, or you’ll see an error. If you sign a message, upon sending
it, you’ll be prompted to enter the PGP passphrase you entered when you created the key pair back in
Chapter 8.
If, upon sending an e-mail message, you see the error message “Failed to execute GPG: Broken pipe,” it’s
likely you mistyped your key ID when you configured Evolution. Try again.
If you receive a message that has been encrypted using your public key, Evolution will automatically
prompt you to enter your PGP passphrase to decrypt it. This is the passphrase you entered when creating
your key pair back in Chapter 8.
When you receive a message from someone who uses digital signing, and you have that person’s public
key, the message should contain a green bar along the bottom containing the words Valid signature. If you
see words to the effect that the signature is invalid, or if the signature is missing, you should be suspicious
and independently verify the authenticity of the e-mail message.
CHAPTER 14 COMMUNICATING WITH OTHERS
Figure 14-4. To permanently delete messages, right-click the Trash folder and select Empty Trash.
CHAPTER 14 COMMUNICATING WITH OTHERS
IMPORTING OUTLOOK E-MAIL VIA THUNDERBIRD
Earlier in the book, we discussed a method of exporting e-mail from various Microsoft e-mail programs,
which use proprietary formats, so that it can be imported under Ubuntu. To recap, you can install the
Mozilla Thunderbird e-mail client under Windows, import your e-mail into it from Outlook or Outlook
Express, and then export Thunderbird’s mailbox (
.mbox) files for importing within Evolution.
If you followed these instructions and now have the
.mbox files ready for use with Evolution, it’s easy to
import them. Click File
Import. In the Import dialog box, click the Forward button and then select Import
a Single File. Click Forward again and click the Filename drop-down list. This will open a file-browsing
dialog box, in which you can locate the
.mbox file and click Open. If you have more than one .mbox file,
you’ll need to import each one manually. The Automatic entry in the dialog box refers to the file type and
will select the correct file type by file extension.
CHAPTER 14 COMMUNICATING WITH OTHERS
Figure 14-5. New messages can be formatted in HTML, allowing you to format text and even add images to
your messages.
Tip Many people in the Linux community frown on HTML-formatted e-mail and prefer plain text messages.
CHAPTER 14 COMMUNICATING WITH OTHERS
aspell-fr
Note The aspell-fr package also includes the Swiss French variation of the language.
1.
2.
3.
Figure 14-6. Creating an e-mail signature saves you from having to type your contact details each time.
CHAPTER 14 COMMUNICATING WITH OTHERS
4.
5.
6.
7.
Advanced E-Mail Tasks
Figure 14-7. You can create your own folders to better organize your mail.
CHAPTER 14 COMMUNICATING WITH OTHERS
Note The junk mail filter used in Evolution is a third-party program called Bogofilter (http:// bogofilter.
sourceforge.net). You can switch Evolution to an alternative spam filter, which some consider more powerful,
called SpamAssassin (
). To do so, install the spamassassin package. Restart
Evolution, click Edit
Preferences, click the Mail Preferences icon in the dialog box that appears, and click the
Junk tab. Then select SpamAssassin from the Default Junk Plugin drop-down list. While on that preferences page,
it’s also a good idea to select the Do Not Mark Messages As Junk If Sender Is In My Address Book check box.
When you are finished, click OK and then Close to return to the main Evolution program window.
CHAPTER 14 COMMUNICATING WITH OTHERS
Tip Several If rules can be created. For example, you could create a rule to filter by the address of the sender,
and then click the Add Condition button to create another rule to filter by text in the Subject line. If you click If All
Conditions Are Met in the Find Items drop-down list, the mail will be filtered only if both conditions are met. If you
click If Any Conditions Are Met from the drop-down list, the mail will be filtered if either condition is met.
Figure 14-8. Creating message filters lets you automatically organize your e-mail as soon as it’s received.
CHAPTER 14 COMMUNICATING WITH OTHERS
associated
act
•
•
•
•
•
TIPS FOR USING EVOLUTION E-MAIL
In many ways, Evolution is similar to e-mail programs you might have used in the past, but it also has a
few of its own quirks and idiosyncratic ways of working. Here are a handful of preferences you might want
to set to have Evolution behave in a more familiar way:
• Forward e-mail inline: If you attempt to forward a message, Evolution will attach it
to a new message as a file. The person receiving the e-mail will then need to
double-click the file to view the forwarded e-mail, which can be confusing. The
solution is to make Evolution forward the message inline, which is to say that
Evolution will quote it beneath the new mail message, like Microsoft e-mail
programs. To do this, click Edit
Preferences, click Composer Preferences on the
left side of the dialog box, click the Forward Style drop-down list, and select Inline.
• Change the plain text font: Any messages sent to you in plain text format, rather
than HTML, will appear in the message preview pane in a Courier-style font. To
CHAPTER 14 COMMUNICATING WITH OTHERS
have messages display in a more attractive and readable typeface, click Edit
Preferences, select Mail Preferences on the left side of the dialog box, and then
remove the check from Use the Same Fonts As Other Applications. In the Fixed
Width Font drop-down list, select an alternative font. The standard Ubuntu font is
called Sans and is a good choice.
• Always create HTML e-mail: Evolution defaults to plain text e-mail for any new
messages you create. If you want to always create HTML messages, click Edit
Preferences, click Composer Preferences on the left side of the dialog box, and
then put a check alongside Format Messages in HTML.
• Empty trash on exit: To automatically get rid of deleted messages each time you
quit Evolution, click Edit
Preferences, click Mail Preferences on the left side of
the dialog box, and put a check alongside Empty Wastebasket Folders on Exit.
Then select how often you would like this to happen from the drop-down list:
every time you quit Evolution, once per day, once per week, or once per month.
• Vertical message window: As an alternative to positioning the message preview
window beneath your messages, Outlook lets you position the message at the
right of the message list, thus forming three vertical columns (folders, messages,
and preview). To switch to this view under Evolution, click View
Preview
Vertical View.
Contacts
Address Cards
List View
By Company
Download from Wow! eBook <www.wowebook.com>
CHAPTER 14 COMMUNICATING WITH OTHERS
Figure 14-9. A lot of information can be entered for each contact, and, by clicking the button at the top left,
you can also add a photograph.
CHAPTER 14 COMMUNICATING WITH OTHERS
Note A vCard is a virtual business card. Effectively, it’s a small file that contains personal information. vCards
can also contain pictures and audio clips. They’re understood by practically all business-level e-mail programs,
including Microsoft Outlook and Apple OS X’s Mail program.
Calendars
Appointments
All-day appointments
Meetings
CHAPTER 14 COMMUNICATING WITH OTHERS
Note When you right-click in Calendars mode, you’ll also see an option to add a task. Adding a task in
Calendars mode automatically links it to the selected day and time. Task items due on the current day are marked
in dark blue.
CHAPTER 14 COMMUNICATING WITH OTHERS
Figure 14-10. When creating a new appointment, you can add all the details you need, but don’t forget to
set how long it lasts!
CHAPTER 14 COMMUNICATING WITH OTHERS
Additional Calendars
Figure 14-11. Evolution can manage both local calendars and remote calendars from the Internet, making
it ideal for creating and sharing group calendars.
CHAPTER 14 COMMUNICATING WITH OTHERS
Memos and Tasks
Note Memos created in Evolution can also be opened in Tomboy, the default GNOME desktop note-taking
application.
CHAPTER 14 COMMUNICATING WITH OTHERS
Figure 14-12. Tasks mode lets you catalog chores that you want to do during the day.
Configuring Instant Messaging
chat accounts)
CHAPTER 14 COMMUNICATING WITH OTHERS
Figure 14-13. Empathy can communicate with users across a range of different protocols.
Table 14-1. Instant Messaging Services That Can Be Used with Empathy
Instant Messaging
Service
Description