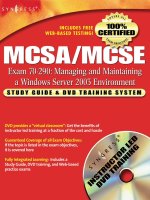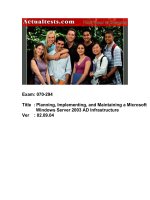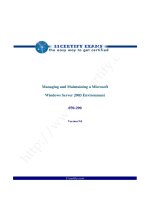exam 70 290 managing and maintaining a microsoft windows server 2003 environment phần 2 pot
Bạn đang xem bản rút gọn của tài liệu. Xem và tải ngay bản đầy đủ của tài liệu tại đây (1.65 MB, 45 trang )
26 PART 1: MANAGING AND MAINTAINING THE OPERATING SYSTEM
GT01cr31. bmp
17. Type an appropriate password in the Restore Mode Password and Con-
firm Password text boxes, and then click Next. The Summary page
appears.
GT01cr32. bmp
18. Review the options you have selected in the wizard, and then click
Next. The wizard proceeds to install the Active Directory and DNS
Server services.
19. When the configuration process is finished, the Completing The Active
Directory Installation Wizard page appears. Click Finish.
20. An Active Directory Installation Wizard message box appears, prompting
you to restart the computer. Click Restart Now.
21. After the system has restarted, log on as Administrator. The Configure
Your Server Wizard reappears, displaying the This Server Is Now A
Domain Controller page.
CHAPTER 1: INTRODUCING MICROSOFT WINDOWS SERVER 2003 27
GT01cr33. bmp
22. Click Finish.
AN ACTIVE DIRECTORY PRIMER
Although the Active Directory directory service is not the primary focus of this
course, some exposure to Active Directory is unavoidable for every Windows
Server 2003 system administrator. The upcoming chapters will not cover advanced
topics such as Active Directory design and schema administration, but you will
work with the Active Directory management tools supplied with Windows Server
2003 and learn to manipulate the properties of Active Directory objects, such as
users, groups, and computers.
NOTE Active Directory To study the more advanced Active Directory topics,
consider taking the course for exam 70-294: Planning, Implementing, and Main
-
taining a Microsoft Windows Server 2003 Active Directory Infrastructure.
What Is a Directory Service?
The first commercial local area networking products that appeared in the early
1990s were geared toward small collections of computers, commonly called work
-
groups. A workgroup network enabled a handful of users working together on the
same project to share resources such as documents and printers. As the value of
data networking was recognized by the business world, networks grew larger.
Today it is not uncommon for organizations to have networks consisting of thou
-
sands of nodes.
As networks grew larger, so did the number of shared resources available on them,
and it became increasingly difficult to locate and keep track of the available
resources. When you work in a company with 12 employees, it is usually not a
problem to memorize everyone’s telephone extension. However, when you work
for a company with 1200 employees, memorizing everyone’s extension is virtually
impossible. To find out the number of the person you want to reach, most large
companies provide a list of employees and their numbers—that is, a directory. A
directory service is a digital resource that functions in exactly the same way,
except that it contains a list of the resources available on a data network.
28 PART 1: MANAGING AND MAINTAINING THE OPERATING SYSTEM
A directory service can contain information about the computers on the network,
the network users, and other hardware and software devices, such as printers and
applications. By storing the information in a central directory, it is available to any
-
one at any time.
Domains and Domain Controllers
Windows networks support two directory service models: the workgroup and the
domain, with the domain model being far more common in organizations imple
-
menting Windows Server 2003. The workgroup directory service is a flat database
of computer names, designed to support a small network. This is the original direc
-
tory service that was introduced in Windows NT 3.1 in the early 1990s.
The domain model is a hierarchical directory of enterprise resources—Active
Directory—that is trusted by all systems that are members of the domain. These
systems can use the user, group, and computer accounts in the directory to secure
their resources. Active Directory thus acts as an identity store, providing a single
trusted Who’s Who list for the domain.
Active Directory itself is more than just a database, though. It is also a collection of
supporting components, including transaction logs and the system volume, or Sys
-
vol, that contains logon scripts and group policy information. It is the services that
support and use the database, including Lightweight Directory Access Protocol
(LDAP), the Kerberos security protocol, replication processes, and the File Replica
-
tion Service (FRS). Finally, Active Directory is a collection of tools that administra-
tors use to manage the directory service.
The Active Directory database and its services are installed on one or more
domain controllers. A domain controller is a server that has been promoted by
running the Active Directory Installation Wizard, as described earlier in the “Creat
-
ing a Domain Controller” section. Once a server has been promoted to a domain
controller, it hosts a copy, or replica, of the Active Directory database.
Because Active Directory is such a vital network resource, it is critical that it be
available to users at all times. For this reason, Active Directory domains typically
have at least two domain controllers, so that if one fails, the other can continue to
support clients. These domain controllers continually replicate their information
with each other, so that each one has a database containing current information.
When an administrator makes a change to an Active Directory database record on
any domain controller, the change is replicated to all of the other domain control
-
lers within the domain. This is called multiple-master replication, because it is pos-
sible to make changes to any one of the domain controllers.
NOTE Single-Master Replication Windows NT’s domain model uses a technique
called single-master replication, in which all changes to the domain records have to
be made to a primary domain controller (PDC), which then replicates them to one or
more backup domain controllers (BDCs). Multiple-master replication is better suited
to a large enterprise network because administrators can update the Active Direc
-
tory database from any domain controller, not just a designated PDC.
CHAPTER 1: INTRODUCING MICROSOFT WINDOWS SERVER 2003 29
Domains, Trees, and Forests
The domain is the fundamental administrative unit of the Windows Server 2003
directory service. However, an enterprise might have more than one domain in its
Active Directory. Multiple domain models create logical structures called trees
when they share contiguous DNS names. For example, contoso.com, us.con
-
toso.com, and europe.contoso.com share contiguous DNS namespaces and would
together be considered a tree (as shown in Figure 1-3). The contoso.com domain
is the parent in which the child domains are created and is therefore called the root
domain.
FT01cr03 .vsd
Figure 1-3 An Active Directory tree
If domains in an Active Directory do not share a common root domain, they exist
as multiple trees. An Active Directory that consists of multiple trees is naturally
called a forest (as shown in Figure 1-4). The forest is the largest structure in an
Active Directory. When you promote the first domain controller on a Windows
Server 2003 network, you create a forest, a tree within that forest, and a domain
within that tree, all at the same time. A forest might contain multiple domains in
multiple trees, or just one domain.
FT01cr04 .vsd
Figure 1-4 An Active Directory forest
contoso.com
us.contoso.com europe.contoso.com
contoso.com
us.contoso.com europe.contoso.com
adatum.com
ny.adatum.com chicago.adatum.com
30 PART 1: MANAGING AND MAINTAINING THE OPERATING SYSTEM
When an Active Directory installation consists of more than one domain, a compo-
nent of Active Directory called the global catalog enables clients in one domain to
find information in other domains. The global catalog is essentially a subset of the
information in all of the domain databases combined. When you search for a user
in another domain, for example, the global catalog might not contain all of the
available information about the user, but it will contain enough information to tell
you where to look for greater detail.
Objects and Attributes
All databases are made up of records, and in Active Directory the records are called
objects. An object is a component that represents a specific network resource. An
Active Directory can contain objects representing physical resources, such as com
-
puters and printers; human resources, such as users and groups; software
resources, such as applications and DNS zones; and administrative resources, such
as organizational units (OUs) and sites. After promoting a server to a domain con
-
troller, administrators can populate the domain by creating objects.
The most commonly used Active Directory objects are as follows:
■ Domain The root object that contains all of the other objects in the
domain.
■ Organizational unit A container object that is used to create logical
groupings of computer, user, and group objects.
■ User Represents a network user and functions as a repository for iden-
tification and authentication data.
■ Computer Represents a computer on the network and provides the
machine account needed for the system to log on to the domain.
■ Group A container object representing a logical grouping of users,
computers, and/or other groups that is independent of the Active Direc
-
tory tree structure. Groups can contain objects from different OUs and
domains.
■ Shared Folder Provides Active Directory–based network access to a
shared folder on a Windows computer.
■ Printer Provides Active Directory–based network access to a shared
printer on a Windows computer.
Every Active Directory object consists of a set of attributes, which are pieces of
information about that object. A user object, for example, contains attributes spec
-
ifying the user’s account name, password, address, telephone number, and other
identifying information. A group object has an attribute containing a list of the
users who are members of that group. Administrators can use Active Directory to
store virtually any information about the organization’s users and other resources.
In addition to purely informational attributes, objects also have attributes that per
-
form administrative functions, such as an access control list (ACL) that specifies
who has permission to access each object.
CHAPTER 1: INTRODUCING MICROSOFT WINDOWS SERVER 2003 31
View the objects
created in an
Active Directory
domain by
default by doing
Exercise 1.3,
“Viewing Active
Directory
Objects,” now.
The Active Directory component that specifies what types of objects administrators
can create and what attributes each object has is called the schema. By default, the
Active Directory schema contains a large collection of object types and attributes,
but it is sometimes necessary to add new object types or new attributes to existing
object types. This is possible because the Active Directory schema is extensible.
Administrators can extend the schema manually using the Active Directory Schema
snap-in, or applications can automatically extend the schema to create object types
or attributes specific to their needs. For example, when you install Microsoft
Exchange, the application modifies the schema to add additional attributes to every
user object in the Active Directory database.
Containers and Leaves
Active Directory is capable of hosting millions of objects, and consequently there
must be a means of organizing those objects into units smaller than the domain. To
make this organization possible, Active Directory uses a hierarchical structure. A
domain is called a container object because other objects can exist beneath it in
the hierarchy. OUs are another type of container that administrators can use to cre
-
ate a hierarchy of objects within a domain. An object that cannot contain another
object, such as a user or computer, is called a leaf object.
One of the more complicated tasks in Active Directory administration is creating an
effective hierarchy of OUs. Administrators use various organizational structures
when designing the OU hierarchy, such as geographical locations, departmental
divisions, or a combination of the two. For example, Figure 1-5 shows an Active
Directory hierarchy in which the first layer of OUs represents the cities in which the
organization has branch offices, and the second layer represents the departments
in each branch. By creating a logical Active Directory hierarchy, users and admin
-
istrators can locate the objects they need more easily.
FT01cr05 .vsd
Figure 1-5 An Active Directory OU hierarchy
Group objects are also containers, but they are not elements of the hierarchy
because they can contain members located anywhere in the domain. In addition to
their purely organizational function, container objects also perform a crucial role in
object administration. As in a file system, permissions flow downward in the Active
Directory hierarchy. If you grant an OU object permission to access a specific
share, for example, all of the objects in that container will inherit that permission.
This is one of the fundamental characteristics that makes a hierarchical directory
contoso.com
Chicago
Sales Marketing
R&D
NY
Miami
Sales IT
32 PART 1: MANAGING AND MAINTAINING THE OPERATING SYSTEM
service so useful to administrators. Instead of granting rights and permissions to
individual users, administrators are more likely to grant them to containers and let
them flow down to the leaf objects in the container.
Group Policies
Because of the way objects inherit settings from their parent containers, adminis-
trators typically use OUs to collect objects that are configured similarly. Just about
any configuration setting that you can apply to an individual Windows computer
can also be managed centrally using a feature of Active Directory called group pol
-
icies. Group policies enable you to specify security settings, deploy software, and
configure operating system and application behavior on a computer without ever
having to touch it directly. Instead, you implement the desired configuration set
-
tings in a special Active Directory object called a group policy object (GPO) and
then link the GPO to an Active Directory object containing the computers or users
you want to configure.
GPOs are collections of hundreds of possible configuration settings, from user
logon rights and privileges to the software that is allowed to be run on a system.
You can link a GPO to any domain, site, or OU container object in Active Direc
-
tory, and all the users and computers in that container will receive the settings in
the GPO. In most cases, administrators design the Active Directory hierarchy to
accommodate the configuration of users and computers using GPOs. By placing all
of the computers performing a specific role into the same OU, for example, you
can assign a GPO containing role-specific settings to that OU and configure all of
the computers at once.
Chapter 1: INTRODUCING Microsoft WINDOWS SERVER 2003 33
SUMMARY
■ Windows Server 2003 is available in four main editions—Web Edition,
Standard Edition, Enterprise Edition, and Datacenter Edition—which dif
-
fer primarily in the hardware they support and the features they provide.
■ The Enterprise Edition and Datacenter Edition are available in 64-bit as
well as 32-bit versions.
■ Windows Server 2003 retail and evaluation versions require a product key
and product activation within 14 or 30 days of installation.
■ The Manage Your Server page and the Configure Your Server Wizard
enable you to configure a computer running Windows Server 2003 to per
-
form specific roles.
■ Active Directory is a domain-based enterprise directory service that con-
sists of objects, which are themselves composed of attributes.
■ The Active Directory hierarchy is made up of forests, trees, domains, and
organizational units. Permissions, rights, and group policy settings all
flow downward in the hierarchy.
■ To install Active Directory, you promote one or more servers to be
domain controllers, using the Active Directory Installation Wizard. A
domain controller stores a copy of the Active Directory database and is
responsible for responding to requests for Active Directory information
from clients.
EXERCISES
Exercise 1-1: Selecting an Operating System
For each of the Windows Server 2003 versions in the left column, specify which
description (or descriptions) in the right column apply.
Exercise 1-2: Logging On to Windows
Once you have completed the Windows Server 2003 operating system installation,
the computer restarts and displays the Welcome To Windows dialog box. To log on
to the computer for the first time, use the following procedure:
1. In the Welcome To Windows dialog box, press CTRL+ALT+DELETE. The
Log On To Windows dialog box appears.
2. In the Password text box, type the password you specified for the Admin-
istrator account in the operating system installation procedure. The Win-
dows desktop appears.
1. Web Edition a. Supports 512 GB of memory
2. Standard Edition b. Supports eight-node server clusters
3. Enterprise Edition c. Cannot run 16-bit Windows applications
4. Datacenter Edition d. Supports 32-node NLB clusters
5. Datacenter Edition (64-bit) e. Supports computers with four processors
34 PART 1: MANAGING AND MAINTAINING THE OPERATING SYSTEM
Exercise 1-3: Viewing Active Directory Objects
When you create a new Active Directory domain, the operating system creates a
number of container and leaf objects by default. To view some of these objects, use
the following procedure:
1. Log on to a Windows Server 2003 domain controller as Administrator.
2. Click Start, point to Administrative Tools, and click Active Directory Users
And Computers. The Active Directory Users And Computers console
appears.
3. Expand the contosoxx.com domain icon in the scope pane (on the left)
and select the Users container beneath the domain. The user and group
objects in the Users container appear in the details pane (on the right).
REVIEW QUESTIONS
1. You are planning the deployment of Windows Server 2003 computers for
a department of 250 employees. The server will host the home directories
and shared folders for the department, and it will serve several printers to
which departmental documents are sent. Which edition of Windows
Server 2003 will provide the most cost-effective solution for the depart
-
ment? Explain your answer.
2. Which of the following versions of Windows Server 2003 require product
activation? (Select all that apply.)
a. Standard Edition, retail version
b. Enterprise Edition, evaluation version
c. Enterprise Edition, Open License version
d. Standard Edition, Volume License version
3. What is the primary distinction between an Active Directory tree and an
Active Directory forest?
4. Which of the following types of Active Directory objects are not container
objects?
a. User
b. Group
c. Computer
d. Organizational unit
5. Which of the following is true about setup in Windows Server 2003?
(Select all that apply.)
a. Setup can be launched by booting from the CD.
b. Setup can be launched by booting from setup floppy disks.
c. Setup requires an Administrator password that is not blank to meet
complexity requirements.
d. Setup requires you to activate the product license before it installs
the operating system.
Chapter 1: INTRODUCING Microsoft WINDOWS SERVER 2003 35
CASE SCENARIOS
Scenario 1-1: Windows Server 2003, Web Edition Capabilities
You are a network administrator who has been assigned the task of deploying the
Windows Server 2003 servers for your company’s new e-commerce Web site,
which is being designed by an outside consultant. The site will require four Web
servers, configured as a four-node NLB cluster, and a single database server, run
-
ning SQL Server. The consultant’s deployment plan calls for the use of Windows
Server 2003 Web Edition on all five of the servers. Which of the following state
-
ments regarding this proposed deployment is true?
1. The Web Edition is a suitable operating system for all five servers.
2. The Web Edition is a suitable operating system for the database server,
but not for the Web servers, because it does not support NLB clusters.
3. The Web Edition is a suitable operating system for the Web servers, but
not for the database server, because it cannot run SQL Server.
4. The Web Edition is not a suitable operating system for either the database
or the Web servers.
Scenario 1-2: Selecting a Windows Server 2003 Edition
You are planning the deployment of Windows Server 2003 computers for a new
Active Directory domain in a large corporation that includes multiple separate
Active Directories maintained by each of the corporation’s subsidiaries. The com
-
pany has decided to roll out Exchange Server 2003 as a unified messaging platform
for all the subsidiaries and plans to use Microsoft Metadirectory Services (MMS) to
synchronize appropriate properties of objects throughout the organization. Which
edition of Windows Server 2003 will provide the most cost-effective solution for
this deployment? Explain your answer.
CHAPTER 2
ADMINISTERING MICROSOFT
WINDOWS SERVER 2003
37
CHAPTER 2
ADMINISTERING MICROSOFT
WINDOWS SERVER 2003
A large part of a Windows Server 2003 system administrator’s daily work consists of
configuring Active Directory objects, modifying computer software and service set
-
tings, installing new hardware and software, and performing many other tasks,
using tools supplied with the operating system. As the computing environment
expands to include more computers, the amount of work to be done increases as
well. Microsoft Management Console (MMC) is the primary Windows Server 2003
system administration tool. MMC makes it possible to consolidate your most com
-
monly used tools into a single interface and use them to manage Windows com-
puters anywhere on the network. Understanding the capabilities of MMC is
essential to efficient system administration.
When more comprehensive control of a computer at a remote location is required,
beyond what can be accomplished remotely using MMC, two other key tools make
administration of remote computers possible: Remote Desktop for Administration
and Remote Assistance. Remote Desktop for Administration is a client/server appli
-
cation that displays the local console of a remote server in a window on your desk-
top, enabling you to control the keyboard and mouse functions as if you were
logged on to that computer locally. Remote Assistance is similar in function but is
designed to enable a Windows Server 2003 or Windows XP user to request help
from another user on the network. Once the user issues a request for assistance, an
expert elsewhere on the network can establish a remote connection to the user’s
desktop.
Upon completion of this chapter, you will be able to:
■ Use a preconfigured MMC console
■ Create a new MMC console
■ Administer both local and remote computers using an MMC console
■ Troubleshoot Terminal Services
■ Configure a server to enable Remote Desktop for Administration
■ Enable a computer to accept requests for Remote Assistance
■ Use one of the available methods to request and establish a Remote Assistance
session
38 PART 1: MANAGING AND MAINTAINING THE OPERATING SYSTEM
USING MICROSOFT MANAGEMENT CONSOLE
MMC is a shell application that Windows Server 2003 uses to provide access to
most of its system and network management tools. MMC provides a standardized,
common interface for one or more application modules (called snap-ins) that are
used to configure your system environment. These snap-ins are individualized to
specific tasks and can be combined, ordered, and grouped within the MMC shell to
your administrative preference. An instance of MMC with one or more snap-ins
installed is referred to as a console. Most of the primary administrative tools in
Windows Server 2003 are MMC consoles with collections of snap-ins installed that
are suited to a specific purpose. With only a few exceptions, all of the shortcuts in
the Administrative Tools program group on a computer running Windows Server
2003 are links to preconfigured MMC consoles.
For example, when you promote a Windows Server 2003 computer to a domain
controller, the Active Directory Installation Wizard creates shortcuts to the follow
-
ing three primary management tools for Active Directory:
■ Active Directory Domains and Trusts
■ Active Directory Sites and Services
■ Active Directory Users and Computers
Each of these shortcuts opens an MMC console containing a single snap-in, as
shown in Figure 2-1. The Active Directory Users and Computers snap-in, for exam
-
ple, is specifically designed to administer the user, group, and computer objects in
a domain. It is the snap-ins within the MMC shell, not MMC itself, that provide the
administrative tools you use.
FT02cr01 .bmp
Figure 2-1 The Active Directory Users and Computers console
The three Active Directory consoles listed earlier all consist of a single snap-in, but
an MMC console is not limited to using one snap-in at a time. When you open the
Computer Management console found in the Administrative Tools program group
on any Windows Server 2003 computer, you see a console containing many snap-
ins, all combined into a single, convenient interface, as shown in Figure 2-2.
CHAPTER 2: ADMINISTERING MICROSOFT WINDOWS SERVER 2003 39
FT02cr02 .bmp
Figure 2-2 The Computer Management console
NOTE MMC Interoperability MMC consoles can run on Windows Server 2003,
Windows XP, Windows 2000, Windows NT 4, and Windows 98.
Using the MMC Interface
MMC uses a two-pane design, much like Windows Explorer. The left pane, called
the scope pane, contains a hierarchical list of the snap-ins installed in the console
and any subheadings that the snap-ins provide. This hierarchy is sometimes called
the console tree. You can expand and contract the elements in the scope pane to
display more or less information, just as you can expand and contract folders in
Windows Explorer. Selecting an element in the scope pane displays its contents in
the console’s right pane, called the details pane. What you see in the details pane
is wholly dependent on the function of the snap-in you are using.
Using MMC Menus
Above the two panes, MMC has a standard Windows menu and toolbar. The com-
mands on the menus and the tools on the toolbar vary depending on the snap-in
that is currently selected in the scope pane. For example, when you open the Com
-
puter Management console and click each snap-in in the scope pane in turn, you
see the contents of the toolbar change with each one, as well as some of the menu
contents.
The primary menu for context-specific functions in an MMC console is the Action
menu. When you select a snap-in element in either the scope or the details pane,
the Action menu changes to include commands specific to that element. Most
Action menus contain an All Tasks submenu that lets you select any of the possible
tasks to perform on the selected element (as shown in Figure 2-3). It is also com
-
mon to find a New submenu under Action, which enables you to create subele-
ments beneath the selected element. In most cases, the Action menu commands for
a selected element are also available from a context menu, which is accessible by
clicking the secondary mouse button on the element.
40 PART 1: MANAGING AND MAINTAINING THE OPERATING SYSTEM
FT02cr03 .bmp
Figure 2-3 The Action menu in an MMC console
Although the Action menu changes most frequently, other MMC menus can contain
context-specific elements as well, particularly the View menu, which often contains
commands that control how the snap-in displays information. For example, several
MMC snap-ins display a subset of their available information by default. When an
Advanced Features command appears on the View menu, selecting it switches the
console to the full display (as shown in Figure 2-4).
FT02cr04 .bmp
Figure 2-4 The Active Directory Users and Computers console with Advanced Features dis-
played
Using Multiple Windows
If you look carefully at the upper-right corner of one of the predefined MMC con-
soles, you’ll see two sets of window manipulation buttons, because the snap-ins
installed in that console are actually in a separate window that is maximized by
default. When you click the Restore Down button (the middle one of the three),
the snap-ins revert to a floating window, as shown in Figure 2-5.
CHAPTER 2: ADMINISTERING MICROSOFT WINDOWS SERVER 2003 41
FT02cr05 .bmp
Figure 2-5 An MMC console with a floating window
Practice
creating a new
window in an
MMC console by
doing Exercise
2.1, “Opening
an MMC
Window,” now
You can create additional windows in the console by selecting New Window from
the Window menu. This enables you to create two different views of a single snap-
in or to work with two different snap-ins in one console at the same time (as
shown in Figure 2-6). You can also select an element in the scope pane and select
New Window From Here from the Action menu to create a new window with the
selected element at its root.
FT02cr06 .bmp
Figure 2-6 An MMC console with two open windows
NOTE Opening Multiple Windows Not all MMC consoles enable you to open
multiple windows. It is possible to configure a console to operate in a user mode
that prevents the creation of new windows. For more information, see “Setting
Console Options” later in this chapter.
Creating Customized MMC Consoles
Windows Server 2003 includes a large collection of MMC snap-ins, not all of which
are immediately accessible using the default shortcuts on the Start menu. Some
extremely powerful tools are included with the operating system that you must
seek out yourself. Third-party software developers can also create their own MMC
snap-ins and include them with their products.
42 PART 1: MANAGING AND MAINTAINING THE OPERATING SYSTEM
This leads to one of the most powerful MMC features, which is the ability to create
customized consoles containing whatever snap-ins you want to use. You can com
-
bine one or more snap-ins or parts of snap-ins in a single console to create a single
interface in which you can perform all of your administrative tasks. By creating a
custom MMC, you do not have to switch between different programs or individual
consoles. Customized consoles can contain any of the Windows Server 2003 snap-
ins, whether or not they are already included in a preconfigured console, as well
as any third-party snap-ins you might have.
The executable file for MMC is Mmc.exe. When you run this file from the Run dia-
log box or a command prompt, an empty console appears, as shown in Figure 2-
7. This is a console with no snap-ins, so the menus and toolbar buttons have their
default MMC functions at this point. The only element in the console window is the
console root object in the scope pane, which is a placeholder representing the top
of the console hierarchy. Before you can perform any administrative tasks using
the console, you must add one or more snap-ins to it.
FT02cr07 .bmp
Figure 2-7 A blank MMC console
Adding Snap-Ins
There are two types of MMC snap-ins, as follows:
■ Standalone A standalone snap-in is a single tool that you can install
directly into an empty MMC console. Stand-alone snap-ins appear in the
first level directly beneath the console root in the console’s scope pane.
■ Extension An extension snap-in provides additional functionality to
specific stand-alone snap-ins. You cannot add an extension snap-in to a
console without adding an appropriate stand-alone snap-in first. Exten
-
sion snap-ins appear beneath the associated stand-alone snap-in in the
console’s scope pane.
Some snap-ins offer both stand-alone and extension functionality. For example, the
Event Viewer snap-in is used to display the contents of a computer’s event logs. In
the Computer Management console, the Event Viewer snap-in appears as an exten
-
sion, beneath the System Tools object in the scope pane. However, you can also
add the Event Viewer snap-in to a custom console as a stand-alone snap-in, so that
it appears directly beneath the console root.
CHAPTER 2: ADMINISTERING MICROSOFT WINDOWS SERVER 2003 43
To add snap-ins to a custom console, you select Add/Remove Snap-in from the File
menu to display the Add/Remove Snap-in dialog box (as shown in Figure 2-8). By
default, the Standalone tab in this dialog box is selected, and you click Add to dis
-
play a list of the available stand-alone snap-ins on the computer.
FT02cr08 .bmp
Figure 2-8 The Add/Remove Snap-in dialog box
You can select and add as many stand-alone snap-ins to a console as you like.
Once you have added a stand-alone snap-in, you can select it in the Add/Remove
Snap-in dialog box and click the Extensions tab to display a list of the extension
snap-ins associated with the stand-alone snap-in you selected (as shown in Figure
2-9). After clearing the Add All Extensions check box, you can select which exten
-
sions you want to appear in the console. Using the Snap-ins Added To drop-down
list, you can specify whether an extension snap-in is added to the console root or
to a lower element in the tree.
FT02cr09 .bmp
Figure 2-9 The Extensions tab of the Add/Remove Snap-in dialog box
Create a custom
MMC console by
doing Exercise
2.2, “Creating a
Custom MMC
Console,” now.
Creating a Taskpad
Once you have added snap-ins to your custom console, you can create a custom-
ized taskpad, if you wish. The taskpad is an area of the details pane for a particular
snap-in that contains links to frequently used functions from that snap-in (as
shown in Figure 2-10). To create a taskpad, you select a snap-in in the scope pane
and then select New Taskpad View from the Action menu. The New Taskpad View
Wizard then takes you through the process of specifying how and where you want
the taskpad to appear. After creating the taskpad view, you can run the New Task
Wizard to create links in the taskpad.
44 PART 1: MANAGING AND MAINTAINING THE OPERATING SYSTEM
FT02cr10 .bmp
Figure 2-10 A custom MMC console with a taskpad
Setting Console Options
Once you add the snap-ins you want to have appear in your custom MMC console,
you can set options that determine what changes other users can make to the con
-
sole’s configuration. Select Options from the File menu to display the Options dia-
log box, in which you can specify the name that should appear in the console’s
title bar, and select the console mode.
By default, all new consoles you create are configured to use Author mode, which
provides full access to all console functions. The available modes you can choose
from are as follows:
■ Author Mode Provides full console access, including adding or remov-
ing snap-ins, creating windows, creating taskpad views and tasks, view-
ing portions of the console tree, changing the options on the console, and
saving the console.
■ User Mode: Full Access Allows users to navigate between snap-ins
and between open windows and to access all portions of the console
tree. Prevents users from adding or removing snap-ins or changing con
-
sole properties.
■ User Mode: Limited Access, Multiple Windows Allows users to cre-
ate new windows and view multiple windows in the console, but pre-
vents them from closing existing windows.
■ User Mode: Limited Access, Single Window Prevents users from
opening new windows and allows them to view only one window in the
console.
Console modes enable you to create consoles for other users that have limited capa-
bilities and that the users cannot alter. Console mode settings are why you can’t add
snap-ins to the preconfigured consoles supplied with Windows Server 2003.
Saving MMC Consoles
Once you have configured a custom console the way you want it, you must save
it as a file so you can access it again later. MMC console files have an .msc exten
-
sion, which is associated with the Mmc.exe application, so executing a console file
launches MMC with that console module. By default, consoles are saved in the
Administrative Tools folder in the users’ profiles and therefore appear as shortcuts
in the Start menu’s Administrative Tools program group.
NOTE Console Shortcuts The shortcuts for your custom consoles appear
only in the All Programs/Administrative Tools program group, not in the Adminis
-
trative Tools group on the Start menu itself.
CHAPTER 2: ADMINISTERING MICROSOFT WINDOWS SERVER 2003 45
Connecting to Remote Computers
The MMC consoles that appear on the Start menu of a computer running Windows
Server 2003 are all configured to manage resources on the local system. However,
with most of the snap-ins supplied with Windows Server 2003, you can manage
other Windows computers on the network as well. This is one of MMC’s most use
-
ful features because it enables administrators to manage computers anywhere on
the network from their own desktops.
NOTE Exam Objectives The objectives for Exam 70-290 state that a student
should be able to “manage servers remotely” and “manage a server by using avail
-
able support tools.”
You can access a remote computer using an MMC snap-in in two ways:
■ Redirect an existing snap-in to another system
■ Create a custom console with snap-ins directed to other systems
To connect to and manage another system using an MMC snap-in, you must launch
the console with an account that has administrative credentials on the remote com
-
puter. The exact permissions required depend on the functions performed by the
snap-in. If your credentials do not provide the proper permissions on the target
computer, you will be able to load the snap-in but you will not be able to read
information from or modify settings on the target computer.
NOTE Using Run As If you know that the credentials you are currently using
do not have the permissions needed to manage a remote computer, you can use
Run As, or secondary logon, to launch a console with credentials other than those
with which you are currently logged on.
Redirecting a Snap-In
A snap-in that is directed at a specific system has a Connect To Another Computer
command on its Action menu. Selecting this command opens a Select Computer
dialog box (as shown in Figure 2-11), in which you can type the name of or
browse to another computer on the network. Once you specify the name of the
computer you want to manage and click OK, the snap-in element in the scope
pane changes to reflect the name of the computer you selected.
FT02cr11 .bmp
Figure 2-11 The Select Computer dialog box
Not every snap-in has the ability to connect to a remote computer because some
do not need it. The Active Directory management consoles, for example, automat
-
ically locate a domain controller on the network and access the Active Directory
database there. There is no need to specify a computer name.
46 PART 1: MANAGING AND MAINTAINING THE OPERATING SYSTEM
Creating a Remote Console
Connecting to a remote computer by redirecting an existing console is convenient
for impromptu management tasks, but it is limited by the fact that you can access
only one computer at a time. You also have to open the console and redirect it
every time you want to access the remote system. A more permanent solution is to
create a custom console with snap-ins that are already directed at other computers.
When you add a snap-in to a custom console by selecting it in the list of available
snap-ins and clicking the Add button, you might see a dialog box in which you can
select what computer you want to manage with that snap-in, as shown in Figure 2-
12. This adds a whole new dimension to MMC’s functionality. Not only can you
create custom consoles containing a variety of tools, but you can also create con
-
soles containing tools for a variety of computers. For example, you can create a
single console containing multiple instances of the Computer Management snap-in,
with each one pointing to a different computer. This enables you to manage Win
-
dows Server 2003, Windows XP, and Windows 2000 computers all over the net-
work from a single console.
FT02cr12 .bmp
Figure 2-12 The Computer Management dialog box
MANAGING SERVERS WITH REMOTE DESKTOP FOR
ADMINISTRATION
In Windows 2000, Terminal Services was a separate component that had to be
installed manually. Now it is an integral part of Windows Server 2003 that is
installed by default with the operating system. By purchasing and configuring the
appropriate licenses, you can configure a computer running Windows Server 2003
to host Terminal Services clients, providing them with access to the Windows desk
-
top and applications running on the server.
Terminal Services has functions other than supporting Terminal Services clients,
however. You can also use the Terminal Services engine to access a remote com
-
puter for administrative purposes, without the application-sharing capabilities.
Windows Server 2003 calls this feature Remote Desktop for Administration. The
operating system allows two concurrent Remote Desktop connections without the
need for any additional licensing and with little additional system overhead.
NOTE Exam Objectives The objectives for Exam 70-290 state that a student
should be able to “manage a server by using Terminal Services remote administra
-
tion mode.”
CHAPTER 2: ADMINISTERING MICROSOFT WINDOWS SERVER 2003 47
Using MMC consoles, you can connect to a remote computer and perform many
administrative tasks, but sometimes an administrator needs full access to the com
-
puter. Terminal Services in Windows Server 2003 enables a client program called
Remote Desktop Connection running on another computer to connect to the server
and access virtually any part of the system. The client window shows the server’s
desktop, making it possible for the user to access all of the standard controls and
tools and even run applications on the server (as shown in Figure 2-13).
FT02cr13 .bmp
Figure 2-13 A Remote Desktop session
Enabling and Configuring the Remote Desktop Server
Because all of the components needed to support Remote Desktop for Administra-
tion connections are installed by default with the Windows Server 2003 operating
system, activating the server side of the application is simplicity itself. In the
Remote tab of the System Properties dialog box (accessible using the System icon
in Control Panel), select the Allow Users To Connect Remotely To This Computer
check box (as shown in Figure 2-14). By default, members of the local Administra
-
tors group are granted remote access permission. To allow other users to access
the computer using Remote Desktop, you must click Select Remote Users and add
them to the list of remote desktop users.
FT02cr14 .bmp
Figure 2-14 The Remote tab of the System Properties dialog box
48 PART 1: MANAGING AND MAINTAINING THE OPERATING SYSTEM
Practice
enabling
Remote
Desktop for
Administration
on your
computer by
doing Exercise
2.3, “Enabling
Remote
desktop for
Administration,”
now.
Selecting this one check box is all you have to do to enable the Remote Desktop
server in Windows Server 2003. However, you can also configure the Remote
Desktop server properties using the Terminal Services Configuration snap-in for
MMC (as shown in Figure 2-15).
NOTE Terminal Services and Domain Controllers By default, Windows Server
2003 domain controllers are configured to accept Terminal Services connections
only from members of the Administrators group. Even users you have explicitly
added to the Remote Desktop Users group are not permitted access. To override
this behavior, you must change the effective value of the Allow Log On Through Termi
-
nal Services group policy, which lists the Administrators group only, by default. To do
this, you can either modify the domain controller’s local computer policy or define
the same policy in the group policy object (GPO) for an Active Directory object con
-
taining the computer, such as the Default Domain Controllers Policy GPO.
FT02cr15 .bmp
Figure 2-15 The Terminal Services Configuration snap-in
To configure the Remote Desktop server properties, add the Terminal Services
Configuration snap-in to an MMC console. Click the Connections folder in the
scope pane, select the RDP-Tcp connection listed in the details pane, and, from the
Action menu, select Properties. The RDP-Tcp Properties dialog box appears.
Using the tabs in this dialog box, you can configure various properties of the
server, as follows:
■ General Sets the encryption level and authentication mechanism for
connections to the server.
GT02cr01. bmp
CHAPTER 2: ADMINISTERING MICROSOFT WINDOWS SERVER 2003 49
■ Logon Settings Enables you to specify static credentials to be used by
Remote Desktop connections rather than those provided by the client.
GT02cr02. bmp
■ Sessions Contains settings that override the client values, specifying
when to end a disconnected session, session time limits and idle time
-
outs, and whether reconnection is allowed.
GT02cr03. bmp
■ Environment Overrides the client and user profile settings for starting
a program upon connection to the server.
GT02cr04. bmp
50 PART 1: MANAGING AND MAINTAINING THE OPERATING SYSTEM
■ Remote Control Specifies whether remote control of a Remote Desk-
top Connection session is possible and, if it is, whether the user must
grant permission at the initiation of the remote control session. Additional
settings can restrict the remote control session to viewing only or allow
full interactivity with the Remote Desktop client session.
GT02cr05. bmp
■ Client Settings Overrides client settings for color depth and resource
mapping.
GT02cr06. bmp
■ Network Adapter Specifies which network interface adapters on the
server can accept Remote Desktop for Administration connections.
GT02cr07. bmp