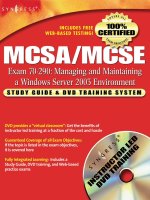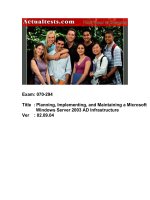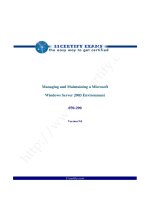exam 70 290 managing and maintaining a microsoft windows server 2003 environment phần 3 pdf
Bạn đang xem bản rút gọn của tài liệu. Xem và tải ngay bản đầy đủ của tài liệu tại đây (1.19 MB, 49 trang )
CHAPTER 3: MONITORING MICROSOFT WINDOWS SERVER 2003 71
Ft03cr05 .bmp
Figure 3-5 Event Viewer’s Find dialog box
Accessing Remote Event Logs
As with many MMC snap-ins, you can use Event Viewer to view the logs on other
Windows computers as well as the computer on which you are working. To per
-
form this task, in the scope pane, select the Event Viewer (Local) object and select
Connect To Another Computer from the Action menu. In the Select Computer
dialog box, specify the name of the computer whose event logs you want to see.
Archiving Event Logs
The Event Viewer snap-in can save logs to files in several formats, including tab-
delimited text (.txt) files, comma-delimited (.csv) files, and an Event Log format
with an .evt extension, which can be opened by the snap-in. Once you save a log
to a file, you have a permanent record of the entries and you can safely clear the
log. Archiving on a regular basis ensures that the log files never grow too large,
causing entries to be lost.
USING TASK MANAGER
Task Manager is an important Windows application that you can use to display
information about the computer’s current performance levels as well as manage
the programs and processes running on the system. You can open Task Manager
by right-clicking an open area of
the taskbar and then selecting Task Manager from
the context menu, or by pressing Ctrl+Alt+Del and then clicking the Task Manager
button. The Windows Task Manager dialog box contains five tabs by default:
■ Applications
■ Processes
■ Performance
■ Networking
■ Users
The functions found on these tabs are described in the following sections.
72 PART 1: MANAGING AND MAINTAINING THE OPERATING SYSTEM
NOTE Exam Objectives The objectives for the 70-290 exam state that a stu-
dent should be able to “monitor file and print servers. Tools might include Task
Manager, Event Viewer, and System Monitor.”
Working with Applications
The Applications tab (shown in Figure 3-6) shows the status of the user-level programs
currently running on the computer. Services and system applications running in differ
-
ent contexts from the logged-on user are not displayed. For each application listed, the
Status column indicates whether the application is running or not responding.
Ft03cr06 .bmp
Figure 3-6 Task Manager’s Applications tab
By selecting an application from the list and clicking Switch To, you can make the
selected application the active window, leaving Task Manager open in the back
-
ground. You can also select an entry in the list and click End Task to close the
application.
NOTE Ending Tasks Closing applications by using Task Manager is not a rec-
ommended practice unless the application has a status of Not Responding and
cannot be terminated any other way. When you end a task in this way, you usually
lose any data that has not been saved to disk.
When you right-click an application in the list and select Go To Process from the con-
text menu, the dialog box switches to the Processes tab and highlights the process
associated with the application. This is a helpful feature when you are trying to locate
the process for a particular application and the process name is less than intuitive.
When you click the New Task button, a Create New Task dialog box appears, in
which you can enter or browse for the name of any standard executable file or
command. This dialog box is the functional equivalent of the Run dialog box,
which is accessible from the Start menu.
CHAPTER 3: MONITORING MICROSOFT WINDOWS SERVER 2003 73
Monitoring Processes
The Processes tab (shown in Figure 3-7) lists all of the current user’s processes running
on the computer. When you select the Show Processes From All Users check box, the
list includes all services and other system processes, in addition to user-level applica
-
tions. By default, the list includes the following information about each process:
■ Image Name The name of the executable file for the process
■ User Name The user account that owns the process
■ CPU The current processor utilization percentage for the process
■ Mem Usage The amount of memory utilized by the process
Figure 3-7 Task Manager’s Processes tab
By selecting Select Columns from the View menu, you open the Select Columns
dialog box (shown in Figure 3-8), which you can use to add or remove data
columns from the display. Task Manager provides a large selection of counters,
enabling you to display detailed information about the processor, memory, and
I/O utilization of each process in the list. You can also sort the list using any of the
displayed counters by clicking the column heading.
Figure 3-8 The Select Columns dialog box
74 PART 1: MANAGING AND MAINTAINING THE OPERATING SYSTEM
In addition to simply monitoring information about system processes, you can also
manipulate them with Task Manager. By right-clicking any process in the list, you
can perform any of the following actions:
■ Set Priority Modifies the amount of processor time allocated to the
process in relation to the other processes running on the system.
■ Set Processor Affinity Specifies which processor on a multiprocessor
computer you want to use to run the process.
■ End Process Halts the process immediately. All unsaved data is lost.
■ End Process Tree Halts the process and any child or related processes
immediately. All unsaved data is lost.
■ Debug Causes an exception to halt a process and attach it to the debugger,
if one is installed on the system.
WARNING Manipulating Processes Changing the settings of a process such
as priority or processor affinity can have an adverse effect on the performance of
other applications running on the computer. Ending a process, and especially a
process tree, should be done only after normal termination procedures have failed.
Windows Server 2003 safeguards its operating system processes from termina
-
tion through Task Manager, but they are still susceptible to resource starvation
through inappropriate priority adjustment of other processes.
Monitoring Performance Levels
The Performance tab (shown in Figure 3-9) displays a real-time view of the com-
puter’s processor and memory utilization. There are graphs displaying the current
usage for each processor and the memory page file usage, as well as historical
graphs for both statistics. Double-clicking one of the graphs expands it vertically to
show the values with greater precision. Numerical displays show physical, kernel,
and commit memory utilization, as well as the number of handles, threads, and
active processes.
Ft03cr09 .bmp
Figure 3-9 Task Manager’s Performance tab
CHAPTER 3: MONITORING MICROSOFT WINDOWS SERVER 2003 75
Monitoring Network Activity
The Networking tab (shown in Figure 3-10) shows all active network connections by
name, with their connection speed, bandwidth utilization percentage, and operational
status. There is also a graph displaying the bandwidth utilization for the currently
selected network connection. Here again, double-clicking the graph displays a larger
version with more precise y-axis gradations.
Ft03cr10 .bmp
Figure 3-10 Task Manager’s Networking tab
Monitoring Users
The Users tab (shown in Figure 3-11) lists all of the users who are currently logged on
to the computer. Logged-on users can be working locally at the computer’s console or
remotely connected over the network. Using the controls on this tab, you can log off
a user, forcibly disconnect a user from the computer, or send a message to a user.
Ft03cr11 .bmp
Figure 3-11 Task Manager’s Users tab
76 PART 1: MANAGING AND MAINTAINING THE OPERATING SYSTEM
USING THE PERFORMANCE CONSOLE
Practice using
Task Manager
by doing
Exercise 3.2,
“Using Task
Manager,” now.
The Performance console is one of the most powerful monitoring tools in Windows
Server 2003. The console consists of the following two snap-ins:
■ System Monitor Displays real-time performance data as collected from
configurable components called performance counters
■ Performance Logs and Alerts Records data from performance
counters over a period of time and executes specific actions when
counters reach a certain value
Performance is an MMC console that is accessible from a shortcut in the Adminis-
trative Tools program group. You can also add the individual snap-ins to custom
consoles. By default, the Performance console monitors the current computer, but
you can configure the snap-ins to monitor the performance of any computer on the
network for which you have the appropriate permissions.
MORE INFO Using MMC Snap-Ins For more information on creating custom
MMC consoles, see Chapter 2 in this textbook.
NOTE Exam Objectives The objectives for the 70-290 exam state that a
student should be able to “monitor system performance.”
Using System Monitor
When you open the Performance console, the System Monitor snap-in appears by
default, as shown in Figure 3-12. The details pane of the snap-in contains a line
graph, updated in real time, showing the current levels for the following three per
-
formance counters:
■ Memory: Pages/Second The rate at which pages are read from or
written to disk to resolve hard page faults. This counter is a primary indi
-
cator of the kinds of faults that cause system-wide delays.
■ PhysicalDisk(_Total): Average Disk Queue Length The Length
counter average number of read and write requests queued for the
selected disk during the sample interval.
Figure 3-12 The default System Monitor display
CHAPTER 3: MONITORING MICROSOFT WINDOWS SERVER 2003 77
■ Processor(_Total): % Processor Time The percentage of elapsed
time that the processor spends to execute a nonidle thread. This counter
is the primary indicator of processor activity and displays the average per
-
centage of busy time observed during the sample interval.
Modifying the Graph View
The legend beneath the graph specifies the line color for each of the three
counters, the scale of values for each counter, and other identifying information
about the counter. When you select one of the counters in the legend, its current
values appear in numerical form at the bottom of the graph. Click the Highlight
button in the toolbar (or press Ctrl+H) to change the selected counter to a broad,
white line that is easier to distinguish in the graph (as shown in Figure 3-13).
Ft03cr13 .bmp
Figure 3-13 A System Monitor graph with a highlighted counter
If your computer is otherwise idle, you will probably notice that the lines in the
default graph are all hovering near the bottom of the scale, making it difficult to see
their values. You can address this problem by modifying the scale of the graph’s y
(vertical) axis. Click the Properties button on the toolbar (or press Ctrl+Q) to dis
-
play the System Monitor Properties dialog box, and then select the Graph tab (as
shown in Figure 3-14). In the Vertical Scale box, you can reduce the maximum
value for the y axis, thereby using more of the graph to display the counter data.
Ft03cr14 .bmp
Figure 3-14 The Graph tab of the System Monitor Properties dialog box
78 PART 1: MANAGING AND MAINTAINING THE OPERATING SYSTEM
In the General tab of the System Properties dialog box, you can also modify the sam-
ple rate of the graph. By default, the graph updates the counter values every 1 second,
but you can increase this value to display data for a longer period of time on a single
page of the graph. This can make it easier to detect long-term trends in counter values.
NOTE Modifying Graph Properties The System Monitor Properties dialog box
contains a number of other controls that you can use to modify the appearance of
the graph. For example, on the Graph tab, you can add axis titles and gridlines,
and in the Appearance tab, you can control the graph’s background color and
select a different font.
Using Other Views
In addition to the line graph, System Monitor has two other views of the same data:
a histogram view and a report view. You can change the display to one of these
views by clicking the View Histogram or View Report toolbar button, or by press
-
ing Ctrl+B or Ctrl+R. To change back to the original line graph view, click View
Graph or press Ctrl+G.
The histogram view is a bar graph with a separate vertical bar for each counter, as
shown in Figure 3-15. In this view, it is easier to monitor large numbers of counters
because the lines do not overlap.
Ft03cr15 .bmp
Figure 3-15 The System Monitor histogram view
The report view (as shown in Figure 3-16) displays the numerical value for each of
the performance counters.
Ft03cr16 .bmp
Figure 3-16 The System Monitor report view
CHAPTER 3: MONITORING MICROSOFT WINDOWS SERVER 2003 79
As with the line graph, the histogram and report views both update their counter
values at the interval specified in the General tab of the System Properties dialog
box. The main drawback of these two views, however, is that they do not display
a history of the counter values, only the current value. Each new sampling over
-
writes the previous one in the display, unlike the line graph, which displays the
previous values as well.
Adding Counters
The three performance counters that appear in System Monitor by default are useful
gauges of the computer’s performance, but the snap-in includes dozens of other
counters that you can add to the display. To add counters to the System Monitor
details pane, click the Add button in the toolbar or press Ctrl+I to display the Add
Counters dialog box (as shown in Figure 3-17).
Ft03cr17 .bmp
Figure 3-17 The Add Counters dialog box
NOTE Accessing System Monitor Functions Unlike most MMC snap-ins,
System Monitor does not insert its most commonly used functions into the MMC
console’s Action menu. The only methods of accessing System Monitor functions
are the toolbar buttons, hotkey combinations, and the context menu that appears
when you right-click the display.
In this dialog box, you have to specify the following four pieces of information to
add a counter to the display:
■ Computer The name of the computer you want to monitor with the
selected counter. Unlike with most MMC snap-ins, you cannot redirect the
entire focus of System Monitor to another computer on the network.
Instead, you specify a computer name for each counter you add to the
display. This enables you to create a display showing counters for various
computers on the network, such as a single graph of processor activity for
all of your servers.
■ Performance object A category representing a specific hardware or
software component in the computer. Each performance object con
-
tains a selection of performance counters related to that component.
■ Performance counter A statistic representing a specific aspect of the
selected performance object’s activities.
80 PART 1: MANAGING AND MAINTAINING THE OPERATING SYSTEM
■ Instance An element representing a specific occurrence of the selected
performance counter. For example, on a computer with two network
interface adapters, each counter in the Network Interface performance
object would have two instances, one for each adapter, enabling you to
track the performance of each adapter individually. Some counters also
have instances such as Total or Average, enabling you to track the perfor
-
mance of all instances combined or the median value of all instances.
Once you have selected a computer name, a performance object, a performance
counter in that object, and an instance of that counter, click Add to add the counter
to the display. The dialog box remains open so you can add more counters. Click
Close when you are finished.
NOTE Understanding Counters Clicking the Explain button opens an Explain
Text message box that contains a detailed description of the selected perfor
-
mance counter.
The performance objects, performance counters, and instances that appear in the
Add Counters dialog box depend on the computer’s hardware configuration, the
software installed on the computer, and the computer’s role on the network. For
example, installing the DNS Server service on the computer adds the DNS perfor
-
mance object, which consists of a collection of counters enabling you to track the
DNS server’s activities.
Practice
creating a
System Monitor
console
by
doing
Exercise 3.3,
“Creating a
System Monitor
Console,” now.
Creating an Effective Display
In most cases, when users first discover the System Monitor snap-in, they see the
embarrassment of riches that the hundreds of available performance counters pro
-
vide, and they proceed to create a graph containing dozens of different counters.
In most cases, the result is a graph that is crowded and incoherent. The number of
counters you can display effectively depends on the size of your monitor and the
resolution of your video display.
Consider the following tips when selecting counters:
■ Limit the number of counters Too many counters make the graph
more difficult to understand and negatively affect system performance.
To display a large number of statistics, you can display multiple windows
in the console and select different counters in each window, or use the
histogram or report view to display a large number of counters in a more
compact form (as long as you are willing to give up the value history
shown in the graph view).
■ Modify the counter display properties Depending on the size and
capabilities of your monitor, the default colors and line widths that System
Monitor uses in its graph might make it difficult to distinguish counters from
each other. In the Data tab of the System Monitor Properties dialog box for
each counter, you can modify the color, style, and width of that counter’s
line in the graph to make it easier to distinguish.
■ Choose counters with comparable values System Monitor imposes no
limitations on the combinations of counters you can select for a single
graph, but some statistics are not practical to display together because of
their disparate values. When a graph contains a counter with a typical value
that is under 20 and another counter with a value in the hundreds, it is
CHAPTER 3: MONITORING MICROSOFT WINDOWS SERVER 2003 81
difficult to arrange the display so that both counters are readable. Choose
counters with values that are reasonably comparable so you can display
them legibly. Here again, if you must display counters with different value
ranges, you might use the report view instead of graph view.
Saving a System Monitor Console
Once you are satisfied with the display you have created, you can save it as a con-
sole file by selecting Save As from the File menu and specifying a filename with an
.msc extension. Launching this console file opens the Performance console and
displays the System Monitor snap-in, with all of the counters and display properties
you configured before saving it.
Monitoring Server Performance
Once you understand how to use System Monitor, the next step is to decide which
of the hundreds of performance counters you should choose to monitor your
server’s performance most efficiently. There is, of course, no single answer to this
question. You might want to create several consoles to monitor different aspects of
server performance or the same performance aspects on several different comput
-
ers. The best practice is to create a server-monitoring strategy as soon as possible
after the computer is fully installed and configured. This way, you can establish a
performance-level baseline for the server in normal, idle, and peak performance
states. When problems occur during later monitoring, measurement against the
baseline can help you to find a solution.
NOTE Monitoring Overhead It is important to remember that in some cases,
the performance levels measured by System Monitor include resources utilized by
the monitoring process itself. For example, the System Monitor snap-in utilizes
some memory and processor time, just like any other program, and if you are mon
-
itoring counters on another computer, the process generates some network traf-
fic as well. Be sure to account for this overhead when you are interpreting your
System Monitor results.
The primary reasons for monitoring server performance using System Monitor are
to ensure that the applications running on the server are functioning properly and
to detect system bottlenecks that are affecting server efficiency. It is not uncommon
for system administrators to be faced with server performance problems that are
not immediately attributable to an obvious cause, such as a service failure. Users
might complain that a server is slow at certain times of the day or that performance
has been declining gradually over the course of weeks or months. When this
occurs, one of the most common causes is a bottleneck somewhere in the path
between the client and the data on the server that the client needs to use.
A bottleneck is a component that is not providing an acceptable level of perfor-
mance compared to the other components in the system. For example, users might
complain that
their file server performance is slow, and you might spend a great
deal of time and money
upgrading your local area network (LAN) from 10Base-T
to 100Base-TX, expecting to see a dramatic improvement. However, if your server
is an old computer using a first-generation Pentium processor, the improvement is
likely to be minimal because it is probably the server’s processor, not the LAN tech
-
nology, that is the bottleneck. All the other components are running well, but the
processor cannot keep up with the data flow provided by the new, faster network.
82 PART 1: MANAGING AND MAINTAINING THE OPERATING SYSTEM
NOTE Exam Objectives The objectives for the 70-290 exam state that a stu-
dent should be able to “monitor server hardware for bottlenecks” and “monitor
and optimize a server environment for application performance” by monitoring
memory, network, processor, and disk performance objects.
Bottlenecks can appear for a variety of reasons, including the following:
■ Increased server load A server might function adequately in a partic-
ular role at first, but as you increase the server’s load by adding more
users or more tasks, the inadequacy of one or more components might
become more pronounced. For example, a Web server might be sufficient
for a company’s Web site at first, but then the company introduces a new
product and traffic to the site triples. Suddenly, you find that the Web
server’s disk performance is insufficient to handle the additional traffic.
■ Hardware failure Hardware failures do not always manifest themselves
as catastrophic stoppages. A component might malfunction intermittently
for a long period of time, causing degraded server performance that is
maddeningly inconsistent. For example, a faulty network cable connecting
a server to a hub can cause occasional traffic interruptions that show up as
degraded performance in the server.
■ Changed server roles Different applications have different resource
requirements. You might have a computer that functions adequately as a
Web server, but when you change the computer’s role to that of a database
server, you find that the processor is not fast enough to handle the load that
the new application places on it.
Locating a bottleneck that is hindering performance can be a complicated task, but
monitoring the correct performance counters in System Monitor is usually a good
way to begin. In many cases, the cause of the bottleneck can be narrowed down
to one of the four major subsystems listed at the beginning of this chapter (proces
-
sor, memory, disk, or network).
When you monitor server performance levels, the best practice is to start from the
top down—that is, you start with the broadest monitoring configuration for each
subsystem to determine which one is the most likely cause of the problem. Once
you have determined the general problem area, you can then look at the particular
services and applications that make the heaviest use of that subsystem, and at pro
-
tocol and thread levels, if needed. Usually, the problem is caused by either one
device or one application, or a global lack of resources on the system. Single
devices can be reconfigured or replaced, and global resources can be augmented
(such as by adding more memory or an additional processor) as appropriate.
The following sections discuss the problems to look for and the performance
counter to use when monitoring each of the four main subsystems.
Monitoring Processor Performance
An inadequate or malfunctioning processor array can cause a server to queue
incoming client requests, preventing the server from fulfilling them promptly. For
general monitoring of the processor subsystem, use the following performance
counters:
NOTE Locating Counters The performance counters in this and the following
sections are notated using the format performance object: performance counter.
CHAPTER 3: MONITORING MICROSOFT WINDOWS SERVER 2003 83
■ Processor: % Processor time Specifies the percentage of time that the
processor is busy. This value should be as low as possible, with anything
below 85 percent being acceptable. If this value is consistently too high,
you should attempt to determine which process is using too much pro
-
cessor time, upgrade the processor, or add another processor, if possible.
■ System: Processor Queue Length Specifies the number of program
threads waiting to be executed by the processor. This value should be as
low as possible, with values less than 10 being acceptable. If the value is
too high, upgrade the processor or add another processor.
■ Server Work Queues: Queue Length Specifies the number of requests
waiting to use a particular processor. This value should be as low as pos
-
sible, with values less than 4 being acceptable. If the value is too high,
upgrade the processor or add another processor.
■ Processor: Interrupts/sec Specifies the number of hardware inter-
rupts the processor is servicing each second. The value of this counter
can vary greatly and is significant only in relation to an established base
-
line. A hardware device that is generating too many interrupts can
monopolize the processor, preventing it from performing other tasks. If
the value increases precipitously, examine the various other hardware
components in the system to determine which one is generating too
many interrupts.
Monitoring Memory Performance
An inadequate amount of memory in a server can prevent the computer from cach-
ing frequently used data aggressively enough, causing processes to rely on disk
reads more than memory reads and slowing down the entire system. Memory is the
single most important subsystem to monitor because memory problems can affect
all of the other subsystems. For example, when a memory condition causes exces
-
sive disk paging, the system might appear to have a problem in the storage sub-
system when memory is actually the culprit.
One of the most common conditions that can cause memory-related problems is a
memory leak. A memory leak is the result of a program allocating memory for use
but not freeing up that memory when it is finished using it. Over time, the com
-
puter’s free memory can be totally consumed, degrading performance and ulti-
mately halting the system. Memory leaks can be fast, causing an almost immediate
degradation in overall server performance, but they can also be slow and difficult
to detect, gradually degrading system performance over a period of days or weeks.
In most cases, memory leaks are caused by third-party applications, but operating
system leaks are not unheard of.
To monitor basic memory performance, use the following counters:
■ Memory: Page Faults/Sec Specifies the number of times per second that
the code or data needed for processing is not found in memory. This value
should be as low as possible, with values below 5 being acceptable. This
counter includes both soft faults (in which the required page is found else
-
where in memory) and hard faults (in which the requested page must be
accessed from a disk). Soft faults are generally not a major problem, but
84 PART 1: MANAGING AND MAINTAINING THE OPERATING SYSTEM
hard faults can cause significant delays because disk accesses are much
slower than memory accesses. If this value is too high, you should deter
-
mine whether the system is experiencing an inordinate number of hard
faults by examining the Memory: Pages/Sec counter. If the number of hard
page faults is excessive, you should either determine what process is caus
-
ing the excessive paging or install more random access memory (RAM) in
the system.
■ Memory: Pages/Sec Specifies the number of pages per second that
were not in RAM and had to be accessed from disk or that had to be writ
-
ten to disk to make room in RAM. This value should be as low as possi-
ble, with values from 0 to 20 being acceptable. If the value is too high,
you should either determine what process is causing the excessive paging
or install more RAM in the system.
■ Memory: Available Bytes Specifies the amount of available physical
memory in bytes. (Other counters are available that show the same value in
kilobytes and megabytes.) This value should be as high as possible and
should not fall below 5 percent of the system’s total physical memory, as
this might be an indication of a memory leak. If the value is too low, con
-
sider installing additional RAM in the system.
■ Memory: Committed Bytes Specifies the amount of virtual memory
that has space reserved on the disk-paging files. This value should be as
low as possible and should always be less than the amount of physical
RAM in the computer. If the value is too high, this could be an indication
of a memory leak. Consider installing additional RAM in the system.
■ Memory: Pool Non-Paged Bytes Specifies the size of an area in mem-
ory used by the operating system for objects that cannot be written to
disk. This value should be a stable number that does not grow without a
corresponding growth in server activity. If the value increases over time,
this could be an indication of a memory leak.
Monitoring Disk Performance
A storage subsystem that is overburdened with read and write commands can slow
down the rate at which the system processes client requests. The server’s hard disk
drives carry a greater physical burden than the other three subsystems because in sat
-
isfying the I/O requests of many clients, the drive heads must continually move to
different locations on the drive platters. The drive head mechanism can move only so
fast, however, and once the drive reaches its maximum read/write speed, additional
requests can begin to pile up in the queue, waiting to be processed. For this reason,
the storage subsystem is a prime location for a bottleneck.
■ PhysicalDisk: Disk Bytes/sec Specifies the average number of bytes
transferred to or from the disk each second. This value should be equiva
-
lent to the levels established in the original baseline readings or higher. A
decrease in this value could indicate a malfunctioning disk that could even
-
tually fail. If this is the case, consider upgrading the storage subsystem.
■ PhysicalDisk: Avg. Disk Bytes/Transfer Specifies the average number
of bytes transferred during read and write operations. This value should be
equivalent to the levels established in the original baseline readings or
higher. A decrease in this value indicates a malfunctioning disk that could
eventually fail. If this is the case, consider upgrading the storage subsystem.
CHAPTER 3: MONITORING MICROSOFT WINDOWS SERVER 2003 85
■ PhysicalDisk: Current Disk Queue Length Specifies the number of
pending disk read or write requests. This value should be as low as pos
-
sible, with values less than 2 being acceptable per disk spindle. High val-
ues for this counter can indicate that the drive is malfunctioning or that it
is incapable of keeping up with the activities demanded of it. If this is the
case, consider upgrading the storage subsystem.
■ PhysicalDisk: % Disk Time Specifies the percentage of time that the
disk drive is busy. This value should be as low as possible, with values
less than 80 percent being acceptable. High values for this counter can
indicate that the drive is malfunctioning, that it is incapable of keeping up
with the activities demanded of it, or that a memory problem is causing
excess disk paging. Check for memory leaks or related problems and, if
none are found, consider upgrading the storage subsystem.
■ LogicalDisk: % Free Space Specifies the percentage of free space on
the disk. This value should be as high as possible, with values greater
than 20 percent being acceptable. If the value is too low, consider adding
more disk space.
Most storage subsystem problems, when not caused by malfunctioning hardware, are
resolvable by upgrading the storage system. These upgrades can include any of the
following measures:
■ Install faster hard disk drives.
■ Install additional hard disk drives and split your data among them, reducing
the I/O burden on each drive.
■ Replace standalone drives with a RAID (redundant array of independent
disks) array.
■ Add more disk drives to an existing RAID array.
Monitoring Network Performance
Monitoring network performance is more complicated than monitoring the other
three subsystems because many factors outside the computer can affect network
performance. You can use the following counters to try to determine if a network
problem exists, but if you suspect one, you should begin looking for causes exter
-
nal to the computer:
■ Network Interface: Bytes Total/sec Specifies the number of bytes
sent and received per second by the selected network interface adapter.
This value should be equivalent to the levels established in the original
baseline readings or higher. A decrease in this value could indicate
malfunctioning network hardware or other network problems.
■ Network Interface: Output Queue Length Specifies the number of
packets waiting to be transmitted by the network interface adapter. This
value should be as low as possible, and preferably zero, although values of
two or less are acceptable. If the value is too high, the network interface
adapter could be malfunctioning or another network problem might exist.
■ Server: Bytes Total/Sec Specifies the total number of bytes sent and
received by the server over all of its network interfaces. This value should
be no more than 50 percent of the total bandwidth capacity of the net
-
work interfaces in the server. If the value is too high, consider migrating
some applications to other servers or upgrading to a faster network.
86 PART 1: MANAGING AND MAINTAINING THE OPERATING SYSTEM
The bandwidth of the network connections limits the amount of traffic reaching the
server through its network interfaces. If these counter values indicate that the network
itself is the bottleneck, there are two ways to upgrade the network, and neither one
is a simple fix:
■ Increase the speed of the network This means replacing the network
interface adapters in all the computers, hubs, routers, and other devices
on the network, and possibly replacing the cabling as well.
■ Install additional network adapters in the server and redistribute
the network
If traffic frequently saturates the network interfaces
already in the server, the only way to increase the network throughput
without increasing the network’s speed is to install more network inter
-
faces. However, connecting more interfaces to the same network will not
permit any more traffic to reach the server. Instead, you must create addi
-
tional subnets on the network and redistribute the computers among
them, so that there is less traffic on each subnet.
Monitoring Server Roles
When you monitor server performance and look for bottlenecks, it is important
that you understand the implications of the roles that the server is performing.
Applications and services make different demands on system resources, and
your
monitoring strategy for each server should concentrate on the performance
objects and counters for the resources that are most heavily affected on that server.
Table 3-3 lists some of the most common server roles, the resources most impor
-
tant to each role, and the performance objects you should monitor.
Using Performance Logs and Alerts
As useful as the System Monitor snap-in is, few system administrators have the time
or inclination to sit around watching a graph crawl across their screens, looking for
signs of trouble on their servers. Performance Logs and Alerts eliminates the need
to do this. Performance Logs and Alerts is an MMC snap-in that provides logged
Table 3-3 Server Roles and Objects to be Monitored
Server Role Resources Used Performance Objects to Monitor
Application
server
Memory, network, and
processor
Memory, Processor, Network Interface, and
System
Backup servers Processor and network System, Server, Processor, and Network
Interface
Database servers Storage, network, and
processor
PhysicalDisk, LogicalDisk, Processor,
Network Interface, and System
Domain
controllers
Memory, processor,
network, and disk
Memory, Processor, System, Network Inter-
face, protocol objects (network-dependent,
but can include TCPv4, UDPv4, ICMP, IPv4,
NBT Connection, NWLink IPX, NWLink
NetBIOS, and NWLink SPX), PhysicalDisk,
and LogicalDisk
File and print
servers
Memory, disk, and
network components
Memory, Network Interface, PhysicalDisk,
LogicalDisk, and Print Queue
Mail/messaging
servers
Processor, disk,
network,
and memory
Memory, Cache, Processor, System,
PhysicalDisk, Network Interface, and
LogicalDisk
Web servers Disk, cache, and
network components
Cache, Network Interface, PhysicalDisk,
and LogicalDisk
CHAPTER 3: MONITORING MICROSOFT WINDOWS SERVER 2003 87
monitoring capabilities using the same performance objects and counters as Sys-
tem Monitor. With this snap-in, you can collect performance data automatically
from local or remote computers, store it in a variety of formats, and generate alerts
when a particular counter level reaches a specified threshold.
When you select the Performance Logs And Alerts snap-in in the Performance con-
sole, you see three subheadings, as follows:
■ Counter Logs Enables the Performance console to capture statistics for
specific counters to a log file at regular intervals over a specified time
■ Trace Logs Enables the Performance console to record information
about system applications when certain events occur, such as disk I/O
operations or page faults
■ Alerts Enables the Performance console to monitor the values of a spe-
cific counter at regular intervals and perform an action when the counter
reaches a specified value
One of the main benefits of Performance Logs and Alerts is that it enables you to
capture performance counter information for later study. The snap-in supports a
variety of file formats that enable you to import the captured information into
spreadsheet and database programs. You can use counter logs to establish a base
-
line for network performance, and then periodically check the logs for deviation
from that baseline. You can also create alerts to
warn you when specific network
conditions deviate too far from the norm.
NOTE Unattended Logging Performance Logs and Alerts runs as a service.
This means that you can configure the snap-in to monitor certain performance
counters, and the service will load during system startup and continue to operate
even if no user is logged on to the system.
Creating a Counter Log
To create a counter log in the Performance Logs and Alerts snap-in, you select the
Counter Logs object in the scope pane and select New Log Settings from the Action
menu. After you specify a name for the new log, you see a dialog box (shown in
Figure 3-18) in which you specify the following information:
■ Performance objects and counters The same performance objects
and counters, and the same interface you use to select them, as those for
System Monitor.
■ Sample interval The time interval at which the snap-in should log the val-
ues of the counters you selected. Keep in mind that short sample intervals pro-
duce larger log files and also generate more system overhead. The value you
choose should depend largely on how long you plan to let the counter log run.
■ Run As credentials A user name and password that the Performance
Logs and Alerts service will use to log on to the system before capturing
information to the counter log.
■ Log file type The file format you want to use for the counter log and
the folder you want to save it in. You can choose to save the log as a
comma- or tab-delimited text file, a regular or circular binary file (view
-
able in System Monitor), or a SQL database file. You can also specify a
maximum size for the log file and a naming convention for the file.
NOTE Using Circular Files A circular binary file is one in which the snap-in con-
tinuously logs information to the same file, overwriting the oldest data as it does so.
88 PART 1: MANAGING AND MAINTAINING THE OPERATING SYSTEM
■ Scheduling information You can configure the counter log to start
and stop at particular dates and times, or you can choose to start and stop
the logging process manually from the snap-in.
■ Close command Enables you to specify a command that the snap-in
should run when the log file closes.
Figure 3-18 A counter log’s configuration dialog box
Once you configure the counter log, it appears in the snap-in scope pane with an
icon, the
color of which indicates the log’s current status. A red icon is stopped and
a green icon is running.
Creating a Trace Log
The process of creating a trace log is similar to that of creating a counter log,
except that instead of selecting performance counters, you select the system events
that you want to monitor, using the interface shown in Figure 3-19.
Ft03cr19 .bmp
Figure 3-19 A trace log’s configuration dialog box
CHAPTER 3: MONITORING MICROSOFT WINDOWS SERVER 2003 89
Viewing a Counter Log
When you choose to save a counter log as a binary file, it appears in its destination
folder with a .blg extension. To open one of these files and view its contents, you
go to the System Monitor snap-in and click the View Log Data toolbar button or
press Ctrl+L. In the System Monitor Properties dialog box that appears (as shown
in Figure 3-20), you must configure the following elements:
■ Data source In the Source tab, click the Log Files option and select the
log file you want to display.
■ Time range In the Source tab, click the Time Range button to display a
slider bar containing the time period during which data was captured to
the log. You can use the slider to select all or part of the log for display.
■ Counters In the Data tab, click Add and select the counters you want to
display. In this case, the Add Counters dialog box contains only the perfor
-
mance objects and counters that you selected for inclusion in the log.
Figure 3-20 The System Monitor Properties dialog box, configured to display a log file
When you click OK to close the dialog box, the System Monitor line graph displays
the data captured in the log. You can manipulate the appearance of the graph in
the same way as you can when it displays the system’s current activity.
Creating Alerts
Alerts enable a Windows Server 2003 computer to inform you when performance
levels reach a specified threshold. To create an alert, you select the Alerts object in
the scope pane of the Performance Logs and Alerts snap-in and select New Alert
Settings from the Action menu to display a dialog box (as shown in Figure 3-21) in
which you specify the following information:
■ Counters The performance object and counters that you can select for
an alert, and the interface you use to select them, are the same as those
for System Monitor.
■ Counter value limits For each counter you select, you must specify a
value limit and whether you want the alert to trigger when the counter
value is over or under the limit.
90 PART 1: MANAGING AND MAINTAINING THE OPERATING SYSTEM
■ Sample interval The time interval at which the snap-in should monitor
the values of the counters you selected.
■ Run As credential A username and password that the Performance
Logs and Alerts service will use to log on to the system before monitoring
the selected counters.
■ Action The action that you want the snap-in to perform when one of
your selected counters reaches the limit you specified. The snap-in can
create an event log entry, send a network message to a specified user,
begin logging performance data for the counter, or execute a specified
program or command.
■ Scheduling information You can configure the snap-in to start and
stop monitoring the selected counters at particular dates and times, or
you can choose to start and stop the monitoring process manually from
the snap-in.
Figure 3-21 An alert’s configuration dialog box
CHAPTER 3: MONITORING MICROSOFT WINDOWS SERVER 2003 91
SUMMARY
■ Event Viewer is an MMC snap-in that displays logs maintained by the com-
puter. Every Windows Server 2003 computer has Application, System, and
Security logs; domain controllers have two additional Directory Service and
File Replication Service logs, and DNS servers have a DNS Server log.
■ Individual event log entries can contain information, warnings, error
messages, or auditing results.
■ Task Manager displays real-time performance data for the computer’s
processor and memory, lists of the applications and processes running on
the computer, and network and user activity information. You can also
use Task Manager to end applications and processes, set process priori
-
ties, and disconnect users.
■ The Performance console consists of two snap-ins: System Monitor and
Performance Logs and Alerts.
■ System Monitor shows real-time performance data for system hardware
and software components, using graph, histogram, and report views.
■ To monitor specific system characteristics using System Monitor, you
choose a performance object representing a specific component, a per
-
formance counter that represents a specific aspect of the selected object,
and in some cases an instance, which is a specific occurrence of the
selected object.
■ Performance Logs and Alerts records performance counter information to
counter logs and operating system events to trace logs over scheduled
periods of time, enabling you to capture large data samples for later
examination.
■ Performance Logs and Alerts can also monitor specific counters and per-
form an action when the counter values reach a specified threshold.
EXERCISES
Exercise 3-1: Using Event Viewer
In this exercise, you use the Event Viewer console to examine the computer’s
System log.
1. Log on to the computer as Administrator.
2. Click Start, point to Administrative Tools, and click Event Viewer. The
Event Viewer console appears.
3. In the console’s scope pane, click the System object. A list of System log
entries appears in the details pane.
4. Double-click one of the entries in the details pane to display the Event
Properties dialog box.
92 PART 1: MANAGING AND MAINTAINING THE OPERATING SYSTEM
Exercise 3-2: Using Task Manager
In this exercise, you use Task Manager to start an application and identify its
process.
1. Log on to the computer as Administrator.
2. Right-click an open section of the taskbar, and select Task Manager from
the context menu. The Windows Task Manager window appears.
3. On the Applications tab, click New Task. Type notepad, and then click OK.
An Untitled-Notepad window appears, and an Untitled-Notepad entry
appears in the Task Manager’s Applications tab.
4. In Task Manager’s Applications tab, right-click the Untitled-Notepad entry
and select Go To Process from the context menu. Task Manager switches
to the Processes tab, with the Notepad.exe process highlighted.
Exercise 3-3: Creating a System Monitor Console
In this exercise, you create a new System Monitor console.
1. Log on to the computer as Administrator.
2. Click Start, point to Administrative Tools, and click Performance. The Per-
formance console appears.
3. In the details pane, click the Add button in the toolbar. The Add Counter
dialog box appears.
4. Leaving the default Processor object selected, click the % Idle Time
counter and then click Add. Then add the % Interrupt Time and Inter
-
rupts/Sec counters in the same way, and then click Close.
5. From the File menu, select Save As. The Save As dialog box appears.
6. Save the console using the name procmon.msc.
REVIEW QUESTIONS
1. You do not want data in the Security log to be overwritten, but you also
do not want your Windows Server 2003 computer to stop serving the net
-
work at any time. What settings should you configure on your server?
2. Your goal is to monitor all your Windows Server 2003 servers so that they
can be defragmented on a regular schedule, and as efficiently as possible.
The disk defragmentation program that you use requires at least 20 per
-
cent free disk space on each volume to defragment properly. What
should you do?
3. The computer that you are using to monitor the other systems on your
network is overburdened with the task, so you must lighten its monitor
-
ing load. What should you do to lighten the monitoring computer’s load
while maintaining as much monitored data as possible?
CHAPTER 3: MONITORING MICROSOFT WINDOWS SERVER 2003 93
4. You are running a database application on a computer with two proces-
sors. You want the database application to run on the second processor.
How can you use Task Manager to do this?
5. Which of the following statements is true if System Monitor shows a value
greater than 2 for the PhysicalDisk: Current Disk Queue Length counter
on a non-RAID system?
a. You need more disk space.
b. You need a faster disk drive.
c. You need additional information to determine whether the disk is the
problem.
d. You have a memory problem, not a disk problem.
6. Which of the following logs are available using Event Viewer on a mem-
ber server functioning as an application server? (Choose all correct
answers.)
a. Application
b. Directory Service
c. System
d. Security
e. File Replication Service
7. Why do System Monitor performance counters sometimes have multiple
instances?
8. What are two possible remedies for a disk subsystem that is the
bottleneck in a server’s performance?
CASE SCENARIOS
Scenario 3-1: Detecting a Bottleneck
You are a network administrator for Fabrikam, Inc., a high-technology company
that has recently landed a lucrative government contract. As a result of the contract,
the company will be undergoing a dramatic expansion over the next 12 months.
The number of users accessing the company’s client database is expected to dou
-
ble, and the IT director has instructed you to determine if the database server in
its
current configuration can keep up with the increased load, and if not, what
improvements need to be made.
To accomplish this task, your first course of action is to implement a plan to mon-
itor the server for performance bottlenecks. As the first step in the plan, you estab-
lish a baseline by using the Performance Logs and Alerts snap-in to create a
counter log that tracks the values for critical counters in the Processor, Memory,
PhysicalDisk, and Network Interface performance objects. After establishing the
94 PART 1: MANAGING AND MAINTAINING THE OPERATING SYSTEM
normal operational values for the counters, what should you do next to configure
the Performance console to detect a bottleneck?
a. Leave the counter log running at all times and check the values of the
counters at regular intervals.
b. Using System Monitor, create a graph of the same counters and configure
the snap-in to sound an alarm when any counter value exceeds the max
-
imum baseline value.
c. In the Performance Logs And Alerts snap-in, create a series of alerts that
send a message to your workstation when any baseline counter exceeds
a certain value.
d. In the Performance Logs And Alerts snap-in, create a trace log using the
same counters as the baseline.
Scenario 3-2: Eliminating a Bottleneck
You are a network administrator who has been given the task of determining why
the Windows Server
2003 file and print server on a particular LAN is performing
poorly. You must also implement a remedy for the problem. After monitoring
server performance counters using the Performance console, you have determined
that the network itself is the bottleneck preventing peak performance. Which of
the following solutions would enable you to achieve the goal of increasing the per
-
formance level of the file and print server? (Choose all correct answers.)
a. Install a second network interface adapter in the server, and connect it to
the same network.
b. Increase the speed of the network by replacing the 10Base-T network
interface adapters in the computers on the network and the hub to which
the computers are connected with 100Base-TX equipment.
c. Split the network into two separate LANs with an equal number of com-
puters on each. Then install a second network interface adapter in the file
and print server and connect the server to both LANs.
d. Replace the network interface adapter in the file and print server with a
model that has a larger memory buffer.
CHAPTER 4
BACKING UP AND
RESTORING DATA
95
CHAPTER 4
BACKING UP AND
RESTORING
DATA
The most common analogy used to describe the relationship between a hard disk
drive’s platters (where the data is stored) and its heads (which read and write the
data to the platters) is that of a 747 airliner flying at 600 miles an hour, five feet
above the ground. When you consider this, it is amazing that hard drives work as
well and as long as they do. Someday, you are going to lose a hard drive contain
-
ing essential data. It might not happen today or tomorrow, but it will happen
someday. The drive might be stolen along with the computer, destroyed in a fire or
other catastrophe, or simply fail. Whatever the cause, the data will be gone, and it
might be up to you to get it back. The day this occurs is the day you will thank
yourself for all the effort you took to set up a backup strategy. If you don’t have a
backup strategy in place, that might be the day you start working on your résumé.
Performing regular backups is one of the most basic functions of the system and
network administrator. Unlike most of the key components in a computer, hard
drives have parts that move at high speeds, working at very close tolerances. As a
result, hard drive failures are relatively common, and you must prepare for them by
regularly saving your data on another storage medium.
Upon completion of this chapter, you will be able to:
■ Describe the various types of hardware used to perform backups
■ Understand the capabilities of network backup software products
■ Understand the difference between full, incremental, and differential backup jobs
■ List the capabilities of the Microsoft Windows Server 2003 Backup program
■ Back up and restore an Active Directory database
■ Use volume shadow copies