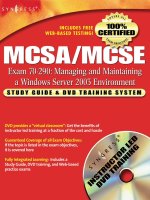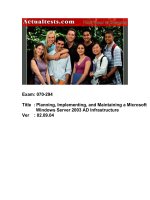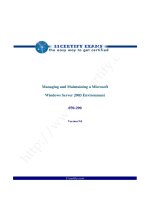exam 70 290 managing and maintaining a microsoft windows server 2003 environment phần 4 doc
Bạn đang xem bản rút gọn của tài liệu. Xem và tải ngay bản đầy đủ của tài liệu tại đây (926.41 KB, 44 trang )
120 PART 1: MANAGING AND MAINTAINING THE OPERATING SYSTEM
In addition to providing users with access to multiple versions of their files, volume
shadow copy also functions as an open file backup mechanism for the Windows
Server 2003 Backup program. By default, Backup uses volume shadow copies of
files that are locked open when performing backups. This enables the program to
back up files that are in use by an application at the time the backup is performed.
You can prevent Backup from using volume shadow copy during a particular
backup job by selecting the Disable Volume Shadow Copy check box in the
Advanced Backup Options dialog box (as shown in Figure 4-13).
Ft04cr13 .bmp
Figure 4-13 The Advanced Backup Options dialog box
Backing Up and Restoring Active Directory
Practice
enabling volume
shadow copy on
your Windows
Server 2003
computer
by
doing
Exercise 4-3,
“Enabling
Volume Shadow
Copies,” now.
As mentioned earlier in this chapter, you can back up the Active Directory database
on a Windows Server 2003 domain controller using the Backup program by select
-
ing the System State object as one of the backup targets. However, restoring Active
Directory to a domain controller is not so simple. Before you can restore the
Active
Directory database from a System State backup, you must start the computer
in Directory Services Restore Mode. You do this by pressing F8 as the system starts
and selecting Directory Services Restore Mode from the Windows Advanced
Options menu. This starts the computer with the Active Directory database closed,
so that it is accessible to the Backup program and can be restored from a tape.
NOTE Logging On When you restart the computer in Directory Services
Restore Mode, you must log on as an Administrator by using a valid Security
Accounts Manager (SAM) account name and password, not the Active Directory
Administrator’s name and password. This is because Active Directory is offline,
and account verification cannot occur. The SAM accounts database is used to
control access to Active Directory while Active Directory is offline. You specified
this password when you set up Active Directory.
Once the computer is started in Directory Services Restore Mode, you can run
the
Backup program and restore the System State object from your tape or other
medium. The Windows Server 2003 Backup program supports two types of Active
Directory restores:
■ Nonauthoritative restore The objects in the Active Directory database
are restored exactly as they appear in the System State object, with their
CHAPTER 4: BACKING UP AND RESTORING DATA 121
original update sequence numbers intact. Because these sequence
numbers are the same values the objects had when the backup was per
-
formed, they are outdated, and the Active Directory replication process
will overwrite the objects with the newer versions from other domain
controllers. You use a nonauthoritative restore when you want to rebuild
a domain controller that has been damaged with the latest Active Direc
-
tory information from your other domain controllers. Windows Server
2003 Backup performs nonauthoritative restores by default.
■ Authoritative restore The objects in the Active Directory database are
restored with updated sequence numbers that prevent them from being
overwritten during the next replication pass. You use an authoritative
restore when you want to use a System State backup to recover Active
Directory objects that have been accidentally deleted.
To perform a nonauthoritative restore, you simply restore the System State object
using the Backup program while in Directory Services Restore Mode.
To perform an authoritative restore, you first perform a nonauthoritative restore,
and then before restarting the computer, you use a command-line utility called
Ndsutil.exe to mark specific Active Directory objects as authoritative. The
Ntdsutil.exe utility can be found in the Systemroot\System32 folder. Marking
objects as authoritative changes the update sequence number of an object so it is
higher than any other update sequence number in the Active Directory replication
system. This ensures that any replicated or distributed data that you have restored
is properly replicated throughout your organization.
When the restored domain controller is online and connected to the network,
normal replication brings the restored domain controller up-to-date with any
changes from the additional domain controllers that were not overridden by the
authoritative restore. Replication also propagates the authoritatively restored
object(s) to other domain controllers in the forest. The deleted objects that were
marked as authoritative are replicated from the restored domain controller to
the
additional domain controllers. Because the objects that are restored have the
same object properties, security remains intact and object dependencies are
maintained.
For example, suppose you back up the system on Monday and then create a new
user called Jeff Smith on Tuesday, which replicates to other domain controllers
in
the domain. Then, on Wednesday, you accidentally delete Nancy Anderson’s
user object. To authoritatively restore the Nancy Anderson user without reentering
information and without losing the Jeff Smith account, you perform a nonauthori
-
tative restore of the domain controller with the backup created on Monday. Then,
using Ntdsutil.exe, you mark Nancy Anderson’s user object as authoritative and
restart the domain controller. The result is that Nancy Anderson’s object is restored
without any effect on Jeff Smith.
NOTE Exam Objectives The objectives for the 70-290 examination state that
students should be able to “back up files and System State data to media.”
122 PART 1: MANAGING AND MAINTAINING THE OPERATING SYSTEM
SUMMARY
■ A network backup solution consists of backup hardware, backup soft-
ware, and a plan for using them.
■ When you evaluate backup hardware, higher speed and greater capacity
nearly always mean higher price.
■ Magnetic tape is the most popular storage medium for backups because
it is fast, inexpensive, and holds a lot of data. Tape drives are available in
a variety of speeds, capacities, and price ranges to suit the needs of dif
-
ferent installations.
■ The primary function of the backup software is to enable the administra-
tor to select the targets for backup and then send them to the tape drive
or other device.
■ Incremental and differential backup jobs save tape by backing up only
the files that have changed since the last backup, based on the status of
each file’s archive bit.
■ A good backup software program enables you to schedule jobs to exe-
cute at any time, and it maintains both a tape version and a hard disk ver-
sion of a catalog of all of the files that have been backed up.
■ Network backup software enables you to back up data from computers
anywhere on the network, and it might also provide optional features
such as live database backups.
■ To back up the Windows registry, the Active Directory database, and
other system resources, you must back up the System State object.
■ Volume shadow copy is a Window Server 2003 feature that enables users to
access multiple copies of files that they have accidentally deleted or damaged.
■ When you restore the System State data in nonauthoritative mode, any
component of the System State data that is replicated with another
domain controller, such as the Active Directory database, is brought up-
to-date by replication after you restore the data.
■ When you restore the System State data in authoritative mode, changes
that were made since the last backup operation are not restored; the
deleted objects are recovered and replicated. To perform an authoritative
restore, you use the Ntdsutil.exe command-line utility.
EXERCISES
Exercise 4-1: Selecting Backup Targets
In this exercise, you practice using the Backup program’s tree display to select
backup targets.
1. Log on to Windows Server 2003 as Administrator.
CHAPTER 4: BACKING UP AND RESTORING DATA 123
2. Click Start, point to All Programs, point to Accessories, point to System
Tools, and click Backup. The Welcome To The Backup Or Restore Wizard
page appears.
3. Click the Advanced Mode hyperlink. The Backup Utility window appears.
4. Select the Backup tab.
5. Expand the Local Disk (C:) object and select the check box for the
Windows folder.
6. Select the System State check box.
7. From the Job menu, select Exit.
Exercise 4-2: Incremental and Differential Backups
1. If you back up your network by performing a full backup every Wednes-
day at 6 P.M. and differential backups in the evening on the other six days
of the week, how many jobs would be needed to completely restore a
computer with a hard drive that failed on a Tuesday at noon?
2. If you back up your network by performing a full backup every Wednes-
day at 6 P.M., how many jobs would be needed if you performed incre-
mental backups in the evening of the other six days of the week and a
hard drive failed on a Tuesday at noon?
3. For a complete restore of a computer that failed at noon on Tuesday, how
many jobs would be needed if you performed full backups at 6
A.M. every
Wednesday and Saturday and incremental backups at 6
A.M. every other day?
Exercise 4-3: Enabling Volume Shadow Copies
In this exercise, you enable the volume shadow copy feature for your computer’s
C: drive.
1. Log on to Windows Server 2003 as Administrator.
2. Click Start, point to All Programs, point to Accessories, and click Win-
dows Explorer. The Windows Explorer window appears.
3. Expand the My Computer object in the scope pane, select Local Disk (C:),
and from the File menu, select Properties. The Local Disk (C:) Properties
dialog box appears.
4. Select the Shadow Copies tab, and then click Enable. The Enable Shadow
Copies message box appears.
5. Read the warning message and click Yes. After a brief delay, the date and
time appear in the Shadow Copies Of Selected Volume list, indicating that
the system has created the first shadow copy.
124 PART 1: MANAGING AND MAINTAINING THE OPERATING SYSTEM
REVIEW QUESTIONS
1. Why is it best to perform backups when the organization is closed?
2. Which of the following backup job types does not reset the archive bits on
the files that it copies to the backup medium? (Choose all correct answers.)
a. Full
b. Incremental
c. Differential
d. Copy
3. Which of the following tape drive devices has the greatest capacity?
a. LTO
b. QIC
c. DAT
d. DLT
4. Which of the following is the criterion most commonly used to filter files
for backup jobs?
a. Filename
b. File extension
c. File attributes
d. File size
5. How does an autochanger increase the overall storage capacity of a
backup solution?
6. What are the three elements of the Grandfather-Father-Son media rotation
system?
a. Hard disk drives, CD-ROM drives, and magnetic tape drives
b. Incremental, differential, and full backup jobs
c. Monthly, weekly, and daily backup jobs
d. QIC, DAT, and DLT tape drives
7. Network backup devices most commonly use which drive interface?
a. IDE
b. SCSI
c. USB
d. Parallel port
8. How does Windows Backup verify the data written to the backup medium?
9. When you restart the computer in Directory Services Restore Mode, what
logon must you use? Why?
CHAPTER 4: BACKING UP AND RESTORING DATA 125
CASE SCENARIO
You are designing a backup solution for your company network. To make it easier
to back up valuable company data, you have supplied each of the network’s 125
users with a home folder on a shared server drive and have instructed the users to
store all their data files in their home folder. You have also created disk quotas
granting each user a maximum of 1 GB of storage space.
Because of this arrangement, you will be backing up only the network servers, not
user workstations. In addition to the file servers hosting the users’ home folders,
there are also six Web servers, each with a 40-GB drive containing the home page
files, a database server with an 80-GB drive hosting approximately 10 GB of data
-
base files, and an e-mail server with 25 GB of mail archives.
Based on this information, answer the following questions:
1. What is the approximate total amount of regularly changing data that you
might have to back up each day?
a. 60 GB
b. 160 GB
c. 360 GB
d. 480 GB
2. Assuming that you decide to perform a weekly full backup and daily
incremental backups, approximately how much data from the six Web
servers can you expect to find on each incremental backup tape? Explain
your answer.
3. Based on the information shown earlier in Table 4-1, which type of mag-
netic tape drive would best be suited for this network, assuming that you
want to use only a single tape for your daily incremental backups?
a. DLT
b. 8 mm
c. QIC
d. DAT
CHAPTER 5
MAINTAINING THE OPERATING
SYSTEM
127
CHAPTER 5
MAINTAINING THE OPERATING
SYSTEM
All viable software products are in a constant state of development, and the man-
ufacturers periodically release updates and upgrades. Operating systems are no
exception, and it is important to keep your Microsoft Windows Server 2003 systems
up to date. Updating a single computer is a simple task, but updating a large fleet
of computers in a timely and efficient fashion is much more complicated. In this
chapter, you learn about the types of operating system updates that Microsoft
releases, and about some of the methods you can use to apply those updates.
Upon completion of this chapter, you will be able to:
■ Understand the difference between service packs and hotfixes
■ Deploy service packs using Windows Update, Automatic Updates, and group policies
■ Integrate service packs and hotfixes into a Windows Server 2003 operating
system installation
■ Use Microsoft Baseline Security Analyzer
■ Install and configure a Microsoft Software Update Services server
■ Understand Per Server and Per Device or Per User licensing modes
■ Configure licenses using the Choose Licensing Mode tool in Control Panel and the
Licensing administrative tool
■ Create license groups
128 PART 1: MANAGING AND MAINTAINING THE OPERATING SYSTEM
WINDOWS OPERATING SYSTEM UPDATES
At one time, updating software was a relatively simple matter. If a problem arose in
an application or operating system, the manufacturer released an update in the form
of a patch that users applied to their computers. An update is a minor revision to a
software product that is usually intended to address specific performance issues
rather than add new features. When it came time to produce the next version of the
software, the manufacturer incorporated all of the patches into an upgrade release.
An upgrade is a major revision that might include new features as well as all of the
existing patches for the previous version of the product.
NOTE Exam Objectives The objectives for the 70-290 exam require students
to be able to “manage [a] software update infrastructure.”
As software products grew more complex, the number of programming problems
tended to increase as well, and so did the number of patches. Some products, par
-
ticularly operating systems, could have dozens of patch releases between upgrades.
Updating applications and operating systems therefore became increasingly prob
-
lematic for several reasons, including the following:
■ Number of patches When there are a large number of patches for a
software product, it becomes difficult to keep track of which patches
have been applied and which versions of the product files are being used
in a particular installation.
■ Patching order When patches are applied in different orders, the
resulting software configurations can be different, particularly if a product
has multiple patches containing different versions of the same files.
The result of these problems is a nightmare for technical support people trying to
troubleshoot an installation of the software. Determining which patches have been
applied and the order in which they were applied is the only way to ascertain what
versions of the program files are actually in use.
Service Packs
When faced with the hundreds of patches required for its modern operating sys-
tems, Microsoft eventually chose to use a different method of releasing its updates.
Instead of many small patch releases, Microsoft creates larger interim releases
called service packs. A service pack is a collection of patches and other updates
that are tested and packaged as a single unit. A single installation program applies
all of the updates at once, producing a consistent software configuration on every
computer to which the service pack is applied.
Service packs simplify the update process for everyone involved. For Microsoft,
releasing updates in a service pack means that it can test the entire package as a
whole rather than having to test many different patch combinations. For system
administrators and end users, the installation process is reduced to running a single
program rather than performing many separate patch installations. For technical
support personnel, the troubleshooting process is simplified because they do not
have to deal with large numbers of patch releases that might have been installed in
CHAPTER 5: MAINTAINING THE OPERATING SYSTEM 129
any order. It is easy to determine what service packs have been installed on a Win-
dows 2000, Windows XP, or Windows Server 2003 computer by looking at the
General tab in the System Properties dialog box (as shown in Figure 5-1).
FT05cr01
Figure 5-1 The System Properties dialog box
Microsoft service pack releases are cumulative, meaning that every service pack for
a particular product contains all of the updates since the last major release of the
product, including all previous service packs. Therefore, when you perform a new
installation of a Windows operating system or other Microsoft product, you only
have to apply the most recent service pack.
Service Pack Releases
Microsoft releases operating system service packs in three forms:
■ CD-ROM Service packs are available on CD-ROM directly from
Microsoft for a nominal fee. The CD contains the service pack installation
files and an installation program called Update.exe. The disk also con
-
tains the service pack documentation, deployment tools, and updated
support tools, which aren’t included as part of a downloaded installation.
■ Express download The express download consists only of the few
files needed to begin the service pack download process. When you run
the installation program, the software examines your system, accesses the
Microsoft Web site, and downloads the files needed to complete the
update. Because the installation program checks to see what service packs
are already installed on the computer, it can download only the files it
needs, which can significantly reduce the size of the download. To run an
express installation, the computer must have access to the Internet.
■ Network download The network download option consists of the
entire service pack in the form of a single executable archive file. It is
intended for network administrators who have to deploy the service pack
on large fleets of computers. Once you perform the initial download, you
can launch the executable to install the service pack on any computer
running the operating system. No additional Internet access is needed.
However, because this version contains all of the service pack files, the
download can be extremely large, often 100 MB or more.
130 PART 1: MANAGING AND MAINTAINING THE OPERATING SYSTEM
One-Time Installation
When you install a service pack on a computer running one of the Windows oper-
ating systems, the installation program applies only the updates for the components
installed on the system. For example, if you have Microsoft Internet Information
Services (IIS) and Certificates Services installed on a computer running Windows
Server 2003, installing a service pack will apply any updates for those two compo
-
nents but not updates for other components that are not installed.
At one time, if you modified the hardware or software configuration on a com-
puter running Windows NT, you had to reapply the latest service pack to install
the updated software for the components you just installed. However, starting
with Windows 2000, this is no longer necessary. The service pack installation pro
-
gram now stores the location of a cabinet (.cab) file containing all of the updated
drivers to the computer, as well as an information file called Layout.inf. This
ensures that whenever you install a new operating system component, whether it
is a device driver, an application, or a service, the system uses the latest version of
the files from the service pack release.
Hotfixes
Although the schedule for service pack releases is fluid, the updates appear relatively
infrequently, usually no more than once a year. However, it is not unusual for oper
-
ating system issues to arise that require immediate attention and cannot wait for the
next service pack release. For these occasions, Microsoft also releases individual
patches, which it calls hotfixes. A hotfix is a software update that addresses one spe
-
cific issue. Like service packs, hotfixes are released as a single executable file that
installs the patch on the computer on which you run it. Microsoft typically releases
hotfixes in conjunction with a Knowledge Base article that explains the problem and
the circumstances in which users or administrators should apply the update.
MORE INFO Microsoft Knowledge Base The Microsoft Knowledge Base is a
library of articles providing support information for all Microsoft products. You
can access the Knowledge Base at .
Unlike service packs, which Microsoft recommends that you install on all comput-
ers, hotfixes are often intended only for systems experiencing a particular problem
or running a particular hardware or software configuration. You should always
familiarize yourself with the function of a hotfix and the conditions of its use before
installing it on a computer.
When to Update?
The question of when to apply service packs and hotfixes has been hotly debated
among system administrators over the years. Not every update release has turned
out to be rock solid, and some administrators are leery of applying them until they
are shown to be stable. In fact, some people prefer to wait for Service Pack 3 to be
released before they install Service Pack 2.
While this prudence might have once been practical, today it is not. Service packs
and particularly hotfixes are often released to address specific security issues such
CHAPTER 5: MAINTAINING THE OPERATING SYSTEM 131
as new viruses or other threats, and it is often important to deploy these updates in
a timely fashion. However, this is not to say that everyone should immediately
install every update as soon as it is released.
For a stand-alone computer, the Windows Update Web site makes the process of
downloading and applying updates easy, and in most cases you can uninstall
Microsoft updates when necessary. Therefore, most users can safely apply updates
as they are released. However, in a network environment, the decision about
which updates to install and when to install them should not be left up to the indi
-
vidual user. Administrators must be responsible for obtaining updates when they
are released, and for deploying them on the network in a timely manner. However,
network administrators should not immediately install every update that appears. It
is important to test the update releases first, and this is one of the reasons why an
enterprise should have a set of well-defined update policies in place.
Software update policies are designed to aid the network administrator in perform-
ing the following tasks:
■ Remain aware of new update releases. Microsoft frequently releases
software updates that might or might not be applicable to the systems on
your network. Network administrators must be aware of new releases
when they occur and must understand the specific issues each release
addresses.
■ Determine which computers need to be updated. In some cases, a
new update release might apply only to computers performing a spe
-
cific function, using a specific application or feature, or containing a
particular hardware device. Network administrators must understand
each release’s specific function and determine which computers require
the update.
■ Test update releases on multiple system configurations. A soft-
ware update that causes a malfunction might be just an annoyance on a
single computer, but on a large network, it can be a catastrophe. Network
administrators must perform their own tests of all updates before deploy
-
ing them on the entire network.
■ Deploy update releases on large fleets. Manually installing software
updates on hundreds or thousands of computers requires enormous
amounts of time, effort, and expense. To deploy updates on a large net
-
work efficiently, the process must be automated.
Microsoft offers tools that help the administrator accomplish these tasks, such as
those discussed in the following sections.
Testing Security Updates
Before you deploy software updates on a network, you must test them to make
sure they are compatible with all your system configurations. The amount and type
of testing depends on the nature of the updates and the complexity of your net
-
work. For a major update such as a service pack, testing should be extensive. You
might want to test the release on an isolated lab network first, and then do a pilot
132 PART 1: MANAGING AND MAINTAINING THE OPERATING SYSTEM
deployment on a part of your production network before proceeding with the gen-
eral deployment. For smaller, minor updates, a pilot deployment might be sufficient
testing, followed by a general deployment if no problems occur.
Uninstalling Service Packs
When you install a service pack, the installation program always gives you the
opportunity to save backup copies of all the operating system files that the service
pack replaces. This makes it possible to uninstall the service pack at a later time
and restore the original system configuration, if necessary.
USING MICROSOFT BASELINE SECURITY ANALYZER
Microsoft Baseline Security Analyzer (MBSA) is a graphical tool (shown in Figure 5-2)
that can check for common security lapses on a single computer or multiple comput
-
ers running various Windows operating system versions. These lapses are typically
due to incorrect or incomplete configuration of security features and failure to install
security updates. The security faults that MBSA can detect are as follows:
■ Missing security updates Using a list of current update releases
obtained from a Microsoft Internet server or from a local Microsoft Soft
-
ware Update Services (SUS) server, MBSA determines whether all the
required service packs and security updates have been installed on the
computer; if not, it compiles a list of the updates that need to be installed.
FT05 xx02
Figure 5-2 The Microsoft Baseline Security Analyzer interface
NOTE Hfnetchk.exe MBSA replaces an earlier Microsoft update checking
utility called Hfnetchk.exe, which operates from the command line and only
checks
computers for missing updates. MBSA includes all the functionality of
Hfnetchk.exe, including the command-line interface, which you can activate by run
-
ning the Mbsacli.exe executable with the /hf parameter. This enables administra-
tors to continue using batch files and scripts, incorporating Htnetchk.exe
commands with a minimum of modification.
CHAPTER 5: MAINTAINING THE OPERATING SYSTEM 133
■ Account vulnerabilities MBSA checks to see if the Guest account is
activated on the computer, whether more than two accounts have Admin
-
istrator privileges, whether anonymous users have too much access to
system information, and whether the computer is configured to use the
Autologon feature.
■ Improper passwords MBSA checks the passwords on all the com-
puter’s accounts to see if they are configured to expire, are blank, or are
too simple. This check is not performed on domain controllers.
■ File system vulnerabilities MBSA checks to see whether all the disk
drives on the computer are using the NTFS file system.
■ IIS and SQL vulnerabilities If the computer is running Internet Infor-
mation Services (IIS) or Microsoft SQL Server, MBSA examines these
applications for a variety of security weaknesses.
In addition, MBSA displays other information about security on the computer, such
as a list of shares, the Windows operating system version number, and whether
auditing is enabled.
NOTE Downloading MBSA MBSA is not included with Windows Server 2003,
but it is available without charge for download from the Microsoft Web site.
MBSA is an informational tool that can display security information about a com-
puter, but it cannot do anything to remedy the vulnerabilities that it finds. You can
use MBSA to determine which security updates to install on specific computers,
but to develop effective update policies, you must implement a system to keep
track of which security updates have been installed on every computer in the
enterprise.
USING WINDOWS UPDATE
Windows Update is a Web site, maintained by Microsoft, that enables comput-
ers running Windows Server 2003 and most other versions of Microsoft Win-
dows to locate and download the latest operating system and driver updates
and patches. When you access the Windows Update site—by clicking Start,
pointing to All Programs, and selecting Windows Update, or by using the URL
http:// windowsupdate.microsoft.com—the computer downloads an application
that examines the computer’s current configuration and compiles a list of all the
updates and patches the system might need (as shown in Figure 5-3), in the
following categories:
■ Critical updates and service packs
■ Version-specific Windows updates
■ Driver updates
The user can then select from the list of updates, download them, and install them
all at once, thereby simplifying the maintenance process.
134 PART 1: MANAGING AND MAINTAINING THE OPERATING SYSTEM
FT05 xx03
Figure 5-3 The Windows Update Web site interface
Practice using
Windows
Update by doing
Exercise 5.1,
“Using Windows
Update,” now.
For a single user running a home computer, the Windows Update Web site is a
great way to keep a computer current, but it is generally not suitable for use on
networks, for the following reasons:
■ Bandwidth Each time a computer receives an update release using Win-
dows Update, it downloads the software from a Microsoft server on the
Internet. On a large network, this would mean that hundreds or thousands
of computers would be downloading the same files. For small updates,
this might not be a problem, but Windows service packs are usually more
than 100 MB, and downloading the same file for every computer could
monopolize an enormous amount of the network’s Internet bandwidth.
■ Testing Although Microsoft tests its updates carefully before releasing
them, it cannot possibly test every combination of configuration settings and
software products. Therefore, it is possible for a particular update to cause
problems with some or all of the computers on your network. Here again,
for a single computer, this might not be a major issue, but if an update
causes a problem on all a network’s computers, the loss of productivity and
the added burden on technical support personnel could be catastrophic.
NOTE Windows Update and Software Update Services The drawbacks listed
here to using Windows Update assume that the computer is configured to access
the Windows Update Web site on the Internet. However, it is also possible to con
-
figure Windows Update to access software updates from an SUS server on the
local network. This practice eliminates potential for bandwidth and testing issues.
You’ll learn more about SUS later in this chapter.
Using Automatic Updates
Although you can always access the Windows Update Web site manually, using
Internet Explorer, it is also possible to configure Windows Server 2003 to automati
-
cally download and install software updates as they become available. This feature is
CHAPTER 5: MAINTAINING THE OPERATING SYSTEM 135
called Automatic Updates, and it is available in Windows Server 2003, Windows XP
with Service Pack 1 installed, and Windows 2000 with Service Pack 3 installed.
NOTE Obtaining Automatic Updates For clients running earlier releases of
the supported operating systems, you can download Automatic Updates as a
standalone client from the Microsoft SUS Web site at />fwlink/?LinkID=6930.
By default, the Automatic Updates client in Windows Server 2003 is configured to
connect automatically to a Windows Update server and download updates, and
then prompt the user to install them. You can modify this default behavior by open
-
ing the System Properties dialog box from Control Panel and selecting the Auto-
matic Updates tab (as shown in Figure 5-4), or by launching the Automatic Updates
Setup Wizard by clicking the Stay Current With Automatic Updates icon in the task
-
bar tray. You can also configure Automatic Updates using a group policy object
(GPO), as described in “Configuring Automatic Updates” later in this chapter.
FT05 xx04
Figure 5-4 The Automatic Updates tab of the System Properties dialog box
When you configure Automatic Updates, you can select from the following three
options:
■ Notify Me Before Downloading Any Updates And Notify Me Again
Before Installing Them On My Computer
When new updates are
available, the computer creates an entry in the System log (which you can
access using Event Viewer) and notifies the system’s administrators by
means of a balloon in the taskbar tray.
■ Download The Updates Automatically And Notify Me When They
Are Ready To Be Installed
The computer downloads updates from the
Windows Update site as they become available, using the Background
Intelligent Transfer Service (BITS) to perform the file transfer using idle
network bandwidth. BITS ensures that network performance is not
affected by the file transfers. The Automatic Updates client then confirms
the Microsoft digital signature on the downloaded files, examines the
cyclical redundancy check (CRC) on each package, and notifies the sys
-
tem’s administrators of their presence, using a System log entry and a
136 PART 1: MANAGING AND MAINTAINING THE OPERATING SYSTEM
balloon in the taskbar tray. The administrator can then select the updates
to install from a list of those downloaded.
Practice using
Automatic
Updates
by
doing
Exercise 5-2,
“Configuring
Automatic
Updates,” now.
■ Automatically Download The Updates, And Install Them On The
Schedule That I Specify
The computer downloads updates from the
Windows Update site as they become available, using BITS, and installs
them at a specific time each day or each week. If an administrator is
logged on at the scheduled time, a countdown message appears prior to
the installation, and the administrator has the option to delay the installa
-
tion until the next scheduled time. If a nonadministrator is logged on, a
warning dialog box appears, but the user cannot delay the installation. If
no user is logged on, installation occurs automatically. If the installed
updates require that the system be restarted, a five-minute countdown
notification appears, informing users of the impending restart. Only an
administrator can cancel the restart.
DEPLOYING UPDATES ON A NETWORK
A network administrator who decides not to have users download their own oper-
ating system updates from the Internet can use a variety of alternative methods of
delivering the updates to the individual computers on the network, as described in
the following sections.
Installing Service Packs Manually
When you purchase a service pack CD, you receive a disk containing all of the ser-
vice pack files in expanded form. To install the service pack, you run the Update.exe
program in the Update folder. This launches the Service Pack Setup Wizard (shown
in Figure 5-5), which takes you through the process of installing the service pack.
After you agree to the supplemental end user license agreement, the wizard prompts
you to specify whether you want to create archive copies of the files the service
pack replaces so you can uninstall the service pack later, if needed. After the instal
-
lation is completed, you are prompted to restart the computer.
FT05 xx05
Figure 5-5 The Windows XP Service Pack 1 Setup Wizard
CHAPTER 5: MAINTAINING THE OPERATING SYSTEM 137
When you download the network version of a service pack, you receive a single
executable archive file with a name that specifies the operating system for which the
update is intended and the number of the service pack release. For example, the
archive file for Windows XP Service Pack 1 is Xpsp1.exe. When you run the execut
-
able, the computer expands all of the files in the archive, writes them to a temporary
directory on the system’s drive, and then executes the Update.exe file, so the installa
-
tion proceeds just as with the CD version. You can put the archive file on a network
share and run it from any computer on the network. The archive program always cop
-
ies the installation files to the local drive and runs the installation program from there.
The service pack’s Update.exe file and the network download archive also support
command-line switches that you can use to affect the installation process. You can
run the executable with these switches from a command prompt or from the Run
dialog box. The switches, which are the same for both Update.exe and the archive
file, are as follows:
■ /D:foldername By default, the installation program creates backup copies
of all the files it overwrites to a folder called $ntservicepackuninstall$. This
switch enables you to specify an alternate folder name for the backup files.
■ /F Causes the installation program to close all open applications with-
out saving data when it restarts the computer after the installation is
completed.
■ /L Displays a list of all hotfixes installed on the computer.
■ /N Prevents the installation program from creating backup copies of the
files overwritten during the installation.
■ /O Causes the installation program to overwrite original equipment man-
ufacturer (OEM) files during the installation without notifying the user.
■ /Q Runs the installation in quiet mode. In this mode, the installation
program uses the default values for all options but does not display a
progress indicator or any error messages.
■ /S:foldername Incorporates the service pack distribution files with the
operating system distribution files to create an integrated installation. This
process is also known as slipstreaming. The foldername placeholder lets
you specify the path to the operating system distribution files.
■ /U Runs the installation in unattended setup mode. In this mode, the instal-
lation program uses the default values for all options and displays a progress
indicator, but only critical error messages stop the installation process.
■ /X Causes the archive executable to expand all of the files in the
archive and store them in an i386 directory structure on the local drive
without executing the Update.exe program.
Practice
expanding a
service pack
archive by doing
Exercise 5-3,
“Expanding a
Service Pack,”
now.
■ /X:foldername Causes the archive executable to expand all of the files
in the archive and store them in the folder you specify on the local drive
without executing the Update.exe program.
■ /Z Prevents the installation program from restarting the computer after
the installation is completed. This option is most commonly used when
you plan to install hotfixes immediately after the service pack and want to
defer the system restart until after the hotfix installations.
138 PART 1: MANAGING AND MAINTAINING THE OPERATING SYSTEM
Installing Hotfixes Manually
As with service packs, users can download and install hotfixes through the Win-
dows Update Web site, but it is also possible to download them as individual exe-
cutables. This enables network administrators to deploy hotfixes to large numbers
of computers without having to perform redundant Internet downloads. A hotfix
distribution file is an executable archive file, much like the network download file
for a service pack, but much smaller. The filename uses the following format:
OperatingSystem-KBKnowledgeBase#-Platform-Language.exe
For example, one particular security update for Windows Server 2003 is named
WindowsServer2003-KB823980-x86-ENU.exe. The number 823980 is that of the
Knowledge Base article describing the issue the hotfix addresses, x86 is the pro
-
cessor platform for which the hotfix is intended, and ENU indicates that the hotfix
is for the U.S. English version of Windows Server 2003.
NOTE Hotfix File Replacement Unlike service packs, hotfixes update only the
software that is actually installed on the computer when you run the installation
program. If you remove an operating system component and later reinstall it, you
must also reinstall any hotfixes that apply to that component.
Running a hotfix executable extracts the files in the archive to a temporary folder
on the local system and runs the Update.exe installation program, just as with a
service pack. Hotfixes always make backup copies of overwritten files for uninstall
purposes by default, saving them to a hidden folder beneath the system root called
$NtUninstallKB######$, where ###### is the hotfix’s Knowledge Base article
number.
To modify the default behavior of the hotfix installation program, you can run it
with any of the following switches:
■ /F Causes the installation program to close all open applications without
saving data when it restarts the computer after the installation is completed.
■ /L Displays a list of all hotfixes installed on the computer.
■ /N Prevents the installation program from creating backup copies of the
files overwritten during the installation.
■ /Q Runs the installation in quiet mode. In this mode, the installation
program uses the default values for all options but does not display a
progress indicator or any error messages.
■ /U Runs the installation in unattended setup mode. In this mode, the
installation program uses the default values for all options and displays a
progress indicator, but only critical error messages stop the installation
process.
■ /X Causes the archive executable to expand all of the files in the
archive and store them in a directory structure on the local drive without
executing the Update.exe program.
■ /Z Prevents the installation program from restarting the computer after
the installation is completed.
CHAPTER 5: MAINTAINING THE OPERATING SYSTEM 139
NOTE Hotfix Checks When you attempt to install a hotfix, the installation
program always checks to see what service packs have been installed on the com
-
puter. If the hotfix you are installing is older than the system’s currently installed
service pack, the installation halts because the hotfix was already applied as part
of that service pack. If the hotfix is newer than the currently installed service
pack, the installation proceeds.
Chaining Hotfixes
Starting with the Windows 2000 Service Pack 3 release, all hotfixes include a pro-
gram called Qchain.exe that makes it possible to install multiple hotfixes one
after the other without restarting the computer after each one. If you install mul
-
tiple hotfixes that include different versions of the same file, Qchain.exe ensures
that the system is using the correct version of that file when the installation is
completed.
To chain hotfix installations, you run the hotfix installation programs with the /Z
command-line switch, which prevents the programs from restarting the computer.
However, you must remember to restart the system after the last hotfix is installed
so the hotfixes can take effect. To automate the process of installing multiple hot
-
fixes, you can create a batch file like the following:
WindowsServer2003-KB8239809-x86-ENU.exe /Z /U
WindowsServer2003-KB8239810-x86-ENU.exe /Z /U
WindowsServer2003-KB8239811-x86-ENU.exe /U
Notice that the first two hotfix installation commands in the batch file include
the
/Z switch, preventing a restart, while the last command omits this switch
so
the computer will restart after all of the hotfixes are installed. All three
commands include the /U switch, which prevents the installations from pausing
for
user input.
You can also incorporate a service pack installation into the batch file, thus auto-
mating the entire postinstallation update process, as follows:
Update.exe /Z /U
WindowsServer2003-KB8239809-x86-ENU.exe /Z /U
WindowsServer2003-KB8239810-x86-ENU.exe /Z /U
WindowsServer2003-KB8239811-x86-ENU.exe /U
Slipstreaming
When you install new computers on a network, the operating system installation is
not necessarily the end of the process. You might have to install a service pack and
numerous hotfixes as well. While it is certainly possible to install each component
separately, it is often preferable to incorporate the service pack and the hotfixes
into the operating system installation. This process is called slipstreaming.
Slipstreaming a Service Pack
To slipstream a service pack into the Windows Server 2003 operating system instal-
lation, you must first create a distribution folder on a network share and copy the
i386 folder from the Windows Server 2003 installation CD to that folder. Then, from
140 PART 1: MANAGING AND MAINTAINING THE OPERATING SYSTEM
the folder containing the service pack installation files, you run the Update.exe
program or the archive executable with the /S switch, specifying the location of the
distribution folder you created, as in the following examples:
Update.exe /s:distfolder
W2k3sp1.exe /s:distfolder
The installation program extracts the service pack files from the archive to a
temporary directory (if necessary) and then copies the files to the appropriate
places in the distribution folder. You can then start the operating system installation
from the distribution folder, and the service pack files will be installed at the
same time.
Using Group Policies
Another method of automating service pack installations is to use the combination
of Windows Installer and the Software Installation policy in a GPO. Windows
Installer is a program that installs software that has been saved as a Windows
Installer Package file with an .msi extension. Service pack releases include a Win
-
dows Installer Package version of the installation program called Update.msi.
Update.msi is located in the update folder on a service pack CD. If you have down
-
loaded the network version of the service pack, you must expand the archive file
by running it with the /X switch before you can use Update.msi.
To deploy a service pack using its Update.msi file and group policies, you must
select an Active Directory object containing the computers you want to update. If
all of the computers on your network are running the same version of Windows,
you can configure the Software Installation policy in the default domain GPO asso
-
ciated with your Active Directory domain object. If you have computers running
various versions of Windows, you can create an organizational unit (OU) object for
each version and then create a GPO containing the correct Windows Installer Pack
-
age for each OU, or you can create multiple Windows Installer Packages in the
default domain GPO and use permissions to specify which computers should
receive each package.
MORE INFO Using GPOs For more information on using group policy objects,
see the course for exam 70-294, “Planning, Implementing, and Maintaining a
Microsoft Windows Server 2003 Active Directory Infrastructure.”
Adding a Windows Installer Package
To add the Windows Installer Package to your default domain GPO, use the fol-
lowing procedure:
1. Log on to Windows Server 2003 as Administrator.
2. Expand the service pack archive to a distribution folder on a network share.
3. Click Start, point to Administrative Tools, and click Active Directory
Users And Computers. The Active Directory Users And Computers
console appears.
CHAPTER 5: MAINTAINING THE OPERATING SYSTEM 141
4. Select the domain icon in the scope pane and, from the Action menu, select
Properties. The Properties dialog box for your domain object appears.
5. Select the Group Policy tab, and then click Edit. The Group Policy Object
Editor console appears.
6. In the scope pane, expand the Computer Configuration/Software Settings
folder and select the Software Installation icon.
The User Configuration heading also has a Software Settings folder and a
Software Installation icon, but you cannot use them to install service
packs. You must use the Computer Configuration heading.
7. On the Action menu, point to New and select Package. An Open dialog
box appears.
8. Type the full path to the Update.msi Windows Installation Package file
in
the Update subfolder of your distribution folder. A Deploy Software
dialog box appears.
Be sure to use a Universal Naming Convention (UNC) name for the
path
to the package file, not a drive letter. For example, you can use
\\Server01\d$\sp1\i386\update\update.msi, but not D:\sp1\i386
\update\update.msi.
9. Click OK to accept the default Assigned option. The installation package
for the service pack appears in the details pane (as shown in Figure 5-6).
FT05 xx06
Figure 5-6 The Group Policy Object Editor console with a service pack installation
package
The next time the computers in the domain restart, they will download the service
pack installation files from the specified share and install them.
USING MICROSOFT SOFTWARE UPDATE SERVICES
Deploying any software on a large network is a complicated task, and operating
system updates are no exception. What might be a simple task on a single computer
turns into a major project when you have hundreds or thousands of computers.
SUS
is a free product that notifies administrators when new security updates are
available, downloads the updates, and then deploys them to the computers on the
network (as shown in Figure 5-7).
142 PART 1: MANAGING AND MAINTAINING THE OPERATING SYSTEM
FT05 xx07
Figure 5-7 The SUS administration interface
MORE INFO Obtaining SUS SUS with Service Pack 1 (SP1) is not included
with Windows Server 2003 or any of the Windows operating systems, but it is
available as a free download from Microsoft’s Web site at http://
www.microsoft.com/windowsserversystems/SUS/default.mspx.
As mentioned earlier in this chapter, having users download and install their own
operating system updates using the Windows Update Web site can be a waste of
time and bandwidth. SUS is essentially an intranet version of the Windows Update
Web site that eliminates the need for each computer to download software updates
from the Internet and prevents administrators from having to manually deploy the
updates on multiple computers. Administrators can control which updates are
applied to the computers on the network, and when, automating the process so
that it is completely invisible to the users.
SUS consists of the following components:
■ Synchronization server One computer, running SUS, functions as a
synchronization server, downloading software updates from the Windows
Update Web site as they are released. The administrator can allow the
downloads to occur as needed, schedule them to occur at specific times
(such as off-peak hours), or trigger them manually. Once SUS downloads
the updates, it stores them on the server. This eliminates the need for the
administrator to continually check the Windows Update Web site for new
releases.
■ Intranet Windows Update server Once the SUS server has down-
loaded the updates, the administrator must decide whether the server
should deploy them immediately to the network or save them for testing
and later deployment. When updates are ready for deployment, SUS
functions as the Windows Update server for the computers on the net
-
work, except that this server is on the intranet and does not require the
clients to access the Internet.
CHAPTER 5: MAINTAINING THE OPERATING SYSTEM 143
■ Automatic Updates Automatic Updates is a Windows operating system
feature that enables computers to download and install software updates
with no user intervention. You can configure this feature on your client
computers so that they retrieve the updates from an SUS server on the
local network rather than from the Windows Update Web site, thereby
restricting the updates to those approved by the network administrator.
PLANNING SUS Operating System Requirements SUS runs only on Windows
Server 2003 and Windows 2000 Server with Service Pack 2 or later. SUS clients
must be running Windows Server 2003, Windows 2000, or Windows XP.
Deploying SUS
The process of deploying SUS consists of the following basic steps:
1. Install an SUS server. SUS is a series of Web pages and intranet appli-
cations providing client and administrator access to the service. You must
have IIS installed on the server before you install SUS.
2. Synchronize the server. Synchronization is the process by which the
SUS server downloads updates from the Windows Update Web site on the
Internet and stores them on the local drive.
3. Approve updates. Before clients can access the updates stored on an
SUS server, they must be approved, either manually by an administrator
or automatically. Administrators might choose to put new updates
through a testing regimen before approving them for client access.
4. Configure Automatic Updates clients. Using group policies, you can
configure the Automatic Updates feature on your client computers to
obtain updates from your SUS server rather than from the Windows
Update Web site.
Installing SUS
Because SUS uses Web sites for both client and administrative access, you must
install IIS on your server before you install SUS. Windows Server 2003 includes the
IIS software but does not install it by default. To install IIS, open Add Or Remove Pro
-
grams in Control Panel, click Add/Remove Windows Components, and select Inter-
net Information Services (IIS) from the list of Application Server components.
Once you have installed IIS, you can execute the SUS installation program you
downloaded from the Microsoft Web site, which launches the Microsoft Software
Update Services Setup Wizard. After you agree to the terms of the software’s end-
user license agreement, the wizard leads you through configuration of the follow
-
ing parameters:
■ File Locations Each Windows Update patch consists of two compo-
nents: the patch file itself and metadata that specifies the platforms and
languages to which the patch applies. SUS always downloads the meta
-
data, which you use to approve updates and which clients on your intra-
net retrieve from the SUS server. You can choose whether to download
144 PART 1: MANAGING AND MAINTAINING THE OPERATING SYSTEM
the files themselves and, if so, where to save the updates. If you elect to
maintain the update files on Microsoft Windows Update servers, your cli
-
ents will connect to the SUS server to obtain the list of approved updates
but will then connect to the Windows Update Web site to download the
files. If you select to store the updates locally, you must use a folder on
an NTFS drive. A minimum of 6 GB of free disk space is recommended.
■ Language Settings Specifies the languages for which you want to store
updates on the server. If all of your clients use the English-language ver
-
sion of Windows, you can choose the English Only option. If you have
clients using languages other than English, you can download updates in
all available languages or choose specific languages. This parameter is
configured only if you have selected to store updates locally.
■ Update Approval Settings When SUS downloads a new version of an
update that has already been approved, this setting specifies whether the
new version should be approved automatically or wait for manual
approval.
NOTE SUS URLs When the wizard concludes, it displays the URL for the SUS
server’s administrative interface and the URL that clients must use to retrieve
updates from the server. Take note of these URLs because you will need them to
administer the server and when configuring your clients.
The Microsoft Software Update Services Setup Wizard installs the following three
components on the server:
■ The Software Update Synchronization Service, which downloads content
to the SUS server
■ An IIS Web site that services update requests from Automatic Updates clients
■ An SUS administration Web page, from which you can synchronize the
SUS server and approve updates
When the installation is completed, Internet Explorer displays the SUS administra-
tion Web page.
NOTE Internet Explorer Enhanced Security Configuration You might need to
add your server to the Local Intranet trusted site list to access the site. Open
Internet Explorer and select Internet Options from the Tools menu. Select the
Security tab, select Trusted Sites, and click Sites. Add your server name to the
trusted site list.
Synchronizing SUS
The two main administrative tasks for SUS are synchronizing the server and
approving the updates. When you click the Synchronize Server hyperlink on the
administrative home page, you see the interface shown in Figure 5-8. On this page,
you can schedule synchronizations to occur on a regular schedule or trigger them
manually.