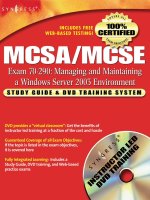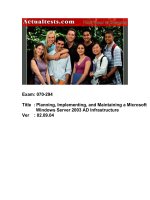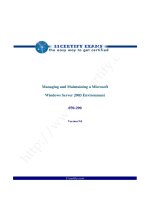exam 70 290 managing and maintaining a microsoft windows server 2003 environment phần 5 pptx
Bạn đang xem bản rút gọn của tài liệu. Xem và tải ngay bản đầy đủ của tài liệu tại đây (1.13 MB, 49 trang )
CHAPTER 6
WORKING WITH USER
ACCOUNTS
165
CHAPTER 6
WORKING WITH USER
ACCOUNTS
Before any user can access a computer running Microsoft Windows Server 2003 from
the console or over the network, that user must be authenticated. Authentication
is
the process by which the user is identified and the user’s credentials are verified.
In most cases, the authentication process requires the user to supply an account name
and a password, which the server verifies against its records before granting the user
access. Managing these user accounts and passwords is one of the most common
tasks performed by network administrators. In this chapter, you learn how to create,
manage, and troubleshoot user accounts, both individually and collectively.
Upon completion of this chapter, you will be able to:
■ Understand the differences between local user accounts and domain user
accounts
■ Plan user account creation
■ Create and manage local user accounts
■ Create and manage domain user accounts
■ Create and manage user accounts with templates, importation, and command-
line tools
■ Manage user profiles
■ Understand the differences between local, roaming, and mandatory profiles
■ Troubleshoot user authentication issues
166 PART 2: MANAGING AND MAINTAINING USERS, GROUPS, AND COMPUTERS
UNDERSTANDING USER ACCOUNTS
A Microsoft Windows network can be based on one of two organizational schemes,
commonly referred to as the workgroup and the domain. Both of these schemes
require users to have user accounts for authentication purposes, but the nature
of
the accounts and the tools that you use to create and manage them are slightly
different. The differences between the local user accounts used by workgroups
and domain user accounts are summarized in Table 6-1.
Workgroups
A workgroup is a collection of computers that interact on an informal basis, with
no centralized authority. Every computer in the workgroup has its own set of
local
user accounts that are stored in a local, flat-file database called the Security
Accounts Manager (SAM). The computer uses these accounts to authenticate users
and grant them access to resources on that computer only. If a user requires access
to resources on more than one computer in a workgroup, the user must have a
separate account on each computer and be authenticated by each computer before
access is granted.
However, just because each computer in a workgroup has to perform its own
authentications does not necessarily mean that a user has to manually supply an
account name and password to connect to each computer. If every computer has
an account for that user with the same account name and password, all authenti
-
cations after the first one occur automatically and in the background.
To create local user accounts, you use an MMC snap-in called Local Users And
Groups. To log on with a local user account, in the Log On To Windows dialog box,
you specify an account name and password in the text boxes provided, and select
This Computer in
the Log On To drop-down list.
Although the process of creating a local user account is simple, the primary drawback
of the workgroup model is the additional administrative effort required to maintain
accounts for the same users on multiple computers. If, for example, a user has an
account on 10 different computers, you must modify each account individually to
change that user’s password. For this reason, the workgroup model is impractical on
anything other than a small network.
Table 6-1 Local and Domain User Name Characteristics
Local User Names Domain User Names
Management Tool Local Users And Groups Active Directory Users And
Computers
Account Location Security Account Manager on
each local computer
Active Directory database
Logon Location The local computer Active Directory domain
Provides Access To Local computer resources only Domain and network resources
Name Restrictions Must be unique on the computer Must be unique in the directory
CHAPTER 6: WORKING WITH USER ACCOUNTS 167
Domains
The domain model used by Windows Server 2003, Microsoft Windows XP, and
Microsoft Windows 2000 is based on Microsoft’s Active Directory directory service.
In
Chapter 1, you learned about the architecture and functions of Active Directory.
Active Directory user accounts take the form of user objects, which are stored, as
with all Active Directory information, on domain controllers, where they are accessi
-
ble from anywhere in the domain. When users log on with domain accounts, they
are actually being authenticated by a domain controller, not by the computer on
which they are working or by
the computer they are trying to access.
A domain user account consists of a logon name and password, as well as a unique
security identifier (SID). During logon, Active Directory authenticates the user
-
name and password entered by the user. The security subsystem can then build a
security access token that represents that user. The access token contains the user
account’s SID, as well as the SIDs of groups to which the user belongs. That token
can then be used to verify user rights assignments, including the right to log on
locally to the system and to authorize access to resources secured by access control
lists (ACLs).
In the domain model, each user has only one domain account, which greatly
simplifies the task of the network administrator. This one account can be used to
grant the user access to any resource on the network. Because the Active Directory
database is (usually) replicated among multiple domain controllers, the user accounts
are nearly always available to authenticate the user’s access to a new resource.
Administrators create domain user objects using the Active Directory Users And
Computers MMC snap-in. To log on using a domain user account, you specify the
account name and password in the Log On To Windows dialog box and then select
the domain in which the account was created in the Log On To drop-down list, as
shown in Figure 6-1.
Ft06cr01
Figure 6-1 The Log On To Windows dialog box
NOTE Logging On to a Domain Controller When a Windows Server 2003 com-
puter is functioning as a domain controller, there is no other choice but to log on
to the domain. Local user accounts and the Local Users And Groups snap-in are
not used.
168 PART 2: MANAGING AND MAINTAINING USERS, GROUPS, AND COMPUTERS
PLANNING USER ACCOUNTS
Before you begin actually creating local or domain user accounts, you should
consider a number of planning issues. This is particularly true when you are
working with a large and complex network. Although the task of creating an
account for each one of your users might seem simple at first, some preparation
regarding the names you choose for the accounts, the passwords you are going
to allow, and the structure of the Active Directory hierarchy can save you a great
deal of trouble later.
Account Naming
When you create a user account, either local or domain, you specify the user’s first
and last name, but the actual name that the user employs when logging on or
authenticating is the account name. Local and domain user account names can be
as long as 20 characters, but for the convenience of users they are usually much
shorter. The names are not case sensitive (although Windows Server 2003 does
preserve the case you enter) and cannot use any of the following characters:
“ / \ [ ] : ; | = , + * ? < > @
NOTE Account Names and E-Mail Addresses When you create account names
that will also be used for the users’ e-mail addresses, be sure to consider the
character limitations of your e-mail software. Some e-mail systems cannot use
names that contain spaces or parentheses, even though Windows Server 2003 will
accept them.
To form an account name, many organizations use some combination of the user’s
first or last name and one or more initials. For example, the user Mark Lee might
have the account name mlee or markl. However, for an organization of any sub
-
stantial size, using first names can be impractical because you can easily have two
users called Mark and possibly even two Marks with surnames beginning with L.
Whatever form you choose for your account names, the most important thing is to
create a set of rules for forming the names and then to stick to it. Assigning account
names inconsistently or using obscure nicknames and user preferences only leads
to confusion when other administrators have to determine the account name for a
particular user. Your rules should specify a standard combination of first or last
names and initials, as well as a standardized method for dealing with users for
whom the rules produce identical account names. An administrator should be able
to hear a user’s name for the first time and guess the user’s account name with a
reasonable degree of certainty.
Choosing Passwords
Security is a pervasive influence on virtually all network administration tasks today,
and creating user accounts is no exception. When you create a new account, you
must specify a password for it, and what policies you use to control the account
passwords should depend on the degree of security your organization needs.
CHAPTER 6: WORKING WITH USER ACCOUNTS 169
By default, when you create a new domain user account in Windows Server 2003,
you must specify a complex password at least seven characters long. These restric
-
tions are imposed by group policy settings that the operating system configures in
the default domain policy group policy object (GPO). Local user accounts are not
subject to these restrictions. You can modify these requirements and other default
password assignment rules by altering the settings of the following password pol
-
icies using the Group Policy Object Editor console:
■ Enforce Password History Specifies the number of unique passwords
that users have to supply before the operating system permits them to
reuse an old password. The default value is 24.
■ Maximum Password Age Specifies how long a single password can
be used before the operating system forces the user to change it. The
default value is 42 days.
■ Minimum Password Age Specifies how long a single password must
be used before the operating system permits the user to change it. The
default value is one day.
■ Minimum Password Length Specifies the minimum number of char-
acters the operating system permits in user-supplied passwords. The
default value is seven.
■ Password Must Meet Complexity Requirements Specifies criteria
for passwords, such as length of at least six characters; no duplication of
all or part of the user’s account name; and inclusion of characters from at
least three of the following four categories: uppercase letters, lowercase
letters, numbers, and symbols. By default, the Windows operating system
enables this policy.
Practice altering
password
policies
by
doing
Exercise 6-1,
“Changing
Password Policy
Settings,” now.
The default settings for a new user object also enable the User Must Change Pass-
word At Next Logon setting. This setting assumes that users will be responsible for
supplying their own passwords and changing them at regular intervals. The admin
-
istrator creating the account, therefore, only has to supply a temporary password
for a user’s first logon.
Whether you want users to supply their own passwords is another security deci-
sion you must make before you start creating accounts. Generally speaking, it is
preferable to have users specify their passwords, both because it will be easier for
them to remember passwords they created themselves and because changing all of
the users’ passwords every 42 days would be a severe burden on the network
administrators. The default password policy settings force users to change their
passwords and also prevent them from reusing the same passwords too often.
Depending on your network’s security requirements, you might want to impose on
your users other password policies that are not enforceable using software, such as
the following:
■ Do not share passwords with coworkers or anyone inside or outside the
organization.
■ Do not write down passwords and leave them where they can easily
be
found.
170 PART 2: MANAGING AND MAINTAINING USERS, GROUPS, AND COMPUTERS
■ Do not create passwords using commonly held information such as birth-
days or names of spouses, children, or pets.
■ Refer all telephone or e-mail inquiries regarding passwords to network
administrators or security officers.
Designing an Active Directory Hierarchy
Because local user accounts are not intended for use on large networks, they are
stored in a simple flat-file (nonhierarchical) database. The SAM is really little more
than a list of user (and group) accounts with a few basic attributes for each account.
Therefore, no design issues are associated with creating this type of account. Domain
user accounts, however, are part of an Active Directory hierarchy, and the design
of
this hierarchy is a critical part of the network infrastructure planning process.
As you learned in Chapter 1, the basic structure of an Active Directory domain is
tree-like and similar to the directory structure of a file system. The domain object
is at the top of the tree (which is known, somewhat confusingly, as the root) and
one or more levels of organizational unit (OU) objects are located beneath. The
actual task of designing the hierarchy is best left to the network’s architects, but the
administrators responsible for creating user accounts must be familiar with the
hierarchy and the basic paradigms used to construct it.
To create a domain user object, you must first decide what OU to put it in. This
decision should be based on the functions of the OUs created in the hierarchy. An
Active Directory tree design can be based on the political divisions of the organi
-
zation, such as departments and workgroups, or it can be based on geographical
locations, such as buildings, floors, wings, and offices, or a combination of these
and other factors. The point of having a directory hierarchy is to simplify the pro
-
cess of locating objects in the tree and to facilitate the dissemination of attributes
to
large numbers of objects by assigning them to an OU and letting them flow
downward through the tree.
Placing new user objects in their correct locations in the hierarchy enables them to
receive the settings they need without individual configuration and prevents you
from having to move them around later.
WORKING WITH LOCAL USER ACCOUNTS
Local accounts enable users to access the resources of the computer on which you
create the accounts, either by logging on at the console or by connecting over the
network. By default, Windows Server 2003 always creates the following three local
user accounts:
■ Administrator This account is required for the first system logon, using
a password supplied during the operating system installation. The Admin
-
istrator user is a member of the Administrators group, which gives him
or
her complete access to all areas of the operating system. This access
includes the ability to create new local user accounts, specify permissions
and rights for local user accounts, and install new hardware and software.
CHAPTER 6: WORKING WITH USER ACCOUNTS 171
The local Administrator account is always needed, even on an Active Direc-
tory network, because certain tasks require local Administrator access to
the computer.
■ Guest This account is intended for use by temporary users who need
only limited access to the system. The account is created during the oper
-
ating system installation, but is left in a disabled state and with no pass-
word. You must first enable the account before anyone can use it to log on.
The Guest account is a member of the Guests group and has limited access
to the operating system. In most cases, it is recommended that you leave
the Guest account disabled and create new, individual accounts for specific
users rather than letting them all log on using the Guest account.
■ SUPPORT_number This account was created for use by Microsoft tech-
nical support personnel when they connect to the system using the Remote
Assistance feature. The account is disabled by default and must be enabled
before a Microsoft technician can access the computer.
If the computer is connected to a domain, there is no need to create any additional
local user accounts because users will log on using their domain accounts and be
able to access system resources that way. However, if the computer is part of a
workgroup, you can create new local user accounts using the Local Users And
Groups snap-in. On non-domain controllers, this snap-in is incorporated into the
Computer Management console (as shown in Figure 6-2), which you can access
from the Administrative Tools program group on the Start menu.
Ft06cr02
Figure 6-2 The Local Users And Groups snap-in
Creating a Local User Account
To create a local user account, you select the Users folder in the scope pane of the
snap-in and, from the Action menu, select New User to display the New User dialog
box (as shown in Figure 6-3). In this dialog box, you specify the following information:
■ User Name The account name that the user employs while logging on
to the computer (required).
■ Full Name The user’s full name (optional).
■ Description Text describing the user or the function of the user
account (optional).
172 PART 2: MANAGING AND MAINTAINING USERS, GROUPS, AND COMPUTERS
■ Password A password of up to 127 characters used to authenticate the
account (optional).
■ Confirm Password Reenter the same password to ensure that you
have typed it correctly. If the two passwords do not match, you are
prompted to enter them again.
■ User Must Change Password At Next Logon Select this check box if
you want the user to change the password after logging on for the first
time. You cannot select this option if you have selected the Password
Never Expires check box. Selecting this option automatically clears the
User Cannot Change Password option.
■ User Cannot Change Password Select this check box if you have
more than one person using the same domain user account or to maintain
control over user account passwords. This option is commonly used to
manage service account passwords. You cannot select this option if you
have selected the User Must Change Password At Next Logon option.
■ Password Never Expires Select this check box if you never want the
password to expire. You cannot select this option if you have selected the
User Must Change Password At Next Logon option. This option is com
-
monly used to manage service account passwords.
■ Account Is Disabled Select this check box to disable the user account,
such as when you create an object for a newly hired employee who does
not yet need access to the network.
Ft06cr03
Figure 6-3 The New User dialog box
Managing Local User Accounts
Local user accounts have a relatively small number of attributes. When you select
an account in the Users folder of the Local Users And Groups snap-in and select
Properties from the Action menu, the user’s Properties dialog box appears (as shown
in Figure 6-4). This dialog box enables you to modify the Properties you specified
while creating the user account, except for the username and the password, which
CHAPTER 6: WORKING WITH USER ACCOUNTS 173
you can change by using the Rename and Set Password commands on the Action
menu, respectively. In addition, the dialog box provides access to the other user
account parameters found on the following tabs:
■ General
■ Member Of
■ Profile
■ Environment
■ Sessions
■ Remote Control
■ Terminal Services Profile
■ Dial-in
Ft06cr04
Figure 6-4 A local user’s Properties dialog box
The settings on these tabs are identical to those found on the tabs of the same names
in a domain user’s Properties dialog box. For more information about the specific
settings on each tab, see “Managing Domain User Accounts” later in this chapter.
WORKING WITH DOMAIN USER ACCOUNTS
Working with domain user accounts is similar to working with local user accounts,
except that domain accounts are capable of containing a lot more information about
the user. When you create an Active Directory domain by promoting the first domain
controller, Windows Server 2003 creates the following user accounts by default:
■ Administrator The domain Administrator account is a member of the
domain’s Administrators group and performs basically the same function
as the local Administrator account: it provides the account needed for the
initial domain logon and provides complete access to all domain functions
and features. It is critical to understand that the domain Administrator
account is a completely separate entity from the local Administrator
account. The two can have different passwords, permissions, and other
capabilities. On a Windows Server 2003 computer that is a member of a
174 PART 2: MANAGING AND MAINTAINING USERS, GROUPS, AND COMPUTERS
domain (but not a domain controller), it is possible to log on using either
the local or the domain Administrator account, depending on the setting
in the Log On To drop-down list in the Log On To Windows dialog box.
■ Guest As with the local Guest account, the domain Guest account is
disabled by default and intended for users requiring temporary access to
the domain.
NOTE Exam Objectives The objectives for the 70-290 exam specify that
students should be able to “create and manage user accounts.”
Windows Server 2003 also creates other built-in accounts by default when you
install certain services on the computer. For example, promoting a server to a
domain controller creates a hidden user object called krbtgt to function as the secu
-
rity principal for the Key Distribution Center service. When you install Microsoft
Internet Information Services (IIS), two users are created, IUSR_computername,
which anonymous users use to connect to the server, and IWAM_computername,
which IIS uses to start out-of-process applications.
The built-in user objects in a domain are all located in a container object called
Users. Although you can create new user objects in this or any container, or even
directly in the domain itself, it is best to always create user objects in an OU so you
can manage them later using group policies. You can only link a GPO to a domain,
site, or OU object, and the Users container is none of these. Therefore, your Active
Directory installation should have appropriate OUs in it, in accordance with your
organization’s Active Directory design, before you begin creating user objects.
NOTE Container Objects The Users, Builtin, Computers, and ForeignSecurity-
Principals objects belong to a special object class called a container. In directory
services parlance, the term container is mostly used generically, to refer to any
objects that can have other objects subordinate to them. However, in the case of
the four objects listed here, each is literally an object type called a container. You
cannot apply GPOs to these four container objects, nor can you delete them or
create new objects of the same type. You can, however, move the subordinate
objects from those containers to OU objects of your own creation, which are more
manageable.
On a Windows Server 2003 domain controller, you create domain user objects by
using the Active Directory Users And Computers snap-in (as shown in Figure 6-5),
which is accessible from the Administrative Tools program group on the Start Menu.
To create user objects, you must be a member of the Enterprise Admins, Domain
Admins, or Account Operators groups, or you must have been delegated the
administrative permissions necessary to create user objects.
NOTE Installing Consoles Although the Active Directory management
consoles appear in the Administrative Tools program group only on domain
controllers, you can run them from Windows Server 2003 member servers and
even Windows XP workstations. To install the Administrative Tools package on
another computer, run the Adminpak.msi file from the i386 folder of the Windows
Server 2003 installation CD.
CHAPTER 6: WORKING WITH USER ACCOUNTS 175
Ft06cr05
Figure 6-5 The Active Directory Users And Computers console
Creating a Domain User Account
To create a user object, select from the console’s scope pane the container in
which you want to create the object and, from the Action menu, point to New and
select User to display the New Object – User wizard. Unlike the New User dialog
box that you use to create local user objects, the New Object – User wizard has two
pages of configuration parameters that are presented wizard-style.
The first page of the wizard (shown in Figure 6-6) contains the following parameters:
■ First Name The user’s first name (optional).
■ Initials The user’s middle initials (optional).
■ Last Name The user’s last name (optional).
Ft06cr06
Figure 6-6 The first page of the New Object – User wizard
176 PART 2: MANAGING AND MAINTAINING USERS, GROUPS, AND COMPUTERS
■ Full Name The user’s full name (required). If you enter values for the
first or last name, the full name field is populated automatically, but you
can modify the suggested value. The value entered here generates several
user object properties: the common name (CN), the distinguished name
(DN), the name, and the displayName properties. Because the CN prop
-
erty must be unique within a container, the name entered here must be
unique relative to all other objects in the OU (or other container) in
which you create the user object.
■ User Logon Name The account name that the user will use to log on
(required). This value is used to form the user principal name (UPN),
which consists of a logon name and a UPN suffix that is, by default, the
Domain Name System (DNS) name of the domain in which you are
creating the object. The entire UPN, in the format logon-name@UPN-suffix,
must be unique within the Active Directory forest. A sample UPN would
be The UPN can be used to log on to any com
-
puter in the domain running Windows Server 2003, Windows XP, or
Windows 2000.
■ User Logon Name (Pre–Windows 2000) The account name that the
user will use when logging on to down-level clients (required). Down-
level clients are computers running Windows 95, Windows 98, Windows
Millennium Edition (Windows Me), or Microsoft Windows
NT. The wiz-
ard automatically populates this field with up to 20 characters from the
User Logon Name value you supplied. This field must be unique within
the domain.
Once you have entered the values in the first page of the New Object – User
wizard, click Next. The second page of the wizard, shown in Figure 6-7, contains
the following parameters:
■ Password A password of up to 127 characters used to access the account.
The value you enter for the password must conform in length and com
-
plexity to the password policy settings currently in force in the domain.
■ Confirm Password Reenter the same password to ensure that you
have typed it correctly. If the two passwords do not match, you are
prompted to enter them again.
Ft06cr07
Figure 6-7 The second page of the New Object – User wizard
CHAPTER 6: WORKING WITH USER ACCOUNTS 177
■ User Must Change Password At Next Logon Select this check box if
you want the user to change the password after logging on for the first
time. You cannot select this option if you have selected the Password
Never Expires check box. Selecting this option automatically clears the
User Cannot Change Password option.
■ User Cannot Change Password Select this check box if you have
more than one person using the same domain user account or to maintain
control over user account passwords. This option is commonly used
to
manage service account passwords. You cannot select this option
if
you have selected the User Must Change Password At Next Logon
check box.
■ Password Never Expires Select this check box if you never want
the
password to expire. This option automatically clears the User Must
Change Password At Next Logon check box. This option is commonly
used to manage service account passwords.
■ Account Is Disabled Select this check box to disable the user account,
such as when you create a template account or an object for a newly
hired employee who does not yet need access to the network.
Some of these account options have the potential to contradict group policy set-
tings that the user object will inherit from the domain or other container objects.
For example, the default domain policy GPO specifies that passwords for all user
accounts in the domain must be changed every 42 days. However, if you enable
the Password Never Expires option in a user object, it overrides the group policy
setting and the user will not be prompted to change the password.
Once you have entered the values in the second page of the New Object – User
wizard, click Next to display a final summary page. Clicking Finish closes the wizard
and creates the new user object in the selected container.
Practice
creating domain
user accounts
by doing
Exercise 6-2,
“Creating a
Domain User
Object,” now.
Managing Domain User Accounts
Once you have created a user object, you can use the Active Directory Users
And
Computers console to manage its properties. By selecting a user object
and
clicking the Action menu, you can perform a variety of tasks, such as the
following:
■ Add To A Group Makes the user object a member of an existing group.
■ Disable Account Causes the account to be rendered inoperable,
preventing users from logging on with the account. To reenable the
account, you must open the user object’s Properties dialog box, select
the Account tab, and clear the Account Is Disabled check box in the
Account Options list.
■ Reset Password Enables an administrator to specify a new password
for the account without knowing the old password.
■ Open Home Page Opens a Microsoft Internet Explorer window and
connects to the Uniform Resource Locator (URL) specified in the Web Page
text box on the General tab in the user object’s Properties dialog box.
178 PART 2: MANAGING AND MAINTAINING USERS, GROUPS, AND COMPUTERS
■ Send Mail Using the computer’s default e-mail client application, opens
a new mail message with the address specified in the E-mail text box on
the General tab in the user object’s Properties dialog box.
■ Delete Permanently deletes the user object from Active Directory.
■ Rename Modifies the value of the user object’s Full Name field and
opens a Rename User dialog box, in which you can also modify the First
Name, Last Name, Display Name, User Logon Name, and User Logon
Name (Pre–Windows 2000) text box values.
NOTE Exam Objectives The objectives for the 70-290 exam specify that
students should be able to “create and modify user accounts by using the Active
Directory Users And Computers MMC snap-in.”
When you create a new domain user account, you specify values for only the most
basic user object properties. By far, the most powerful management tool for a user
object is its Properties dialog box, which you open by selecting the user object
and, from the Action menu, selecting Properties. By default this dialog box has
13
tabs, which contain dozens of user object properties, which you can use to control
the account’s capabilities and populate with information about the user. These tabs
can be divided into the categories shown in Table 6-2.
NOTE Active Directory Schema and Object Properties In some cases, you
might notice that the user objects’ Properties dialog boxes on a particular net
-
work have more than 13 tabs or have additional fields on some of the default tabs.
This is because the Active Directory schema, specifying which properties each
object type in the directory service has, is extensible. Administrators can extend
the schema manually by adding properties to an object type (although Microsoft
does not recommend this), or the schema can be automatically extended by the
installation of software products. For example, installing Microsoft Exchange
extends the schema to create Exchange General, Exchange Features, and E-mail
Addresses tabs in each user’s Properties dialog box.
Table 6-2 Categories of User Properties Dialog Box Tabs
Category Dialog Box Tabs
Personal information ■ General
■ Address
■ Telephones
■ Organization
Account properties ■ Account
User configuration management ■ Profile
Group membership ■ Member Of
Terminal Services ■ Terminal Services Profile
■ Environment
■ Remote Control
■ Sessions
Remote Access ■ Dial-in
Applications ■ COM+
CHAPTER 6: WORKING WITH USER ACCOUNTS 179
The settings on each tab are discussed in the following sections.
The General Tab
Gt06cr01
The General tab contains basic information about the user, such as the first and last
names you specified when creating the object. There are also fields in which you
can specify a display name, office location, and a text description for the user, plus
the user’s telephone numbers, Web page addresses, and e-mail address.
Many of the fields in the General, Address, Telephones, and Organization tabs are
purely informational in nature. The use of these fields is optional, and their values
are not directly related to the operation of the user object or Active Directory ser
-
vices; they provide only background information about the user. Providing values
for these fields enables administrators to locate domain user accounts by searching
the directory using whatever information they have about the user they need to
find. Other people on the network can also look up a specific user to find contact
information for them or other data.
The Address Tab
Gt06cr02
180 PART 2: MANAGING AND MAINTAINING USERS, GROUPS, AND COMPUTERS
The Address tab contains informational fields that enable administrators to enter
the user’s mailing address information into Active Directory.
The Telephones Tab
Gt06cr03
The Telephones tab contains informational fields in which administrators can
record the user’s various telephone numbers. Although fields such as these are
purely informational in the default Active Directory configuration, this is not to say
that applications cannot make use of them. For example, it would be possible to
create a telephone dialer application that enabled you to search for another user’s
account in Active Directory and automatically dial a telephone number specified
on this tab in that user’s object.
The Organization Tab
Gt06cr04
The Organization tab contains informational fields in which administrators
can
specify information about the user’s place in the organization, including
a
field in which you select the account of the user’s manager from the Active
Directory.
CHAPTER 6: WORKING WITH USER ACCOUNTS 181
The Account Tab
Gt06cr05
The Account tab contains the User Logon Name, UPN Suffix, and User Logon
Name (Pre–Windows 2000) fields, with the values you specified when creating the
user object, along with the four check boxes from the Create Object – User wizard.
The tab also includes a number of other account options, including the following:
■ Logon Hours Displays the Logon Hours dialog box, in which adminis-
trators can specify which times of day and which days of the week the user
is permitted to log on to the domain. By default, this feature only pre
-
vents the user from logging on. If the user is already logged on when the
allowed logon time ends, service is not interrupted. However, a security
option is available in group policy objects called Network Security: Force
Logoff When Logon Hours Expire, which enables an administrator to
automatically disconnect the user. Logon hours restrictions apply only to
domain logons, not local logons.
Gt06cr06
■ Log On To Displays the Logon Workstations dialog box, in which
administrators can specify the names of specific computers on the net
-
work that can use this user object to log on. This feature is called Com-
puter Restrictions in other parts of the user interface. You must have
NetBIOS over TCP/IP enabled on your network to use this feature
because it restricts logons based on NetBIOS computer names.
182 PART 2: MANAGING AND MAINTAINING USERS, GROUPS, AND COMPUTERS
Gt06cr07
■ Account Is Locked Out Disabled by default, this check box is activated
and selected when the user account is locked by too many failed logon
attempts. You can configure the object’s account lockout behavior by
defining values for the Account Lockout Duration, Account Lockout
Threshold, and Reset Account Lockout Counter After group policies. For
example, an Account Lockout Threshold value of 3 causes the account to
be locked after three failed logon attempts. When an account is locked
out, an administrator can reopen it by clearing this check box.
■ Store Password Using Reversible Encryption Causes Active Direc-
tory to store the object’s password using a reversible encryption algo-
rithm, rather than the stronger, non-reversible algorithm it usually uses.
This option is designed to support applications that require a reversible
password, such as the original Challenge Handshake Authentication Pro
-
tocol (CHAP). In all other instances, the option should be left disabled. It
is also possible to enable or disable this same option using group poli
-
cies. When this check box is selected, the setting overrides a conflicting
group policy value.
■ Account Is Disabled Enables administrators to disable and reenable
the user account.
■ Smart Card Is Required For Interactive Logon Causes the user
object to require a smart card to log on. A smart card is a credit card-sized
hardware device that contains identification information for the user,
typically in the form of a digital certificate and private encryption key. For
a user to log on with a smart card, the computer must be equipped with
card reader hardware and the appropriate software, and the user must
have the correct personal identification number (PIN) for the card. This
option is used only for accounts requiring exceptional security. Because
the use of a smart card eliminates the need for a password, selecting this
check box changes the account password to a complex, random value
and enables the Password Never Expires option.
■ Account Is Trusted For Delegation This option enables a service
running under a user account (called a service account) to impersonate
a
client to access computer resources on behalf of other user accounts
CHAPTER 6: WORKING WITH USER ACCOUNTS 183
on the network. This option is rarely, if ever, selected in user objects
representing actual users.
■ Account Is Sensitive And Cannot Be Delegated Delegation enables
administrators to grant others control over a particular user account, typi
-
cally one intended for temporary use, such as the Guest account. Selecting
this option prevents the account from being delegated by another account.
■ Use DES Encryption Types For This Account Causes Active Direc-
tory to use Data Encryption Standard (DES) encryption algorithms for this
user object.
■ Do Not Require Kerberos Preauthentication Causes Active Directory
to omit the Kerberos preauthentication procedure when authenticating this
user. This option is for accounts using an alternate implementation of the
Kerberos authentication protocol; this alternate implementation does not
support preauthentication. Omitting preauthentication reduces the security
provided by the protocol, so this option should not be enabled unless there
is specific reason for it.
■ Account Expires Enables administrators to specify a date on which the
user account will be automatically disabled, using the following interface:
Gt06cr08
The Profile Tab
Gt06cr09
184 PART 2: MANAGING AND MAINTAINING USERS, GROUPS, AND COMPUTERS
The Profile tab contains fields in which you can specify the location of the user’s
profile, home folder, and a logon script that should execute whenever the
user
logs on.
MORE INFO For more information about user profiles, see “Managing User
Profiles” later in this chapter.
The Member Of Tab
Gt06cr10
The Member Of tab lists the groups of which the user is a member and enables
administrators to modify the user’s group memberships. By default, new users are
made members of the Domain Users group.
NOTE For more information about Active Directory groups, see Chapter 7,
“Working With Groups.”
The Terminal Services Profile Tab
Gt06cr11
The Terminal Services Profile tab enables administrators to enable the user
to
connect to terminal servers and also to specify the locations of the user
CHAPTER 6: WORKING WITH USER ACCOUNTS 185
profile and home folder that apply when the user is connected to a terminal
server.
The Environment Tab
Gt06cr12
The Environment tab enables administrators to specify an application that should
run as soon as the user connects to a terminal server, to specify whether the user
should connect to the mapped client drives and printers immediately at logon, and
to specify whether to automatically print to the client’s default printer.
The Remote Control Tab
Gt06cr13
The Remote Control tab contains settings that enable you to configure the Terminal
Services remote control settings for the user object. These options specify whether
the user’s session can be accessed using the remote control feature of Terminal
Services, whether the user’s permission is required for this access, and whether the
auditor can merely observe the user’s session or actually take part in it. These
options can also be configured using the Terminal Services Configuration console,
or with group policies; in the event of a conflict, the group policy settings take
precedence.
186 PART 2: MANAGING AND MAINTAINING USERS, GROUPS, AND COMPUTERS
The Sessions Tab
Gt06cr14
The Sessions tab enables an administrator to configure the user’s Terminal Services
disconnection behavior, using the following controls:
■ End A Disconnected Session Specifies the amount of time that the
user’s Terminal Services session remains open on the server after the user
is disconnected.
■ Active Session Limit Specifies the maximum duration for the user’s Ter-
minal Services sessions. When a session reaches the limit, it is disconnected.
■ Idle Session Limit Specifies the maximum amount of idle time permit-
ted during a Terminal Services session before the server disconnects.
■ When A Session Limit Is Reached Or Connection Is Broken Specifies
whether a terminal server should disconnect or end the session when a
session limit is reached or the connection broken. The user can reestablish
a disconnected session but cannot reconnect to the session if the server
has
ended it.
■ Allow Reconnection Specifies whether the user should be permitted
to reconnect to a terminal server from any client or from the client where
the session originated only.
The Dial-in Tab
Gt06cr15
CHAPTER 6: WORKING WITH USER ACCOUNTS 187
The Dial-in tab contains controls that enable administrators to specify the user’s
remote access capabilities. These controls are as follows:
■ Remote Access Permission (Dial-In Or VPN) Specifies whether
remote access should be explicitly allowed, explicitly denied, or deter
-
mined by remote access policy settings. If access is explicitly allowed,
remote access policy conditions, user account properties, or profile
properties can still cause the connection attempt to be denied.
■ Verify Caller ID Causes the remote access server to verify the number
from which the user is connecting using caller ID. If the user’s number
cannot be verified or does not match the specified telephone number, the
connection attempt is denied.
■ Callback Options Enables an administrator to specify whether the user
should employ the callback feature when connecting to a remote access
server. If this feature is enabled, the server disconnects during the con
-
nection establishment process and calls the user back at a telephone
number that is either specified by the user or configured by the network
administrator on this tab. The callback feature can be an economy mea
-
sure, placing the bulk of the connection charges on the company lines, or
a security measure, in which only callers at specific telephone numbers
are permitted remote access to the network.
■ Assign A Static IP Address Enables an administrator to specify the
IP
address that the remote access server should always assign to
this
user.
■ Apply Static Routes Enables administrators to specify static routes that
are to be added to the remote router’s routing table when a demand-dial
connection is established.
The COM+ Tab
Gt06cr16
The COM+ tab contains a single control that enables administrators to assign a
specific COM+ partition set to the user. A COM+ partition set is a collection of
COM+ partitions, which is where COM+ applications are stored. Selecting a COM+
partition set on this tab enables the user to access the applications in the various
COM+ partitions that comprise the set.
188 PART 2: MANAGING AND MAINTAINING USERS, GROUPS, AND COMPUTERS
Managing Multiple Users
When you manage domain user accounts, there will likely be times when you have
to make the same changes to multiple user objects and modifying each one indi
-
vidually would be a tedious chore. In these instances, it is possible to modify the
properties of multiple user accounts simultaneously, using the Active Directory
Users And Computers console. You simply select several user objects by holding
down the Ctrl key as you click each user in the details pane, and then select
Properties from the Action menu. A Properties On Multiple Objects dialog box
then
appears, as shown in Figure 6-8.
Ft06cr08
Figure 6-8 The Properties On Multiple Objects dialog box
NOTE Modifying Object Classes When you select multiple objects to modify, you
get the best results when the objects are all of the same class. For example, you can
select multiple user objects and modify a variety of properties, but if you select a
user object and a computer object, the only property you can modify is Description.
The Properties On Multiple Objects dialog box is slightly different from the standard
user object Properties dialog box. The former dialog box contains only a limited
subset of the object’s properties—the ones that are likely to apply to multiple objects.
The tabs in the dialog box and the properties on each tab are summarized in Table 6-3.
Table 6-3 Properties Available for Multiple User Object Modification
Tab Properties
General ■ Description
■ Office
■ Telephone Number
■ Fax
■ Web Page
Account ■ UPN Suffix
■ Logon Hours
■ Computer Restrictions
■ Account Options
■ Account Expires
(continued)