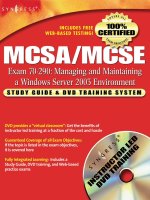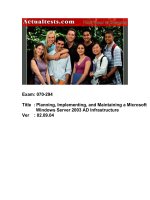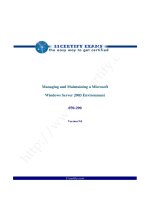exam 70 290 managing and maintaining a microsoft windows server 2003 environment phần 7 pptx
Bạn đang xem bản rút gọn của tài liệu. Xem và tải ngay bản đầy đủ của tài liệu tại đây (1.11 MB, 45 trang )
CHAPTER 8: WORKING WITH COMPUTER ACCOUNTS 257
■ /PasswordO:UserPassword Specifies the password associated with
the local user account indicated by the /UserO parameter.
■ /OU:OUDN Specifies the DN of the OU in which the program should
create a computer object. When this is omitted, the program creates the
object in the Computers container.
■ /REBoot:seconds Specifies that the computer should automatically shut
down and reboot after it is joined to the domain. You can also specify
the
number of seconds that should elapse before the restart. The default
value is 20 seconds.
Creating Computer Objects While Joining to a Domain
You can join a computer to a domain whether or not you have already created a
computer object for it. Once the computer authenticates to the domain controller,
the domain controller scans the Active Directory database for a computer object
with the same name as the computer. If it does not find a matching object, the
domain controller creates one in the Computers container, using the name
supplied.
For the computer object to be created automatically in this manner, one would
expect that the user account you specify when connecting to the domain controller
must have object creation privileges for the Computers container, such as member
-
ship in the Administrators group. However, this is not always the case. Domain
users can also create computer objects themselves through an interesting, indirect
process. The Default Domain Controllers Policy group policy object (GPO) grants
a user right called Add Workstations To Domain to the Authenticated Users special
identity, as shown in Figure 8-9. This means that any user who is successfully
authenticated to Active Directory is permitted to join up to 10 workstations to the
domain and create 10 associated computer objects, even if they do not possess
explicit object creation permissions.
Ft08cr09 .bmp
Figure 8-9 The Default Domain Controllers Policy user rights assignments
The important thing to remember about the Add Workstations To Domain user
right, however, is that workstations is the operative word. Authenticated users can
add up to 10 workstations to the domain, but not servers. This means that the com
-
puters must be running Windows XP Professional, Windows 2000 Professional, or
one of the down-level Active Directory clients. Authenticated users cannot join
computers running Windows Server 2003 or Windows 2000 Server to the domain.
258 PART 2: MANAGING AND MAINTAINING USERS, GROUPS, AND COMPUTERS
Joining a Domain During Operating System Installation
Although you can join an existing Windows Server 2003 computer to a domain at
any time, you can also perform the join during the operating system installation.
When the Windows Setup wizard displays the Workgroup Or Computer Domain
page, as shown in Figure 8-10, you can specify the name of the domain the com
-
puter is to join. You are prompted for a domain user account and password to
authenticate to the domain controller, and the joining process proceeds as
described earlier.
Ft08cr10 .bmp
Figure 8-10 The Workgroup Or Computer Domain page of the Windows Setup wizard
Locating Computer Objects
By default, every new Active Directory domain has two containers, which are
called Computers and Domain Controllers, as shown in Figure 8-11. When you
create the domain by promoting your first domain controller, the Active Directory
Installation wizard creates these two containers and then creates a computer object
for the new domain controller in the Domain Controllers container.
Ft08cr11 .bmp
Figure 8-11 The Computers and Domain Controllers containers in an Active Directory domain
CHAPTER 8: WORKING WITH COMPUTER ACCOUNTS 259
Locating Domain Controller Computer Objects
The Domain Controllers container is an OU object. You never have to create com-
puter objects for domain controllers because the Active Directory Installation
wizard creates them for you and puts them in the Domain Controllers OU. This
container must be an OU because there is a GPO applied to it called the Default
Domain Controllers Policy GPO. This GPO contains group policy settings that are
essential for the security of the domain controllers. In most Active Directory instal
-
lations, the computer objects for domain controllers can remain where they are. If
you move them, be sure to apply the Default Domain Controllers Policy GPO to
the OU at their new location, or create an equivalent GPO containing settings
specific to the domain controller role.
Locating Other Computer Objects
The Computers container is the default location for all other computer objects that
are created by automatic means, such as when a computer joins a domain and
there is no computer object there for it already. Using the Active Directory Users
And Computers console, you can manually create computer objects in any con
-
tainer, manage them, and move them around at will.
Oddly enough, the Computers container is not an OU; it is one of those strange
objects whose object class literally is a container, like the Users, Builtin, and For
-
eign-SecurityPrincipals containers. As you learned in Chapter 6, you cannot create
or delete these containers, and you cannot apply GPOs to them, which makes it
impossible to deploy group policy settings to the computer objects stored there in
one step. For this reason, it is usually a good idea to create at least one OU and
move the computer objects from the Computers container there.
Many Active Directory networks create multiple OUs for computer objects, either
to implement an organizational or geographical hierarchy in the Active Directory
tree or to create separate containers for the different roles performed by the com
-
puters. For example, you might create an OU for your workstation computers
and
a series of OUs for the roles performed by your member servers. This would
enable you to deploy a GPO containing different policy settings for each OU,
thereby creating a different system configuration for each computer role.
Redirecting Computer Objects
Although you can create computer objects in the Computers container and manu-
ally move them to any location you want, it is also possible to configure Windows
Server 2003 to place its automatically created computer objects in another con
-
tainer. This is generally preferable because it enables you to place the new com-
puter objects into the proper OU before the computer actually joins the domain.
This ensures that the computer is governed by the policies applied to the OU
immediately upon joining the domain.
To redirect new computer objects, your domain must be using the Windows Server
2003 domain functional level. Open a Command Prompt window and, from the com
-
mand line, run a utility called Redircmp.exe, which is supplied with Windows Server
2003, specifying the distinguished name (DN) of the OU or other container you want
to be the location of your new computer objects, as in the following example:
redircmp ou=workstations,DC=contoso,dc=com
260 PART 2: MANAGING AND MAINTAINING USERS, GROUPS, AND COMPUTERS
MORE INFO For more information on domain functional levels and how they affect
the creation and management of Active Directory objects, see “Understanding
Domain Functional Levels” in Chapter 7.
MANAGING COMPUTER OBJECTS
Once you have created objects for your computers and joined them to the domain,
you can manage the objects and the computers from the Active Directory Users
and Computers console. Some of the management functions you can perform are
described in the following sections.
Modifying Computer Object Properties
As with all other objects in Active Directory, computer objects consist of properties,
which contain various pieces of information about the system the object repre
-
sents. To modify the properties of a computer object, you select it in the Active
Directory Users and Computers console and, from the Action menu, select Proper
-
ties to display the object’s Properties dialog box, as shown in Figure 8-12.
Ft08cr12 .bmp
Figure 8-12 A computer object’s Properties dialog box
The dialog box has seven tabs:
■ General On this tab, you can enter descriptive text for the computer
represented by the object. The other text boxes (Computer Name
[Pre–Windows 2000], DNS Name, and Role) contain information that is
automatically supplied when the computer joins the domain.
■ Operating System Contains the name, version, and service pack level
of the operating system running on the computer represented by the
object. This information is supplied automatically when the computer
joins the domain. There are no user-definable properties on this tab.
■ Member Of Enables you to specify the groups of which the computer
object is a member. By default, all new computer objects that are not
domain controllers are added to the Domain Computers global group.
CHAPTER 8: WORKING WITH COMPUTER ACCOUNTS 261
■ Delegation Enables you to grant services running under the computer
account permission to send service requests to other network computers
on behalf of a user. You can permit the object to request any service or
create a list of specific services that it can request, using another account’s
credentials.
■ Location Contains a text box that you can use to specify the location of
the computer represented by this object.
■ Managed By Enables you to specify a user object that is responsible for
the management of the computer represented by the object. When you
do this, pertinent informational properties from the selected user object
appear on this tab, as shown in Figure 8-13. This information is retrieved
dynamically from the user object; only the name of the user is stored as
part of the computer object.
■ Dial-In Enables you to specify values for properties controlling remote
dial-in access to the computer represented by the object, such as whether
access should be permitted or denied and whether features such as caller
ID and callback should be used.
Figure 8-13 The Managed By tab in a computer object’s Properties dialog box
Deleting, Disabling, and Resetting Computer Objects
Under normal usage conditions, computer objects require no maintenance and no
attention from administrators. However, in some situations administrators might
have to manipulate computer objects, such as to prevent them from being abused,
or to accommodate changes in the physical computer itself.
Deleting Computer Objects
Deleting a computer object in the Active Directory Users and Computers console is
simply a matter of selecting the object and, from the Action menu, selecting Delete.
After you confirm your action, the object is permanently deleted. However, before
you begin deleting computer objects, be sure you fully understand the ramifica
-
tions of your actions.
262 PART 2: MANAGING AND MAINTAINING USERS, GROUPS, AND COMPUTERS
As with user and group objects, computer objects have a unique SID value that is
lost when the object is deleted. Creating a new object with the same name and
property value will not re-create the same SID, and any permissions and group
memberships granted to the original, deleted computer object will be irretrievably
lost. You should therefore not delete computer objects (or any objects, for that
matter) unless you are absolutely sure you will not need them again. You can
prevent an object from being used by disabling it instead.
TIP Disjoining Computers When a computer is removed from a domain, by
being joined to a workgroup or to a different domain, the system attempts to
delete its computer object. If the computer cannot delete the object because of
networking problems, insufficient permissions, or any other reason, the account
remains in Active Directory. It might appear, immediately or eventually, as disabled.
If the object is no longer needed in that domain, it must be deleted manually.
Disabling Computer Objects
If you plan to have a computer offline for an extended period of time, the best
practice is not to delete it, but to disable it. One of the most basic security princi
-
ples is to keep identity stores as small as possible, allowing authentication only of
the minimum number of accounts needed to service the organization. When you
disable a computer object, its SID and all of its property values remain intact, so
that when you enable it again, the object is ready for use with no modification.
To disable a computer object in the Active Directory Users And Computers console,
select it and, from the Action menu, select Disable Account. A red X appears in the
object’s icon to indicate that it is disabled, as shown in Figure 8-14. While the object
is disabled, the computer cannot establish a secure channel with the domain. Users
who have not previously logged on to the computer, and who therefore do not have
cached credentials on the computer, cannot log on until you reestablish the secure
channel by enabling the account.
Ft08cr14 .bmp
Figure 8-14 A disabled computer account
To reenable the object, use the same procedure, selecting Enable Account from the
Action menu.
CHAPTER 8: WORKING WITH COMPUTER ACCOUNTS 263
Practice
managing
computer
objects by doing
Exercise 8-3,
“Disabling and
Enabling a
Computer
Object,” now.
Resetting a Computer Object
Sometimes an administrator might want to replace a computer on the network, to
upgrade hardware or for other reasons, but still continue to use the original com
-
puter object, along with its group memberships and permission assignments. Once
a
computer is joined to a domain and associated with a particular computer object,
you
cannot join a different computer to that same object, nor can you disjoin the
computer from the domain and rejoin another computer with the same name with
-
out re-creating the object and losing the object’s SID, as well as its associated group
memberships and permissions.
However, you can reuse the same computer object for two different computers by
resetting the object. Resetting a computer object resets its password but maintains
all of its properties. With a reset password, the object is rendered available for use
again. Any appropriately named computer can join the domain using that object.
To reset a computer object using the Active Directory Users And Computers
console, select the object and, from the Action menu, select Reset Account.
After confirming your action, a message box appears stating that the account
was successfully reset. You can also reset computer accounts from the com
-
mand line using the Netdom.exe utility.
NOTE Exam Objectives The objectives for exam 70-290 require students to be
able to “reset computer accounts.”
Managing Remote Computers
In addition to manipulating computer objects, the Active Directory Users And Com-
puters console also enables you to access the computer itself. When you select a
computer object and, from the Action menu, select manage, a new Computer Man
-
agement console opens, with the focus on the selected Computer. You can then
perform any of the standard functions provided by that console on the selected
computer (permissions permitting).
Managing Computer Objects from the Command Line
All of the computer object management tasks you learned about in the previous
sections are also possible using the command-line tools included with Windows
Server 2003. The following sections examine the use of these tools.
Managing Computer Object Properties with Dsmod.exe
The Dsmod.exe tool can modify the properties of computer objects, just as it can
for user and group objects. In addition, you can use Dsmod.exe to disable, enable,
and reset computer objects (but not delete them). The syntax for computer object
modifications with the tool is as follows:
dsmod computer ComputerDN [parameters]
The functions of the command-line parameters are as follows:
■ ComputerDN Specifies the DN of the computer object to be modified.
■ -desc Description Specifies a value for the computer object’s Descrip-
tion property.
264 PART 2: MANAGING AND MAINTAINING USERS, GROUPS, AND COMPUTERS
■ -loc Location Specifies a value for the computer object’s Location
property.
■ -disabled [yes|no] Disables or enables the specified computer
object.
■ -reset Resets the password of the specified computer object.
■ -s Server Specifies the name of the domain controller that the program
will use to access the computer object. When this is omitted, the pro
-
gram defaults to a domain controller in the domain to which the user
is currently logged on.
■ -d Domain Specifies the name of the domain in which the computer
object is located. When this is omitted, the program defaults to the
domain to which the user is currently logged on.
■ -u UserName Specifies the name of the user account the program will
use to access the domain. When this is omitted, the program defaults to
the user account with which the system is currently logged on to the
domain.
■ -p [Password | *] Specifies the password associated with the user
account identified in the -u parameter. Including an asterisk (*) causes the
program to stop and prompt the user for a password.
To disable a computer account, use a command like the following:
dsmod computer CN=webserver1,CN=Computers,DC=contoso,DC=com –disabled yes
To reset a computer account, use a command like the following:
dsmod computer CN=webserver1,CN=Computers,DC=contoso,DC=com –reset
Deleting Computer Object Properties with Dsrm.exe
Dsmod.exe can modify computer objects but not delete them. To delete computer
objects, you must use the Dsrm.exe utility. You specify the DN of the object you
want to delete on the Dsrm.exe command line, using the following syntax:
Dsrm ObjectDN
Once you confirm your request, the program deletes the object. An example of a
Dsrm.exe command follows:
dsrm CN=webserver1,CN=Computers,DC=contoso,DC=com
TROUBLESHOOTING COMPUTER ACCOUNTS
Active Directory treats computer objects as security principals. This means that a
computer, just like a user, has properties, such as a name, a password, and an SID,
that enable it to be added to the access control lists (ACLs) of other objects. Com
-
puter accounts, and the secure relationships between computers and their domain,
are generally robust. However, like user accounts, computer accounts sometimes
require maintenance and troubleshooting. In the rare circumstance that an account
or secure channel breaks down, the symptoms of failure are generally obvious.
CHAPTER 8: WORKING WITH COMPUTER ACCOUNTS 265
The most common signs of computer account problems are as follows:
■ Messages at logon that indicate that a domain controller cannot be con-
tacted, that the computer account might be missing, or that the trust
(another way of referring to the secure channel) between the computer
and the domain has been lost. A sample of such an error message, from
a Windows XP client, is shown in Figure 8-15.
■ Error messages or entries in an event log that indicate similar problems or
suggest that passwords, trusts, secure channels, or relationships with the
domain or a domain controller have failed.
■ A computer account is missing in Active Directory.
Figure 8-15 A Windows XP logon message indicating a possible computer account
problem
NOTE Exam Objectives The objectives for exam 70-290 require students to be
able to “troubleshoot computer accounts” and “diagnose and resolve issues related to
computer accounts by using the Active Directory Users and Computers MMC snap-in.”
If one of these situations occurs, you must troubleshoot the computer account. You
learned earlier how to delete, disable, and reset a computer account and how to
join a computer to the domain. The rules that govern the troubleshooting of a com
-
puter account when one of these events occurs are as follows:
1. If the computer account exists in Active Directory, you must reset it.
2. If the computer account is missing from Active Directory, you must create
a computer account.
3. If the computer still belongs to the domain, you must remove it from the
domain by changing its membership to a workgroup. The name of the
workgroup is irrelevant.
4. Rejoin the computer to the domain. Alternatively, join another computer
to the domain, but the new computer must have the same name as the
computer account.
To troubleshoot any computer account problem, apply all four of these rules. They
can be carried out in any order, except that rule 4, rejoining the computer to the
domain, must always be the final step. The following two scenarios illustrate the
use of these rules:
■ A user complains that when she attempts to log on, the system presents
error messages indicating that the computer account might be missing.
Applying rule 1, you open Active Directory Users And Computers and
266 PART 2: MANAGING AND MAINTAINING USERS, GROUPS, AND COMPUTERS
find that there is a computer account for the system in the domain. You
reset the object. Rule 2 does not apply—the object does exist. Then, using
rule 3, you remove the system from the domain and, following rule 4,
rejoin it to the domain.
■ A computer account is reset by accident, so rule 1 has already been com-
pleted. Although the reset is accidental, you must continue to recover by
applying the remaining three rules. Rule 2 does not apply because the
computer object exists in the domain. Follow rules 3 and 4, removing
the
computer from the domain and then rejoining it.
CHAPTER 8: WORKING WITH COMPUTER ACCOUNTS 267
SUMMARY
■ For users to log on to an Active Directory domain, they must have not
only user objects, but also objects representing their computers. A com
-
puter object represents a specific system on the network and contains
properties with information about the system.
■ Computer objects can function as security principles. You can add them
to groups and grant them permissions.
■ To add a computer to a domain, you must create a computer object for it
in Active Directory and then join the physical computer to the domain.
The computer object can be created ahead of time, or it can be created as
part of the join process.
■ You must be logged on as a member of the local Administrators group to
change the domain membership of a computer.
■ To create computer objects, you can use the Active Directory Users And
Computers console, the Dsadd.exe utility, or the Netdom.exe utility. The
Administrators and Account Operators groups have sufficient permissions
to create new computer objects, and you can also delegate the appropri
-
ate permissions to other users or groups.
■ Computer objects for non–domain controllers are placed in the Com-
puters container by default. You cannot apply group policies to this
container, so it is usually preferable to locate the computer objects in
an
OU instead.
■ To join a computer to a domain, you use the Computer Name tab in the
System Properties dialog box or the Netdom.exe utility. If a computer
object for the computer does not exist when you attempt to join it to the
domain, the system creates the object (assuming you have the necessary
permissions).
■ Using the Active Directory Users and Computers console and the
Dsmod.exe and Dsrm.exe utilities, you can manage the properties of
computer objects, as well as delete, disable, and reset them.
■ Computer objects have an SID that Active Directory uses to reference
the
computer in its group memberships and other permissions. Acciden-
tally deleting a computer object causes its SID to be irretrievably lost,
forcing you to create the permission. Be careful about deleting computer
objects; disabling them instead makes it possible to enable the objects
again, with no loss of information.
■ The typical steps for troubleshooting a computer object problem include
creating or resetting the object, removing the computer from the domain,
and rejoining it to the domain.
268 PART 2: MANAGING AND MAINTAINING USERS, GROUPS, AND COMPUTERS
EXERCISES
Exercise 8-1: Creating a Computer Object Using Active
Directory Users And Computers
In this exercise, you create a new computer object using the Active Directory Users
and Computers console.
1. Log on to a Windows Server 2003 domain controller as Administrator.
2. Click Start, point to Administrative tools, and select Active Directory Users
And Computers. The Active Directory Users And Computers console
appears.
3. In the scope pane, select the Computers container and, on the Action
menu, point to New and select Computer. The New Object – Computer
wizard appears.
4. In the Computer Name text box, type Computer1, and then click Next.
5. Click Next again, and then click Finish. The Computer1 computer object
appears in the Computers container.
Exercise 8-2: Creating a Computer Object Using Dsadd.exe
In this exercise, you create a new computer object using the Dsadd.exe utility.
1. Log on to a Windows Server 2003 domain controller as Administrator.
2. Click Start and select Command Prompt. A command prompt appears.
3. At the command prompt, type the following command (where xx is your
student number) and press Enter:
dsadd computer "CN=Computer2,CN=Computers,DC=contosoxx,DC=com" –desc
"Mark Lee's Workstation"
4. Click Start, point to Administrative tools, and select Active Directory Users
And Computers. The Active Directory Users And Computers console
appears.
5. In the scope pane, select the Computers container. Confirm that the
Computer2 computer object appears in the container and that the
description “Mark Lee’s Workstation” appears in the object’s Properties
dialog box on the General tab.
Exercise 8-3: Disabling and Enabling a Computer Object
In this exercise, you disable and reenable a computer object using the Active
Directory Users And Computers console.
1. Log on to a Windows Server 2003 domain controller as Administrator.
2. Click Start, point to Administrative tools, and select Active Directory Users
And Computers. The Active Directory Users and Computers console
appears.
CHAPTER 8: WORKING WITH COMPUTER ACCOUNTS 269
3. In the scope pane, select the Computers container. Then select the
Computer1 computer object you created in Exercise 8-1 and, on the
Action menu, select Disable Account. An Active Directory message box
appears, prompting you to confirm your command to disable the object.
4. Click Yes. Another Active Directory message box appears, confirming that
the Computer1 object has been disabled.
5. Click Yes. The Computer1 icon in the console appears with a red X.
6. Select the same Computer1 computer object and, on the Action menu,
select Enable Account. An Active Directory message box appears, inform
-
ing you that the object has been enabled.
7. Click Yes. The Computer1 icon appears without the red X.
REVIEW QUESTIONS
1. What are the minimum group memberships necessary to create a Win-
dows Server 2003 computer account in an OU in a domain? Consider all
steps of the process, and assume that the computer object for the system
does not yet exist in Active Directory. (Choose all correct answers.)
a. Domain Admins
b. Enterprise Admins
c. Administrators on a domain controller
d. Account Operators on a domain controller
e. Server Operators on a domain controller
f. Account Operators on the computer
g. Server Operators on the computer
h. Administrators on the computer
2. Which of the following command-line tools can create a computer object
in Active Directory?
a. Dsmod.exe
b. Dsrm.exe
c. Netdom.exe
d. Dsadd.exe
e. Net.exe
3. Which of the following Windows platforms are capable of joining to a
computer object in an Active Directory domain?
a. Windows 95
b. Windows NT 4
c. Windows 98
d. Windows 2000
270 PART 2: MANAGING AND MAINTAINING USERS, GROUPS, AND COMPUTERS
e. Windows Me
f. Windows XP
g. Windows Server 2003
4. When you open the Properties dialog box for a computer object in the
Active Directory Users And Computers console, you discover that no
properties are displayed in the Operating System tab. What causes
these
properties to be absent?
5. After a period of expansion, your company created a second domain. Last
weekend, a number of machines that had been in your domain were
moved to the new domain. When you open Active Directory Users And
Computers, the objects for those machines are still in your domain and
are displayed with a red X icon. What is the most appropriate course
of
action?
a. Enable the objects
b. Disable the objects
c. Reset the objects
d. Delete the objects
6. A user reports that during a logon attempt, he received a message stating
that the computer cannot contact the domain because the domain con
-
troller is down or the computer account might be missing. You open
Active Directory Users And Computers and discover that the account for
that computer is missing. What steps should you take?
7. A user reports that during a logon attempt, he received a message stating
that the computer cannot contact the domain because the domain con
-
troller is down or the computer account might be missing. You open
Active Directory Users And Computers and see that the computer’s
account appears normal. What steps should you take?
CASE SCENARIOS
Scenario 8-1: Resetting a Computer Object
In your Windows Server 2003 domain contoso.com, you have a computer object for
a member server called Pserver01 in an OU called Pservers. This object represents a
print server that has been offline for a lengthy period and is not communicating with
other computers in the domain to accept print jobs. You have determined that the
password on this computer’s account within the domain needs to be reset. Which
command can you issue to correctly reset the computer account?
a. dsmod CN=pserver01,CN=PSERVERS,DC=contoso,DC=com –reset
b. dsmod computer pserver01.contoso.com –reset
c. dsmod contoso\pserver01 –reset
d. dsmod computer CN=pserver01,CN=PSERVERS,DC=contoso,DC=com –reset
CHAPTER 8: WORKING WITH COMPUTER ACCOUNTS 271
Scenario 8-2: Computer Object Troubleshooting
After a consultant performs maintenance on the computers in the east branch
office over the weekend, users complain of trouble logging on. You examine the
event log on one of the branch office computers and discover the following entry:
Gt08cr01. bmp
There seems to be a problem with the computer account. Specify which of the
following steps you should perform to correct the problem, in the correct order.
a. Delete the computer accounts.
b. Reset the user accounts.
c. Join the computers to a workgroup.
d. Disable the computer accounts.
e. Reset the computer accounts.
f. Enable the computer accounts.
g. Create new computer accounts.
h. Join the computers to the domain.
PART 3
MANAGING AND
MAINTAINING SHARED
RESOURCES
PART 3
MANAGING AND
MAINTAINING SHARED
RESOURCES
SHARING FILE SYSTEM
RESOURCES
275
CHAPTER 9
SHARING FILE SYSTEM
RESOURCES
One of the primary reasons for the existence of data networks is the ability to share
files among users working on different computers. On a small network, file sharing
is often an informal process performed by trusted end users with little thought
given to security. On a large network, however, and particularly in organizations
dealing with sensitive data, it is the job of the network administrator to ensure that
the appropriate files are shared, that they are protected from accidental or deliberate
damage, and that they are accessible only by the people who should be authorized
to work with them. In this chapter, we review the concepts and skills required to
share data files with network users effectively and securely.
Upon completion of this chapter, you will be able to:
■ Create and manage file system shares and work with share permissions
■ Use NTFS file system permissions to control access to files
■ Manage file sharing using Microsoft Internet Information Services (IIS)
276 PART 3: MANAGING AND MAINTAINING SHARED RESOURCES
UNDERSTANDING PERMISSIONS
One of the most fundamental concepts of Microsoft Windows Server 2003 system
administration is that of permissions. As the name implies, a permission is a privi
-
lege granted to a particular entity, such as a user, group, or computer, enabling that
entity to perform a particular action or access a particular resource. Windows
Server 2003 and all of the other Windows operating systems use permissions
in
a variety of ways to control access to various elements of the operating
system.
Windows Server 2003 has many types of permissions, the most prominent of which
are as follows. Each of these permission types is completely separate from the others,
although some can be applied to the same system elements.
■ File system permissions Controls access to files and folders on NTFS
drives. All users require permissions to access NTFS files and folders,
whether they are working on the network or on the computer where the
data is stored.
■ Share permissions Controls access to file system and printer shares.
Users must have permissions to access shared resources over the
network.
■ Active Directory permissions Controls access to Microsoft Active
Directory objects. Users must have some access to Active Directory
objects to log on to the network to access network resources. Administra
-
tors need greater access to maintain the object properties and the Active
Directory tree structure.
■ Registry permissions Controls access to registry keys. To modify reg-
istry keys, administrators must have the appropriate permissions.
Some of these systems require more maintenance than others. A typical network
administrator might work with file system permissions every day but never have
to manually modify registry permissions. In Chapters 6, 7, and 8, you learned
something about the Active Directory permissions that administrators need to
create and manage objects, such as users, groups, and computers. In many
cases, Active Directory permissions are delegated to specific groups of adminis
-
trators once and need not be adjusted again unless a dramatic reorganization
tales place.
Access Control Lists
The functionality of these permission systems is based on the concept of the
access control list (ACL). Most Windows elements, including files, shares, Active
Directory objects, and registry keys, have an ACL. An ACL is simply a list of per
-
missions specifying who has access to that particular element and what degree of
access they have. The ACL for a particular element consists of access control
entries (ACEs). An ACE specifies the name of a security principal (that is, the user,
group, or computer being granted permissions) and the specific permissions
granted to that security principal.
CHAPTER 9: SHARING FILE SYSTEM RESOURCES 277
NOTE Where Is the ACL? It is critical for the system administrator to under-
stand that the ACL is always stored with the element being controlled, not with
the security principal being granted access to the element. For example, a partic
-
ular folder on an NTFS drive has an ACL containing a list of users or groups that
have permission to access that folder. If you look at a particular user or group
object, you will not find a list of the folders to which that user or group has
access. This is a particularly important point when you move elements to different
locations or back them up to another storage medium. Moving files from an NTFS
drive to a FAT drive, for example, causes the permissions to be lost because the
FAT file system cannot store the ACLs.
Working with ACLs is relatively simple because all of the permissions systems in
Windows Server 2003 use a similar interface. Virtually all system elements pro
-
tected by permissions have a Properties dialog box that contains a Security tab, like
the one shown in Figure 9-1. The upper list box in the tab displays a list of ACEs
(that is, security principals), and the lower list box specifies the permissions allo
-
cated to the ACE selected in the upper list box. You can add and remove ACEs as
needed and specify the permissions granted or denied to each one.
Ft09cr01 .bmp
Figure 9-1 The Security tab in a Properties dialog box
Permissions
The permissions specified in the ACEs are designed to provide granular access
control over the elements to which they are applied. When you grant a user per
-
mission to access a folder, for example, the access is not simply a yes-or-no prop-
osition. You have a great many options as to how much access the user receives.
Each of the permissions systems listed earlier has its own list of individual permis
-
sions that are specific to the types of resources they control. When you create an
ACE, you select a security principal, and then you select the individual permissions
that you want to grant that security principal.
For example, NTFS permissions enable you to specify that a particular user be able
to read the files in a folder but not modify them, or you can provide the user with
however much additional access he needs. Depending on the resource you are
working with, you might have dozens of permissions available, which you can
combine in any way you wish.
278 PART 3: MANAGING AND MAINTAINING SHARED RESOURCES
In many cases, the sheer number of permissions involved can make the ACL
administration process rather complicated. To simplify matters, Windows Server 2003
uses two levels of permissions, standard permissions and special permissions.
Standard permissions are the permissions you see on the Security tab of a Prop
-
erties dialog box. These are the permissions you will probably work with every
day because they provide basic control over various aspects of the element being
protected.
However, standard permissions are actually combinations of even more detailed
permissions called special permissions. (You learn more about how to use spe
-
cial permissions for the NTFS file system later in this chapter.) To access special
permissions, you click the Advanced button on the Security tab to display an
Advanced Security Settings dialog box, as shown in Figure 9-2.
Ft09cr02 .bmp
Figure 9-2 An Advanced Security Settings dialog box
In this dialog box, you can control access to a resource with much greater specificity,
by selecting from a complete list of special permissions in a Permission Entry dialog
box, as shown in Figure 9-3. This is often not necessary on a typical network, but
some of the default permission settings created by Windows Server 2003 during the
operating system installation rely on individual special permission assignments.
Ft09cr03 .bmp
Figure 9-3 A Permission Entry dialog box
CHAPTER 9: SHARING FILE SYSTEM RESOURCES 279
NOTE You work with all the Windows Server 2003 permissions systems in much
the same way, except that the standard and special permissions can be different,
depending on the resource being protected.
Inheritance
One of the key features of the permissions systems in Windows Server 2003 is that,
by default, subordinate objects inherit the permissions possessed by their parent
objects. Permissions always flow downstream through a file system hierarchy, Active
Directory hierarchy, or registry structure. When you grant a security principal permis
-
sion to access an NTFS folder or share, an Active Directory object, or a registry key,
that principal also receives the same permission to access the subfolders beneath the
specified NTFS folder or share, the objects beneath the specified Active Directory
object, or the keys subordinate to the specified key, respectively.
For example, granting a user permissions for the root of an NTFS drive means that
the user receives the same permissions for all of the files and subfolders on that
entire drive. In most cases, this permission inheritance is beneficial because it pre
-
vents administrators from having to create separate permissions for every subfolder,
subordinate object, or subkey. In fact, for most administrators, it is second nature to
take this inheritance into account when designing their directory structures, share
strategies, and Active Directory trees.
However, sometimes inheritance is not desirable, and in these cases, there are two
ways to counteract the default behavior of permissions:
■ Turn off inheritance When you are working with special permissions,
you can control whether the permissions you assign to a particular ele
-
ment are inherited by some or all of its subelements.
■ Deny permissions All of the permissions systems enable you to
explicitly deny a security principal specific permissions, counteracting the
effect of any permissions the principal might have inherited from parent
elements.
Effective Permissions
Because the security principals used to assign permissions can be users, groups, or
computers, it is possible for a single principal to receive permissions from multiple
sources, and in some cases those permissions can conflict. For this reason, there
are rules that specify how the permissions from various sources interact. All of the
permissions that the security principal receives individually, by inheritance, and
through group memberships, are subject to these rules and are combined to create
the user’s effective permissions.
The rules forming a security principal’s effective permissions are as follows:
■ Allowed permissions are cumulative. All of the allowed permissions
granted to a security principal, no matter what their source, are combined
to form the principal’s effective permissions. For example, a specific user
might be explicitly granted permissions providing full access to a particular
280 PART 3: MANAGING AND MAINTAINING SHARED RESOURCES
folder on an NTFS drive. At the same time, the user might be a member of
a group that also has permissions for that folder, but the group has read-only
access to the folder. In addition, the user inherits read and write permissions
from the folder’s parent folder. In this case, all of the user’s permissions,
whether explicit or inherited from any source, are combined.
■ Denied permissions override allowed permissions. Explicitly
denying permissions to a security principal overrides the allowed permis
-
sions the principal receives from any other source. For example, if a user
receives full access permissions to a folder by inheritance and also receives
full access from a group membership, permissions you create that explic
-
itly deny the user all access to that folder override all of the permissions
inherited from parents and groups. Therefore, in this case, the user’s
effective permissions provide no access at all to the folder.
■ Explicit permissions take precedence over inherited permissions.
When a security principal inherits permissions from a parent or a group,
you can override those permissions by explicitly assigning different per
-
missions to the principal itself. The inherited permissions form a rule, and
the explicit permissions are an exception to that rule. Therefore, explicitly
allowed permissions override inherited denied permissions.
SHARING FOLDERS
When you sit down at a computer running Windows Server 2003, you can access
the
files and folders on its drives from the system console, assuming that you have the
appropriate credentials. You can also allow users elsewhere on the network access to
the computer’s files and folders, but to do so, you must first create a share specifying
what files the users can access.
MORE INFO You can actually create two types of shares on computers running
Windows: file system shares and printer shares. This chapter deals exclusively with
file system shares. To learn about creating printer shares, see Chapter 10.
The ability to create shares in Windows Server 2003 is based on two services that
run on every Windows computer: the Workstation service and the Server service.
These two services are implemented by the Client For Microsoft Networks module
and the File And Printer Sharing For Microsoft Networks module, respectively, both
of which appear in the Local Area Connection Properties dialog box for every net
-
work interface adapter installed on the computer, as shown in Figure 9-4. The
Server service is responsible for making shared system resources available on the
network, and the Workstation service enables other computers to access those
shared resources.
NOTE Workstations and Servers Despite the names of its various versions
and editions, Windows is a peer-to-peer operating system, meaning that every
computer is capable of functioning both as a client and as a server simulta
-
neously. Even computers that are not running an operating system with Server
in
its name can still run the Server service.
CHAPTER 9: SHARING FILE SYSTEM RESOURCES 281
Ft09cr04 .bmp
Figure 9-4 A Local Area Connection Properties dialog box
Administrative Shares
Windows Server 2003 has some file system shares even before you create any of
your own. By default, the Windows Server 2003 installation program creates the
following administrative file system shares (as shown in Figure 9-5):
Ft09cr05 .bmp
Figure 9-5 Administrative shares in the Shared Folders snap-in
■ Drive shares Every volume on the computer’s hard drives has a default
administrative share at its root, which is named using its drive letter in
uppercase, plus a dollar sign (as in C$). The inclusion of the dollar sign
causes these shares to be hidden from view in My Network Places,
although it is still possible to access them directly by using the Shared
Folders snap-in for Microsoft Management Console (MMC), by creating
a
network place shortcut or by using Windows Explorer. The default
share permissions for these administrative shares grant full control to the
Administrators group; these permissions cannot be changed, nor can you
delete the shares.