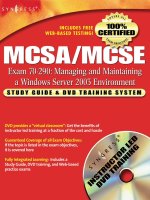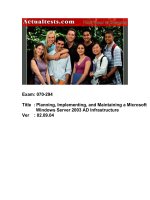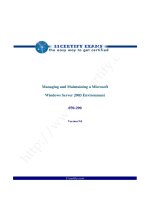exam 70 290 managing and maintaining a microsoft windows server 2003 environment phần 8 ppt
Bạn đang xem bản rút gọn của tài liệu. Xem và tải ngay bản đầy đủ của tài liệu tại đây (1.3 MB, 41 trang )
302 PART 3: MANAGING AND MAINTAINING SHARED RESOURCES
When you edit a permission entry, you can change any of the following parameters:
■ Name Specifies the name of the security principal that receives the per-
mission assignment. When you want to switch permissions from one
principal to another, rather than create an entirely new ACE, you can use
this interface to change the name of the assignee.
■ Apply Onto Specifies which objects should receive the permission
assignment, using the options shown in Figure 9-17. This selector provides
the most complete control over the inheritance of the assigned permissions
available; you can limit inheritance to any combination of files, folders,
subfolders, and child files.
Figure 9-17 The Apply Onto options
■ Permissions Specifies the special permissions to be assigned to the
security principal. The Permissions list box includes all of the applicable
special permissions listed earlier, plus the Full Control standard permission.
Full Control ■ Change Permissions
■ Create Files/Write Data
■ Create Folders/Append Data
■ Delete
■ Delete Subfolders and Files
■ List Folder/Read Data
■ Read Attributes
■ Read Extended Attributes
■ Read Permissions
■ Synchronize
■ Take Ownership
■ Traverse Folder/Execute File
■ Write Attributes
■ Write Extended Attributes
Table 9-2 NTFS Standard Permissions and Their Special Permission Equivalents
Standard Permission Special Permissions
CHAPTER 9: SHARING FILE SYSTEM RESOURCES 303
NOTE Using the Apply Onto Option When you use the Apply Onto selector to
limit the targets for permission inheritance, all of the child folders and files still
receive the ACE from the parent. Excluding certain child objects from inheritance
just prevents those objects from enforcing the permissions in the ACE. In situa
-
tions where the ACE is inherited by a large number of child objects, possibly causing
network performance problems, using the Apply Onto option to limit the inheritance
of the permissions is no help.
Viewing Effective Permissions
Considering the complexities of the NTFS permission system, it is fortunate that
Windows Server 2003 includes a mechanism for viewing a security principal’s
effective permissions for a particular file or folder. To view effective permissions,
you open the Advanced Security Settings dialog box for a file or folder and select
the Effective Permissions tab, as shown in Figure 9-18. When you click Select and
specify the name of a security principal in the Select User, Computer, Or Group
dialog box, the check boxes in the Effective Permissions list change to reflect the
cumulative permissions assigned to that principal.
Ft09cr18 .bmp
Figure 9-18 The Effective Permissions tab of an Advanced Security Settings dialog box
NOTE Exam Objectives The objectives for exam 70-290 require students to be
able to “verify effective permissions when granting permissions.”
While the Effective Permissions tab is useful for troubleshooting shared file access
problems, it is not perfect. The effective permissions displayed in this interface are
compiled by factoring together the following:
■ Permissions explicitly assigned to the security principal
■ Permissions the security principal inherits from parent objects
■ Permissions the security principal inherits from local and domain group
memberships
However, the Effective Permissions list does not account for share permissions
or
for permissions inherited from special identities that depend on the security
principal’s logon status.
304 PART 3: MANAGING AND MAINTAINING SHARED RESOURCES
For example, the Effective Permissions tab might show that a particular group
has the Full Control permission for a folder on a shared drive. However, if the
default share permissions are still in place, granting the Everyone special identity
only the Read permission, the group is actually limited to read-only access,
despite what the Effective Permissions display says.
In the same way, the Effective Permissions cannot anticipate the logon status of a
security principal at any given time. Windows Server 2003 makes it possible to
assign permissions based on special identities, such as Anonymous Logon, Dialup,
and Interactive. As you learned in Chapter 7, these identities are determined based
on the way in which a user logs on to the system or the network. A user who
accesses the network using a dial-up connection, for example, is a part of the Dialup
special identity for the duration of that connection. Because security principals
need not be logged on when you view their effective permissions, there is no way
for the system to know which identities will have an effect on the principals when
they do log on.
NOTE Effective Permissions Workaround To account for the permissions
assigned to special identities that might affect your users, you can use the Effec
-
tive Permissions tab to display the effective permissions for a particular special
identity, and then you can factor those results into your users’ effective
permissions.
Resource Ownership
Every file and folder in the NTFS file system (as well as every object in Active
Directory) has an owner. By default, the owner is the user who created the file or
folder. In the case of files and folders created by the operating system, the Admin
-
istrators group is the owner. However, the ownership of any file or folder can be
taken at any time by a member of the Administrators group, or by any user who
possesses the Take Ownership special permission for the file or folder.
NOTE Exam Objectives The objectives for exam 70-290 require students to be
able to “change ownership of files and folders.”
File or folder ownership has two main purposes:
■ Owners can modify ACLs. No matter what other permissions the
owner of a file or folder has, the owner can still modify the file or folder’s
ACL. Ownership therefore functions as a fallback mechanism, in case
someone locks all users out of a file or folder. If, for example, you create
a new file and accidentally revoke all of your permissions to that file,
your ownership enables you to modify the ACL for the file again and
restore your permissions.
■ Disk quotas are determined by ownership. Disk quotas enable
administrators to track and control how much server disk space each
user is occupying. These quotas work by adding up the sizes of all the
files owned by a particular user. You learn more about disk quotas in
Chapter 12.
CHAPTER 9: SHARING FILE SYSTEM RESOURCES 305
In addition to the Take Ownership permission, there are also two user rights that
provide the ability to manage the ownership of NTFS files and folders:
■ Take Ownership Of Files Or Other Objects Users or groups possess-
ing this user right can take ownership of any NTFS file or folder. By
default, the Administrators group receives this user right from the Default
Domain Controllers Policy GPO.
■ Restore Files And Directories Users or groups possessing this user
right can take ownership of any NTFS file or folder or assign ownership
to any other user or group. By default, the Default Domain Controllers
Policy GPO grants this user right to the Administrators, Backup Opera
-
tors, and Server Operators groups.
To view or take ownership of a file or folder, open its Advanced Security Settings
dialog box and select the Owner tab, as shown in Figure 9-19. This tab lists the
file
or folder’s current owner. If you have the Take Ownership special permission
for the file or folder or the Take Ownership Of Files Or Other Objects user right,
you can select your user account in the Change Owner To box and click Apply or
OK to take ownership of the object. If you have the Restore Files And Directories
user right, you can also click Other Users Or Groups to select another security
principal and give it ownership of the object.
Ft09cr19 .bmp
Figure 9-19 The Owner tab of the Advanced Security Settings dialog box
If you are the current owner of a file or folder and you want to pass ownership to
another user, but you lack the Restore Files And Directories user right, you can still
modify the ACL for the object and grant the other user the Take Ownership permis
-
sion. The other user can then use the procedure described in the previous paragraph
to take ownership of the file or folder.
ADMINISTERING INTERNET INFORMATION SERVICES
So far in this chapter, you have learned how to provide network users with access
to the files on a computer running Windows Server 2003 by publishing shares with
the Server service, which are accessible by clients running the Workstation service.
306 PART 3: MANAGING AND MAINTAINING SHARED RESOURCES
However, this is not the only way to share files using Windows Server 2003. You
can also use Internet services, such as those provided by Microsoft Internet Infor
-
mation Services (IIS), even when your clients are on the local network.
NOTE Exam Objectives The objectives for exam 70-290 require students to be
able to “manage Internet Information Services (IIS).”
IIS is a Windows Server 2003 application that can publish files and applications
using Internet standard protocols such as Hypertext Transfer Protocol (HTTP),
which is the standard protocol for Web communications, and File Transfer Protocol
(FTP). Compared to file system shares, IIS in its default configuration is a limited
method of publishing files. For security reasons, IIS is installed in a secure, locked
mode that enables the server to supply only static content to clients. Users can retrieve
files from an IIS server to their local systems and work on them there, but they cannot
open files directly from the server drives and save modified versions back to their
original locations, as they can with a file system share. However, even in its locked-
down state, IIS does provide a means of disseminating files easily and securely.
In the following sections, you learn how to install and configure IIS on a computer
running Windows Server 2003 and manage the security of an IIS server.
Installing IIS
Unlike Windows 2000, Windows Server 2003 does not install IIS with the operating
system by default. This is to prevent a potential security breach in the operating
system. Earlier versions of Windows installed IIS by default, activated the World
Wide Web Publishing Service, and created a default Web page. In cases where
administrators did not use the service and neglected to shut it down, this provided
a potential entry point for unauthorized users. In Windows Server 2003, you must
install IIS manually, after the operating system installation is completed.
To install IIS, open Add Or Remove Programs in Control Panel and select Add/
Remove Windows Components to launch the Windows Components Wizard. In
this wizard, you select Application Server, click Details, and then select Internet
Information Services (IIS). You can click Details again to specify which IIS compo
-
nents to install. By default, the wizard installs the following components:
■ Common Files Installs required IIS program files.
■ Internet Information Services Manager Installs the Internet Infor-
mation Services (IIS) Manager snap-in for MMC. You use this snap-in to
manage the IIS services and configure site security.
■ World Wide Web Service Installs the service providing HTTP connec-
tivity with TCP/IP clients on the network.
NOTE Installing Additional Components Although they are not needed for
the functions described in this chapter, you can select additional IIS components
to provide greater functionality to your server, but do not omit any of the default
components listed here.
CHAPTER 9: SHARING FILE SYSTEM RESOURCES 307
When you complete the wizard, Windows Server 2003 installs the components you
selected and activates the World Wide Web Publishing Service.
Managing an IIS Web Site
When IIS is installed, a default Web site is created, enabling you to implement
a
Web environment quickly and easily. Initially, the default site has no content
(except for an Under Construction message). By adding your own files to the
home directory for the default site, you can create a home page that provides
clients with access to whatever files, folders, and other information you want
to
publish.
NOTE Exam Objectives The objectives for exam 70-290 require students to be
able to “manage a Web server.”
To manage the Web sites on an IIS server, you use the Internet Information Ser-
vices (IIS) Manager snap-in, as shown in Figure 9-20, which is accessible from the
Start menu’s Administrative Tools program group. This snap-in enables you to
create and manage as many separate Web sites as your server hardware is capable
of running.
Ft09cr20 .bmp
Figure 9-20 The Internet Information Services (IIS) Manager snap-in
Initially, there is only one Web site on the server, called Default Web Site. To view
the sites on the server, expand the server node in the scope pane and then expand
the Web Sites folder. By selecting one of the listed sites and, from the Action menu,
selecting Properties, you open the Properties dialog box for that site. This dialog
box contains a wealth of controls that enable you to configure this Web site’s
parameters. The following sections examine some of the most critical controls in
this important dialog box.
Using the Web Site Tab
The Web Site tab of the Properties dialog box, shown in Figure 9-21, contains set-
tings that specify how clients are able to access the Web site. IIS is able to host a
virtually unlimited number of Web sites on a single computer, but for clients to
access them, there must be a way to differentiate one site from another.
308 PART 3: MANAGING AND MAINTAINING SHARED RESOURCES
Figure 9-21 The Web Site tab of a Web site’s Properties dialog box
Web servers typically use techniques such as the following to host multiple sites:
■ Different IP addresses By configuring the computer with multiple
IP
addresses and assigning a different IP address to each Web site, the
Web server can direct incoming requests to the appropriate site, based on
the IP address specified in the request.
■ Different port numbers By default, the HTTP protocol uses the
well-known port number 80 for its TCP/IP communications. When you
connect to a Web site, your browser assumes the use of port 80 unless
you specify otherwise, using a Uniform Resource Locator (URL) like
:81. By assigning different port numbers to Web
sites, a server can direct incoming requests to the appropriate site based
on the port number specified in the request.
■ Host headers Despite the fact that clients typically use names to access
Web sites, TCP/IP communications are based on IP addresses. Domain
Name System (DNS) servers are responsible for converting the names
supplied by users into the correct IP addresses. A host header is an
optional field in an HTTP request message that contains the name of the
Web server specified in the URL. Requests with different host header values
can then be directed to a single Web server using one IP address and one
port number. The server can then direct incoming requests to the appro
-
priate site based on the host header value. For example, a company might
run two Web sites, www.adatum.com and www.contoso.com, using one
Web server. The company’s DNS server resolves both names into the
same IP address, so the request messages destined for each site all end up
at the same server. The server then distinguishes between the two desti
-
nations by examining the contents of the host header fields.
With the controls in the Web Site tab, you can use any one of these three methods
to differentiate this particular Web site from others running on the server. The
Default Web Site is configured to use port 80 and all of the computer’s IP addresses
that are not assigned to other Web sites. If you create additional Web sites on the
server, you might want to change these values by selecting a specific IP Address
value, changing the TCP Port value, or clicking Advanced to specify a host header
name for the site.
CHAPTER 9: SHARING FILE SYSTEM RESOURCES 309
This tab also enables you to specify a time limit before inactive users are discon-
nected from the server, and also to control the server’s logging behavior for this
site, by selecting a log format, specifying what information is to be logged, and
configuring a logging schedule.
Using the Home Directory Tab
A Web site’s home directory is the default location for its content files. When
you specify a URL in a Web browser that contains only a site name (such as
www.contoso.com), the server automatically supplies the content files in the
site’s home directory. In the Home Directory tab, shown in Figure 9-22, you
specify the location of the home directory for this particular Web site. By creat
-
ing different home directories for the various sites running on a single server,
you can maintain separate content for each site.
Ft09cr22 .bmp
Figure 9-22 The Home Directory tab of a Web site’s Properties dialog box
IIS enables you to specify a home directory by selecting any one of the following
three options:
■ A Directory Located On This Computer Uses standard drive letter
notation to specify a home directory on one of the computer’s local drives
■ A Share Located On Another Computer Uses Universal Naming
Convention (UNC) notation to specify a home directory on a share that’s
elsewhere on the network
■ A Redirection To A URL Uses URL notation to specify a home direc-
tory on another Web server
The default Web site uses a local home directory, which the IIS installation creates in
the C:\Inetpub\wwwoot folder by default. Initially, this folder contains no actual con
-
tent except for the files producing the Under Construction page, but by placing your
own content files in this folder, you make them immediately available to clients.
In addition to allowing you to specify the actual location of the home directory,
this tab also enables you to configure the types of access that clients have to this
directory. The following options are available when you specify a home directory
on a local drive or a network share:
■ Script Source Access Enables clients to access script files in the direc-
tory, assuming that the Read or Write permission is set.
310 PART 3: MANAGING AND MAINTAINING SHARED RESOURCES
■ Read Enables clients to read and download files in the directory.
■ Write Enables clients to upload files to the directory or change the con-
tent of write-enabled files.
■ Directory Browsing Assuming the absence of a default document,
enables users to view a hypertext listing of the files and folders in the
directory.
■ Log Visits Assuming that logging is enabled for the site, causes visits to
this directory to be recorded in the log.
■ Index This Resource Causes a full-text index of the directory to be
created in the Microsoft Indexing Service. (You must install the Indexing
Service by clicking Add/Remove Windows Components in the Add Or
Remove Programs utility.)
■ Application Settings Enables you to specify the types of Web applica-
tions clients are permitted to run.
Using the Documents Tab
In the Documents tab, shown in Figure 9-23, you can specify the name of the con-
tent file that IIS delivers to clients by default. When a client enters a URL that does
not contain a file name in a browser, the Web server delivers the file with the
default name specified in the Enable Default Content Page box. If the first file
name listed does not exist in the directory, the server checks each of the listed
names and delivers the file with the highest name in the list. If none of the listed
files exist in the directory, the server either displays a hypertext listing of the direc
-
tory’s contents (if the Directory Browsing option is enabled in the Home Directory
tab) or an error message (if Directory Browsing is disabled).
Ft09cr23 .bmp
Figure 9-23 The Documents tab of a Web site’s Properties dialog box
The Enable Document Footer box enables you to supply the name of a footer file
to be appended to all documents published by the Web site.
Using the Performance Tab
In the Performance tab, shown in Figure 9-24, you can limit the amount of network
bandwidth used by this site, and also the number of users that are able to connect
simultaneously. This enables you to prevent one Web site from monopolizing all of
the system’s bandwidth.
CHAPTER 9: SHARING FILE SYSTEM RESOURCES 311
Ft09cr24 .bmp
Figure 9-24 The Performance tab of a Web site’s Properties dialog box
Creating Virtual Directories
When you specify a home directory for an IIS Web site, all of the files in that direc-
tory and its subdirectories are published by the server and made available to clients.
However, if you have existing files and folders you want to publish, it is not neces
-
sary to move them all to the home directory structure. Instead, you can create a
virtual directory. A virtual directory is a pointer to a folder at another location,
which appears to clients as part of the Web site’s directory structure.
To create a virtual directory on an IIS Web site, you select the site in the Internet
Information Services (IIS) Manager’s scope pane and, on the Action menu, point
to
New and select Virtual Directory. This launches the Virtual Directory Creation
Wizard, in which you supply the following information:
■ Virtual Directory Alias Specifies the name by which the virtual direc-
tory will be known to clients. The alias you enter here will appear as a
subdirectory of the Web site in client URLs. The alias you choose need
not (and often should not) conform to the actual name of the folder you
are publishing.
■ Web Site Content Directory Specifies the path to the directory you
intend to share with the virtual directory. The path you specify can use drive
letter or UNC notation and be located on a local drive or a network share.
■ Virtual Directory Access Permissions Specifies the permissions
granted to clients accessing the virtual directory (such as Read, Run
Scripts, Execute, Write, and Browse).
Once you have created the virtual directory, the files in the content directory you spec-
ified appear on the Web site in a subdirectory identified by the alias you specified.
Configuring IIS Security
Most Web servers on the Internet provide clients with anonymous access. When
you configure an IIS Web site to use anonymous access, all clients connect to
the
server using a special account dedicated to this purpose. The default name
of
the account in Windows Server 2003 is IUSR_servername, where servername is
312 PART 3: MANAGING AND MAINTAINING SHARED RESOURCES
the name of the computer. Technically, the clients are authenticated, but there is no
exchange of secure credentials and clients are not restricted in their access to the
Web site.
NOTE Exam Objectives The objectives for exam 70-290 require students to be
able to “manage security for IIS.”
However, if you want to restrict access to a Web site, you can increase the security
level in several ways, including the following:
■ Authentication and Access Control Requires clients to supply a user-
name and password for access to the site. IIS supports several types of
encryption, with varying degrees of security.
■ IP Address and Domain Name Restrictions You can configure an IIS
Web site to grant or deny specific clients access to the site, based on their
IP addresses or domain names.
■ Secure Communications Requires clients to use a secured communi-
cations protocol or a digital certificate to gain access to the site.
You can configure all of these security mechanisms in the Directory Security tab of
a Web site’s Properties dialog box, as shown in Figure 9-25.
Ft09cr25 .bmp
Figure 9-25 The Directory Security tab of a Web site’s Properties dialog box
NOTE IIS and NTFS Permissions In addition to the security mechanisms just
mentioned, you can also use NTFS permissions to secure Web sites. As explained ear
-
lier in this chapter, NTFS permissions apply no matter how a user accesses the NTFS
file system. This means that a user who accesses a Web site with content stored on
an NTFS drive must have the appropriate permissions to access the content files.
See “Using NTFS Permissions,” earlier in this chapter, for more information.
Configuring IIS Authentication
To configure an IIS Web site to use any form of authentication other than the
default anonymous access option, you click the Edit button in the Authentication
And Access Control group box on the Directory Security tab to display the Authen
-
tication Methods dialog box (shown in Figure 9-26).
CHAPTER 9: SHARING FILE SYSTEM RESOURCES 313
Ft09cr26 .bmp
Figure 9-26 The Authentication Methods dialog box
To prevent unauthenticated access to the Web site, you must clear the Enable
Anonymous Access check box; otherwise, the other authentication options have
no effect. You must also apply NTFS permissions to the files and folders you want
to protect. Then you must select an alternative form of authentication from the
following options:
■ Integrated Windows Authentication The server performs a crypto-
graphic exchange with the client so that the username and password are
transmitted in the form of a hash that prevents eavesdroppers from
accessing the user’s credentials. This form of authentication is not usable
across proxy servers or firewalls.
■ Digest Authentication For Windows Domain Servers For clients with
Active Directory accounts only, the server collects user credentials and
stores them on the domain controller as an MD5 (Message Digest 5) hash.
■ Basic Authentication The client transmits the username and password
to the server in clear text, creating a potential security breach. Use this
option only when none of the more secure options is available.
■ .NET Passport Authentication Clients connect to the server using their
existing .NET Passport accounts, which are authenticated by a central .NET
Passport server on the Internet.
Configuring IP Address and Domain Name Restrictions
When you click the Edit button in the IP Address And Domain Name Restric-
tions group box, you see the IP Address And Domain Name Restrictions dialog
box, as shown in Figure 9-27. Here you can specify individual IP addresses,
network addresses, and domain names, and then grant or deny them access
to
the site.
314 PART 3: MANAGING AND MAINTAINING SHARED RESOURCES
Ft09cr27 .bmp
Figure 9-27 The IP Address And Domain Name Restrictions dialog box
In the IP Address And Domain Name Restrictions dialog box, you first specify
whether you want the addresses or names you select to be granted or denied
access to the site, and then you click Add to open a Granted Access or Denied
Access dialog box, in which you enter the IP address of a specific computer, a net
-
work address and subnet mask, or a domain name.
This type of restriction is computer-based, rather than user-based. When you grant
a specific IP address access to the site, anyone working on the computer with that
address can access the site unless other security mechanisms are in place. Because
these restrictions are separate from the Web site’s authentication requirements, you
can use them instead of or in combination with authentication. For example, you
might want to grant a specific user access to the site, but make sure that the user
connects only from a specific workstation. By enabling authentication and config
-
uring an IP address restriction, you can do both of these things.
Configuring Secure Communications
When you click the Edit button in the Secure Communications group box, the
Secure Communications dialog box (shown in Figure 9-28) appears, in which you
can configure the following options:
Figure 9-28 The Secure Communications dialog box
CHAPTER 9: SHARING FILE SYSTEM RESOURCES 315
■ Require Secure Channel (SSL) Requires clients to use an encrypted
communications protocol when connecting to the Web server, such as the
Secure Sockets Layer (SSL) protocol. You can also require clients to use
128-bit encryption for greater security.
■ Client Certificates Specifies whether clients can, cannot, or must use
digital certificates to access the Web site. To require certificates, you must
select the Require Secure Channel (SSL) option.
■ Enable Client Certificate Mapping Configures the server to authenti-
cate clients logging on with valid certificates. Click Edit to map certificates
to specific user accounts.
■ Enable Certificate Trust List Configures the server to use a list of
trusted certification authorities to validate user certificates. Users not pos
-
sessing a certificate from one of the listed authorities are denied access.
316 PART 3: MANAGING AND MAINTAINING SHARED RESOURCES
SUMMARY
■ Windows Server 2003 includes a number of independent permissions sys-
tems, including share permissions, NTFS permissions, Active Directory
permissions, and registry permissions. Each of these systems enables you
to control access to a specific type of system resource.
■ Every object protected by permissions has an access control list (ACL),
which is a list of access control entries (ACEs) that contain a security prin
-
cipal (such as a user, group, or computer) and the permissions assigned
to that principal.
■ File system shares enable network users to access files and folders on
other computers. To create file system shares, you can use Windows
Explorer, the Shared Folders snap-in, or the Net.exe command-line utility.
■ Share permissions provide basic protection for file system shares, but
they lack the granularity and flexibility of NTFS permissions. Share per
-
missions also apply only to network access through the Server service.
Files protected by share permissions are still accessible from the system
console or through other network services, such as IIS and terminal
servers.
■ NTFS permissions can be allowed or denied, explicit or inherited. A Deny
permission takes precedence over an Allow permission; and an explicit per
-
mission takes precedence over an inherited permission. The result is that
an
explicit Allow permission overrides an inherited Deny permission. The
effective permissions for a file or folder are a composite of all the permis
-
sions assigned to the element, either explicitly or by inheritance.
■ Access granted by NTFS permissions can be further restricted by share
permissions and other factors, such as IIS permissions on Web sites.
Whenever two permission types are assigned to a resource, such as share
permissions and NTFS permissions, you must evaluate each set of permis
-
sions and then determine which of the two is more restrictive.
■ Inheritance enables an administrator to control access to files and folders
by applying permissions to a single parent folder and letting those per
-
missions flow downward to the child objects beneath the parent.
■ Every NTFS file and folder has an owner. The owner of a file or folder
is always permitted to modify the file or folder’s ACL, even without
permissions.
■ Any user with the Take Ownership permission or the Take Ownership Of
Files Or Other Objects user right can take ownership of an object. A user
with the Restore Files And Directories user right can assign ownership of
any object to any user.
■ IIS is a Windows Server 2003 application that makes it possible to share
files and folders using Web and FTP server services. You can secure IIS
sites by applying NTFS permissions and requiring user authentication, by
restricting access to specific IP addresses or domain names, or by using
encrypted communications protocols and digital certificates.
CHAPTER 9: SHARING FILE SYSTEM RESOURCES 317
EXERCISES
Exercise 9-1: Creating a Share Using Windows Explorer
In this exercise, you share a folder on your computer using Windows Explorer.
1. Log on to Windows Server 2003 as Administrator.
2. Click Start and select Windows Explorer. The Windows Explorer window
appears.
3. Expand the My Computer icon and Local Disk (C:).
4. Right-click the Documents And Settings folder and, from the context
menu, select Sharing And Security. The Documents And Settings Proper
-
ties dialog box appears, with the Sharing tab active.
5. Click Share This Folder and, in the Share Name text box, type Test
Share. Click OK. The icon for the Documents And Settings folder is
modified to indicate that it has been shared.
Exercise 9-2: Using the Shared Folders Snap-In
In this exercise, you use the Shared Folders snap-in to create a new share and con-
figure permissions for it.
1. Log on to Windows Server 2003 as Administrator.
2. Click Start, point to Administrative Tools, and select Computer Manage-
ment. The Computer Management console appears.
3. Expand the Shared Folders icon in the scope pane and select the Shares
subfolder.
4. On the Action menu, select New Share. The Share A Folder Wizard launches.
5. Click Next to bypass the Welcome page. The Folder Path page appears.
6. In the Folder Path text box, type C:\Windows, and then click Next. The
Name, Description, And Settings page appears.
7. In the Share Name text box, type Test Share 2, and then click Next. The
Permissions page appears.
8. Select the Administrators Have Full Access; Other Users Have Read-Only
Access option, and then click Finish. The Sharing Was Successful page
appears.
9. Click Close.
Exercise 9-3: Configuring NTFS Permissions
In this exercise, you configure the NTFS permissions for a folder on your computer
using Windows Explorer.
1. Log on to Windows Server 2003 as Administrator.
318 PART 3: MANAGING AND MAINTAINING SHARED RESOURCES
2. Click Start, and select Windows Explorer. The Windows Explorer window
appears.
3. Expand the My Computer icon and Local Disk (C:).
4. Right-click the Documents And Settings folder and, on the context menu,
select Sharing And Security. The Documents And Settings Properties
dialog box appears, with the Sharing tab active.
5. Select the Security tab, and then click Add. The Select Users, Computers,
Or Groups dialog box appears.
6. In the Enter The Object Names To Select text box, type Guests, and then
click OK. The Guests group is added to the Group Or User Names list box
in the Security tab.
7. Select the Guests security principal, and in the Permissions For Guests list
box, select the Modify and Write check boxes in the Allow column.
8. Click OK to apply the permissions and close the Documents And Settings
Properties dialog box.
REVIEW QUESTIONS
1. Which of the following tools enables you to create a share on a remote
server? (Choose all correct answers.)
a. A custom MMC console containing the Shared Folders snap-in
b. Windows Explorer running on the local machine, connected to the
remote computer’s ADMIN$ share
c. Net.exe
d. The Computer Management console
2. A folder is shared on a FAT volume. The Project Managers group is given
the Allow Full Control permission. The Project Engineers group is given the
Allow Read permission. Julie initially belongs to the Project Engineers
group. Later, she is promoted and is added to the Project Managers group.
What are her effective permissions for the folder after the promotion?
3. A folder is shared on an NTFS volume, with the default share permissions.
The Project Managers group is given the Allow Full Control NTFS permis
-
sion. Julie, a member of the Project Managers group, calls to report prob-
lems creating files in the folder. Why can’t Julie create files?
4. What are the minimum NTFS permissions required to allow users to open
documents and run programs stored in a shared folder?
a. Full Control
b. Modify
c. Write
d. Read & Execute
e. List Folder Contents
CHAPTER 9: SHARING FILE SYSTEM RESOURCES 319
5. Bill complains that he is unable to access the spreadsheet document contain-
ing the departmental budget. You open the Security tab for the document,
and you find that all permissions for the document are inherited from its
parent folder. The Deny Read permission is assigned to a group called
Acctg3, of which Bill is a member. Which of the following methods would
enable Bill to access the plan? (Choose all correct answers.)
a. Modify the permissions on the parent folder by adding the permis-
sion Bill:Allow Full Control.
b. Modify the permissions on the parent folder by adding the permission
Bill:Allow Read.
c. Modify the permissions on the spreadsheet document by adding the
permission Bill:Allow Read.
d. Modify the permissions on the spreadsheet document by deselecting
Allow Inheritable Permissions, selecting Copy, and removing the
Deny permission.
e. Modify the permissions on the spreadsheet document by deselecting
Allow Inheritable Permissions, selecting Copy, and adding the per
-
mission Bill:Allow Full Control.
f. Remove Bill from the group that is assigned the Deny permission.
6. You want to ensure the highest level of security for your corporate IIS
intranet server without the added infrastructure of certificate services. The
goal is to provide authentication that is transparent to users and to allow
you to secure intranet resources with the group accounts existing in
Active Directory. All users are within the corporate firewall. Which of the
following authentication methods should you choose?
a. Anonymous Access
b. Basic Authentication
c. .NET Passport Authentication
d. Integrated Windows Authentication
7. You are configuring share permissions for a shared folder on a file
server. You want all Authenticated Users to be able to save files to
the
folder, read all files in the folder, and modify or delete files that
they
own. What are the minimum permissions that you need to set
on
the shared folder to achieve your objective? (Choose all correct
answers.)
a. Authenticated Users: Full Control
b. Authenticated Users: Read
c. Creator Owner: Change
d. Creator Owner: Read
320 PART 3: MANAGING AND MAINTAINING SHARED RESOURCES
CASE SCENARIOS
Scenario 9-1: Web Server Publishing
The content files for your corporate Web server are currently stored on drive D
of a Windows Server 2003 computer with IIS installed. The server is called Web1
and its URL is . You have been instructed to create
an
IIS solution that will enable the human resources department to publish doc-
uments containing company benefit and policy information from its own server.
You
have also been told that the URL to access the HR information should be
What must you do to fulfill the instructions?
a. Install IIS on the HR server.
b. Create a new Web site on Web1 called hr.
c. Install the FTP service on Web1.
d. Create a virtual directory on Web1 with the alias hr.
Scenario 9-2: Configuring Share Permissions
Acctg01 is a file server running Windows Server 2003 that is used by the accounting
department to provide timesheet and expense report forms for employees. You are
the network administrator responsible for configuring the share permissions on the
file system shares, which must meet the following requirements:
■ Employee-specific forms are stored in the Forms folder, which is shared
using the name Forms. These forms must be accessible by all employees.
■ Only Authenticated Users can access the forms.
■ Employees can upload completed forms to a folder called Forms\Reports
\username that is shared as username.
■ Users must be able to read their own forms, but not forms submitted by
other users.
■ Supervisor-specific forms are stored in the Forms\Supervisors folder,
which is shared using the name Supervisors. These forms must be acces
-
sible only by members of the Supervisors global group.
To accomplish these goals, you have created the share permission assignments
shown in the following table:
Shared Folder Share Permissions
Forms Everyone: Allow Read
Supervisors Supervisors: Allow Read
Username username: Allow Change
CHAPTER 9: SHARING FILE SYSTEM RESOURCES 321
Assuming that the NTFS permissions for all of the folders are set to Authenticated
Users – Modify, which of the following requirements have you met with your
permission assignments? (Choose all correct answers.)
a. All employees can download their forms.
b. All employees can upload completed forms to their folders.
c. Employees can read only their own submitted forms.
d. Only Authenticated Users can download forms.
e. Only Supervisors can download Supervisor-specific forms.
CHAPTER 10
WORKING WITH PRINTERS
323
CHAPTER 10
WORKING WITH PRINTERS
In addition to file sharing, the primary motivation for the development of local
area
networks (LANs) was the ability to share printers. Printers are often the bane
of a network administrator’s existence because they involve not just electronic
components but also dirty things such as ink and toner and mechanical processes
such as paper feeding. Microsoft Windows Server 2003 provides a powerful feature
set to support enterprise print services, and understanding how to use these
features can help you minimize the frustrations of dealing with network printing
problems. In this chapter, you learn how to install, administer, and troubleshoot
local, network, and Internet printers.
Upon completion of this chapter, you will be able to:
■ Understand the model and terminology used for Windows printing
■ Install a logical printer on a print server
■ Prepare a print server to host clients
■ Connect a printer client to a logical printer on a print server
■ Manage print queues and printer properties
■ Troubleshoot printer failures
324 PART 3: MANAGING AND MAINTAINING SHARED RESOURCES
UNDERSTANDING THE WINDOWS SERVER 2003
PRINTER MODEL
Windows Server 2003 provides print services that are powerful, secure, and
flexible. By using a computer running Windows Server 2003 to manage printers,
administrators can make them available to applications running locally on the Win
-
dows Server 2003 computer or to users on any client platform, including previous
versions of Windows as well as Novell NetWare, UNIX, and Macintosh OS.
Windows Server 2003 and previous versions of Windows support two types of
printers:
■ Locally attached printers Printers that are connected to a physical port
on a print server, typically a universal serial bus (USB) or parallel port.
■ Network-attached printers Printers connected directly to the network
instead of to a physical port on a computer. A network-attached printer
contains (or is connected to) a network interface adapter and functions as
a node on the network. Computers communicate with the printer using a
standard networking protocol such as Transmission Control Protocol/
Internet Protocol (TCP/IP) or Data Link Control (DLC).
When you install a printer of either type on a computer that uses Microsoft Windows,
the operating system creates a logical printer, which represents the physical
printer device. The logical printer defines the characteristics and behavior of the
printer; it
contains the printer driver, printer settings, print setting defaults, and
other properties that control the manner in which a print job is processed and sent
to the physical printer. This virtualization of the printer by a logical printer enables
administrators to exercise a great deal of creativity and flexibility in configuring
enterprise print services.
Using Locally Attached Printers
When you install a locally attached printer in Windows Server 2003 (or any
other version of Windows), the computer to which the printer is attached can, of
course, use it to process print jobs. It is possible to share the printer with other
computers on the network. When you create a printer share, the computer hosting
the printer functions as a print server. A print server is a computer (or stand-alone
device) that receives print jobs from network clients, stores the jobs in a print
queue, and sends them one by one to the physical printer.
NOTE Printing Terminology In the documentation for previous versions of Win-
dows, the physical printer was referred to as a print device and the logical printer
was referred to as a printer. Microsoft has altered this terminology in Windows
Server 2003 in an attempt to eliminate the confusion this terminology causes. It
now uses printer and logical printer.
Using Network-Attached Printers
When you are using a network-attached printer, there are two network printing
models you can use, which are described in the following sections.
CHAPTER 10: WORKING WITH PRINTERS 325
Create a Logical Printer on Every Client Computer
In this model, you install a logical printer on each client computer and connect
those logical printers directly to the network-attached printer. There is no print
server in this arrangement; each computer maintains its own print settings, pro
-
cesses its own print jobs, and stores the jobs in its own print queue. In a network
environment, this model has distinct disadvantages, such as the following:
■ When users examine the contents of the print queue, they see only their
own jobs.
■ Users have no way of knowing what jobs have been sent to the printer by
other users.
■ Administrators have no way of centrally managing the print queue.
■ Administrators cannot implement advanced printing features such as
printer pools.
■ Error messages appear only on the computer that is printing the
current
job.
■ All print job processing is performed locally on the client computer,
rather than being offloaded to a print server.
This model might be practical for a small workgroup network, but for an enter-
prise, it provides virtually no centralized administrative capabilities. The only
real advantage to this arrangement is that it is easy to set up, even by individual
end users. Each client computer installs the printer in the normal manner and
remains oblivious of the other clients (except when waiting for their print jobs
to complete).
Create a Print Server
Because of the significant drawbacks just described, the most typical printing
configuration for enterprise networks is the three-part model, which consists of the
following components:
■ The physical printer
■ A print server containing a logical printer, which is connected to the phys-
ical printer
■ Printer clients, which are connected to the server’s logical printer
Printing with a print server provides the following advantages:
■ The logical printer on the print server defines the printer settings and
manages the printer drivers.
■ The logical printer uses a single print queue that is visible to all client
computers, so users and administrators can see a complete list of jobs
waiting to be printed.
■ Error messages, such as out-of-paper or printer-jam messages, are visible
to all client computers, so users and administrators can be informed of
printer problems.
326 PART 3: MANAGING AND MAINTAINING SHARED RESOURCES
■ Most applications and most printer drivers can offload part of the print-job
processing to the print server, which increases the responsiveness of the
client computers. In other words, when a client prints a document, the job
is sent quickly to the print server and control of the computer returns to the
user, while the print server assumes the task of processing the job.
■ Security, auditing, monitoring, and logging functions are centralized.
DEPLOYING A SHARED PRINTER
The process of deploying a shared printer using the print server model consists
of
the following three steps:
■ Install the printer on the print server.
■ Create a printer share on the print server.
■ Connect the clients to the print server.
These steps are described in the following sections.
Installing a Windows Server 2003 Print Server
The first step in deploying a print server on a network is to install the printer on the
computer that is to function as the print server. This process is no different from
installing a printer for exclusive use by the local system. It is the act of sharing the
printer that enables Windows Server 2003 to function as a print server.
In Windows Server 2003, you manage printers using the Printers And Faxes
window, which is accessible from Control Panel or directly from the Start menu.
Double-clicking the Add Printer icon launches the Add Printer Wizard. After
clicking Next to bypass the Welcome page, you complete the wizard pages
described in the following list.
NOTE Using USB Printers Printers that connect to the computer using the
universal serial bus (USB) do not require you to manually launch the Add Printer
Wizard. Because USB devices are plug and play, the computer detects and installs
them automatically. You might have to supply drivers for printers that are
not
supported by Windows, however.
■ Local Or Network Printer On this page, you specify whether you are
installing a local printer or a network printer. In the context of this wiz
-
ard, local printer refers to a physical printer that is either locally attached
or network-attached but is not currently shared by another print server.
Network printer refers to a printer shared by another computer on the net
-
work. Therefore, to install a print server, you always select Local Printer
Attached To This Computer. If the printer is currently connected and
ready, you can select the Automatically Detect And Install My Plug And
Play Printer check box to attempt to install the printer automatically.
However, it is also possible to install the logical printer without the
physical printer actually being present.