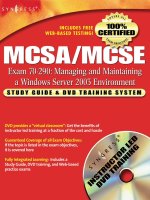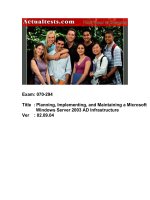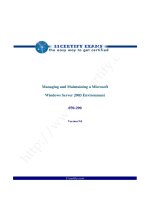exam 70 290 managing and maintaining a microsoft windows server 2003 environment phần 9 pps
Bạn đang xem bản rút gọn của tài liệu. Xem và tải ngay bản đầy đủ của tài liệu tại đây (915.51 KB, 37 trang )
CHAPTER 10: WORKING WITH PRINTERS 343
Ft10cr15 .bmp
Figure 10-15 The Advanced tab of the Print Server Properties dialog box
Auditing Printer Access
Printer access, like file and folder access, can be audited. You can specify which
groups or users and which actions to audit for a particular printer. After enabling
the object access auditing policy, you can view the resulting audit entries in the
Event Viewer console’s Security log.
To configure auditing for a printer, open its Properties dialog box, select the Security
tab, and then click Advanced. In the Advanced Security Settings dialog box, select
the Auditing tab and add entries for specific groups or users. For each security
principal you add to the audit entry list, you can configure auditing for successful
or failed access based on the standard printer permissions, including Print, Manage
Documents, and Manage Printers.
Next you must enable the Audit Object Access policy, which is located in the
Group Policy Object Editor or Local Security Policy console under Computer
Configuration\Windows Settings\Security Settings\Local Policies\Audit Policy.
After the policy has taken effect, you can examine the Security event log to see
and
analyze entries made based on printer auditing.
TIP When to Audit Printing Printer auditing creates dozens of log entries for a
single print job, so it is useful only when you’re troubleshooting specific problems. Do
not use printer auditing to monitor printer use or to bill for printer usage. Instead,
use performance counters such as Total Jobs Printed or Total Pages Printed.
TROUBLESHOOTING PRINTERS
Troubleshooting is an important part of printer management. This section can help
you understand, identify, and address the types of incidents and problems that
might occur in Windows Server 2003 printing.
344 PART 3: MANAGING AND MAINTAINING SHARED RESOURCES
NOTE Exam Objectives The objectives for exam 70-290 require students to be
able to “troubleshoot print queues.”
Remember when troubleshooting that printing includes multiple components,
including the following:
■ The application that is attempting to print
■ The logical printer on the computer on which the application is running
■ The network connection between the print client and the shared logical
printer on the server
■ The logical printer on the server—its spooler, drivers, security settings,
and other components
■ The connection between the print server and the printer
■ The printer itself—its hardware, configuration, and status
An efficient way to solve most problems associated with printing is to troubleshoot
each component logically and methodically.
Identify the Scope of Failure
If a user cannot print a job from one application on the computer but can print
from another application on the same computer, the error is most likely related to
the failed job’s application rather than the computer, the network, the print server,
or the printer hardware. However, in some cases, using a different driver or data
type can solve an application’s print errors.
If the user cannot print to the printer from any application, identify whether the
user can print to other printers on the same print server or on other print servers.
If all possibilities fail, and if other users can print to the printers on the network,
the error is likely local to the user’s computer.
If the printer is networked, try creating a local printer on the problematic system
that points directly to the printer’s port. In other words, bypass the print server. If
this process succeeds, there is a problem on the print server or with the communi
-
cation between the user’s system and the print server.
Verify That the Print Client Can Connect to the Print Server
You can confirm connectivity between the print client and the print server by
opening the print queue window from the Printers And Faxes folder on the client
computer. If the print queue window opens and shows any documents in the print
queue, the client is successfully connecting to the print server. An error opening
the print queue window would indicate a potential networking, authentication,
or
permissions problem. If this is the case, you can use the Ping utility to test the
connection to the print server’s IP address, or click Start, select Run, and type
\\printserver. If the ping test is successful or a window opens showing the Printers
And Faxes folder and any shared folders, the client is connecting to the server. In
that case, double-check security permissions on the logical printer.
CHAPTER 10: WORKING WITH PRINTERS 345
Verify That the Printer Is Operational
Check the printer itself and ensure that it is in the ready state (ready to print).
Check for depleted consumables, paper jams, and other obvious problems,
and
then print a test page from the printer console. Check the cable connect-
ing the printer to the print server or the network. If the printer is network-
attached, confirm that the network interface card light is on, indicating network
connectivity.
Verify That the Printer Is Accessible from the Print Server
Some printers can display their IP address on the printer console or by printing out
a configuration page. Confirm that the printer’s IP address matches the IP address
of the logical printer’s port. The port’s IP address can be seen in the printer’s Prop
-
erties dialog box, in the Ports tab. Ensure that it is possible to communicate with
the printer over the network by pinging the printer’s IP address.
Verify That the Print Server’s Services Are Running
Using the Services console, check that the following print-related services are run-
ning properly:
■ Print Spooler Manages local and network print queues. If this service
is not running, no printing will occur.
■ Remote Procedure Call (RPC) Required for standard network connec-
tions to shared printers.
You can also examine the volume on which the spool folder is stored to ensure
that there is sufficient disk space for spooling. The spool folder location can be dis
-
covered and modified in the Server Properties dialog box, which you can access by
selecting Server Properties from the File menu of the Printers And Faxes folder. By
default, print jobs spool to the Systemroot\System32\Spool\Printers folder. For a
high-volume print server, consider moving the spool folder to a partition other than
the system or boot partition. If the partition where the spool folder resides fills to
capacity with print jobs, printing will stop and, more importantly, the operating
system might become unstable.
You should also look at the System log to see if the spooler has registered any error
events, and, in the Printers And Faxes folder, make sure that the printer is not in
Offline mode.
Attempt to print a job from an application on the print server. If you can print to
the printer from the print server, the problem is not with the printer. If you cannot
print to the printer from an application on the print server, create a new logical
printer directed at the same port and attempt to print to the new printer. If that job
succeeds, there is a problem with the configuration of the original logical printer.
If that job is unsuccessful, there is a problem communicating with the printer, or
with the hardware itself.
346 PART 3: MANAGING AND MAINTAINING SHARED RESOURCES
SUMMARY
■ The printing architecture in Windows Server 2003 is modular, consisting
of the physical printer itself, a print server with a shared, logical printer
connected to the physical printer through a local or network port, and a
logical printer on a client that connects to the shared, logical printer on
the print server.
■ A local printer is one that supports a printer directly attached to the com-
puter or attached to the network. A network printer connects to a logical
printer maintained by another computer, a print server.
■ Shared printers are published to Active Directory by default, which
enables users to easily search for printers based on location or other
printer properties.
■ To create a logical printer, you run the Add Printer Wizard and specify the
printer driver and port to use.
■ A single logical printer can direct jobs to more than one port, creating a
printer pool.
■ A single physical printer can be served by multiple logical printers, each
of which can be configured with unique properties, drivers, settings,
permissions, or monitoring characteristics.
■ The print queue window, event logs, and performance counters enable
you to monitor printers for potential signals of trouble and for utilization
statistics.
■ If a printer is to be taken offline or has already failed, you can redirect all
its jobs not already in progress to another printer by adding or selecting
the new printer’s port in the properties of the original logical printer. The
alternate port must represent a printer that is compatible with the driver
in
use by the original logical printer.
■ Because the Windows Server 2003 printer model is modular, with the
printer itself, the logical printer on a print server, and the logical printer
on a client connected to the server’s shared printer, you can methodically
troubleshoot a printer failure by addressing each component and the
links between those components.
EXERCISES
Exercise 10-1: Creating a Logical Printer
In this exercise, you install a logical printer on your computer.
1. Log on to Windows Server 2003 as Administrator.
2. Click Start, and select Printers And Faxes. The Printers And Faxes window
appears.
3. Double-click the Add Printer icon. The Add Printer Wizard appears.
CHAPTER 10: WORKING WITH PRINTERS 347
4. Click Next to bypass the Welcome page. The Local Or Network Printer
page appears.
5. Select the Local Printer Attached To This Computer option. Be sure the
Automatically Detect And Install My Plug And Play Printer check box is
cleared, then click Next. The Select A Printer Port page appears.
6. In the Use The Following Port drop-down list, select LPT3: (Printer Port),
and then click Next. The Install Printer Software page appears.
Few, if any, computers have an LPT3 port. If your computer does, select
a port that is unused by your computer, such as COM3 or COM4.
7. In the Manufacturer column, select Generic. In the Printers column, select
Generic/Text Only, then click Next. The Name Your Printer page appears.
8. In the Printer Name text box, type Test Printer, and then click Next. The
Printer Sharing page appears.
9. Click Next to accept the default sharing parameters. Click Next again to
bypass the Location And Comment page. The Print Test page appears.
10. Select the No option, and then click Next. The Completing The Add
Printer Wizard page appears.
11. Click Finish.
Exercise 10-2: Setting Printer Permissions
In this exercise, you configure permissions for your shared printer.
1. Log on to Windows Server 2003 as Administrator.
2. Install a logical printer, as described in Exercise 10-1.
3. Click Start, and select Printers And Faxes. The Printers And Faxes window
appears.
4. Select the Test Printer icon for the logical printer you created and, from
the File menu, select Properties. The Properties dialog box appears.
5. Select the Everyone security principal on the Security tab and then click
Remove.
6. Click Add. The Select Users, Computers, Or Groups dialog box appears.
7. In the Enter The Object Names To Select text box, type Users, and then
click OK. The Users group appears in the list of security principals.
8. Select the Allow check box for the Manage Documents permission, and
then click OK.
Exercise 10-3: Cancelling a Print Job
In this exercise, you cancel a queued print job that has not completed.
1. Log on to Windows Server 2003 as Administrator.
2. Install a logical printer, as described in Exercise 10-1.
348 PART 3: MANAGING AND MAINTAINING SHARED RESOURCES
3. Click Start, and select Printers And Faxes. The Printers And Faxes window
appears.
4. Right-click the Test Printer icon for the logical printer you created, and
select Properties. The printer’s Properties dialog box opens.
5. Click Print Test Page in the General tab to send a test page to the printer.
A Test Printer message box opens. Click OK to close the message box,
and click OK to close the printer’s Properties dialog box.
6. Double-click the Test Printer icon for the logical printer you created. The
Test Printer window appears.
7. Select the Test Page document in the list, and note its error status, which
is due to no physical printer being connected to the selected port.
8. On the Document menu, select Cancel. A Printers message box appears,
prompting you to confirm your decision to delete the print job.
9. Click Yes. The print job is deleted from the queue.
REVIEW QUESTIONS
1. You are installing a printer on a client computer. The printer will connect
to a logical printer installed on a Windows Server 2003 print server. What
type or types of information could you provide to set up the printer?
(Choose all correct answers.)
a. A TCP/IP printer port
b. The physical printer’s manufacturer and model
c. The URL to the printer on the print server
d. The UNC path to the printer share
e. A printer driver
2. One of your networked printers is not working properly, and you want to
prevent users from sending print jobs to the logical printer serving that
device. What do you do?
a. Stop sharing the printer
b. Remove the printer from Active Directory
c. Change the printer port
d. Rename the share
3. You are administering a Windows Server 2003 computer configured as a
print server. You want to perform maintenance on a physical printer
connected to the print server. There are several documents in the print
queue. You want to prevent the documents from being printed to the
printer, but you don’t want users to have to resubmit the documents to
the printer. What is the best approach to take?
a. Open the printer’s Properties dialog box, select the Sharing tab, and
select the Do Not Share This Printer option.
CHAPTER 10: WORKING WITH PRINTERS 349
b. Open the printer’s Properties dialog box, and, in the Ports tab, select
a port that is not associated with a print device.
c. Open the print queue window, select the first document, and then
select Pause from the Document window. Repeat the process for
each document.
d. Open the print queue window, and select Pause Printing from the
Printer menu.
4. You are administering a Windows Server 2003 computer configured as a
print server. Users in the Marketing group complain that they cannot print
documents using a printer on the server. You view the permissions in the
printer’s Properties dialog box. The Marketing group is allowed Manage
Documents permission. Why can’t the users print to the printer?
a. The Everyone group must be granted the Manage Documents
permission.
b. The Administrators group must be granted the Manage Printers
permission.
c. The Marketing group must be granted the Print permission.
d. The Marketing group must be granted the Manage Printers
permission.
5. You are setting up a printer pool on a Windows Server 2003 computer.
The printer pool contains three print devices, all identical. You open the
Properties dialog box for the printer and select the Enable Printer Pooling
option in the Ports tab. What must you do next?
a. Configure the LPT1 port to support three printers.
b. Select or create the ports mapped to the three printers.
c. In the Device Settings tab, configure the installable options to
support two additional print devices.
d. In the Advanced tab, configure the priority for each print device so
that printing is distributed among the three print devices.
6. A Windows 2003 Server is configured as a print server. In the middle of the
workday, the printer fuse fails and must be replaced. Users have already
submitted jobs to the printer, which uses IP address 192.168.1.81. An iden
-
tical printer uses address 192.168.1.217, and it is supported by other logical
printers on the server. What actions do you take so that users’ jobs can be
printed without resubmission? (Choose all correct answers.)
a. In the failed printer’s Properties dialog box, select Enable Printer
Pooling.
b. In the failed printer’s Properties dialog box, click Add Port.
c. In the Printers And Faxes folder, right-click the failed printer and
select Use Offline.
d. In the failed printer’s Properties dialog box, select the port
192.168.1.217.
350 PART 3: MANAGING AND MAINTAINING SHARED RESOURCES
7. Which of the following approaches gives you the clearest picture of
printer utilization, allowing you to understand the consumption of printer
toner and paper?
a. Configure auditing for a logical printer, and audit for successful use
of the Print permission by the Everyone system group.
b. Export the System log to a comma-delimited text file, and use
Microsoft Excel to analyze spooler events.
c. Configure a performance log, and monitor the Total Pages Printed
counter for each logical printer.
d. Configure a performance log, and monitor the Jobs counter for each
logical counter.
CASE SCENARIOS
Scenario 10-1: Updating Printer Drivers
The marketing department is complaining about print quality on its shared printer,
which is called MarketingPrinter. When users print from their Windows XP desk
-
tops using Microsoft Office applications, documents print perfectly. But when they
print from Adobe applications, the documents do not always reflect the desired
results. The sales department, which has an identical shared printer called Sales-
Printer and uses a mix of Windows 2000 and Windows XP workstations and Office,
does not report any problems. As you consider the situation, it occurs to you that
some applications produce different results depending on whether the printer is
using PostScript or a non-PostScript driver. Where do you deploy the properly
functioning printer driver so that the computers needing it are updated?
a. The Server Properties dialog box of the print server
b. The printer Properties dialog box of MarketingPrinter
c. The printer Properties dialog box of SalesPrinter
d. The printer Properties dialog box for the logical printers installed on the
desktops of each marketing department user
Scenario 10-2: Enhancing Print Performance
You are the systems administrator for a law firm with a group of 20 legal assistants
who provide administrative support to the attorneys. All of the assistants use
a
single, shared, high-speed laser printer installed on a Windows Server 2003
system. They must print large documents on a regular basis. Although the laser
printer is fast, it is kept running almost constantly, printing documents. At times,
the assistants have to wait 20 minutes or more after submitting a print job for
their documents to reach the top of the queue. None of the assistants wants to
scroll through a list of available printers to check which one has the fewest
jobs
before submitting a document. Which of the following options should
CHAPTER 10: WORKING WITH PRINTERS 351
you consider to minimize the amount of time that printers take to finish printing
documents for all the assistants?
a. Install a second laser printer of the same make and model and create a
printer pool.
b. Set different printer priorities for each legal assistant based on a list gen-
erated by the head of the group. The most important assistant should be
set a priority of 1, and the least important a priority of 99.
c. Set different printer priorities for each legal assistant based on a list gen-
erated by the head of the group. The most important assistant should be
set a priority of 99, and the least important a priority of 1.
d. Purchase three more identical laser printers, and install them with their
own individual printer shares on the print server.
PART 4
MANAGING AND
MAINTAINING
HARDWAREWARE
PART 4
MANAGING AND
MAINTAINING
HARDWARE
MANAGING DEVICE DRIVERS
355
CHAPTER 11
MANAGING DEVICE DRIVERS
When you are working with a complex operating system such as Microsoft Windows
Server 2003, which contains many elaborate pieces of software, it can be easy to forget
about the small, invisible pieces that make everything else you do possible. For an
operating system to make use of the hardware in the computer, it must have a soft
-
ware element called a device driver for each hardware component. Working with
device drivers might not be an everyday task, but system administrators must be aware
of them and know what to do when it comes time to update or troubleshoot them.
Upon completion of this chapter, you will be able to:
■ Understand the relationship between hardware devices and drivers
■ Install a device driver
■ Use Device Manager to view and manage hardware devices and their device drivers
■ Troubleshoot device driver problems
356 PART 4: MANAGING AND MAINTAINING HARDWARE
UNDERSTANDING DEVICE DRIVERS
A device driver is a set of software routines that implement device-specific functions
for generic input/output (I/O) operations. For example, when an application running
on a Windows Server 2003 computer writes a file to disk, it calls a generic operating
system function called WriteFile. This function defines a basic action: the data at a
specific memory location should be copied to a specific storage device installed in the
computer. However, the WriteFile function knows nothing about the actual hardware
involved; it only deals with the device-independent aspects of the procedure. To
implement the device-specific functions required to complete the task, the operating
system calls routines provided by the device driver for the storage hardware.
In all likelihood, the application will be storing the file on a hard disk drive, but it
could also be storing it on a floppy disk or some other storage device. Different
device drivers provide access to the storage devices the application might use.
Device drivers also provide access routines for specific devices of a given type. The
hard disk drive in the computer might use the IDE interface or SCSI. The drive
might be made by any one of a dozen manufacturers. The device driver provides
the access routines required for that particular model drive running on that specific
operating system. The manufacturer of the drive probably also produces device
drivers for other operating systems, and for the other drives it manufactures.
Device Driver Functions
Device drivers provide two basic functions:
■ They expose device-specific routines to device-independent func-
tions in the operating system. This enables applications and other
software components to communicate with the hardware installed in the
computer. When an application calls the WriteFile function, the operating
system calls the hard disk’s device driver to execute the routine, enabling
the drive to receive the data from the system and write it to the disk.
■ They manipulate the physical properties of hardware devices. When
called on to do so by an application or operating system routine, a device
driver can modify the physical configuration of a hardware device. For
example, when you specify in an application that you want to print a doc
-
ument in landscape orientation rather than portrait, the device driver is
responsible for modifying the physical configuration of the printer.
These two functions are actually two aspects of the same process, but in Windows
Server 2003, they can conceivably be implemented by different device drivers.
When this is the case, a low-level device driver is responsible for the actual com
-
munication with the hardware and a high-level driver interacts with the application
or operating system routines. This duality is invisible from the Windows interface,
however; you do not have to obtain and install two separate drivers.
NOTE Drivers and Operating Systems In the days before Windows, device
drivers were implemented by individual applications. When you installed a word pro
-
cessing product, for example, you had to select a device driver for your exact
model of printer. If you then installed a spreadsheet application, you could not use
that same driver. The spreadsheet application required its own printer driver. Win
-
dows revolutionized the device driver model by integrating drivers into the operat-
ing system rather than using separate drivers for each application. When you
install a driver for a printer in any version of Windows, all of the applications run
-
ning on the system can make use of that driver’s routines.
CHAPTER 11: MANAGING DEVICE DRIVERS 357
Devices and Drivers
A computer, of course, consists of many different hardware devices that function as
individual components, and all but the most benign (such as the computer’s case)
require a device driver. However, some devices are more standardized than others
in the way that they function. The more standardized the device is, the more
generic its driver is, and the more generic the driver, the fewer concerns the system
administrator will have about updates and maintenance.
For example, virtually every computer has a keyboard, and every operating system
requires a keyboard device driver. However, the functionality of the keyboard and
the signals it exchanges with the computer are so standardized and consistent that
it is rare for a system to require anything but a generic keyboard driver that is
suitable for most any keyboard used with the computer. The only time a special
keyboard device driver is necessary is when you are using an unusual piece of
hardware with special capabilities, such as an input device intended for people
with specific disabilities.
At the other end of the spectrum are devices such as video display adapters, which
require a device driver that is designed to work with a specific hardware product.
Highly specific device drivers such as these can be more problematic for system
administrators in several ways, including the following:
■ They are less likely to be included with the operating system. Win-
dows Server 2003 (like all of the Windows operating systems) includes a
library of device drivers that provide compatibility with a long list of
hardware devices of every type. The more generic devices, such as
keyboards, are almost certain to be supported by the operating system
drivers, but more esoteric components, and particularly new or off-
brand devices, might not have device driver support in Windows or
might not have the most recent version of a driver. In cases like these,
you must furnish the operating system with drivers obtained from the
hardware manufacturer.
NOTE Microsoft and Device Drivers Although Windows Server 2003 and the
other Windows operating systems include hundreds of device drivers for many dif
-
ferent hardware products, few of these drivers are actually created by Microsoft.
Microsoft receives the drivers from the hardware manufacturers and includes
them with the operating system as a courtesy. For this reason, when you are
having driver difficulties, you are far more likely to get the help you need from the
hardware manufacturer than from Microsoft.
■ They might not be available from the hardware vendor. In some
cases, hardware manufacturers develop Windows Server 2003 drivers for
their products after they release Microsoft Windows XP drivers, because
XP has a
larger installed user base, or not at all, because they do not con-
sider Windows Server 2003 to be part of the product’s target market.
■ They are more likely to cause compatibility or functionality
problems.
Some types of device drivers are more prone to problematic
behavior than others, often because the device is simply called upon to
do more. For example, video display drivers tend to be the most prob
-
lematic because of their many complex functions and because many
applications push them to their limit. This becomes truer as you push the
358 PART 4: MANAGING AND MAINTAINING HARDWARE
cutting edge of hardware technology. The latest video adapter designed
for hardcore gaming is far more likely to experience driver problems than
the simple integrated video adapter in a low-end system. When drivers
are a problem, system administrators must deal directly with the hard
-
ware manufacturer to obtain replacements.
■ They are likely to be updated more often than generic drivers. As
a result of their complex or problematic nature, some drivers are more
likely to be updated than others. Here again, the video adapter driver is
a good example. Drivers for the latest video adapter products are often
updated frequently by the manufacturer. Depending on when the hard
-
ware device was released and what version of Windows you are using,
the driver included with the operating system might be several versions
old. In most cases, the driver supplied with Windows is sufficient to
get
you through the operating system installation process, but you might
have to install updated drivers for the device to achieve its full perfor
-
mance potential.
All hardware devices that have been approved for use with Windows Server 2003
are listed in the Windows Server Catalog, available at www.microsoft.com/windows
/catalog/server. This catalog replaces the hardware compatibility lists used for
earlier versions of Windows. When selecting hardware for Windows Server 2003
computers, you should always make sure that the devices you choose are listed in
the catalog.
Device Drivers and Hardware Resources
A personal computer consists of a variety of hardware components connected
(directly or indirectly) to a central motherboard. Processors, memory modules,
hard disk drives, monitors, and other devices all have their unique functions,
and
the system must be able to communicate with each component individually.
For this to occur, each device has to have some means by which the system can
address it uniquely, so that when the computer generates output data that is
intended to be displayed on the monitor, that data goes only to the video adapter
and not to the keyboard or the hard disk drive.
To make this individualized component communication possible, PCs use various
types of hardware resources (also called system resources). Each device driver is
configured to use a unique combination of resources that enables it to communi
-
cate with the correct hardware device, and only that device. The types of hardware
resources that devices can use are as follows:
■ Interrupt request (IRQ) line An interrupt request, as the name
implies, is a signal sent from one component to another (although typi
-
cally from a peripheral device to the system processor) indicating that the
sender requires the attention of the receiver and that it should stop what
it is doing and do something else instead. For example, each time you
press a key on a computer’s keyboard, the keyboard sends an interrupt
request to the system processor, notifying it that there is new input for it
to process. A PC has 16 IRQ lines, which are designated for the use of
various hardware devices (some of which can share an IRQ line).
CHAPTER 11: MANAGING DEVICE DRIVERS 359
■ I/O address An I/O address, also called an I/O port, is a location
in
memory that is allocated for use by a particular hardware device, to
exchange information with the system. Virtually every device in a com
-
puter has a unique I/O address assigned to it, enabling the system to
communicate with individual devices.
■ Direct memory access (DMA) channel DMA channels are pathways
that some hardware devices use to transfer data directly to and from sys
-
tem memory without involving the processor. Relatively few devices
(such as floppy disk drives and audio adapters) use DMA channels, as
compared to IRQ lines, mainly because there are fewer of them (only
eight) in a PC.
■ Memory address A few devices, such as video display adapters and
network interface adapters, require space in the upper memory area,
usually to install a supplemental basic input/output system (BIOS).
Another device that commonly requires this hardware resource is a SCSI
(Small Computer System Interface) host adapter that provides its own
BIOS, to enable the system to boot from a SCSI drive.
The Windows Server 2003 Device Manager makes it possible to view the hard-
ware resources in your computer and the devices that are using them, as shown
in Figure 11-1.
Ft11cr01 .bmp
Figure 11-1 A device’s hardware resources display in Device Manager
Practice
displaying the
hardware
resources on
your computer
by doing
Exercise 11-1,
“Viewing
Hardware
Resources,”
now.
Configuring Hardware Resources
For communication between a hardware device and the computer to occur, the
device and its driver must both be configured to use the correct hardware resource
settings. For example, when you connect a printer to a computer’s LPT1 parallel
port, you must also configure the printer driver to use LPT1 to communicate with
the printer. If the printer is connected to LPT1, and you configure the driver to
use
LPT2, no communication will occur and the computer will not be able to use
the printer.
360 PART 4: MANAGING AND MAINTAINING HARDWARE
This relationship between hardware resource settings seems simple when you
discuss printers, but for the computer’s internal components, it becomes more
complex. Installing a network interface adapter in a computer, for example, typi
-
cally requires an IRQ line and an I/O port. For the computer and the adapter to
communicate, the adapter hardware and the adapter driver must be configured to
use the same IRQ line and I/O port. In addition, there must not be any conflicts
from other devices trying to use the same IRQ line and I/O port.
At one time, it was necessary to configure both the hardware device and the
device driver manually. To configure the network adapter, you either set jumpers
on the card itself or ran a special configuration program supplied by the hard
-
ware manufacturer. Then you installed the driver and configured it to use the
same hardware resource settings you configured on the adapter. Apart from the
time and inconvenience involved, several things could go wrong with this
process, such as the following:
■ Limited resource settings Some devices had a limited selection of
hardware resource settings that they could use. For example, some older
network interface adapters had a selection of only two or three IRQs they
could use. If none of those IRQs was available on the computer, you
either had to reconfigure another device or use a different adapter.
■ Resource depletion In the days when IRQ sharing was less common,
well-equipped systems could easily have all of the IRQ lines occupied by
other devices, preventing the installation of new components.
■ Device conflicts When two devices were configured to use the same
hardware resource, usually neither of them functioned properly. When
selecting the hardware resources for a new component, you had to be
conscious of the resources already allocated to all of the other compo
-
nents in the computer.
Plug and Play
Fortunately, these problems were largely eliminated by the introduction of the Plug
and Play standard in 1995. Plug and Play (PnP) is a standard that defines charac
-
teristics for computer components that enables them to automatically detect and
configure the hardware in a computer. For PnP to function, all of the following
components must support the standard:
■ System hardware
■ Peripheral hardware
■ System BIOS
■ Operating system
Most of the PC hardware devices manufactured since 1997, and virtually all of the PC
hardware manufactured today, conform to the PnP standard, as do most system BIOS
products and all of the Microsoft operating systems since Windows 95. This means
that when you install a new device in a computer running Windows Server 2003, most
of the time you do not have to be concerned with hardware resources or device con
-
figuration; the system takes care of everything (assuming a driver is available). When
you install a new PnP device, the computer does the following:
■ Detects the new hardware
CHAPTER 11: MANAGING DEVICE DRIVERS 361
■ Installs the appropriate device driver
■ Determines what hardware resources the device requires
■ Scans the system for available hardware resources
■ Selects appropriate resource settings for the device
■ Configures both the device and the device driver to use the selected
resources
If none of the resource settings the new device can use is available, PnP is capable
of dynamically reconfiguring the other hardware in the computer to free up
resources needed by the new device. If Windows Server 2003 does not have a
driver for a device it detects, the operating system prompts you to supply a driver
disk or search for an appropriate driver.
When you install a new hardware device that does not conform to the PnP standard,
Windows Server 2003 might or might not be able to detect and identify it. Depending
on the device in question, any of the following can occur:
■ The system fails to detect the new device. If the computer remains
unaware of the new hardware, you must run the Add Hardware Wizard
from Control Panel and manually identify, install, and configure the
device and its driver.
■ The system detects the presence of the new device but cannot
identify it.
Sometimes the computer detects a new hardware presence
but cannot even identify its type. Here again, you must manually select
the device type, manufacturer, and model for the new component in the
Add Hardware Wizard.
■ The system detects the new device and identifies its basic type but
cannot identify the specific model.
The computer might be able to
identify the type of hardware installed, such as a network interface
adapter, but not identify its manufacturer and model, so you must select
them manually in the Add Hardware Wizard.
■ The system detects and identifies the new device and then installs
and configures the device driver, but it cannot configure the hard
-
ware itself. If the computer successfully identifies the new hardware
and installs the appropriate device driver, the system can usually config
-
ure the driver to use the device’s current hardware resource settings.
However, if the device’s default settings conflict with other components
in the computer, the system might not be able to reconfigure the hard
-
ware to use other settings. In this case, you have to configure the
resource settings for the hardware device manually.
CREATING A DRIVER MAINTENANCE STRATEGY
In addition to installing the correct drivers initially, system administrators are also
responsible for the ongoing maintenance of device drivers and their configura
-
tions. Driver updates are common because functional changes in operating
systems and hardware devices dictate corresponding changes in drivers. In some
cases, driver updates are incorporated into the regular service pack releases for the
operating system, while other driver updates are available as hotfixes from the
362 PART 4: MANAGING AND MAINTAINING HARDWARE
Windows Update Web site. However, in many cases, it is left to the system admin-
istrator to check with the various hardware manufacturers for new driver releases
and decide when and if to install them, as well as who should be responsible for
performing the installation.
To Update or Not?
One of the first questions that a system administrator has to consider when faced
with a new driver update release is whether to install it at all. Unfortunately, this
problem can’t be resolved with a hard-and-fast rule or a company policy. Hard
-
ware manufacturers generally release driver updates for three possible reasons:
■ To enhance performance of existing features
■ To implement new features
■ To address problems with previous driver releases
In the first two cases, the installation of an update is certainly desirable, as long as
the release does not introduce new problems. In the latter case, you might want to
consider carefully whether your current configuration is suffering from the prob
-
lem the update is designed to address. If not, it might be more prudent to hold off
on installing the update.
Above all, the question of whether to install driver updates should depend on the
hardware devices involved and the policies and reputation of the hardware manu
-
facturer. Some manufacturers release driver updates frequently and haphazardly,
often introducing new problems in the course of repairing old ones. This can be
particularly true in the case of a hardware product that is new to the market, with
driver code that has not been adequately tested. In cases like these, the latest driver
might not be the greatest, and automatically installing every new driver release can
lead to disastrous performance problems, especially if you have the same hard
-
ware device installed on dozens or hundreds of computers.
The best practice for a system administrator is to subject driver update releases to
a rigorous testing regimen, just as you would use for any software update, before
deploying them on production computers.
Users, Administrators, and Device Driver Installation
In most environments, it is preferable for end users to not have the ability to install
or update device drivers. This is particularly true in a network environment, where
administrators want to maintain a consistent system configuration throughout the
network. This simplifies the process of maintaining and troubleshooting the net
-
work computers because technical support personnel do not have to examine each
system to determine which updates have been installed.
However, device drivers are often more difficult to deploy on a large fleet of com-
puters than other types of software updates. It is sometimes necessary to install a
driver on each computer individually, and many administrators do not have the
time or inclination to travel to every computer to configure devices and their
drivers individually. Windows Server 2003 includes driver signing options and the
ability to grant selective driver installation privileges to appropriate users, to create
a flexible environment for device configuration and driver installation.
CHAPTER 11: MANAGING DEVICE DRIVERS 363
Controlling Device Driver Access
As with most installation tasks, members of the Administrators group have the
unrestricted ability to install any hardware device and its associated drivers.
This
ability is provided by a user right called Load And Unload Device Drivers,
which the Administrators group receives through local policies or through the
Default Domain Controllers Policy group policy object (GPO). Members of the
Users and Domain Users groups, however, are not granted this user right, so their
hardware and driver installation abilities are limited. By default, users can install
only PnP devices, as long as the following conditions are met:
■ The device driver has a digital signature.
■ No further action requiring Windows to display a user interface is needed
to install the device.
■ The device driver is already present on the computer.
What this generally means is that users can install printers and universal serial bus
(USB) and IEEE 1394 (FireWire) devices. If any of the three conditions is not met,
the user cannot install the device without being granted additional administrative
privileges.
Driver Signing Options
All of the device drivers and operating system files included with Windows
Server 2003 have a Microsoft digital signature, which indicates that the file has
been tested by Microsoft and has not been altered since the manufacturer pro
-
duced it. Digital signatures are intended to prevent device drivers and other
software from being intercepted and altered by individuals trying to deploy
unauthorized code, such as viruses and Trojan horses. They also indicate that the
device has been tested for compatibility with the operating system. Device
drivers supplied by third-party vendors might or might not be signed.
In Windows Server 2003, you can control how the computer responds to unsigned
driver files during their installation. To do this, log on using the local Administrator
account, double-click System in Control Panel and, in the System Properties dialog
box, select the Hardware tab. Click Driver Signing to display the Driver Signing
Options dialog box, shown in Figure 11-2.
Ft11cr02 .bmp
Figure 11-2 The Driver Signing Options dialog box
364 PART 4: MANAGING AND MAINTAINING HARDWARE
The available driver signing options are as follows:
■ Ignore Enables the installation of all device drivers on the computer,
regardless of whether they have a digital signature. This option is
available only if you are logged on as a member of the Administrators
group.
■ Warn Causes the system to display a warning message whenever
an
installation program or Windows attempts to install a device driver
that does not have a digital signature. The user can then choose
whether
to proceed with the device driver installation. This is the default
option.
■ Block Prevents the system from installing device drivers that do not
have a digital signature under any circumstances.
NOTE Exam Objectives The objectives for exam 70-290 require students to be
able to “configure driver signing options.”
When you are logged on as a member of the Administrators group, this tab also
includes a Make This Action The System Default check box. Selecting it causes the
selected driver signing option to be the default setting for all users logging on to
the system.
In addition to configuring the driver signing options manually for individual com-
puters, you can also use group policies to enforce them for all or part of the net-
work. In the Group Policy Object Editor console, browse to the User Configuration
/Administrative Templates/System folder, where you will find a policy called Code
Signing For Device Drivers. When you open the Code Signing For Device Drivers
Properties dialog box, shown in Figure 11-3, you can specify the same options as
in the Driver Signing Options dialog box.
Ft11cr03 .bmp
Figure 11-3 The Code Signing For Device Drivers Properties dialog box
Practice
configuring
driver signing
options in
Windows Server
2003 by doing
Exercise 11-2,
“Configuring
Driver Signing
Options,” now.
CHAPTER 11: MANAGING DEVICE DRIVERS 365
USING THE ADD HARDWARE WIZARD
The Add Hardware Wizard is designed to walk you through the process of install-
ing and configuring a new hardware device and its device driver. How the wizard
is triggered and how much interaction is required from the user depends on the
nature of the hardware device being installed. In most cases, the wizard is trig
-
gered when the system detects a new hardware device, either through PnP or its
standard hardware detection routines.
NOTE Exam Objectives The objectives for exam 70-290 require students to be
able to “install and configure server hardware devices.”
With PnP devices, the wizard often requires no interaction from the user. The
system displays some progress indicators as it locates and identifies the new hard
-
ware, and then it installs and configures a device driver for it. If Windows Server
2003 does not include a driver for the device, the wizard prompts you to supply or
search for one. If the system cannot identify the device, the wizard takes you
through the process of specifying its type, manufacturer, and model.
If the system does not detect the presence of the new hardware device, you can
start the wizard manually, in the following ways:
■ Select Add Hardware in Control Panel.
■ Open the System Properties dialog box, select the Hardware tab, and
click Add Hardware Wizard.
When you click Next to bypass the wizard’s Welcome page, the system performs a
PnP hardware detection routine. If the system does not detect any new hardware, an
Is The Hardware Connected? page appears, as shown in Figure 11-4, prompting you
to specify whether you have installed the new hardware. This is a trick question: if
you select the No, I Have Not Added The Hardware Yet option and click Next, the
wizard terminates, instructing you to install the hardware and then run the wizard
again. In fact, there are some types of hardware that you can install without the phys
-
ical device actually being present. For example, you can install a local printer and its
device driver before connecting the physical printer to the computer.
Ft11cr04 .bmp
Figure 11-4 The Add Hardware Wizard’s Is The Hardware Connected? page
366 PART 4: MANAGING AND MAINTAINING HARDWARE
If you select the Yes, I Have Already Connected The Hardware option and click
Next, the wizard displays a page listing all of the hardware devices installed in the
computer, as shown in Figure 11-5. To install a new device, scroll down to the
bottom of the list, select Add A New Hardware Device, and click Next.
Ft11cr05 .bmp
Figure 11-5 The Add Hardware Wizard’s Installed Hardware list box
NOTE Hardware Troubleshooting The list of installed devices provides the
wizard’s other primary function, that of troubleshooting the existing hardware in
the system. For more information on hardware and device driver troubleshooting,
see “Troubleshooting Devices and Drivers,” later in this chapter.
On the next page, shown in Figure 11-6, you specify whether you want the wizard
to search for new hardware or let you select the hardware from a list. This might
seem odd because the wizard already ran through a hardware detection routine
immediately after launching. However, that was the PnP hardware detection
routine. Selecting the Search For And Install The Hardware Automatically option
initiates a search for non-PnP hardware devices.
Ft11cr06 .bmp
Figure 11-6 The Add Hardware Wizard’s hardware detection options
CHAPTER 11: MANAGING DEVICE DRIVERS 367
If the wizard fails to locate your new hardware or if you select the Install The
Hardware That I Manually Select From A List option and click Next, a page appears
with a list of common hardware types from which you can choose, as shown in
Figure 11-7. Select the type of hardware you want to install, and click Next.
Ft11cr07 .bmp
Figure 11-7 The Add Hardware Wizard’s Common Hardware Types list box
Depending on the hardware type you select, you might see an additional hardware
detection page, but the wizard will eventually display a page like that shown in
Figure 11-8, in which you can select the manufacturer of the hardware device and
a specific model produced by that manufacturer. All of the hardware devices listed
have drivers included with the operating system. If your hardware device is not
listed, you must click Have Disk and specify the location of a device driver you
have obtained from the hardware manufacturer.
Ft11cr08 .bmp
Figure 11-8 One of the Add Hardware Wizard’s hardware selection lists
Once you have specified the exact hardware device you want to install, the wizard
displays device-specific controls in which you specify how the system will access
the hardware. For example, if you are installing a modem, the wizard prompts you