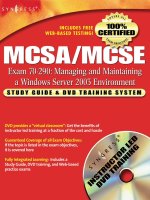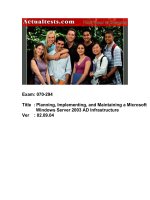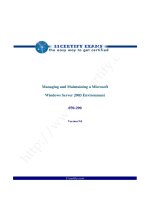exam 70 290 managing and maintaining a microsoft windows server 2003 environment phần 10 docx
Bạn đang xem bản rút gọn của tài liệu. Xem và tải ngay bản đầy đủ của tài liệu tại đây (797.4 KB, 45 trang )
380 PART 4: MANAGING AND MAINTAINING HARDWARE
■ Safe mode When a device driver installation renders the computer
completely unusable, pressing F8 as the system starts and selecting the
Safe mode boot option causes Windows Server 2003 to start in a minimal
configuration with only the device drivers needed to start the computer
and log on. Once the system is running in Safe mode, you can use Device
Manager to disable the offending device.
■ Recovery Console When the Last Known Good Configuration and
Safe mode options fail to provide access to the computer, the Recovery
Console enables you to log on and access limited parts of the file system
from a command prompt. From the Recovery Console, you can disable
the device driver that is causing the problem, but to do this, you must
know the correct name of the device or driver (or both).
CHAPTER 11: MANAGING DEVICE DRIVERS 381
SUMMARY
■ Device drivers are software components that enable applications and
operating systems to communicate with specific hardware devices. Every
hardware device you install in a computer must have a corresponding
driver that is designed for use with the operating system the computer is
running.
■ Plug and Play is a standard that enables computers to detect and iden-
tify hardware devices, and then install and configure drivers for those
devices. PnP dynamically assigns hardware resources to each device
and can reconfigure other devices to accommodate each component’s
special needs.
■ Windows Server 2003 includes a large library of drivers for many
different hardware devices. If Windows does not include a driver for
a
device in your computer, you must obtain one from the hardware
manufacturer.
■ The drivers included with Windows Server 2003 are all digitally signed, to
ensure that they have not been tampered with. You can configure the
operating system’s behavior when installation of an unsigned driver is
attempted, by using the Driver Signing Options dialog box.
■ To communicate with the computer, hardware devices use hardware
resources, such as interrupt request (IRQ) lines, I/O addresses, DMA
channels, and memory addresses.
■ Device Manager is an MMC snap-in that lists all hardware devices in
the
computer and indicates problems with identification or driver
configuration.
■ Using Device Manager, you can enable and disable devices, update and
roll back drivers, manage device and device driver properties, and
resolve hardware resource conflicts.
■ Users must have administrative privileges to install and manage hardware
devices and their drivers. The one exception to this rule is that users
without administrative privileges can install PnP devices, as long as no
additional drivers or user intervention are required.
■ Many hardware manufacturers periodically release driver updates, and it
is up to system administrators to decide whether to install the updates, as
well as who should install them and when.
■ The Last Known Good Configuration option is useful for reverting to a
previously used driver, but only if you have not logged on to the system
after restarting.
■ Starting the computer in Safe mode loads a minimal set of drivers,
enabling you to access Device Manager and to disable, uninstall,
or
roll back a driver that is preventing the system from functioning
properly.
382 PART 4: MANAGING AND MAINTAINING HARDWARE
EXERCISES
Exercise 11-1: Viewing Hardware Resources
In this exercise, you use Device Manager to view the hardware resources in your
computer and the devices that are using them.
1. Log on to Windows Server 2003 using the local Administrator account.
2. Click Start, point to Control Panel, and select System.
The System Properties dialog box appears.
3. Select the Hardware tab, and then click Device Manager.
The Device Manager window appears.
4. On the View menu, select Resources By Type.
5. Expand the Interrupt Request (IRQ) heading and note the devices using
the system’s IRQ lines.
Exercise 11-2: Configuring Driver Signing Options
In this exercise, you configure the computer’s driver signing options.
1. Log on to Windows Server 2003 using the local Administrator account.
2. Click Start, point to Control Panel, and select System.
The System Properties dialog box appears.
3. Select the Hardware tab, and then click Driver Signing.
The Driver Signing Options dialog box appears.
4. Select the Block option, and click OK.
You have disallowed the installation of unsigned drivers.
Exercise 11-3: Installing a Device Driver
In this exercise, you install the device driver for a nonexistent network interface
adapter on your computer.
1. Log on to Windows Server 2003 as Administrator.
2. Click Start, point to Control Panel, and select System.
The System Properties dialog box appears.
3. Select the Hardware tab, and then click Add Hardware Wizard.
4. Click Next, and wait for the wizard to scan your computer for new
devices. If you have not added any devices, the wizard asks whether the
new device has been connected.
5. Select Yes, I Have Already Connected The Hardware, and then click Next.
CHAPTER 11: MANAGING DEVICE DRIVERS 383
6. Scroll to the bottom of the Installed Hardware list, select Add A New
Hardware Device, and then click Next.
7. Select the Install The Hardware That I Manually Select From A List
(Advanced) option, and then click Next.
8. In the Common Hardware Types list, select Network Adapters, and then
click Next.
9. Select Microsoft as the Manufacturer, and Microsoft Loopback Adapter as
the Network Adapter, and then click Next.
10. Click Next to install the adapter, and then click Finish to close the wizard.
Windows Server 2003 loads the driver and installs the device. A new
network adapter named Microsoft Loopback Adapter appears in Device
Manager under the Network Adapters category.
REVIEW QUESTIONS
1. A user with membership only in the Users group wants to install a
USB
printer connected to her computer. The drivers for the printer are
included with Windows Server 2003. Can the user install the printer
without help from an administrator? Why or why not?
2. A user with membership only in the Users group wants to install a
USB
printer connected to his computer. The driver for the printer is not
included with Windows Server 2003, but the manufacturer has supplied a
digitally signed driver for the printer on CD-ROM. Can the user install the
printer without help from an administrator? Why or why not?
3. Under what circumstances do you have to modify the hardware resource
settings for a device?
4. You need to remove a PnP device from a computer’s hardware configu-
ration temporarily, but you want to leave it physically connected to the
computer. You also want to minimize the amount of work required to
restore the device later. Which of the following is the best option to
accomplish your goal?
a. Use Device Manager to uninstall the device.
b. Physically remove the hardware device from the computer.
c. Use Device Manager to disable the device.
d. Move the device driver file to another folder on the local drive.
5. The vendor for a wireless network card installed in your computer
has
released a new driver. You want to test the driver for proper func-
tionality. Which Device Manager option should you use to test the
new
driver?
6. You want to view a list of devices connected to your Windows
Server
2003 system listed numerically by IRQ. Which of the follow-
ing methods do you use to do this? (Choose all correct answers.)
384 PART 4: MANAGING AND MAINTAINING HARDWARE
a. Use Device Manager, and from the View menu, select Resources By
Connection.
b. Use Device Manager, and from the View menu, select Resources
By
Type.
c. Use Device Manager, and from the View menu, select Devices By
Connection.
d. Use Device Manager, and from the View menu, select Devices
By
Type.
7. You have recently installed three legacy network cards on a Windows
Server 2003 member server. Two of the network cards are working prop
-
erly, but a third appears to be conflicting with another device on your
system. How can you determine which other device on the system is
conflicting with the third network card?
a. Run Device Manager, and look for another device with a yellow and
black exclamation mark beside it.
b. View the application log, and look for an entry that describes the
device that is conflicting with the network card.
c. Run Device Manager, and select the network card that has the yellow
and black exclamation mark beside it. On the Action menu, select
Properties. In the Resources tab, a Conflicting Device list is displayed
with the resources that conflict.
d. Run the Hardware Troubleshooting Wizard, and select Resolve All
Device Conflicts.
CASE SCENARIOS
Scenario 11-1: Troubleshooting Video Display Driver Problems
You have finished configuring a new driver for the computer’s video display
adapter and are prompted to restart the computer for the changes to take effect.
Shortly after you log on, the computer screen goes blank. Which troubleshooting
techniques or tools will enable you to recover from the problem with the display
driver most easily?
a. Last Known Good Configuration
b. Driver Rollback
c. Safe mode
d. Recovery Console
Scenario 11-2: Modifying Hardware Resource Settings
You are the part-time systems administrator for a small desktop publishing busi-
ness, which has a Windows Server 2003 standalone server. You have recently
come into possession of a legacy fax board, a device that allows multiple faxes to
CHAPTER 11: MANAGING DEVICE DRIVERS 385
be sent and received at the same time. You install the board on the Windows
Server 2003 system, but it does not work. You open Device Manager and notice
that a fax board’s icon has a yellow warning with a black exclamation point. You
suspect that there is an IRQ conflict with another device on this same system, a leg
-
acy RAID controller. Which of the following describes the correct method of alter-
ing the fax board’s configuration so that there is no IRQ conflict between the
legacy fax board and the legacy RAID controller?
a. Select the RAID controller in Device Manager. On the Action menu, select
Properties. Select the Resources tab, and then clear the Use Automatic
Settings check box. Select the IRQ, and click Change Settings. Scroll
through the IRQs until you find one that does not conflict with any
others. Click OK, and then restart the server.
b. Select the fax board in Device Manager. On the Action menu, select Prop-
erties. Select the Resources tab, and then clear the Use Automatic Settings
check box. Select the IRQ, and click Change Settings. Scroll through the
IRQs until you find one that does not conflict with any others. Click OK,
and then restart the server.
c. Select the RAID controller in Device Manager. On the Action menu, select
Properties. Select the Resources tab, and then clear the Use Automatic
Settings check box. Select the I/O Range, and click Change Settings.
Scroll through the I/O Range until you find one that does not conflict with
any others. Click OK, and then restart the server.
d. Select the RAID controller in Device Manager. On the Action menu, select
Properties. In the Device Usage drop-down list in the General tab, select Do
Not Use This Device (Disable).
CHAPTER 12
MANAGING DISK STORAGE
387
CHAPTER 12
MANAGING DISK STORAGE
If there is one truism about information technology, it’s that no matter how much
storage you have today, it will be full tomorrow. Only a decade ago, hard drives
were nearly all measured in megabytes; a 1-GB drive was the size of a shoebox
and cost thousands of dollars. Many organizations now measure their storage
capacities in terabytes, and managing all that data can create an enormous strain
on the storage subsystems in your servers.
Some large organizations are turning to storage area networks (SANs) made up
of
fiber-connected, fault-tolerant disk arrays, but it is still common to see servers
with large amounts of storage, and it is important to configure the server storage to
provide the optimum balance of storage capacity, performance, and fault toler
-
ance. Microsoft Windows Server 2003 provides tools that enable you to extend the
system’s storage capacity, provide fault tolerance, and boost performance of the
storage subsystem. System administrators should have a thorough understanding of
these tools to keep their drives running smoothly and perhaps delay the inevitable
exhaustion of their capacity.
Upon completion of this chapter, you will be able to:
■ Understand disk storage concepts and terminology
■ Distinguish between basic and dynamic storage
■ Identify the types of storage volumes supported on Windows Server 2003
managed disks
■ Identify the best RAID implementation given a particular storage requirement, in
terms of capacity utilization, fault tolerance, and performance
■ Add storage to a Windows Server 2003 computer
■ Manage disks using Check Disk, Disk Defragmenter, and disk quotas
388 PART 4: MANAGING AND MAINTAINING HARDWARE
UNDERSTANDING WINDOWS SERVER 2003 DISK STORAGE
Before you can fully appreciate the disk storage capabilities of the Windows
Server 2003 operating system, it is important to understand some basic underly
-
ing concepts. The following sections examine some of the nomenclature that
Windows Server 2003 uses when referring to disk storage, and the basic structures
that you use to create a data storage strategy.
Although the distinction might at first seem obvious, it is important, when you
work with the storage subsystem in Windows Server 2003, to remain conscious of
the distinction between physical storage devices and the logical divisions you can
create on them. A physical disk, as the term implies, is a single, independent drive
unit, usually a hard disk drive. Technically, the term disk refers to the magnetically
coated platters inside the drive unit. A drive can have a single platter or a stack of
platters, all of which are referred to collectively as the hard disk inside the drive.
To store data on a physical disk, you must first partition it. In the simplest possible
configuration, a physical disk has a single partition that is represented in the oper
-
ating system by a single drive letter. However, it is also possible to create multiple
partitions on a single physical disk. A partition is an area of space on a disk that
functions as a physically separate unit of storage. When a physical disk has more
than one partition on it, each partition can be represented by a different drive letter
in the operating system.
NOTE Drive Letters and Physical Disks Just because you see multiple drive
letters in the operating system does not necessarily mean that there are multiple
disk drives in the computer. Some applications recommend that certain data
structures be stored on separate disks, to maximize the efficiency of the applica
-
tion’s storage operations. For example, the Active Directory Installation Wizard
recommends that the Active Directory database and log be stored on separate
disks. However, specifying different drive letters for these data structures does
not necessarily mean that they will be stored on different physical disks. You
must be aware of the actual physical disk infrastructure to know which drive
letters actually refer to different physical disks.
Unlike disks and partitions, which are rooted in the physical configuration of the
storage subsystem, a volume (sometimes called a logical drive) is a logical unit
of
disk storage that you can create and manage using the Windows Server 2003
storage tools. A volume can consist of all or part of one or more physical disk
partitions. Here again, the simplest possible configuration would be one in which
a single volume encompasses an entire partition, which in turn encompasses an
entire physical disk.
However, you can also create multiple volumes out of a single partition, or a single
volume out of disk space from multiple partitions. There are valid reasons for both
of these approaches to disk management. Creating multiple volumes out of a single
partition enables you to logically separate various types of data. For example, you
can use one volume to install applications and another to store data files. This
simplifies the access control process for administrators and prevents the data types
from being accidentally mixed. Combining partitions from multiple physical disks
into a single volume enables you to consolidate all of your disk space into a single
CHAPTER 12: MANAGING DISK STORAGE 389
pool, which is represented by one drive letter. This technique also enables you to
implement advanced disk storage technologies that provide added performance
and fault tolerance, such as disk mirroring, disk striping, and redundant array of
independent disks (RAID).
NOTE Volumes and Drive Letters In most cases, a volume is represented by a
single drive letter, even when the volume consists of multiple partitions on differ
-
ent physical disks. However, a volume does not have to have a drive letter at all. It
is possible to mount a volume as a folder in another volume, effectively combining
the two volumes into one logical drive letter.
The number and nature of the partitions and volumes you can create out of the
space on physical disks depends on the Windows Server 2003 storage type you
use: basic storage or dynamic storage, as discussed in the following sections.
NOTE Confusing the Terminology If you have some difficulty recalling the
distinctions between physical disks, partitions, and volumes, you are not alone.
Many reference works, and even some Microsoft documents, misuse the terms.
However, as you explore the capabilities of the basic and dynamic storage
systems in Windows Server 2003, the differences between these storage
concepts should become increasingly clear.
Using Basic Storage
Basic storage is the industry standard for hard disk management and the default
storage mode for Windows Server 2003. All versions of Windows, and MS-DOS as
well, support basic storage and can access basic disks. In Windows Server 2003, all
disks are basic disks until you convert them to dynamic storage.
In basic storage, a physical disk is divided into partitions, and each partition
functions as a physically separate unit of storage. The information about the loca
-
tion and size of each partition is stored in the partition table of the Master Boot
Record (MBR) on the drive. To create multiple volumes on a single physical disk,
you must create multiple partitions. Windows Server 2003 supports up to four
partitions on a basic disk, and there are two partition types:
■ Primary A basic disk can have up to four primary partitions, with each
primary partition functioning as a separate volume. One of the primary
partitions can be designated as the active partition. The computer looks
on the active partition for the boot files needed to load the operating
system. After creating a primary partition, you must format it with a file
system before you can store data on it.
■ Extended A basic disk can have one extended partition, utilizing the
space left over after the creation of the primary partitions. Because a basic
disk can have no more than four partitions, having an extended partition
limits the number of primary partitions on the drive to three. To use the
space on an extended partition, you must first create one or more logical
drives out of the extended partition space, and then format each logical
drive individually. You can create as many logical drives out of the
extended partition space as you need.
390 PART 4: MANAGING AND MAINTAINING HARDWARE
NOTE Using Extended Partitions In earlier versions of Microsoft operating
systems, including Windows 95, Windows 98, and MS-DOS, a physical disk could
only have one primary partition. If you wanted to create multiple volumes on a
single physical disk, you had to create an extended partition and divide it into
one
or more logical drives. Because Windows NT, Windows 2000, Windows XP, and
Windows Server 2003 all support the use of multiple primary partitions, the only
reason to create an extended partition is if you need more than four logical
volumes on a single basic disk.
NOTE Basic Disks and Removable Storage Removable storage devices can
contain only primary partitions. You cannot create extended partitions or logical
drives on removable storage devices. You also can’t have an active partition on a
removable storage device. Note, however, that for these purposes, external hard
drives that connect using USB 2.0 or IEEE 1394 (FireWire) are not considered
to
be removable drives.
Using Dynamic Storage
In addition to basic storage, Windows 2000, Windows XP, and the Windows
Server 2003 family also support dynamic storage. In dynamic storage, partitions
and logical drives are deemphasized in favor of volumes, which provide greater
flexibility. All dynamic disks consist of only one partition, which encompasses its
entire usable storage space. The individual storage units on the partition are
called volumes.
As with basic disks, the single partition on a dynamic disk is defined by informa-
tion stored in the drive’s MBR. However, the volume information is stored not in
the disk’s partition table, but in a database controlled by the operating system’s
Logical Disk Manager (LDM) service. Because the volume database is not limited
by the size and structure of the disk’s MBR, you can create an unlimited number of
volumes on a dynamic disk. Volumes are also more flexible than partitions in a
variety of ways. The types of volumes supported by dynamic disks are as follows:
■ Simple volume The functional equivalent of a primary partition on a
basic disk. Simple volumes use space on a single physical disk and
correspond to a single logical volume. When a computer has only one
dynamic disk, all volumes must be simple volumes. After creating a sim
-
ple volume of a given size, you can extend it by appending unallocated
space from other regions of the same disk, without erasing the contents
of the volume. Because simple volumes exist on only one physical disk,
they are not fault tolerant.
■ Spanned volume A spanned volume includes space on more than
one physical disk. You can create a spanned volume using storage space
from up to 32 physical disks, and the amount of space used on each disk
can be different. When the system writes data to a spanned volume, it
begins by filling up the space on one physical disk, and then it proceeds
to each of the others in turn. As a result, spanned volumes provide no
fault tolerance. You can extend a spanned volume without losing data by
adding space from any of the system’s physical disks. The main disadvan
-
tage of spanned volumes is that their potential for loss is multiplied by the
number of physical disks contributing space to the volume. If one of the
disks fails, the entire spanned volume is lost.
CHAPTER 12: MANAGING DISK STORAGE 391
■ Striped volume A striped volume (also known as RAID Level 0, or
RAID-0) combines areas of free space from up to 32 physical disks into
one logical volume. Unlike a spanned volume, however, Windows Server
2003 writes data to all of the physical disks in the volume (called a stripe
set) at the same rate. The system writes successive blocks to each physical
disk in turn, and because multiple spindles are in use, read and write
performance is increased as additional physical disks are added to the
stripe set. However, as with spanned volumes, if one of the physical disks
in a stripe set fails, the entire volume is lost.
NOTE Striping and Performance You might not experience a performance
improvement on a striped volume using IDE drives unless you use a separate IDE
adapter channel for each physical disk. This is because two disks sharing a chan
-
nel do not receive and execute commands simultaneously. Separate adapter
channels improve performance by distributing I/O requests among controllers as
well as among drives. For best performance, use SCSI drives for the volume. SCSI
host adapters can send commands to all of the drives on the bus, and the drives
can execute them at the same time.
■ Mirrored volume A mirrored volume (also known as RAID-1)
consists of two identical copies of a simple volume, each on a separate
physical disk. All data stored on the volume is written to both disks simul
-
taneously. Mirrored volumes provide fault tolerance; if one physical disk
fails, the other continues to function. The disadvantage of mirroring is
that the volume’s capacity is only half of the physical disk space.
■ RAID-5 volume RAID-5 is a fault-tolerant data storage technology that
stripes data across three or more physical disks, which appear as a single
unified volume. As with a striped volume, in a RAID-5 volume the
system writes data to all of the physical disks at the same rate, but in
RAID-5, the data is interlaced with checksum information, called parity.
Although the parity is distributed among all of the disks in the array,
the
total amount of space used for parity is no greater than the size of
one
disk. If a single disk in the volume fails, the remaining disks can
regenerate the missing data through calculations involving the parity. The
calculation of parity during a write operation means that RAID-5 creates a
substantial load on the system processor. RAID-5 provides improved read
performance, however, because data is retrieved from multiple spindles
simultaneously.
NOTE System Volume Limitations Because of the importance of the system
volume to the system’s functionality, Windows Server 2003 imposes special
limitations on the system volume. You cannot install the operating system on
a
spanned, striped, or RAID-5 volume, nor can you extend or span the system
volume after the installation. However, you can mirror the system volume.
Basic vs. Dynamic Disks
The question of whether you should use basic or dynamic storage on your Win-
dows Server 2003 computers requires careful consideration. As mentioned earlier,
all Windows Server 2003 disks are basic disks initially, until you explicitly convert
them to dynamic disks. The basic-to-dynamic conversion process is simple and
392 PART 4: MANAGING AND MAINTAINING HARDWARE
quick and can be performed at any time with no loss of data. However, converting
a dynamic disk back to a basic disk is more difficult because all data on the drive
is lost and must be restored using a backup copy. Therefore, you should be sure
that you want or need dynamic storage before performing the conversion.
Dynamic disks are easy to transfer between servers (except in the case of system
disks), enabling you to move a disk from a failed server to a functioning server
with little downtime. Each Windows 2000, Windows XP, and Windows Server 2003
computer can support one disk group, which itself can contain multiple dynamic
disks. The LDM database is replicated among all disks in the disk group, which
increases the resilience of disk configuration information for all the group’s disks.
However, unless you require more than four partitions on a single disk, dynamic
storage does not offer any significant advantage on a computer with a single phys
-
ical disk drive. It is only when you have two or more dynamic disks that you can
take advantage of advanced volume types, such as spanned and striped disks.
Despite the advantages of dynamic storage, however, there are still reasons to use
basic disks, such as the following:
■ The behavior of the LDM database makes it difficult to transfer a dynamic
disk used for starting the operating system to another computer when the
original computer fails.
■ Dynamic disks are not supported for removable or external media and
are not supported on laptops.
■ Basic storage is the industry standard, so basic drives are accessible from
many operating systems, including MS-DOS, all versions of Windows,
and most non-Microsoft operating systems. Therefore, you cannot access
dynamic disks if you boot the system using any operating system other
than Windows Server 2003, Windows XP, or Windows 2000.
NOTE Exam Objectives The objectives for the 70-290 exam state that stu-
dents should be able to “manage basic disks and dynamic disks.”
USING DISK MANAGEMENT
The primary Windows Server 2003 tool for creating and managing basic and
dynamic disks is an MMC snap-in called Disk Management. The Disk Management
snap-in is part of the Computer Management console, which you can access from
the Start menu’s Administrative Tools program group, or you can add the snap-in
to a custom console.
TIP Running the Disk Management Console Windows Server 2003 also
includes a standalone Disk Management console, but there is no shortcut for it on
the Start menu. To open the console, click Start, select Run, type diskmgmt.msc
in the Open text box, and then click OK.
The Disk Management interface is different from that of most MMC snap-ins. It has
no scope pane functions; all of the controls are in the details pane. The details
pane itself is split into top and bottom panes, as shown in Figure 12-1. The top
pane, by default, contains a volume list that displays the volumes on all of the
CHAPTER 12: MANAGING DISK STORAGE 393
physical disks in the computer. This list actually displays volumes only for dynamic
disks; on basic disks, the top pane contains a list of the primary partitions and
logical drives.
Ft12cr01 .bmp
Figure 12-1 The Disk Management console
Each entry in the volume list contains the following information:
■ Volume Specifies the drive letter and/or volume name
■ Layout Specifies the volume type, such as simple, spanned, or striped
for volumes on dynamic disks, or partition for volumes on basic disks
■ Type Specifies the type of disk on which the volume is located: basic or
dynamic
■ File System Specifies the file system that was used to format the volume
■ Status Specifies the current status of the volume, using one of the
following values:
❑ Failed—Indicates that the volume could not be started
❑ Failed Redundancy—Indicates that a mirrored or RAID-5 volume is no
longer fault tolerant because of a disk failure
❑ Formatting—Indicates that the volume is in the process of being
formatted
❑ Healthy—Indicates that the volume is operating normally
❑ Regenerating—Indicates that a RAID-5 volume is in the process of
re-creating data on a newly restored disk
❑ Resynching—Indicates that a mirrored volume is in the process of
re-creating data on a newly restored disk
❑ Unknown—Indicates that the boot sector for the volume has been
corrupted
■ Capacity Specifies the total capacity of the volume, in megabytes or
gigabytes
394 PART 4: MANAGING AND MAINTAINING HARDWARE
■ Free Space Specifies the total amount of free space on the volume, in
megabytes or gigabytes
■ % Free Specifies the percentage of the volume’s capacity that is free
■ Fault Tolerance Specifies whether the volume type provides fault
tolerance
■ Overhead Specifies the percentage of the volume’s capacity devoted to
storing redundant data
The bottom pane of the Disk Management console window contains a graphical
view of the physical disks in the computer. For each disk, the view specifies the
following information:
■ Disk identifier Specifies the number assigned to the disk by the system.
Hard disk identifiers begin with Disk 0 and CD-ROMs with CD-ROM 0.
■ Disk type Specifies whether the disk is a basic disk, dynamic disk,
CD-ROM, or DVD-ROM
■ Disk size Specifies the total capacity of the disk
■ Disk status Specifies the current status of the disk, using one of the fol-
lowing values:
❑ Audio CD—Indicates that a CD-ROM or DVD-ROM drive contains an
audio CD.
❑ Foreign—Indicates a dynamic disk that has been moved from another
computer but has not yet been imported into the current system’s config
-
uration. Run the Import Foreign Disks command to access the disk.
❑ Initializing—Indicates that the disk is in the process of being converted
from a basic disk to a dynamic disk.
❑ Missing—Indicates that a dynamic disk has been removed from the
computer, disconnected, or corrupted. Use the Reactivate Disk command
to access a previously disconnected disk.
❑ No Media—Indicates that a CD-ROM, DVD-ROM, or removable disk
drive is currently empty.
❑ Not Initialized—Indicates that the disk does not contain a valid signa-
ture. Use Initialize Disk to activate the disk.
❑ Online—Indicates that the disk is accessible and functioning normally.
❑ Online (Errors)—Indicates that I/O errors have been detected on a
region of a dynamic disk.
❑ Offline—Indicates that a dynamic disk is not accessible.
❑ Unreadable—Indicates that the disk is not accessible, due to hardware
failure, I/O errors, or corruption of the LDM database.
The horizontal bar representing each disk is divided into segments representing
the various volumes or partitions on that disk. Each volume or partition segment
is
color coded to indicate whether it is a basic volume, a dynamic volume of a
CHAPTER 12: MANAGING DISK STORAGE 395
particular type, or unallocated space. The segments also contain some of the same
information found in the volume list, such as the volume name, capacity, file
system, and current status.
The Disk Management snap-in enables you to specify what should appear in the
top and bottom panes by using the commands on the View menu. You can reverse
the volume list and the graphical view, or you can replace either one with a disk
list, as shown in Figure 12-2. The disk list contains much of the same information
for each disk as the graphical view, plus a Device Type, such as IDE or SCSI, and
a Partition Style, such as MBR or GPT (GUID partition table, used by Itanium-based
computers).
Ft12cr02 .bmp
Figure 12-2 The Disk Management disk list display
Disk Management can manage disk storage on local or remote systems. The snap-
in does not manipulate the disk configuration directly; rather, it works in concert
with the Logical Disk Manager Administrative Service that it starts on the computer
you are managing when you launch the Disk Management snap-in.
When you select one of the elements in the Disk Management interface, you can
access a variety of functions from the Action menu and from the element’s context
menu. The specific functions are determined by whether you have selected a disk,
a partition on a basic disk, or a volume on a dynamic disk. You can also open
a
Properties dialog box for each element, which provides access to additional
functions. Some of the functions you can perform are described in the following
sections.
NOTE Using Diskpart.exe Virtually all of the tasks you can perform using the
Disk Management snap-in can also be performed from the command prompt using
the Diskpart.exe utility. Diskpart.exe is a program that you can use interactively
or in scripts to automate disk management tasks. For more information on using
Diskpart.exe, see the online help in Windows Server 2003.
396 PART 4: MANAGING AND MAINTAINING HARDWARE
Adding Storage
The process of adding more storage capacity to a Windows Server 2003 computer
consists of the following steps:
1. Physically install the disk(s).
2. Initialize the disk.
3. On a basic disk, create partitions and (if an extended partition) logical
drives, or, on a dynamic disk, create volumes.
4. Format the volumes.
5. Assign drive letters to the volumes, or mount the volumes to empty fold-
ers on existing NTFS volumes.
You must be a member of the Administrators or Backup Operators group, or have
been otherwise delegated authority, to perform most of these tasks. Only adminis
-
trators can format a volume.
These steps are described more fully in the following sections. Most of the individ-
ual steps are also functions that you can perform on existing disks or volumes, as
well as on new structures.
Installing a Disk
To add a new disk to a computer, install or attach the new physical disk. Then,
open the Disk Management snap-in and, if the system has not detected the drive
automatically, select Rescan Disks from the Action menu. If the system must restart
to complete the installation of the new disk, do so, and then open Disk Manage
-
ment again.
Initializing the Disk
When you add a disk to a Windows Server 2003 computer, you must initialize the
disk before you can begin to allocate its space to partitions, logical drives, and vol
-
umes. Initializing a disk enables the operating system to write a disk signature, the
end of sector marker (also called a signature word), and an MBR or GPT to the disk.
If you start the Disk Management snap-in after installing a new disk, the Initialize
And Convert Disk Wizard usually appears automatically. The wizard enables you
to create a signature on the new disk and convert the default basic disk to a
dynamic disk. To initialize a disk manually using Disk Management, right-click the
disk’s status box on the graphical view and, from the Action menu, point to All
Tasks and select Initialize Disk.
NOTE Converting New Disks The Initialize And Convert Disk Wizard does not
convert new disks by default; you must select the disk for conversion manually.
Creating Basic Disk Partitions
After you have initialized the disk, you can begin to implement a storage structure
of partitions, logical drives, or volumes. As mentioned earlier, all newly initialized
disks in Windows Server 2003 are basic disks by default. If you want to maintain
CHAPTER 12: MANAGING DISK STORAGE 397
the disk as a basic disk, you can create partitions by selecting the unallocated space
in the graphical view and, on the Action menu, pointing to All Tasks and selecting
New Partition. This launches the New Partition Wizard, in which you specify
whether you want to create a primary partition or an extended partition (as shown
in Figure 12-3) and what size the partition should be.
Ft12cr03 .bmp
Figure 12-3 The New Partition Wizard
If you create a primary partition, the wizard takes you through the process of
assigning a drive letter to the partition and formatting it, or you can choose to
perform these tasks later. If you create an extended partition, you must select the
Free Space area you just created and run the New Partition Wizard again, this time
opting to create a logical drive. You can create any number of logical drives you
want, until you have used all of the space in the extended partition. Here again, the
wizard enables you to format the logical drives as you create them, or you can
choose to format them later.
MORE INFO For more information on assigning driver letters to partitions and
formatting them, see “Assigning Drive Letters” and “Formatting Volumes,” later in
this chapter.
Converting a Basic Disk to a Dynamic Disk
If you want to use dynamic storage, you must convert a basic disk to a dynamic
disk before you can create new volumes. To do this, select the disk’s status box in
the graphical view and, on the Action menu, point to All Tasks and select Convert
To Dynamic Disk. After the conversion is complete, the disk’s status box shows it
as being dynamic, and you can proceed to create volumes.
NOTE Converting the System Disk In most cases, you can begin to use the
dynamic disk immediately after you complete the conversion from basic storage.
However, when you convert the system disk to dynamic storage, you must restart
the system before you can perform any further actions on the disk.
You can convert a basic disk to a dynamic disk at any time, even when you have
data stored on the disk. The structure of data on the disk is not modified, so the
existing data is not lost. However, the best practice when performing any major
disk manipulation is to back up your data first.
398 PART 4: MANAGING AND MAINTAINING HARDWARE
When you convert a basic disk that already contains partitions and logical drives
to
a dynamic disk, those elements are converted to the equivalent dynamic disk
elements. In most cases, basic partitions and logical drives are converted to simple
volumes. Windows NT volume sets and stripe sets are converted to spanned
volumes and striped volumes, respectively.
NOTE Converting a Dynamic Disk to a Basic Disk Converting a dynamic disk
back to basic storage wipes out all data on the drive. Therefore, you must first
back up all of the data on the disk. Then you must delete all of the volumes on the
dynamic disk. Only then can you select the disk and select Convert To Basic Disk
from the Action/All Tasks menu. After creating basic partitions and logical drives,
you can restore the data back to the disk.
Creating Dynamic Disk Volumes
Once you have converted a disk to dynamic storage, you can proceed to create
volumes on it. Select an area of unallocated space on the disk in the graphical view
and, on the Action menu, point to All Tasks and select New Volume. The New
Volume Wizard appears. In this wizard, you specify the type of volume you want
to create in the Select Volume Type page, shown in Figure 12-4.
Ft12cr04 .bmp
Figure 12-4 The Select Volume Type page of the New Volume Wizard
The volume types that are available for selection depend on the number of
dynamic disks in the computer with unallocated space available.
Creating Simple Volumes
If you have only one disk in the computer, you can create only simple volumes. All
you have to do to create a simple volume is specify its size. Then the New Volume
Wizard takes you through the process of assigning a drive letter to the volume and
formatting it, as described later in this chapter.
Creating Other Volume Types
To create spanned, striped, or mirrored volumes, you must have at least two dynamic
disks with unallocated space available. To create a RAID-5 volume, you must have at
least three dynamic disks. When you select any one of these volume types, the New
CHAPTER 12: MANAGING DISK STORAGE 399
Volume Wizard displays the Select Disks page (shown in Figure 12-5), in which you
select the disks you want to use to create the volume.
Ft12cr05 .bmp
Figure 12-5 The Select Disks page of the New Volume Wizard
By default, the disk you chose when creating the volume appears in the Selected
list. All of the other dynamic disks in the computer appear in the Available list. To
add a disk to the volume, you make a selection in the Available list and click Add.
You can add up to 32 disks to a spanned, striped, or RAID-5 volume; mirrored
volumes use only two disks.
Once you have selected the disks you want to use to create the volume, you must
specify the volume’s size. The process varies slightly, depending on the type of
volume you are creating:
■ Spanned volumes can use any amount of space from each of the drives.
For each of the disks in the Selected list, you specify the amount of space
(in megabytes) that you want to add to the spanned volume. The Total
Volume Size In Megabytes (MB) field displays the combined space from
all the selected drives.
■ Striped, mirrored, and RAID-5 volumes must use the same amount of
space on each of the selected disks. After you select the disks you want
to use for the volume, the Select The Amount Of Space In MB control
specifies the maximum amount of space that each disk can contribute,
which is determined by the disk with the least amount of space free.
When you change the amount of space for one disk, the wizard changes
the amount of space contributed by the other disks.
The total size of the volume is also calculated differently for the various
volume
types:
■ For a spanned volume, the total size of the volume is the number of
megabytes you specified for the selected disks combined.
■ For a striped volume, the total size of the volume is the number of mega-
bytes you specified, multiplied by the number of disks you selected.
400 PART 4: MANAGING AND MAINTAINING HARDWARE
■ For a mirrored volume, the total size of the volume is the number of
megabytes you specified. This is because each of the disks contains an
identical copy of the data on the other disks.
■ For a RAID-5 volume, the total size of the volume is the number of mega-
bytes you specified, multiplied by the number of disks you selected
minus one. This is because the RAID-5 volume uses one disk’s worth of
space to store the parity for the rest of the disk array.
After you configure these parameters, the wizard enables you to assign a drive
letter to the volume and format it, as described in the following sections.
Working with Mirrored Volumes
A mirrored volume provides good performance along with excellent fault toler-
ance. Two disks participate in a mirrored volume, and all data is written to both
volumes simultaneously. For the best possible fault tolerance, you should use disks
connected to separate host adapters. This creates a configuration called duplexing,
which provides better performance and enables the volume to survive an adapter
failure as well as a disk failure.
Converting a Simple Volume to a Mirrored Volume In addition to creating a new
mirrored volume, you can also convert a simple volume into a mirrored volume by
selecting the simple volume and, on the Action menu, pointing to All Tasks and
selecting Add Mirror. You must have another dynamic disk in the computer with
sufficient unallocated space to hold a copy of the simple volume you selected.
Once you have created the mirror volume, the system begins copying data, sector
by sector, to the newly added disk. During that time, the volume status is reported
as Resynching.
Recovering from Mirrored Disk Failures The recovery process for a failed disk
within a mirrored volume depends on the type of failure. If a disk has experienced
transient I/O errors, the volume on both disks will show a status of Failed Redun
-
dancy. The disk with the errors will report a status of Offline or Missing, as shown
in Figure 12-6.
Ft12cr06 .bmp
Figure 12-6 A mirrored volume showing a Failed Redundancy status
CHAPTER 12: MANAGING DISK STORAGE 401
After you correct the cause of the I/O error—perhaps a bad cable connection or
power supply—select the volume on the problematic disk and, on the Action
menu, point to All Tasks and select Reactivate Volume. Or you can select the disk
and choose Reactivate Disk. Reactivating brings the disk or volume back online.
The system then resynchronizes the disks.
If you want to stop mirroring, you have three choices, depending on what you
want the outcome to be:
■ Delete the volume If you delete the volume, the volume and all the
information it contains is removed. The resulting unallocated space is
then available for new volumes.
■ Remove the mirror If you remove the mirror, the mirror is broken and
the space on one of the disks becomes unallocated. The other disk main
-
tains a copy of the data that had been mirrored, but that data is of course
no longer fault tolerant.
■ Break the mirror If you break the mirror, the mirror is broken but
both disks maintain copies of the data. The portion of the mirror that you
select when you select Break Mirror maintains the original mirrored
volume’s drive letter, shared folders, paging file, and reparse points. The
secondary drive is given the next available drive letter.
If you have a mirrored volume in which one physical disk has failed completely
and must be replaced, you can’t simply remirror the mirrored volume, even
though one of the disks in the mirror set no longer exists. You must first remove
the failed disk from the mirror set to break the mirror. Select the volume and, on
the Action menu, point to All Tasks and select Remove Mirror. In the Remove
Mirror dialog box, it is important to select the disk that is missing. The disk you
select is deleted when you click Remove Mirror, and the remaining disk becomes
a simple volume. Once the operation is complete, you can select the simple
volume and use the Add Mirror command to use the replacement disk to create
a new mirror volume.
EXAM TIP Fault Tolerance for System and Boot Volumes Because you can
create a mirror volume from an existing simple volume, mirroring is the only native
Windows Server 2003 technique you can use to provide fault tolerance for a
computer’s system and boot volumes. You cannot use the RAID-5 capabilities of
Windows Server 2003 for system or boot volumes because you must convert the
disks to dynamic storage and create the volume before any data is written to it.
Obviously, you cannot do this before the operating system is installed. However,
hardware RAID implementations do make it possible to install the operating
system on a RAID-5 volume.
Working with RAID
As mentioned earlier in this chapter, RAID is a series of fault tolerance technologies
that enable a computer or operating system to respond to a catastrophic event,
such as a hardware failure, so that no data is lost and work in progress is not
corrupted or interrupted. You can implement RAID fault tolerance as either a hard
-
ware or a software solution.
402 PART 4: MANAGING AND MAINTAINING HARDWARE
In a hardware solution, a RAID adapter handles the creation and regeneration
of
redundant information. Some vendors implement RAID data protection directly
in their hardware, as with disk array adapter cards. Because these methods are
vendor specific and bypass the operating system’s fault tolerance software drivers,
they offer performance improvements over software implementations of RAID, like
that included in Windows Server 2003.
Consider the following points when you decide whether to use a software or
hardware RAID implementation:
■ Hardware RAID implementations are more expensive than software RAID
and might limit equipment options to a single vendor.
■ Hardware RAID implementations generally provide faster disk I/O than
software RAID.
■ Hardware RAID implementations might include features such as hot
swapping of hard disks, to allow for replacement of a failed hard disk
without shutting down the computer, and hot sparing, so that a failed
disk is automatically replaced by an online spare.
Windows Server 2003 supports three levels of RAID:
■ RAID-0 Striped volumes do not provide fault tolerance, but they are
considered a RAID implementation.
■ RAID-1 Mirrored volumes are the most basic type of fault-tolerant
RAID, but they suffer from relatively low efficiency. Fully 50 percent
of
the disk space devoted to the array is used to store redundant data.
■ RAID-5 Striped volumes with parity provide fault tolerance with
enhanced performance and a better level of efficiency than RAID-1. At
maximum, only 33 percent of the disk space devoted to the array is used
to store redundant parity information.
With Windows Server 2003 implementations of RAID-1 and RAID-5, the fault
tolerance applies only to a single drive failure. If a second failure occurs before the
data lost from the first failure is regenerated, data is lost that can be recovered only
by restoring it from a backup.
NOTE RAID and Backups RAID technologies are not designed to replace regu-
lar system backups. No matter how fault tolerant your storage solution, you
should still back up your data at regular intervals.
Because RAID-5 volumes are created as native dynamic volumes from unallo-
cated space, you cannot convert any other type of volume into a RAID-5 volume
without backing up that volume’s data and restoring into a newly created
RAID-5 volume.
If a single disk fails in a RAID-5 volume, the entire data store on the volume
remains accessible. During read operations, any missing data is regenerated on the
fly through a calculation involving remaining data and parity. Performance is
degraded during this time, and if a second drive fails, data is lost irretrievably.
CHAPTER 12: MANAGING DISK STORAGE 403
Once the failed drive is returned to service, you might need to use the Rescan
Disks command in Disk Management and then reactivate the volume on the
newly restored disk. The system then rebuilds missing data from the parity infor
-
mation and repopulates the disk, leaving the volume fully functional and fault
tolerant again.
Choosing a RAID Technology
Mirrored volumes (RAID-1) and RAID-5 volumes provide different levels of fault
tolerance and performance. Your choice will depend on the level of protection you
require and your hardware budget. The major differences between mirrored
volumes and RAID-5 volumes are summarized in Table 12-1.
NOTE Exam Objectives The objectives for the 70-290 exam state that stu-
dents should be able to “implement a RAID solution.“
Assigning Drive Letters
When you create a partition on a basic disk or a volume on a dynamic disk, the
New Partition Wizard or New Volume Wizard gives you the opportunity to assign
a drive letter to the partition or volume, using the interface on the Assign Drive
Letter Or Path page, shown in Figure 12-7. By default, the wizard assigns the next
available drive letter (excluding A and B) to the new partition or volume. You can
also select any other available drive letter.
Ft12cr07 .bmp
Figure 12-7 The Assign Drive Letter Or Path page of the New Volume Wizard
Table 12-1 Comparison of RAID-1 and RAID-5
Mirrored Volumes (RAID-1) Striped Volumes with Parity (RAID-5)
Can protect system or boot partition Cannot protect system or boot partition
Requires two hard disks Requires a minimum of three hard disks and
allows a maximum of 32 hard disks
Has a higher cost per MB Has a lower cost per MB
50 percent redundancy 33 percent maximum redundancy
Good read and write performance Excellent read and moderate write performance
Uses less system memory Requires more system memory
404 PART 4: MANAGING AND MAINTAINING HARDWARE
Instead of assigning a drive letter to a volume, you can also mount the volume
in
an empty folder on an NTFS drive. Mounting a volume in this way makes the
entire contents of the volume appear as a folder on another drive. This capability
makes it possible to extend a Windows Server 2003 storage subsystem beyond
the
limitations of the 24 available drive letters and to expand the available drive
space on an existing volume.
When you select the Mount In The Following Empty NTFS Folder option, you must
enter or browse to an empty folder on any other NTFS drive in the system. The
NTFS drive can be on a basic or a dynamic disk, and there are no limitations on the
types of volumes you can mount. You can, for example, mount a striped volume in
an empty folder of a mirrored volume, or you can mount a basic partition in a
folder on a RAID-5 volume. Each volume retains its own performance and fault
tolerance characteristics. There are also no limitations on the file system of the
volumes you mount. The mounted volume can use FAT or NTFS; only the disk con
-
taining the folder to which you mount the volume must use NTFS.
Figure 12-8 shows a computer in which a folder on a drive is a mount point to
another volume. Note that the folder appears in the Explorer hierarchy exactly
where it should, but it displays a drive volume icon. When users navigate to that
folder, they are transparently redirected to the mounted volume.
Ft12cr08 .bmp
Figure 12-8 A volume mounted to a folder path
It is also possible to modify drive letter assignments and mount volumes after you
have created them. To do this, select a drive in either pane of the Disk Manage
-
ment snap-in and, on the Action menu, point to All Tasks and select Change Drive
Letter And Paths. The Change Drive Letter And Paths dialog box that appears
displays the current drive letter and mounted path assignments for the drive, as
shown in Figure 12-9.
Ft12cr09 .bmp
Figure 12-9 A Change Drive Letter And Paths dialog box