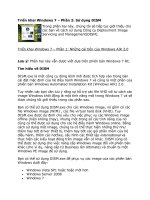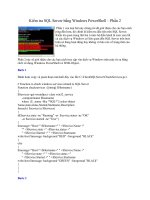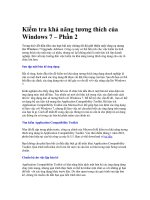Getting StartED with Windows 7 phần 2 docx
Bạn đang xem bản rút gọn của tài liệu. Xem và tải ngay bản đầy đủ của tài liệu tại đây (4.38 MB, 42 trang )
23
Chapter 1: Navigating Windows 7
Figure 1-24. Click the notification area arrow to expose any hidden icons.
To change the setting for several notification area icons at once, click
Customize to display the Notification Area Icons window (Figure 1-
25).
Figure 1-25. The Notification Area Icons window lets you decide which icons
will appear there.
Getting StartED with Windows 7
24
NotED
To hide an icon already in the notification area, click and drag it up
toward the desktop until a small window appears. Then drop it into the
space above the word Customize.
Manipulating windows with the mouse
Every window includes a trio of buttons in the upper-right corner that you can
use to minimize, maximize, and close the window (Figure 1-26). When the
window is maximized, you can resize it by placing the mouse pointer anywhere
along a window’s edge (or in the corners) until the pointer changes to a
double-headed arrow and then clicking and dragging to make the window larger
or smaller.
Figure 1-26. These buttons let you minimize, maximize, or close a window,
respectively.
Windows 7 also offers several handy shortcuts you can use to change the size or
position of windows.
Stretching a window vertically
Stretching a window vertically to make it as tall as possible can make viewing
certain types of information easier, such as a long text document or a web
page.
To maximize a window to the full height of the screen without making it any
wider (as shown in Figure 1-27), position the mouse pointer at the upper or
lower edge of the window until the pointer becomes a double vertical arrow;
then double-click. Repeat the process or drag the window downward slightly to
return it to its original size and orientation.
25
Chapter 1: Navigating Windows 7
Figure 1-27. Click the top or bottom edge of a window to stretch it to full height
while keeping its width the same.
NotED
Double-click a window’s top bar (or press Windows+up arrow) to maximize
it to full-screen.
Arranging windows side-by-side
There may be times when you need to work with two large windows side-by-
side (such as when copying or moving files between locations or viewing two
programs simultaneously). Manually moving and sizing windows into this
orientation can be cumbersome, but Windows 7 allows you to do it relatively
easily with a feature called Snap.
To arrange two windows in an adjacent and nonoverlapping position, hold the
left mouse button down while the mouse pointer is over a window’s top bar,
and then drag it over to the left or right edge of the screen. When you see the
outline appear filling half the screen, let go of the window (Figure 1-28).
Getting StartED with Windows 7
26
To minimize how far you need to move the mouse while dragging a window,
grab it on the side in which you’re going to move (that is, don’t grab the left
side of a window and drag to the right).
Figure 1-28. Drag a window to the edge of the screen, and it will resize to take up
that half of the desktop.
Repeat the process on the opposite side of the screen with another window,
and when you’re finished, the two will be arranged exactly side-by-side, as
shown in Figure 1-29.
Figure 1-29. Viewing two windows side-by-side
27
Chapter 1: Navigating Windows 7
NotED
You can also snap windows to the edges of the screen with the keyboard.
Click the window, hold the Windows key, and press either the left or right
arrow to move it to that edge. Hold the Windows key and press the
opposite arrow to undo it.
To return a window to normal size, double-click its top bar, or drag the window
away from the edge of the screen.
LinkED
For more on the Snap feature, see />us/windows7/products/features/snap.
Minimizing background windows
You can take advantage of Windows 7’s Aero Shake feature to focus on a single
window without being distracted by others in the background. Just click and
hold the top bar of a window you want to focus on, and then quickly shake the
mouse pointer back and forth (either left/right, up/down, or diagonal) to
quickly minimize all but the window you’ve selected. Repeat the process, and
the minimized windows will reappear.
NotED
Shaking a window is easy with a mouse but can be trickier with some other
pointing devices, such as the touchpad found with most notebooks. To
minimize all but the active window using the keyboard, use the keystroke
Windows+Home.
Getting StartED with Windows 7
28
LinkED
For more on Aero Shake, see />us/windows7/products/features/aero-shake.
Minimizing all windows
When multiple overlapping windows are open, they often block your view of
items on the Windows 7 desktop. To see what’s beneath them, put the mouse
pointer over the small vertical rectangle at the extreme right edge of the
taskbar. All open windows will temporarily become transparent outlines,
allowing you to view the items below (Figure 1-30). Click this rectangle to
immediately minimize all open windows, and then click it again to restore
them to their original positions.
Figure 1-30. Take a peek behind open windows by moving the mouse pointer to the
rectangle in the lower-right corner of the screen.
29
Chapter 1: Navigating Windows 7
NotED
Windows 7’s Aero Peek feature lets you see behind open windows without
using the mouse. Just hold down the Windows key and tap the spacebar—
the windows will turn to outlines and reappear when you let go of the
Windows key. To minimize all windows, hold down the Windows key and
press D; then do it again to reopen them.
LinkED
The ability to see through open windows comes in handy when you use
desktop gadgets, which we’ll discuss in Chapter 8.
LinkED
For more on Aero Peek, see />us/windows7/products/features/aero-peek.
Browsing open windows with the
keyboard
Windows 7 gives you three ways to browse and select from among all the open
windows on your desktop using the keyboard:
Alt+Tab
Windows+Tab
Alt+Esc
Getting StartED with Windows 7
30
Alt+Tab
Hold down the Alt key while pressing Tab, and a box will pop up displaying
thumbnail images of every open window, beginning with the active one (Figure
1-31). Continue holding down Alt and press Tab repeatedly to cycle through the
thumbnail images, and release the keys when you find the one you want. As
you select each thumbnail, the window it represents will be brought to the
forefront of the desktop, while the remaining open windows are replaced with
outlines.
NotED
You can also press Shift+Alt+Tab to cycle backward.
Figure 1-31. Hold down Alt and press Tab repeatedly to browse thumbnails of open
windows.
31
Chapter 1: Navigating Windows 7
Windows+Tab
The thumbnail images displayed by Alt+Tab aren’t large enough to let you see
window details, but by holding down the Windows key while pressing Tab
repeatedly, you can cycle through a series of larger, three-dimensional
thumbnails, which will provide a closer look at each window’s content (Figure
1-32).
Figure1-32. Hold down the Windows key while pressing Tab to see larger, three-
dimensional window thumbnails.
Alt+Esc
This option is a way to switch between open windows directly without
displaying thumbnails first. Hold down Alt while pressing Esc repeatedly to
make each open window active.
NotED
The Alt+Tab and Windows+Tab methods each provide a desktop thumbnail
that will automatically minimize all open windows but not restore them
all at once.
Getting StartED with Windows 7
32
Summary
Here’s a review of what you’ve learned in this chapter:
How to use the Start menu to find and run programs, view account
folders, access other Windows 7 features, and shut down your system
How to use Jump Lists to open files and run programs
How to use the taskbar to manage open windows and run programs
How to pin programs to the Start menu and taskbar
What the notification area does and how to customize it
How to manipulate Windows with the mouse and how to browse open
windows with the keyboard
33
Chapter 2
Managing User Accounts
User accounts in Windows 7 serve two main purposes. The first is to allow
different people to customize the operating system to their own personal
preferences, and the second is to make sure that people can’t gain access to
each other’s files.
For example, imagine if you sat down at the computer and found that
characteristics such as the background wallpaper, colors, and menu options
were different from the last time you were there because someone else had
come along and changed all the settings. Similarly, you probably wouldn’t want
other members of your household to be able to read, change, move, or delete
your important personal files.
User accounts can make sure this kind of thing doesn’t happen. Through user
accounts, each person who uses the computer gets to customize the “look and
feel” of Windows 7 the way they want, and everyone’s personal files are kept
separate and private.
The other purpose of user accounts is to control what somewhat can do in
Windows 7 and what kinds of settings they can change. You might not want a
child or a houseguest to be able to install their own software or change critical
settings that could damage the system. Making sure each user has the right
type of account can prevent this.
In a nutshell, user accounts make it easier and safer for multiple people to
share access to the same computer.
Getting StartED with Windows 7
34
Exploring Windows 7 account types
Windows 7 provides three types of user accounts: standard, administrator, and
guest. Each offers a different level of access to the computer:
Standard: The standard account provides you with a lot of control over
how you use the computer, but not enough to affect other users. For
example, a standard account lets you access personal files and
customize many operating system settings, but it doesn’t allow you to
use other people’s files, change security-related settings, or install new
hardware or software.
Administrator: The administrator account provides complete and
unrestricted access to all Windows 7 settings (including those of other
users) and all of a computer’s files and folders. You can also use an
administrator account to create, delete, or change accounts that belong
to other users.
Guest: The guest account is a special type of limited-access account
that’s primarily designed for infrequent or temporary users.
Windows 7 requires the computer to have at least one administrator account,
but the standard account is appropriate for most users because it limits the
amount of control they have over the operating system while still allowing
them to get things done.
Even if you’re the person in charge of controlling and maintaining the computer
(that is, the administrator), you should still use a standard account for day-to-
day computing because it can keep you from accidentally making potentially
undesirable changes to Windows and can help prevent similarly harmful
modifications from being made without your knowledge by malicious programs
or websites.
If you use a standard account and try to make a change that requires an
administrator account, such as creating a new account, as described next,
you’ll still be able to do it, but Windows 7 will pop up a window confirming the
action and requiring you to type an administrator account password to proceed.
35
Chapter 2: Managing User Accounts
LinkED
For more information on which account options require administrator
access, see the “Changing account options as an administrator” section
later in this chapter.
Creating a user account
To create a new user account, perform the following steps:
1. Click the Start button, and then type add users into the search
box. Choose Add or Remove user accounts from the list of search
results, and you’ll open the Manage Accounts window (Figure 2-1).
Figure 2-1. Use the Manage Accounts window to create new user accounts.
Getting StartED with Windows 7
36
2. Click Create a new account, type a name in the New account
name box (such as Andrea in this example), and choose whether you
want the account to be a standard user or an administrator (Figure
2-2).
ExplainED
Remember, standard accounts are preferred because unlike administrator
accounts, they don’t let you change critical settings or those that affect
other users.
Figure 2-2. To create a new account, give it a name and choose an account type.
3. Click the Create Account button to set up the new account. You’ll
return to the Manage Accounts window, where you can see the
account you just created (Figure 2-3). Use the Create a new
account link again if you need to create additional accounts.
37
Chapter 2: Managing User Accounts
Figure 2-3. Presto! You’ve created a new account.
Using the guest account
Windows 7’s guest account lets you give someone access to the computer
without having to set up a personal account for them or let them use someone
else’s account. For example, if visiting friends or family want to use your
computer to check e-mail or browse the Web, they can do so with the guest
account. The guest account is extremely limited; it can’t change most settings,
install software or hardware, or even have a password assigned to it (more on
passwords in a moment).
Getting StartED with Windows 7
38
ExplainED
No matter how much you trust a visitor, friend, or relative, it is not a
good idea to give them access to your user account. If you want them to
have fuller access to the computer than what a guest account allows, add
a standard account for them. When they no longer need access to the
computer, you can delete the account.
Before you can use the guest account, you need to turn it on. To do so, start
from the Manage Accounts window shown in Figure 2-3, and click the guest
account’s suitcase icon. Then click the Turn On button (Figure 2-4).
Figure 2-4. You need to turn on the guest account before you can use it.
Logging off an account
When you no longer need to use the computer, you can log off your account,
which will close all your programs but not turn off the computer. To log off,
click the Start button, click the arrow next to the Shut down button (not
the button itself), and select Log off (Figure 2-5). If you have any programs
with unsaved files open, you’ll be prompted to save them before your account
is logged off.
39
Chapter 2: Managing User Accounts
Figure 2-5. Use the Log off option when you’re done using the computer.
You don’t need to log off your account every time you walk away from the
computer. Many users find it more convenient to stay logged in unless they
expect to be away from the computer for an extended period of time. As
you’re about to see, keeping an account logged in doesn’t prevent other people
from using their own accounts.
Switching between accounts
Although only one person can sit in front of the computer to use their account
at a time, Windows 7 does allow multiple accounts to be logged in
simultaneously, which is handy because it lets others use the computer while
you’re away from it, even if you didn’t log off your account. To make
the computer available for someone else to use in your absence without logging
Getting StartED with Windows 7
40
off your account, go to the Shut down menu shown in Figure 2-5, and click
Switch user.
This will keep your account running but will return the computer to the
Windows 7 welcome screen so another user can log in (Figure 2-6).
LinkED
For information about shutting down the computer, including what
happens if you try to shut down while someone else is logged in, see
Chapter 3.
Figure 2-6. Even when someone else is already logged into Windows 7, you can also
log in from the welcome screen by clicking your account icon.
Another option is to press the Windows+L, which will “lock” your account and
allow someone else to log in from the welcome screen after clicking the
Switch User button (Figure 2-7).
41
Chapter 2: Managing User Accounts
Figure 2-7. The Switch User button (Figure 2-7).
Figure 2-7. The Switch User button lets you log into a computer that’s already
in use.
Getting StartED with Windows 7
42
Windows 7 will allow two, three, four, or even more accounts to remain logged
in at the same time. However, depending how much memory is installed in
your computer (and how many programs each of the logged-in accounts has
running), having too many accounts logged in at the same time may noticeably
slow down the computer’s performance and cause it to take a long time to
switch between accounts. In addition, some programs may not work properly
when multiple accounts are using them simultaneously, so you may need to
close certain programs in one account before you can use them in another.
(Apple iTunes is a good example.)
Setting up account passwords
Windows 7 doesn’t require you to set passwords on user accounts, but it’s a
good idea to have one to protect each user account. This is especially true for
administrator accounts because of the unrestricted access they provide, but
ideally you should make sure a password is assigned to each account to prevent
the wrong person from using it—either intentionally or by accident.
ExplainED
Remember that the guest account can’t have a password, so it’s available
to anyone.
Creating an account password
The first time you start Windows on a new computer or after Windows 7 has
been installed, you’re prompted to create a password for the first account you
add. If you didn’t specify a password or your account was added later after
installation, you should set a password for it.
To create a password for your own account, make sure you’re logged into the
account, and then perform the following steps:
1. Type account password in the Start menu’s search box, and then
select Create or remove your account password to display
the User Accounts window shown in Figure 2-8.
43
Chapter 2: Managing User Accounts
Figure 2-8. You should create a password for each new account.
2. Click Create a password for your account; in the Create
Your Password window, type your chosen password in the New
password box. Then type it again in the Confirm new password
box. This ensures you typed it the same way twice—you’ll see dots in
place of the letters and numbers you type (Figure 2-9).
Figure 2-9. Type your password twice to confirm it.
Getting StartED with Windows 7
44
NotED
Passwords should be at least eight characters long and not contain names
or even real words. Click How to create a strong password for
additional tips.
3. Type in a password hint that will be displayed in the event you ever
forget your password (the hint will appear only after you’ve typed in
an incorrect password). This step is optional but highly recommended.
ExplainED
As the warning states, the hint you create is visible to anyone who uses
the computer, so it should be meaningful only to you. Otherwise, someone
might be able to use it to guess your password and get access to your
account.
4. Click the Create password button to return to the User
Accounts window.
Changing an existing password
Once your user account has a password, you can change it in a couple of ways.
One is to type change password in the Start menu’s search box and choose
Change your Windows password. This will display the same User
Accounts window that’s shown in Figure 2-8, except the Create a
password option will be replaced with one labeled Change your password
(Figure 2-10).
45
Chapter 2: Managing User Accounts
Figure 2-10. When you already have a password on your account, the User
Accounts window User Accounts window will give you the option to change it.
The second way to change a password is to press Ctrl+Alt+Delete while logged
into your account and then click Change a password (Figure 2-11).
Figure 2-11. Pressing Ctrl+Alt+Delete will display a Change a password option.
Getting StartED with Windows 7
46
ExplainED
Regardless of which of these two methods you choose, you’ll need to type
in your old password in order to select a new one.
LinkED
As you can see in Figure 2-11, Ctrl+Alt+Delete will also let you lock the
computer, switch users, or log off the computer.
Creating a password reset disk
If you ever forget the password for your account and you didn’t create a
password hint as a reminder (or you did but the hint fails to jog your memory),
you can still access your account as long as you have a password reset disk. A
password reset disk will let you bypass your old password and create a new one
in its place, but in order to get around a forgotten password with a password
reset disk, you have to create the disk in advance. If you wait until you need
the password reset disk to make it, it will be too late.
You can create a password reset disk on a removable storage device like a
floppy disk or USB flash drive. Since very few systems come with floppy disk
drives these days, the flash drive option will be the best bet for most systems.
The amount of data stored on a password reset disk is tiny, so you don’t need a
high-capacity flash drive to make one. In fact, the smaller, the better—you’ll
want to put the drive away for safekeeping, so you won’t be able to use it for
other things.
To create a password reset disk, follow these steps:
1. Log into the account you want to create the disk for, and plug your
flash drive into a free USB port.
2. Then type password reset into the Start menu’s search box, and
select Create a password reset disk to start the Forgotten
Password Wizard (Figure 2-12).
47
Chapter 2: Managing User Accounts
Figure 2-12. The Forgotten Password Wizard will help you make a password reset
disk.
3. The wizard will ask you to confirm the storage device you want to use
and ask you to type in your current password before creating a
password reset disk for your account. It will usually select the correct
storage device for you automatically, but if you have any other
removable storage devices connected to your computer, you may need
to choose your flash drive from the drop-down list.
After making your password reset disk, be sure to clearly label it as such and
put it away in a safe place. It’s important to protect your password reset disk
from loss or theft, because anyone who finds it can use it to gain access to your
account. A password reset disk can store information for only a single account;
if you want to create one for more than one account, you’ll need a separate
storage device for each.
Once you’ve created the password reset disk for a particular account, you
won’t need to do it again. You can use it as many times as you need to, even if
you change your password after making the disk.