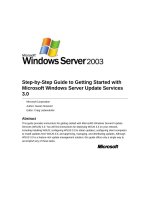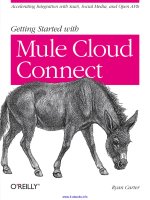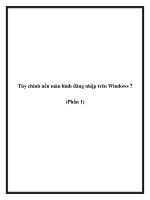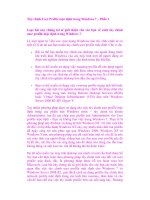Getting StartED with Windows 7 phần 10 pot
Bạn đang xem bản rút gọn của tài liệu. Xem và tải ngay bản đầy đủ của tài liệu tại đây (1.45 MB, 34 trang )
Getting StartED with Windows 7
362
Figure 10-19. The program report provides a listing of programs that were installed
on your old computer.
20. Click the down arrow on the left side of the category name to expand
it and view the actual lists. Figure 10-20 provides an example of what
type of information is displayed. If a program that was on your old
computer is already installed on your new computer, a green check
mark appears next to the program in the list.
363
Chapter 10: Moving Files and Settings to Your Windows 7 Computer
Figure 10-20. Some of the programs installed on your old computer may already be
installed on your new computer. In that case, a green check mark with Already
will appear next to the item.
Transferring files and settings via a
network in real time
There are two ways you can use a network for Windows Easy Transfer:
As a real-time direct-connection transfer between the old computer and
the new, similar to using the Easy Transfer cable.
Getting StartED with Windows 7
364
As a storage location between your old and new computer, similar to
using an external hard drive or USB flash drive. Transfer the files from
the old computer to a network location, external hard drive, or USB
flash drive, and then transfer the files from one of these storage
locations to your new computer. This takes longer but enables you to
break up the transfer process into two stages that can be completed at
separate times and locations.
Typically, we think of a network as two or more computers connected to each
other through a router or network switch. A network can also be two
computers connected to each other directly through a special type of network
cable, a crossover cable. Whichever of these network connections you use,
you won’t need to install hardware drivers as you do with an Easy Transfer
cable. The transfer speed varies depending on your network and connection
type. In practice, the fastest connections for Windows Easy Transfer are the
Easy Transfer cable or a Cat5e crossover network cable. In actual testing for
this chapter, they appeared to be about the same, though technically one is
supposed to be faster than the other. A regular network connection appears to
be a little slower than the Easy Transfer cable or crossover cable.
Setting up the network connection between the
old and new computers
Both computers need to be able to talk to each other through the network
connection. Otherwise, the information cannot be transferred between them.
To connect the old and new computers through a home network, follow these
steps:
1. Connect each computer to the same workgroup, and router or network
switch. A wired connection (Ethernet) is much more reliable in speed
and quality. Avoid using a wireless connection for your transfer—the
connection speeds are usually much slower than an Ethernet
connection, and more prone to interruptions.
2. Make sure each computer has network sharing on. In Windows XP, you
can configure this through File and Printer Sharing. In Windows Vista
and Windows 7, use the Network and Sharing Center.
3. Start Windows Easy Transfer on the new computer. If you do not have
Windows Easy Transfer installed on your old computer, follow the
instructions on your new computer screen to install it.
4. Start Windows Easy Transfer on the old computer.
365
Chapter 10: Moving Files and Settings to Your Windows 7 Computer
Here are the steps to connect two computers through a crossover cable:
1. Turn off both computers. Make sure they are close enough to each
other that the cable can reach both of them.
2. Connect the crossover cable to the Ethernet jack on each computer.
3. Start both computers.
4. Start Windows Easy Transfer on the new computer. If you do not have
Windows Easy Transfer installed on your old computer, follow the
instructions on your new computer screen to install it.
5. Start Windows Easy Transfer on the old computer.
Choosing the connection method
Now it's time to pick the connection method you just set up:
1. After you have the Welcome to Windows Easy Transfer screen on both
computers, click Next. Windows Easy Transfer lists the methods
available to transfer files and settings to your new computer, as shown
in Figure 10-21. Some options transfer the files and settings in real
time directly from the old computer to the new computer. Other
options transfer the files and settings to storage on a network share or
external device, and then allow transfer to the new computer in a
separate operation.
Figure 10-21. Windows Easy Transfer provides several options for transferring items
to your new computer.
Getting StartED with Windows 7
366
2. Click A network on both computers.
3. On both computers, Windows Easy Transfer asks which computer you
are using now. Select This is my new computer or This is my
old computer on the appropriate computer.
4. On the new computer, it will ask whether you need to install Windows
Easy Transfer on your old computer. Click I already installed
it on my old computer.
5. Both computers will display messages about getting or entering a
Windows Easy Transfer key. Follow the instructions on both screens, as
shown in Figures 10-22 and 10-23.
Figure 10-22. On your old computer, Windows Easy Transfer provides the Windows
Easy Transfer key.
6. Write down the key and then click Next.
367
Chapter 10: Moving Files and Settings to Your Windows 7 Computer
Figure 10-23. On the new computer, Windows Easy Transfer asks for the key from
the old computer.
7. Click Next and then enter the key. After you have entered the
Windows Easy Transfer key, Windows Easy Transfer will go through a
series of screens in the following order to prepare for an actual
transfer:
Connection established
Checking for compatibility
Checking what can be transferred (new computer)
Transferring files and settings (old computer)
Choose what to transfer (new computer)
Getting StartED with Windows 7
368
ExplainED
The rest of the transfer process via the network is identical to those for
transferring via the Easy Transfer cable. To follow through the rest of
these steps in detail, start at Figure 10-8.
Using a USB flash drive, external hard
disk, or network location for Windows
Easy Transfer
This method takes the longest of all, but is well-suited for doing a clean install
of Windows 7 on an existing computer. Or you can use this process when the
old computer and new computer are in different locations that cannot be
connected directly to each other with a cable or real-time connection.
This is really a two stage process:
1. Creating a transfer file that contains your files and settings, and
storing the transfer file on a USB flash drive, external hard disk, or
network location
2. Transferring the Windows Easy Transfer file from the storage location
to the new computer
Creating the transfer file from your old
computer
First, create the transfer file from your old computer, as follows:
1. Install Windows Easy Transfer on your old computer. You may have to
run Windows Easy Transfer on the new computer to obtain the
Windows Easy Transfer installation files, and then copy them to a USB
flash drive or an external hard drive.
2. Run Windows Easy Transfer on your old computer.
3. After the Welcome screen, when it asks, How do you want to
transfer?, choose USB flash drive or external hard
drive. Windows Easy Transfer scans the computer to determine
transfer size and accounts.
369
Chapter 10: Moving Files and Settings to Your Windows 7 Computer
4. Choose what to transfer from this computer, or accept the defaults
and click Next.
Because this transfer isn’t going directly from the old computer to the new
computer, it is not as secure. Windows Easy Transfer offers the option to
password-protect the transfer file, as shown in Figure 10-24.
Figure 10-24. Password protection of the transfer file is optional. You can leave this
blank if you want.
5. Specify a password or leave it blank.
6. Click Save. A dialog box is displayed so you can navigate to and select
where you want the transfer files to go, as shown in Figure 10-25.
Getting StartED with Windows 7
370
Figure 10-25. You can specify a USB flash drive, external hard drive, or any network
shared folder.
7. Specify the external hard drive, USB flash drive, or network location
where you want to save the file. Windows Easy Transfer suggests a
filename with the .mig extension, Windows Easy Transfer –
Items from old computer <old computer name>.mig. Click
Save.
The Saving files and settings screen appears. After a few minutes,
the transfer time estimate appears, as shown in Figure 10-26.
371
Chapter 10: Moving Files and Settings to Your Windows 7 Computer
Figure 10-26. The transfer time estimate does not appear right away, and may
change a few times in the first ten minutes after it appears.
When the transfer is complete, Windows Easy Transfer notifies you and
provides instructions for the next steps, as shown in Figure 10-27.
Getting StartED with Windows 7
372
Figure 10-27. In this example, Brownie is the name of the old computer.
8. Write down the name of the transfer file or files, and where to find
them.
9. Click Next and then click Close.
NotED
If you are doing a clean install of Windows 7 on your old computer, making
it your new computer, perform the clean install now, before you transfer
your files and settings. Note that after you do a clean install, everything
that was on the hard disk will be gone permanently, except for what you
previously backed up and what you included in the Windows Easy Transfer
file.
373
Chapter 10: Moving Files and Settings to Your Windows 7 Computer
Transferring the Windows Easy Transfer file from
the storage location to the new computer
To finish the transfer, move the Windows Easy Transfer file from the storage
location to the new computer:
1. On the new computer, attach the USB flash drive or external drive, or
map to the network share where you stored the transfer file.
2. Open Windows Easy Transfer on your new computer.
3. When prompted What do you want to use to transfer
items to your new computer?, select An external hard
disk or USB flash drive.
4. When prompted, specify that this is the new computer.
5. When prompted Has Windows Easy Transfer already saved
your files from your old computer to an external hard
disk or USB flash drive?, click Yes.
6. Browse to the location where Windows Easy Transfer saved your files.
By default, it opens to Computer. Besides browsing to devices
attached to your computer, you can also browse to other network
locations.
7. Look for a folder or icon named Windows Easy Transfer—Items
from old computer <old computer name>.mig. When you
open the file, Windows Easy Transfer checks for compatibility and
what can be transferred.
8. Choose what to transfer to this computer. When the transfer is
complete, Windows Easy Transfer displays the links to view the
reports, as shown in Figure 10-28.
Getting StartED with Windows 7
374
Figure 10-28. Use the Windows Easy Transfer reports as a guide to what programs
you should install on your computer.
ExplainED
Windows Easy Transfer does not transfer programs, only settings and files.
If you’ve had your old computer a long time, your Programs list on your
Start menu may have gotten quite large. The option See a list of
programs you might want to install on your new computer
can save you a lot of time trying to remember or write down all of the
programs on your old computer. The report may also be useful in helping
you figure out what programs you really need, based on the types of files
you transferred.
375
Chapter 10: Moving Files and Settings to Your Windows 7 Computer
Carrying out post-migration tasks
Windows Easy Transfer saves you a lot of work moving your information from
your old computer to your new computer, but there are still a few tasks to be
done. Unfortunately, Windows Easy Transfer cannot transfer your programs, so
you will need to reinstall them on your new computer. And you need to make
sure you got everything you needed or wanted moved over to the new
computer.
NotED
You may come across references in older Vista books to Windows Easy
Transfer Companion, a download available from Microsoft when Vista was
released. It sounded like a great idea—it would transfer your programs
from your old computer to your new computer, and you would not have to
manually reinstall them disc by disc. Unfortunately, Microsoft pulled it off
their website and it is no longer available.
After the transfer is complete, take these steps:
Start your new computer, and check that everything is there.
Have each migrated user check his or her login. Each may have to
create a new password.
Reinstall your programs, using the transfer report as a guide.
Reconnect printers and other devices, and make sure that they work. If
not, you may need to reinstall the drivers. Check the device
manufacturer’s support website for updated drivers for Windows 7.
Perform a full backup of your Windows 7 computer, and manually create
a System Restore point.
Check your mail and browser programs. Windows Easy Transfer should
catch most of your preferences in the transfer. But sometimes the
settings never find a home on your new computer because the old
program is no longer used or supported on the new version of Windows.
For example, Microsoft Outlook Express was a free mail browser
program provided in Windows up through Windows XP. It is no longer
supported in Windows, so you would need to find another program. Most
mail and browser programs have their own import and export features
so you don’t lose your address book or bookmarks.
Getting StartED with Windows 7
376
NotED
When you are in a hurry to get all your programs reinstalled, it’s easy to
ignore those messages that say You must restart your
computer Don’t ignore them. When you get a restart message, do
that before you install any more programs. Most of the programs you
reinstall should work fine in Windows 7 if they worked in Windows Vista.
But occasionally some don’t. If you install a bunch of programs at once,
and then the next time you start your computer, you have problems, it
may be hard to pinpoint which program is the culprit. Even if the
installation program does not require a restart, it may still be a good idea
to do so.
Using alternatives to Windows Easy
Transfer
Some people do not want or need all of their settings and files migrated to
their new computer. But they do want to save things such as their pictures,
movies, and music. There are many tools and programs that you can use to
transfer files between computers that don’t require Windows Easy Transfer,
such as The Tornado file transfer tool or Laplink. You can also use some of the
same connection types used for Windows Easy Transfer.
What to do with your old PC
The Web, magazines, and newspapers have lots of articles on what you can do
with your old PC, as well as what not to do. Here are just a few ideas:
Use the computer as a print and file server for your home network. Hook
up your printers to the PC, and then hook up the PC to your network.
Then any PC on your network can print directly to the printers anytime.
See Chapter 7 for more ideas.
Don’t dump your PC or monitor in the garbage or the dump. Computers
contain lots of toxic chemicals that are hazardous to the environment,
people, and animals. There are many low-cost or free PC recycling
services, provided by the government and private industry.
377
Chapter 10: Moving Files and Settings to Your Windows 7 Computer
Be careful about passing down to another member of the family a PC
that’s just a little old and slow. If you are getting rid of your computer
because it is slow or has other problems, it’s not going to be any better
for the person you give it to. And because it used to be your computer,
that person may expect that you will know how to repair anything that
goes wrong with it.
If you are giving away or disposing of your PC, make sure the data on
the hard drive is thoroughly erased. You can buy really strong software
to erase your hard drive, or take it in to a shop that offers those
services.
Exploring related information
After you’ve migrated all of your programs, files, and settings to your new
computer, there are a number of other things you may want to do so you can
get the most use and enjoyment out of it. Windows 7 provides many ways for
you to customize which programs to use and how much personal preference
information is saved on your computer and made available to programs and
websites. PC stands for personal computer, right? So almost every chapter in
Getting Started with Windows 7 contains additional information about making
your computer personal:
Chapter 4 explains how to take advantage of the new themes, colors,
and personalization provided in Windows 7.
Chapter 2 provides more information about personalizing your user
accounts. After you’ve migrated your user accounts and settings to the
new computer, you may want to make use of the many features in
Windows 7 that help you manage all of those settings.
Chapter 7 provides information about sharing and keeping private your
libraries and documents across your home network. This will also help
fill in the gaps if you want to understand more ways to move files
between computers on a network.
Chapter 8 includes information about bookmarking your favorite
websites, saving and storing personal contact information in e-mail
address books, choosing which programs to use for your favorite tasks
such as browsing, e-mail, listening to music, viewing pictures or video,
or writing and viewing documents.
Chapter 9 includes information about personalizing your security
settings, passwords, and identity information.
Getting StartED with Windows 7
378
Summary
Here’s a review of what you’ve learned in this chapter:
How to move files and settings from your old computer to your new
computer with Windows Easy Transfer
How to choose a connection method: Easy Transfer cable, Ethernet
crossover cable, network connection, external hard drive, or discs to
transfer the files and settings
How to prepare your old and new computers for the transfer
How to finish moving to your new computer by installing needed
programs
How to move things from your old computer to your new computer with
alternatives to Windows Easy Transfer
How to reuse, recycle, or dispose of your old computer
379
Index
Numerics
802.11b (wireless B) standard, 197
802.11g (wireless G) standard, 197
802.11n (wireless N, Draft-N)
standard, 197
A
AC power, avoiding transfer
interruptions, 344
accelerators feature, IE, 257
accounts, user. See user accounts
Action Center, 299–300
locating antivirus software
through, 323–325
overview, 297
Action Center icon, 22
Add a network, wireless or Bluetooth
printer option, 228
Add a search filter option, 77
Add files button, 181–182
Add folder button, 181–182
Add New Hardware wizard, 153
Add or Change Home Page dialog,
253–254
Add Printer wizard, 227–230
Add to Favorites button, IE, 252
Add to index option, 83
Add to Internet Explorer button, IE,
255
address bar, IE, 250
administrator accounts
backing up data, 170
installing programs, 284
overview, 34–35
Parental Controls, 51
passwords, 42
turning off programs, 287
Advanced Boot Options screen, 141–
142
Advanced Recovery feature
process, 160–161
recovery disc, 160
system image backups, 159
Advanced Recovery Methods window,
160–161, 163
adware, 314
Aero Peek feature, 28–29
Aero Shake feature, 27–28
Aero Themes group, 94
Align icons to grid option, 109–110
All Programs option, 3
all-in-one printers, 216–217, 264
Allow and block specific programs
option, 52, 54–55
Allowed Programs window, 313
Alt+Esc shortcut, 31
Alt+Tab shortcut, 30
Answer automatically option, 264
antispyware, 297
automatically updating, 246
function of, 315–316
turning off to avoid transfer
interruptions, 345
Windows Defender
overview, 316–317
scanning computer, 320–321
turning on, 317–319
antivirus software, 297, 301
automatically updating, 246
disaster recovery plan, 295
free, 322
inexpensive, 322
notification message, 299
third-party security suites, 326–
329
Getting StartED with Windows 7
380
through Action Center, 323–325
tips for, 322–323
turning off to avoid transfer
interruptions, 345
"Any existing system images for this
machine might be
overwritten" warning, 178
AppData hidden folder, 60
Apple iTunes, 42
Arrange by drop-down menu, 66
arranging windows side-by-side, 25–
27
Associate a file type or protocol with
a program option, 280
audio
muting, 117–118
overview, 115
system sounds, changing, 115–117
volume, adjusting, 117–118
Auto arrange icons option, 109–110
AutoPlay settings, 281–283
autorecovery, 163
autosave feature, 162–163
AVG Internet Security, 327
B
Back up now button, 175
background, desktop, 93, 96
backing up data
file backups
creating, 170–175
overview, 167–168
restoring from, 180–184
importance of, 247
storage devices, 169–170
system image backups
creating, 170–179
overview, 168
restoring from, 185–190
system repair disc, creating, 179
turning off backups to avoid
transfer interruptions, 345
Backup and Restore feature, 124
Backup and Restore window, 170–
171, 175–176, 180
Basic and High Contrast Themes
group, 94
battery power, 344
Bing search provider, 254
black-and-white laser printers, 217
Block or Allow specific games option,
53–55
blue-and-white arrow icon, IE, 257
boot menu, 186
Browse my computer for driver
software option, 155–156
browser security settings, 298
burn-in, 98
C
Calculator feature, 269
Calendar gadget, 273
capacity, storage device, 58–59
Carbonite Online Backup, 169, 296
Cat5e cable, 200–201, 343, 364
CD/DVD drive, starting system from,
186
CDs
capacity of, 296
playing in Media Player, 257
system repair discs, 180
Change a password option, 45
Change an Account window, 50
Change AutoPlay settings option, 282
Change background color link, 97
Change homegroup settings window,
212–213, 219–221
Change option, 287
Change settings button, Windows
Firewall, 313–314
Change settings window, Windows
Update, 302–304
Change your account name option,
49
Change your account type option, 49
Change your password option, 44–45
Change Your Picture window, 89–90
Change your view button, 65–66
Choose a different date link, 181
Choose what to transfer window,
354–355
381
Index
clean install, 338–339, 372
Click to open the Hardware and
Devices troubleshooter link,
130
Clock gadget, 273
close window button, 24
color printers, 216
Computer Name Changes page, XP,
231–232
Computer Name tab, Vista, 233
Computer Name/Domain Changes
window, Vista, 234
Computer option, Start menu, 57–58
Computer window, 58–59
Contacts folder, 60
Control Panel
opening troubleshooters in, 126
opening Windows troubleshooters
through, 126–127
Control Panel window, 11–12
cookies, 331
CPU Meter gadget, 273
Create a homegroup button, 206–207
Create a homegroup window, 207–
208
Create a system image window, 176–
178
Create a system repair disc dialog,
179
Create New User dialog box, Easy
Transfer, 356
Create Your Password window, 43
crossover Cat5e cable, 343, 364
Currency gadget, 273
Customize notification icons option,
305
Customize Settings window, Windows
Firewall, 311
D
default programs
file associations, 279–280
opening files with nondefault
program, 280–281
overview, 277–278
selecting, 278–279
Default Programs window, 278
deleting
desktop icons, 111–114
files from old computer, 337, 377
desktop
icons
accessing with toolbar, 114–
115
deleting, 111–114
hiding common, 110–111
moving, 111–114
organizing, 108–110
showing common, 110–111
overview, 1, 107–109
personalizing
background, 96
overview, 93–95
themes, 95–96
wide-screen monitors, 107
Desktop Cleanup Wizard, XP, 340
Desktop folder, 60
Desktop Gadget Gallery, 273
Desktop Icon Settings dialog box,
110–111
Device driver was not successfully
installed message, 132
Device Manager, 153–154
Device volume slider, 118
Devices and Printers troubleshooter,
153
Devices and Printers window, 221
disabled, customizing Windows 7 for,
119–120
disaster recovery plan, 292, 295–296
disk space, backups, 175
display, 98–102, 345
Display window, 102–103
disposing of old computer, 376–377
Do you want to run or save this file?
warning, 283–284
.doc extension, 260
documents
faxes, 265–266
scanning, 266–268
troubleshooting
autosave feature, 162–163
creating copies of original,
163
Getting StartED with Windows 7
382
Save As command, 162
saving changed parts of
documents, 163
Undo command, 162
Documents library, 63, 73–75
Documents link, 64
.docx extension, 260
downloading
limits on, 246
Windows Live Essentials, 276–277
Downloads folder, 60, 284
drivers, 135
overview, 124
printer, 219
updating
devices that may need, 152–
153
locating updated drivers, 153–
154
overview, 135, 151
process of, 154–159
DVDs
backing up to, 170, 176
capacity of, 296
playing in Media Player, 257
restoring from, 190
system repair discs, 180
E
Ease of Access Center, 98, 117, 119–
120
Easy Transfer cable
networking and, 364
overview, 346, 362
transferring files and settings via,
341–342
Easy Transfer feature. See
transferring files and
settings; Windows Easy
Transfer
802.11b (wireless B) standard, 197
802.11g (wireless G) standard, 197
802.11n (wireless N, Draft-N)
standard, 197
filtering, 297
security, 330–331
Entertainment Software Rating Board
(ESRB) rating, 53
Ethernet connection, 196
Ethernet jack (RJ-45), 201
.exe extension, 330
expanding searches, 75–76
external hard drive, 296
backing up to, 169, 171, 176
sharing files and printers, 223
transferring files and settings
with, 343–344, 348–349
creating transfer file from old
computer, 368–372
transferring file to new
computer, 373–374
external monitors, 108
F
family packs, security software, 323
Favorites feature, IE, 252–253
Favorites folder, 60
Favorites list, 82
Fax Setup Wizard, 264
faxes, 265–266
File and Settings Transfer Wizard,
337
file associations, 277, 279–280
file backups
creating, 170–175
overview, 167–168
restoring from
overview, 180–183
restoring previous versions of
files, 184
with system image backups, 168
File Sharing dialog box, 242–243
files and folders, 57, 86
libraries, 63–70
creating, 69–70
modifying, 67–68
overview, 63
standard, 63
viewing contents of, 64–66
overview, 57
search feature
383
Index
expanding searches, 75–76
filters, 76–79
index, 70–71, 84–85
overview, 70
saving searches, 80–82
searching from Start menu,
71–72
searching from Windows
Explorer window, 73–75
searching nonindexed
locations, 82–84
sharing on home network
accessing, 234–240
excluding from, 213–214
overview, 230–231
when appear to be
unavailable, 240–244
workgroup name, viewing and
changing, 231–234
storage devices
operating system folders, 59–
60
overview, 57–59
Public folder, 61–62
user account personal
folders, 60
filters, search, 76–79
Find More Providers option, IE, 255
firewalls, 301, 308. See also Windows
Firewall
folder icon, Start menu items with, 4
folders, 10–12. See also files and
folders
Forgotten Password Wizard, 46–47
Format and repartition discs option,
188
forums, finding drivers on, 153
Forward as E-mail button, 268
Forward as Fax button, 268
free software, 322
Full scan option, Windows Defender,
318, 320
G
gadgets, 272–274
games, locating, 274–275
Games Explorer, 274
Games option, Parental Controls, 52–
53
Get recommendations to make your
computer easier to use
option, 120
green shield with check mark icon,
304, 309
guest accounts, 37–38
folder, 61
overview, 34
Parental Controls, 52
passwords, 42
H
hard drive failure, 295
Hardware and Devices
troubleshooter, 130–132,
134
Help and Support feature, 126, 128–
130, 133, 142–144, 163–164
help resources, 163
hibernation mode, 345
hiding desktop icons, 110–111
High Contrast themes, 94
Home button, IE, 253
home networks
checking connections, 193–194
connecting to Internet
overview, 195–196
through power line or phone
line network, 205
through wired network, 200–
204
through wireless network,
196–199
homegroup
changing settings, 212
creating, 206–208
excluding files or folders from
sharing, 213–214
joining, 209–212
leaving, 213
overview, 205–206
security, 245–247
sharing files and folders on
accessing, 234–240
Getting StartED with Windows 7
384
when appear to be
unavailable, 240–244
workgroup name, viewing and
changing, 231–234
sharing printers on
installing, 218, 230
selecting, 215–218
home page, configuring, 253
home servers, 223
homegroup
attaching printer to computer on,
218–223
changing settings, 212
creating, 206–208
excluding files or folders from
sharing, 213–214
joining, 209–212
leaving, 213
overview, 205–206
sharing printer without attaching
to computer on, 224
Homegroup (Read) sharing option,
214, 244
Homegroup (Read/Write) sharing
option, 214, 244
HomeGroup window, 206, 209–210
hotspots, 245
I
icons, desktop
accessing with toolbar, 114–115
deleting, 111–114
hiding common, 110–111
moving, 111–114
organizing, 109–110
overview, 108
showing common, 110–111
IDrive Online Backup, 296
IE. See Internet Explorer
Important updates classification, 302
In the following location option, 182
Include a folder button, 67
Include in library option, 68
index
changing settings, 84–85
nonindexed locations, searching,
82–84
overview, 70–71
Indexing Options window, 84–85
inkjet printers, 216
Install updates automatically
(recommended) option,
303–304
installation discs, 346, 359
installing
printers on home networks
adding to Windows 7
computer from non-
Windows 7 computer or
device, 227–230
attached to NAS device, 225–
226
attached to Windows Vista
computer, 226–227
attached to Windows XP
computer, 226–227
on homegroup computer,
218–219
on second homegroup
computer, 219–223
wired printer, 224–225
wireless printer, 224–225
without attaching to
homegroup computer, 224
programs, 140, 283–285
updates, 302–304
interference
networks, 201
wireless printers, 225
Internet
connecting to via home network
overview, 195–196
through phone line network,
205
through power line network,
205
through wired network, 200–
204
through wireless network,
196–199
security, 331
Internet Explorer (IE)
385
Index
configuring home page, 253
overview, 249
saving favorite websites, 252–253
searching, 254–257
viewing websites
multiple, 250–251
overview, 250
J
Join a Homegroup window, 209–212
.jpg extension, 261, 277
Jump Lists
accessing from Start menu, 9
accessing from taskbar, 20–21
junk mail filtering, 330
K
key combinations
locking computer, 319
retrieving deleted files, 112
undo, 162
keyboard shortcuts
activating taskbar buttons, 14
changing passwords, 45
locking accounts, 40
managing windows with
Alt+Esc shortcut, 31
Alt+Tab shortcut, 30
overview, 29
Windows+Tab shortcut, 31
maximizing windows, 25
minimizing background windows,
27
keywords, defined, 71
L
laser printers, 217
leaving homegroup, 213
Let me choose option, 173
Let me pick from a list of device
drivers on my computer
option, 156
Let Windows choose option, 172–173
libraries
capacity of, 69
file types, 70
modifying, 67–68
overview, 63
standard, 63
viewing contents of, 64–66
Libraries window, 64–65
Links folder, 60
local area connection, 203
locating
games, 274–275
updated drivers, 153–154
locking, user accounts, 40
Log off option, 38–39
logging off, 12–13, 38–39
login screen, personalizing, 87–92
M
magnification feature, 104
Make this my default search provider
option, IE, 256
Manage Accounts window, 35–38
Manage space link, 175
Map drives page, Easy Transfer, 357
maximizing windows, 24–25
McAfee Security, 299–301, 327
memory sticks, 57. See USB flash
drive
Microsoft Office, 162
.mig extension, 370
minimizing windows, 24, 27–28
modems, 195–196, 202, 263
monitors
multiple, 108
resolution, 104–107
screen saver, 98–102, 345
screen text size, 102–103
wide-screen, 107
monochrome laser printers, 217
More Games from Microsoft link, 275
mouse
managing windows with
arranging side-by-side, 25–27
minimizing all, 28
minimizing background, 27
overview, 24
stretching vertically, 24–25
Getting StartED with Windows 7
386
zooming with, 104
moving desktop icons, 111–114
Mozy Online Backup, 169, 296
MSHOME workgroup, 209, 231, 236
multiple monitors, 108
Music library, 63
Music link, 64
muting audio, 117–118
My Documents folder, 60
My Music folder, 60
My Network Places, XP, 235
My Pictures folder, 60
My Themes group, 94
My Videos folder, 60
N
naming scans, 268
NAS (network-attached storage)
device
backing up to, 170
connecting printers to, 215
sharing files and printers, 223
sharing printer attached to, 225–
226
navigating Windows 7
overview, 1
Start menu
finding programs from, 4–5
folders, accessing from, 10–12
Jump Lists, 9
logging off, 12–13
overview, 1–2
program list, customizing, 6–8
running programs from, 3
settings, accessing from, 10–
12
shutting down, 12–13
taskbar
Jump Lists, 20–21
notification area, 22–23
overview, 14–15
previewing program windows,
15–18
program buttons, adding to,
18–20
windows
managing with keyboard, 29–
31
managing with mouse, 24–28
navigation pane, missing, 59
network, transferring files and
settings over, 342–343
creating transfer file from old
computer, 368–372
overview, 363–364
selecting connection method,
365–367
setting up network connection
between, 364–365
transferring file to new
computer, 373–374
Network and Sharing Center, 193–
195, 198–200, 203–204
Network command, 239
Network window, Vista, 237–239
network-attached storage device.
See NAS device
New account name box, 36
New Fax window, 265
New Library label, 69
New Scan window, 266–267
New updates are available
notification, 306
Nobody sharing option, 214, 244
nonindexed locations, searching, 82–
84
normal aspect, 107
Norton Internet Security, 328
notification area, 22–23
Notification Area Icons window, 23,
305–306
Notify me option, 264–265
Now Playing mode, Media Player, 258
O
.odt extension, 260
On, enforce current settings option,
52
online backups, 169, 296
Only restore system drives option,
188–189
Only show notifications option, 306–
307