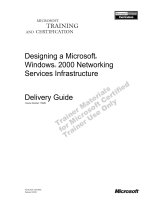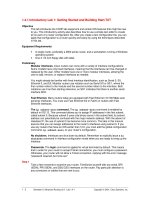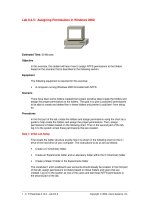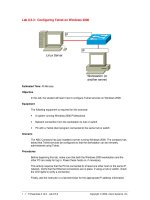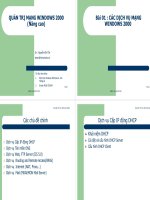Tài liệu Getting Started with Windows 2000 Professional pptx
Bạn đang xem bản rút gọn của tài liệu. Xem và tải ngay bản đầy đủ của tài liệu tại đây (421.57 KB, 39 trang )
Chapter
1
Getting Started with
Windows 2000
Professional
MICROSOFT EXAM OBJECTIVES COVERED IN
THIS CHAPTER
Perform an attended installation of Windows 2000 Professional.
Troubleshoot failed installations.
Copyright © 2000 SYBEX Inc., Alameda, CA.
www.sybex.com
W
indows 2000 Professional is not just an upgraded version
of Windows 98 or Windows NT 4. Instead, it integrates the best features of
both of those operating systems, and adds other features, such as more hard-
ware support and reduced cost of ownership. You should evaluate the fea-
tures that Windows 2000 Professional offers to determine if it meets your
requirements.
After you decide that Windows 2000 Professional is the operating system
for you, your next step is to install it. This process is fairly easy if you have
prepared for the installation, know what the requirements are, and have met
the prerequisites for a successful installation.
Preparing for an installation involves making sure that your hardware
meets the minimum requirements and that Windows 2000 Professional sup-
ports your hardware. When you install Windows 2000 Professional, you
should also decide if you are upgrading or installing a clean copy on your
computer. An upgrade preserves existing settings; a clean install puts a fresh
copy of the operating system on your computer. Installation preparation also
involves making choices about your system’s configuration, such as selecting
a file system and a disk-partitioning scheme.
Once you’ve completed all the planning, you are ready to install Win-
dows 2000 Professional. This is a straightforward process that involves
running a Setup program, running a Setup Wizard, and installing Win-
dows 2000 Networking.
If you have any problems with the installation, you will need to trouble-
shoot them. Some problems that you might encounter are media defects or
hardware that doesn’t meet the minimum requirements.
When you install Windows 2000, you should also consider if the com-
puter will be used for dual-boot or multi-boot purposes. Dual-booting or
multi-booting allows you to have your computer boot with operating sys-
tems other than Windows 2000 Professional.
Copyright © 2000 SYBEX Inc., Alameda, CA.
www.sybex.com
The Design Goals of Windows 2000 Professional
3
The first section of this chapter covers the design goals of Windows 2000
Professional. Then you will learn how to prepare for Windows 2000 Profes-
sional installation, perform the installation, troubleshoot any installation
problems, and set up for dual-booting or multi-booting.
The Design Goals of Windows 2000
Professional
I
n order to develop Windows 2000 Professional, Microsoft devised the
following design goals:
Integrate the best features of Windows 98
Integrate the best features of Windows NT Workstation 4
Provide a wide range of support for hardware
Make the operating system easier to use
Reduce the cost of ownership
The Windows 2000 Professional features associated with these design
goals are covered in the following sections.
Features from Windows 98
Windows 98 offers a variety of features that were not integrated into Win-
dows NT Workstation 4. The following Windows 98 features are included
in Windows 2000 Professional:
Plug-and-Play
support, which allows the operating system to recog-
nize and configure hardware without any user intervention.
Added support for
the Advanced Configuration and Power Interface
(ACPI)
, considered to be the next generation of power management
for Plug-and-Play technology. Features of ACPI include:
The automatic and dynamic detection of hardware that is
installed
Copyright © 2000 SYBEX Inc., Alameda, CA.
www.sybex.com
4
Chapter 1
Getting Started with Windows 2000 Professional
The ability to determine what hardware resources (such as IRQs
and I/O ports) are required by the new device, and whether other
devices need to be automatically reconfigured to accommodate
the new device
The ability to load the appropriate driver automatically (if the
driver is available)
Added support for the
Universal Serial Bus (USB)
, which is an exter-
nal serial bus standard that allows a single USB port to support up to
127 devices. Common USB devices include mice, modems, and key-
boards. USB supports hot-plug (which allows you to add devices to the
computer without powering down the computer) and Plug-and-Play
technology.
New support for the
Institute of Electrical and Electronic Engineers
(IEEE) 1394 standard
, which supports data transfer at speeds up to
400Mbps. Different trademark names for this standard are FireWire,
I-link, and Lynx.
The use of the Active Desktop, which integrates the user’s browser and
shell into a single integrated Desktop.
Features from Windows NT Workstation 4
Windows NT Workstation 4 is the foundation upon which Windows 2000
Professional is built. The features that made Windows NT Workstation 4 a
powerful operating system are included in Windows 2000 Professional:
An operating system with a high degree of reliability. Windows 2000
Professional is more robust and less likely to crash than Windows 9
x
operating systems.
Local security that is built into the operating system. Windows 2000
Professional requires that users be authenticated with a valid logon
name and password before they can access the computer. Support is
also included for the NTFS file system, which allows you to set local
security for the file system.
A high-performance operating system, with true 32-bit processing.
Copyright © 2000 SYBEX Inc., Alameda, CA.
www.sybex.com
The Design Goals of Windows 2000 Professional
5
Hardware Support
The ability to support a wide range of hardware was a major design goal for
Windows 2000 Professional. The operating system provides drivers for
many types of peripherals, such as monitors, sound cards, digital cameras,
printers, scanners, DVD drives, CDRW (CD Read/Write) drives, and net-
work cards.
Ease of Use
When you use Windows 2000 Professional for the first time, you will notice
that the user interface is not exactly the same as the Windows 9
x
or NT 4
interface. The operating system was designed so that users who needed to
perform a specific task can intuitively figure out how to accomplish that
task. The following are some of the features that make Windows 2000 Pro-
fessional easier to use:
The installation process is simpler than the process for Windows NT
installations and requires less user input.
The user shell (interface) is more logically organized and offers more
customization options.
Users can easily add hardware. Windows 2000 Professional supports
self-repairing applications, Plug-and-Play, and ACPI. These features
reduce the possibility of system downtime when new hardware is
installed.
Lower Cost of Ownership
Windows 2000 Professional reduces the cost of ownership by minimizing
the maintenance and rollout costs associated with installing, upgrading,
and maintaining the operating system. Windows 2000 Professional comes
with many deployment options, such as support for remote installations
and automated unattended installations. Through Remote Installation Ser-
vices (RIS), you can easily install the Windows 2000 operating system and
applications.
RIS and automated installations are covered in Chapter 2, “Automating the
Windows 2000 Installation.”
Copyright © 2000 SYBEX Inc., Alameda, CA.
www.sybex.com
6
Chapter 1
Getting Started with Windows 2000 Professional
New Features of Windows 2000
There are a host of new features created for Windows 2000 Professional to
set it aside from all of its competitors. The following are some of the new
features:
Disk quota support
Inherited and uninherited permissions
Internet printing support
The ability to configure printer drivers for additional operating sys-
tems that will connect to your print server
The Encrypting File System (EFS), which uses public and private
encryption, allowing a user to transparently encrypt files
A highly integrated Wizard technology to make configuration tasks
easier
Enhanced virtual private networking support (previous versions have
VPN support, Win2k Pro adds IPSec and L2TP support)
Preparing to Install Windows 2000
Professional
A
s mentioned in the previous section, Windows 2000 Professional is
easy to install. But this doesn’t mean that you don’t need to prepare for the
installation process. Before you begin the installation, you should know
what is required for a successful installation and have all of the pieces of
information you’ll need to supply during the installation process. In pre-
paring for the installation, you should make sure you have the following
information:
What the hardware requirements are for Windows 2000 Professional
How to use the Hardware Compatibility List to determine if your
hardware is supported by Windows 2000 Professional
The difference between a clean install and an upgrade
Copyright © 2000 SYBEX Inc., Alameda, CA.
www.sybex.com
Preparing to Install Windows 2000 Professional
7
What installation options are suitable for your system, such as which
disk-partitioning scheme and file system you should select for Win-
dows 2000 Professional to use
The following sections describe the hardware requirements and installa-
tion considerations.
Hardware Requirements
In order to install Windows 2000 Professional successfully, your system
must meet certain hardware requirements. Table 1.1 lists the minimum
requirements as well as the more realistic recommended requirements.
The minimum requirements specify the minimum hardware required
before you should even consider installing Windows 2000 Professional.
These requirements assume that you are installing only the operating system
and not running any special services or applications. For example, you may
be able to get by with the minimum requirements if you are just installing the
operating system to learn the basics of the software.
The recommended requirements are what Microsoft suggests to achieve
what would be considered “acceptable performance” for the most common
configurations. Since computer technology and the standard for acceptable
performance are constantly changing, the recommendations are somewhat
subjective. However, the recommended hardware requirements are based on
the standards at the time that Windows 2000 Professional was released.
The hardware requirements listed in Table 1.1 were those specified at
the time this book was published. Check Microsoft’s Web site at
http://
www.microsoft.com/windows2000/guide/professional/sysreq/default
.asp
for the most current information.
TABLE 1.1
Hardware Requirements
Component Minimum Requirement Recommended Requirement
Processor Intel Pentium 133MHz or
higher
Intel Pentium 133MHz or
higher
Memory 64MB 64MB
Copyright © 2000 SYBEX Inc., Alameda, CA.
www.sybex.com
8
Chapter 1
Getting Started with Windows 2000 Professional
These requirements represent the operating system requirements. If you are
running any processor-intensive or memory-intensive tasks or applications,
factor these requirements separately. When determining disk-space require-
ments for add-on software and data, a good rule of thumb is to plan what you
need for the next 12 months, then double that number.
Depending on the installation method you choose, other devices may be
required, as follows:
If you are installing Windows 2000 Professional from the CD, you
should have at least a 12x CD-ROM drive.
To start the installation locally and to create an Emergency Repair
Disk, you need a high-density floppy drive.
If you choose to install Windows 2000 Professional from the network,
you need a network connection and a server with the distribution files.
Windows 2000 Professional supports computers with one or two processors.
Disk space 2GB hard disk with
650MB of free disk space
1GB or more of free disk
space
Network None Network card and any other
hardware required by your
network topology (if you
want to connect to a network)
Display Video adapter and moni-
tor with VGA resolution
Video adapter and monitor
with VGA resolution or higher
TABLE 1.1
Hardware Requirements
(continued)
Component Minimum Requirement Recommended Requirement
Copyright © 2000 SYBEX Inc., Alameda, CA.
www.sybex.com
Preparing to Install Windows 2000 Professional
9
The Hardware Compatibility List (HCL)
Along with meeting the minimum requirements, your hardware should
appear on the Hardware Compatibility List (HCL). The HCL is an extensive
list of computers and peripheral hardware that have been tested with the
Windows 2000 Professional operating system.
The Windows 2000 Professional operating system requires control of the
hardware for stability, efficiency, and security. The hardware and supported
drivers on the HCL have been put through rigorous tests to ensure their com-
patibility with Windows 2000 Professional. Microsoft guarantees that the
items on the list meet the requirements for Windows 2000 and do not have
any incompatibilities that could affect the stability of the operating system.
If you call Microsoft for support, the first thing a Microsoft support engi-
neer will ask about is your configuration. If you have any hardware that is
not on the HCL, you won’t be able to get support from Microsoft.
To determine if your computer and peripherals are on the HCL, check the
most up-to-date list at
www.microsoft.com/hwtest/hcl
.
Measurement Units Used in Hardware Specifications
Computer processors are typically rated by speed. The speed of the proces-
sor, or
central processing unit
(
CPU
), is rated by the number of clock cycles
that can be performed in one second. This measurement is typically
expressed in
megahertz
(
MHz
). One MHz is one million cycles per second.
Hard disks are commonly rated by capacity. The following measurements
are used for disk space and memory capacity:
1
MB
(
megabyte
) = 1024KB (kilobytes)
1
GB
(
gigabyte
) = 1024MB
1
TB
(
terabyte
) = 1024GB
1
PB
(
petabyte
) = 1024TB
1
EB
(
exabyte
) = 1024PB
Copyright © 2000 SYBEX Inc., Alameda, CA.
www.sybex.com
10
Chapter 1
Getting Started with Windows 2000 Professional
As I learned from my own mistake, you shouldn’t just assume that a hardware
item is on the HCL. I recently purchased a computer manufactured by a well-
known, brand-name company. Because it was a higher-end Pentium with all
the bells and whistles and came with Windows 98 preinstalled, I assumed that
it would support Windows NT and Windows 2000. The salesperson said it
would. When I got home and opened the box, I couldn’t find any documenta-
tion about loading Windows NT or Windows 2000. A check of the vendor’s
Web site and a call to their technical support hotline verified that the computer
did not support either operating system. I had to return the computer and
argue with the store manager to get my money back.
Clean Install or Upgrade?
Once you’ve determined that your hardware not only meets the minimum
requirements but also is on the HCL, you need to decide whether you want
to do a clean install or upgrade.
The only operating systems that can be upgraded to Windows 2000
Professional are Windows 95, Windows 98, and Windows NT 3.51 or 4.
Any other operating system cannot be upgraded, but it may be able to
coexist with Windows 2000 in a dual-boot environment. Dual-booting is
covered in the “Supporting Multiple-Boot Options” section later in this
chapter.
If you don’t have an operating system that can be upgraded, or if you
want to keep your previous operating system intact, you need to perform a
clean install. A clean install puts Windows 2000 Professional operating sys-
tem into a new folder and uses its default settings the first time the operating
system is loaded. The process for a clean installation is described in the
“Running the Windows 2000 Professional Installation Process” section later
in this chapter.
Installation Options
There are many choices that you will need to make during the Windows 2000
Professional installation process. The following are some of the options that
you will configure:
How your hard disk space will be partitioned
The file system your partitions will use
Copyright © 2000 SYBEX Inc., Alameda, CA.
www.sybex.com
Preparing to Install Windows 2000 Professional 11
Whether the computer will be a part of a workgroup or a domain
The language and locale for the computer’s settings
Before you start the installation, you should know which choices you will
select. The following sections describe the options and considerations for
picking the best ones for your installation.
Partitioning of Disk Space
Disk partitioning is the act of taking the physical hard drive and creating log-
ical partitions. A logical drive is how space is allocated to the drive’s primary
and logical partitions. For example, if you have a 5GB hard drive, you might
partition it into two logical drives: a C: drive, which might be 2GB, and a D:
drive, which might be 3GB.
The following are some of the major considerations for disk partitioning:
The amount of space required
The location of the system and boot partition
Any special disk configurations you will use
The utility you will use to set up the partitions
These considerations are covered in detail in the following sections.
Size Matters
One important consideration in your disk-partitioning scheme is determin-
ing the partition size. You need to consider the amount of space taken up by
your operating system, the applications that will be installed, and the
amount of stored data. It is also important to consider the amount of space
required in the future.
Just for Windows 2000, Microsoft recommends that you allocate at least
1GB of disk space. This amount of space allows room for the operating system
files and for future growth in terms of upgrades and installation files that are
placed with the operating system files.
The System and Boot Partition
When you install Windows 2000, files will be stored in two locations: the
system partition and the boot partition.
The system partition contains the files needed to boot the Windows 2000
Professional operating system. The files stored on the system partition do not
take any significant disk space. By default, the system partition uses the com-
puter’s active partition, which is usually the C: drive.
Copyright © 2000 SYBEX Inc., Alameda, CA.
www.sybex.com
12 Chapter 1
Getting Started with Windows 2000 Professional
The boot partition contains the files that are the Windows operating system.
By default, the Windows operating system files are located in a folder named
WINNT. You can, however, specify the location of this folder during the
installation process. Microsoft recommends that the boot partition be at
least 1GB.
Special Disk Configurations
Windows 2000 Professional supports several disk configurations. Options
include simple, spanned, and striped volumes. These configuration options
are covered in detail in Chapter 9, “Managing Disks.”
Windows 2000 Server also includes options for mirrored and RAID 5 volumes.
Disk Partition Configuration Utilities
If you are partitioning your disk prior to installation, you can use several
utilities, such as the DOS or Windows FDISK program or a third-party util-
ity such as PowerQuest’s Partition Magic. You might want to create only the
first partition where Windows 2000 Professional will be installed. You can
then use the Disk Management utility in Windows 2000 to create any other
partitions you need. The Windows 2000 Disk Management utility is covered
in Chapter 9.
You can get more information about FDISK and other disk utilities from your DOS
or Windows documentation. Also, basic DOS functions are covered in MCSE 2000
JumpStart: Computer and Network Basics by Lisa Donald (Sybex, 2000).
File System Selection
Another factor that determines your disk-partitioning scheme is the type of
file system you use. Windows 2000 supports three file systems:
File Allocation Table (FAT16)
FAT32
New Technology File System (NTFS)
The following sections briefly describe these three file systems. See
Chapter 9 for more details about the features of FAT, FAT32, and NTFS.
Copyright © 2000 SYBEX Inc., Alameda, CA.
www.sybex.com
Preparing to Install Windows 2000 Professional 13
FAT16
FAT16 (originally just FAT) is the 16-bit file system widely used by DOS and
Windows 3.x. FAT16 tracks where files are stored on a disk using a file-
allocation table and a directory-entry table. The disadvantages of FAT16 are
that it only supports partitions up to 2GB and it does not offer the security
features of NTFS. The advantage of FAT is that it is backward compatible,
which is important if the computer will be dual-booted with another oper-
ating system, such as DOS, Unix, Linux, OS/2, or Windows 3.1. Almost all
PC operating systems read FAT16 partitions.
FAT32
FAT32 is the 32-bit version of FAT, which was first introduced in 1996 with
Windows 95, with OEM (original equipment manufacturer) Service Release 2
(OSR2). With FAT32, disk partitions can be as large as 2TB (terabytes). It
has more fault-tolerance features than FAT16, and also improves disk-space
usage by reducing the size of clusters. However, it lacks several of the fea-
tures offered by NTFS for a Windows 2000 system, such as local security,
file encryption, disk quotas, and compression.
If you choose to use FAT, Windows 2000 will automatically format the
partition with FAT16 if the partition is less than 2GB. If the partition is over
2GB, it will be automatically partitioned as FAT32.
Windows NT 4 and earlier releases of NT do not support FAT32.
NTFS
NTFS is a file system designed to provide additional features for Windows NT
and Windows 2000 computers. Some of the features NTFS offers include the
following:
The ability to set local security on files and folders.
The option to compress data. This feature reduces disk-storage
requirements.
The flexibility to assign disk quotas. Disk quotas are used to limit the
amount of disk space a user can use.
The option to encrypt files. Encryption offers an additional level of
security.
Unless you are planning on dual-booting your computer to an operating
system other than Windows NT, Microsoft recommends using NTFS.
Copyright © 2000 SYBEX Inc., Alameda, CA.
www.sybex.com
14 Chapter 1
Getting Started with Windows 2000 Professional
Membership in a Domain or Workgroup
One Windows 2000 Professional installation choice is whether your com-
puter will be installed as a part of a workgroup or as part of a domain.
You should install as part of a workgroup if you are a part of a small,
decentralized network or if you are running Windows 2000 on a computer
that is not part of a network. To join a workgroup, you simply choose that
workgroup.
Domains are part of larger, centrally administered networks. You should
install as part of a domain if any Windows 2000 servers on your network are
configured as domain controllers with the Microsoft Active Directory
installed. To join a domain, you must specify the name of a valid domain and
provide the username and password of a user who has rights to add a com-
puter to the domain. A domain controller for the domain and a DNS server
must be available to authenticate the request to join the domain.
Language and Locale
Language and locale settings are used to determine the language the com-
puter will use. Windows 2000 supports many languages for the operating
system interface and utilities.
Locale settings are used to configure the locality for items such as num-
bers, currencies, times, and dates. An example of a locality is that English for
United States specifies a short date as mm/dd/yyyy (month/day/year), and
English for South Africa specifies a short date as yyyy/mm/dd (year/month/day).
Choosing Your Installation Method
You can install Windows 2000 Professional by using the distribution
files on the Windows 2000 Professional CD or by using files that have been
copied to a network share point. The following sections discuss each instal-
lation method.
Installing Windows 2000 from the CD
When you install Windows 2000 from the Windows 2000 Professional CD,
you have several options for starting the installation:
You can boot to another operating system, access your CD-ROM
drive, and run WINNT.EXE or WINNT32.EXE (depending on the operat-
ing system you are using, as explained in the next section).
Copyright © 2000 SYBEX Inc., Alameda, CA.
www.sybex.com
Choosing Your Installation Method 15
If your computer is able to boot to the CD, you can insert the Win-
dows 2000 Professional CD into its CD-ROM drive and restart your
computer.
If your computer has no operating system installed and does not sup-
port booting from the CD-ROM drive, you can use the Windows 2000
Professional Setup Boot Disks.
Installing from Another Operating System
If your computer already has an operating system installed and you want to
upgrade your operating system or dual-boot your computer, you boot your
computer to the operating system that is currently installed, then start the
Windows 2000 Professional installation process. Depending on the operating
system that is running, you start the installation by using one of the follow-
ing commands from the I386 folder:
From Windows 9x or Windows NT, use WINNT32.EXE.
From any other operating system, use WINNT.EXE.
Installing by Booting from the Windows 2000 CD
If your computer can boot from the CD-ROM drive, then all you need to do
is insert the Windows 2000 Professional CD and restart your computer.
When the computer boots, the Windows 2000 Professional installation pro-
cess will start automatically.
Installing from Setup Boot Disks
If your computer cannot boot from the CD-ROM drive, you can create
floppy disks that can boot to the Windows 2000 Professional operating
system. These disks are called the Windows 2000 Professional Setup
Boot Disks. From these floppy disks, you can install or reinstall the Win-
dows 2000 operating system. The Windows 2000 Professional Setup Boot
Disks are not specific to a computer; they can be used by any computer run-
ning Windows 2000 Professional.
To create the Windows 2000 Professional Setup Boot Disks, you need
four high-density floppy disks. They should be labeled Windows 2000 Pro-
fessional Setup Boot Disk, Windows 2000 Professional Setup Disk #2, Win-
dows 2000 Professional Setup Disk #3, and Windows 2000 Professional
Setup Disk #4.
Copyright © 2000 SYBEX Inc., Alameda, CA.
www.sybex.com
16 Chapter 1
Getting Started with Windows 2000 Professional
The command to create boot disks from Windows 2000, Windows NT,
or Windows 9x is MAKEBT32.EXE. The command to make boot disks from a
16-bit operating system is MAKEBOOT.EXE. These utilities are located on the
Windows 2000 Professional CD in the BOOTDISK folder.
The Windows 2000 Professional Setup Boot Disks are also used for the Recovery
Console and the Emergency Repair Disk (disaster- recovery methods), which are
covered in Chapter 15, “Performing System Recovery Functions.” You will create
Windows 2000 Professional Setup Boot Disks in an exercise in Chapter 15.
Installing Windows 2000 over a Network
If you are installing Windows 2000 Professional from the network, you need
a distribution server and a computer with a network connection. A distribu-
tion server is a server that has the Windows 2000 Professional distribution
files copied to a shared folder. The following steps are used to install Win-
dows 2000 Professional over the network:
1. Boot the target computer.
2. Attach to the distribution server and access the share that has the
\WINNT folder shared.
3. Launch WINNT or WINNT32 (depending on the computer’s current
operating system).
4. Complete the Windows 2000 Professional installation.
Running the Windows 2000 Professional
Installation Process
This section describes how to run the Windows 2000 Professional instal-
lation process. As explained in the previous section, you can run the installation
from the CD or over a network. The only difference in the installation procedure
is the point where you start—from your CD-ROM drive or from a network
share. The steps in the following sections assume that the disk drive is clean and
that you are starting the installation using the Windows 2000 Professional CD.
Copyright © 2000 SYBEX Inc., Alameda, CA.
www.sybex.com
Running the Windows 2000 Professional Installation Process 17
There are three main steps in the Windows 2000 Professional installation
process:
Run the Setup program. If you boot from DOS or Windows 9x, the
Setup program will be DOS-based. If you boot from Windows NT,
the Setup program will be GUI-based.
Run the Setup Wizard.
Install Windows 2000 Networking.
Each of these steps is covered in detail in the following sections.
The following sections give the details of the installation process to show
how the process works. But you should not actually install Windows 2000
Professional until you reach Exercise 1.1. In that exercise, you’ll set up your
computer to complete the rest of the exercises in this book.
Running the Setup Program
The Setup program starts the Windows 2000 installation. In this stage of the
installation, you start the installation program, choose the partition where
Windows 2000 Professional will be installed, and then copy files.
The following steps are involved in running the Setup program:
1. On an Intel computer, access your CD-ROM drive and open the I386
folder. This folder contains all of the installation files for an Intel-
based computer.
2. Start the Setup program.
If you are installing Windows 2000 from an operating system
other than Windows 9x or Windows NT, launch WINNT.
If you are installing Windows 2000 from 32-bit mode Windows 9x
or Windows NT, launch WINNT32.
Microsoft
Exam
Objective
Perform an attended installation of Windows 2000
Professional.
Copyright © 2000 SYBEX Inc., Alameda, CA.
www.sybex.com
18 Chapter 1
Getting Started with Windows 2000 Professional
3. The Windows 2000 Setup dialog box appears. Your first choice is to
specify the location of the distribution files. By default, this is where
you executed the WINNT program. Normally, you just accept the
default path and press Enter.
4. The Setup files are copied to your disk. If the SMARTDRV program
is not loaded on your computer, you will see a message recommending
that you load SMARTDRV. This is a disk-caching program that
speeds up the process of copying files. SMARTDRV ships with DOS
and Windows.
With SMARTDRV, it usually takes a few minutes to copy the files. Without
SMARTDRV, it can take more than an hour.
5. Once the files have been copied, you are prompted to remove any
floppy disks and to restart the computer.
6. The opening Windows 2000 Setup dialog box appears. At this point,
you can set up Windows by pressing Enter, repair a Windows 2000
installation by pressing R, or quit the setup process by pressing F3.
7. The Windows 2000 License Agreement dialog box appears. You can
accept the License Agreement by pressing F8, or you can disagree by
pressing Escape (or F3 if you are in DOS mode). If you press Escape,
the installation program will terminate, and your name and address
will be sent directly to Microsoft for further analysis (just kidding
about that second part).
8. The next dialog box asks you which partition you want to use to set
up Windows 2000. You can pick a partition that already exists, or you
can choose free space and a partition will be created for you. Which-
ever partition you choose must have at least 1GB of free space. The
default folder name will be WINNT. At this point, you can create or
delete partitions and the file systems the partitions will use.
After you indicate the partition that will be used as the Windows 2000
boot partition, the Windows installation files will be copied to the installa-
tion folders. Then the computer automatically reboots.
Copyright © 2000 SYBEX Inc., Alameda, CA.
www.sybex.com
Running the Windows 2000 Professional Installation Process 19
Running the Windows 2000 Setup Wizard
Once your computer finishes with the Setup program, the computer will
restart, and the Windows 2000 Setup Wizard will start automatically. The
Setup Wizard begins by detecting and installing device drivers. This process
will take several minutes, and your screen may flicker during this process.
Then the Setup Wizard will gather information about your locale, name,
and product key, as follows (you click Next after completing each dialog box):
1. The Regional Settings dialog box appears. From this dialog box, you
choose your locale and keyboard settings. Locale settings are used to
configure international options for numbers, currencies, times, and
dates. Keyboard settings allow you to configure your keyboard to sup-
port different local characters or keyboard layouts. For example, you
can choose Danish or United States-Dvorak through this option.
2. In the Personalize Your Software dialog box, you fill in the Name and
Organization boxes. This information is used to personalize your
operating system software and the applications that you install. If you
install Windows 2000 Professional in a workgroup, the Name entry
here is used for the initial user.
3. The Product Key dialog box appears. In the boxes at the bottom of this
dialog box, you type in the 25-character product key, which can be
found on the back of your Windows 2000 CD case.
4. The Computer Name and Administrator Password dialog box
appears. Here, you specify a name that will uniquely identify your
computer on the network. Your computer name can be up to 15 char-
acters. The Setup Wizard suggests a name, but you can change it to
another name. Through this dialog box, you also type and confirm the
Administrator password. An account called Administrator will auto-
matically be created as a part of the installation process.
Be sure that the computer name is a unique name within your network. If you
are part of a corporate network, you should also verify that the computer
name follows the naming convention specified by your Information Services
(IS) department.
Copyright © 2000 SYBEX Inc., Alameda, CA.
www.sybex.com
20 Chapter 1
Getting Started with Windows 2000 Professional
5. If you have a Plug-and-Play modem installed, you will see the Modem
Dialing Information dialog box. Here, you specify your country/
region, your area code (or city code), whether you dial a number to get
an outside line, and whether the telephone system uses tone dialing or
pulse dialing.
6. The Date and Time Settings dialog box appears. In this dialog box,
you specify date and time settings and the time zone in which your
computer is located. You can also configure the computer to automat-
ically adjust for daylight savings time.
7. The Network Settings dialog box appears. This dialog box is used to
specify how you want to connect to other computers, networks, and
the Internet. You have two choices:
Typical Settings installs network connections for Client for
Microsoft Networks, as well as File and Print Sharing for Microsoft
Networks. It also installs the TCP/IP protocol with an automati-
cally assigned address.
Custom Settings allows you to customize your network settings.
You can choose whether or not you want to use Client for
Microsoft Networks, File and Print Sharing for Microsoft Net-
works, and the TCP/IP protocol. You should use the custom set-
tings if you need to specify particular network settings, such as a
specific IP address and subnet mask (rather than using an auto-
matically assigned address).
8. In the next dialog box, Workgroup or Computer Domain, you specify
whether your computer will be installed as a part of a local workgroup
or as a part of a domain. (See the “Membership in Domain or Work-
group” section earlier in this chapter for details about these choices.)
9. The computer will perform some final tasks, including installing Start
menu items, registering components, saving settings, and removing
any temporary files. This will take several minutes. After the final
tasks are complete, you will see the Completing the Windows 2000
Setup Wizard dialog box. Remove the CD from your computer and
then click the Finish button to restart your computer.
Copyright © 2000 SYBEX Inc., Alameda, CA.
www.sybex.com
Running the Windows 2000 Professional Installation Process 21
Installing Windows 2000 Networking
Once your computer finishes with the Setup Wizard and the computer restarts,
the Network Identification Wizard starts automatically. The Network Identi-
fication Wizard is responsible for the network component installation.
Depending on your computer’s configuration, you may see a dialog box
that deals with how users will log on to the computer. This dialog box offers
two choices:
The Users Must Enter a User Name and Password to Use This Com-
puter option does just what it says. If you select this option, users must
enter a username and password to log on to the computer.
The Windows Always Assumes the Following User Has Logged On
option sets up Windows 2000 so that the user does not need to enter
a username or password to use the computer. If you are the only per-
son using the computer in a secure, non-networked environment, you
might choose this option. However, in a networked, business environ-
ment, you do not want to allow such a security risk.
Next, the Network Identification Wizard prompts you to finish the Wiz-
ard. If you chose the Users Must Enter a User Name and a Password to Use
This Computer option, you need to provide a valid Window 2000 username
and password in the Windows logon dialog box. At this point, the only users
defined on the system are Administrator and the initial user (which is the
username you entered for identification).
The installation is complete. You are logged on and greeted with the
Windows 2000 Professional Getting Started Wizard. This Wizard helps new
users navigate the operating system.
Setting Up Your Computer for Hands-on Exercises
The exercises in this book assume that your computer is configured in a spe-
cific manner. Your computer should have at least a 3GB drive that is config-
ured with the minimum space requirements and partitions. Other exercises
in this book make assumptions that your computer is configured as follows:
2.5GB (about 2500MB) C: primary partition with the FAT file system
250MB D: extended partition with the FAT file system
250MB of free space
Of course, you can allocate more space to your partitions if it is available.
Copyright © 2000 SYBEX Inc., Alameda, CA.
www.sybex.com
22 Chapter 1
Getting Started with Windows 2000 Professional
You are probably wondering why we are not using any NTFS partitions. The
reason is that you will convert a FAT partition to NTFS and use the features of
NTFS in Chapter 9. You will also use the features of NTFS in Chapter 10,
“Accessing Files and Folders.” You are probably also wondering about the
free space requirement. You need free space because you will create parti-
tions in Chapter 9. If no free space exists, you won’t be able to complete that
exercise.
Exercise 1.1 assumes that you are not currently running Windows NT and
that you are performing a clean installation and not an upgrade. Your par-
titions should be created and formatted, and SMARTDRV should be loaded.
Also, before you begin, make sure that you hardware meets the requirements
listed in Table 1.1.
As noted earlier in this chapter, you can set up your partitions through the
DOS or Windows FDISK utility or a third-party program. For example, if
you have a Windows 98 computer, you can use it to create a Windows 98
boot disk. Set up the disk with FDISK and FORMAT and manually copy the
SMARTDRV utility from the Windows folder on the Windows 98 computer
to the Windows 98 boot disk. Then you will be able to boot your computer
and see your CD-ROM drive.
You should make a complete backup of your computer before repartitioning
your disk or installing new operating systems. All data will be lost during this
process!
EXERCISE 1.1
Installing Windows 2000 Professional
In this exercise, you will install Windows 2000 Professional, which is a
three-part process.
Running the Setup Program
1. Boot your computer and insert the Windows 2000 CD into your
CD-ROM drive.
Copyright © 2000 SYBEX Inc., Alameda, CA.
www.sybex.com
Running the Windows 2000 Professional Installation Process 23
2. From the DOS prompt on your computer, access your CD-ROM
drive. If you have configured your computer to our recommended
specifications, your CD-ROM drive should be E:.
3. From the CD-ROM drive prompt, change directories to I386 by typ-
ing CD I386 and pressing Enter.
4. From the \I386> prompt, type WINNT and press Enter.
5. From the Windows 2000 Setup dialog box, press Enter to accept
the default path location for the Windows 2000 distribution files. It
will take a few minutes to copy the files.
6. Remove any floppy disks from the computer and press Enter to
restart the computer.
7. The computer restarts, and the Welcome to Setup screen appears.
Press Enter to set up Windows 2000.
8. The License Agreement dialog box appears. Scroll down to the bot-
tom of the page. Press F8 to agree to the license terms if you wish
to continue.
9. In the next dialog box, specify the C: partition as the one you want
to use to set up Windows 2000. Then press Enter.
10. In the next dialog box, choose to leave the current file system intact
(no changes). Press Enter to continue.
Setup now examines your disks. The Windows installation files will
be automatically copied to the installation folder, which will take a
few minutes. After the files are copied, the computer will automat-
ically reboot. After the computer reboots, the Welcome to the
Setup Wizard dialog box will appear. You are prompted to click
Next to continue. If you do not make a selection within 10 seconds,
the installation will continue automatically. The Windows 2000
Professional Setup program will automatically detect and install
drivers on your computer. This process will take a few minutes.
EXERCISE 1.1 (continued)
Copyright © 2000 SYBEX Inc., Alameda, CA.
www.sybex.com
24 Chapter 1
Getting Started with Windows 2000 Professional
Running the Windows 2000 Setup Wizard
11. The Regional Settings dialog box appears. Click Next to accept the
default settings and continue.
12. In the Personalize Your Software dialog box, type your name and
organization. Click the Next button.
13. In the Product Key dialog box, type the 25-character product key
(this key can be found on a sticker on the CD case). Click the Next
button.
14. The Computer Name and Administrator Password dialog box
appears. Type in the computer name. You can also specify an
Administrator password (since this computer will be used for prac-
tice, you can leave the Password field blank if you want to). Click
the Next button.
15. If you have a Plug-and-Play modem installed, the Modem Dialing
Information dialog box appears. Specify the settings for your envi-
ronment and click the Next button.
16. The Date and Time Settings dialog box appears. Verify that all of
the settings are correct and click the Next button.
17. After the Networking component files are copied (which takes a few
minutes), the Network Settings dialog box appears. Confirm that the
Typical Settings button is selected. Then click the Next button.
18. In the Workgroup and Computer Domain dialog box, confirm that
the No, This Computer Is Not on a Network, or Is on a Network
without a Domain option is selected to indicate that you don’t want
to put the computer in a domain. In this dialog box, you can accept
the default workgroup name, WORKGROUP, or you can specify a
unique workgroup name. Since this is a practice computer, the
workgroup name is not important. Click the Next button. The Setup
components are installed, which takes several minutes.
19. When the Completing the Windows 2000 Setup Wizard appears,
remove the CD from the drive and click the Finish button. The com-
puter will restart.
EXERCISE 1.1 (continued)
Copyright © 2000 SYBEX Inc., Alameda, CA.
www.sybex.com
Troubleshooting Installation Problems 25
Troubleshooting Installation Problems
The Windows 2000 installation process is designed to be as simple as
possible. The chances for installation errors are greatly minimized through
the use of Wizards and the step-by-step process. However, it is possible that
errors may occur.
20. When the computer reboots, choose Microsoft Windows 2000
from the boot selection options by pressing Enter. (This is the
default selection if no choice is made.)
Running the Network Identification Wizard
21. Windows 2000 Professional starts and displays the Welcome to the
Network Identification Wizard dialog box. Click the Next button to
continue.
22. In the Users of This Computer dialog box, click the Users Must
Enter a User Name and Password to Use This Computer option.
Click the Next button to continue.
23. In the Completing the Network Identification Wizard dialog box,
click the Finish button.
Windows 2000 Professional is now installed, and you should be logged
on to Windows 2000 and see the Getting Started with Windows 2000
dialog box.
Microsoft
Exam
Objective
Troubleshoot failed installations.
EXERCISE 1.1 (continued)
Copyright © 2000 SYBEX Inc., Alameda, CA.
www.sybex.com