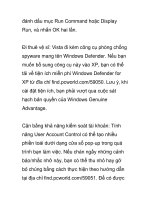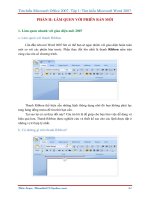Introducing Microsoft Windows Vista phần 2 ppsx
Bạn đang xem bản rút gọn của tài liệu. Xem và tải ngay bản đầy đủ của tài liệu tại đây (1.02 MB, 10 trang )
3
Chapter 1
Introducing Windows Vista
In this chapter:
Introducing the Windows Vista Versions . . . . . . . . . . . . . . . . . . . . . . . . . . . . . . . . . . . 4
Getting Started with Windows Vista. . . . . . . . . . . . . . . . . . . . . . . . . . . . . . . . . . . . . . . 5
Using Windows Vista in Workgroups and Domains. . . . . . . . . . . . . . . . . . . . . . . . . . 8
Turning Off and Shutting Down Computers Running Windows Vista . . . . . . . . . 12
Microsoft Windows Vista is the latest workstation version of the Windows operating system
and is designed for both home and business users. MSN Encarta describes a vista as a scenic
or panoramic view, and that’s exactly what Windows Vista provides. Not only does Windows
Vista have an all-new look, complete with stylish graphical visualizations, easier-to-navigate
menus, and enhanced personalization capabilities, but the operating system is also the
first version of Windows in which the user experience scales to the hardware capabilities
of the computer on which Windows Vista is installed. Although the graphical bells and
whistles are excellent, many of the most powerful features in Windows Vista are those
that you won’t see at first glance, including the many enhancements for reliability, security,
usability, and mobility.
In this chapter, we’ll look at the issues and features you’ll need to know about to start using
Windows Vista effectively. The chapter begins with a look at the versions of Windows Vista
that are available and then continues with a discussion of getting started using Windows
Vista. Next, the chapter discusses using Windows Vista in workgroup and domain configura-
tions, focusing on the differences between these environments and how permissions for user
accounts have changed between this and previous versions of Windows. Last, the chapter dis-
cusses the important procedure changes for turning off and shutting down computers run-
ning Windows Vista.
Note
This book was written using the Windows Vista Beta to provide an early introduction
to the operating system. More so than any other area of Windows Vista, the security features
discussed in this book are subject to change. Some of the features might not be included in
the final product, and some of the features might be changed substantially.
C01622841.fm Page 3 Wednesday, May 17, 2006 8:24 AM
4 Part I: Getting to Know Windows Vista
Introducing the Windows Vista Versions
Microsoft provides multiple versions of Windows Vista. There are two versions for home users
and two versions for business users as well as an all-encompassing version for users who
want all available features. Unlike its predecessors, Windows Vista allows you to upgrade
between versions.
Note
Regardless of which Windows Vista version you are using, the core features and the
way you work with the operating system are the same. Because of this consistency, this book
points out the differences between Windows Vista versions only where necessary.
Overview of the Windows Vista Versions
The five versions of Microsoft Windows Vista are:
■ Windows Vista Home Basic
■ Windows Vista Home Premium
■ Windows Vista Business
■ Windows Vista Enterprise
■ Windows Vista Ultimate
The home versions of Windows Vista include entertainment features that aren’t found in the
business versions. The business versions include management features that aren’t found in
the home versions.
Windows Vista Ultimate combines the best of all the available features, giving you a complete
package for home and business use. When you use Windows Vista Ultimate, you can get addi-
tional programs and services as well as tips and tricks documentation from the Windows
Download Center by using the Windows Ultimate Extras utility in Control Panel.
Upgrading the Windows Vista Versions
Unlike its predecessors, you can easily upgrade Windows Vista versions by using the
Windows Anytime Upgrade utility or a Windows Anytime Upgrade disc. You can:
■ Upgrade from Windows Vista Home Basic to Windows Vista Home Premium or Win-
dows Vista Ultimate.
■ Upgrade from Windows Vista Home Premium to Windows Vista Ultimate.
■ Upgrade from Windows Vista Business to Windows Vista Enterprise or Windows Vista
Ultimate.
■ Upgrade from Windows Vista Enterprise to Windows Vista Ultimate.
C01622841.fm Page 4 Wednesday, May 17, 2006 8:24 AM
Chapter 1: Introducing Windows Vista 5
Windows Anytime Upgrade (WindowsAnytimeUpgrade.exe) is stored in the
%SystemRoot%\System32 folder. You can start an upgrade by selecting Windows Anytime
Upgrade on the Start menu and then following the prompts. When the upgrade is complete,
you can search for “What’s New” in Windows Help And Support to learn about additional
features and enhancements that have been installed. You can access Windows Help And
Support by clicking Start and then clicking Help And Support.
Getting Started with Windows Vista
From the moment you start Windows Vista, you’ll know it’s a different kind of operating
system from its predecessors. During the installation of Windows Vista (described in the
appendix), Setup prompts you to create a local machine account. This account is created as a
computer administrator account. When the operating system starts, you can log on using the
account and password you specified during setup.
Working with the Welcome Center
By default, the operating system displays the Welcome Center at startup. You can access the
Welcome Center console, shown in Figure 1-1, from Control Panel.
Figure 1-1 The Welcome Center
The Welcome Center provides an overview of the system and quick access to perform tasks
that help you get started using Windows Vista. To display all the available options, click Show
All 12 Items. The available options include the following tasks:
■ Add New Users Configure user accounts for each person who will log on locally to the
computer. You can manage account settings and parental controls for accounts, as dis-
cussed in Chapter 9, “Protecting User Accounts and Using Parental Controls.” This
option isn’t available when you log on to a domain.
C01622841.fm Page 5 Wednesday, May 17, 2006 8:24 AM
6 Part I: Getting to Know Windows Vista
■ Personalize Windows Control the appearance and sound effects used by Windows
Vista. You can manage settings for the display, visual appearance, desktop background,
screen saver, sound effects, mouse pointers, and themes.
■ Set Up Devices Check for devices that Setup did not install as part of the upgrade or
installation. If you elect to set up devices and new hardware is found, you’ll be guided
through the process of installing the device.
■ Windows Easy Transfer Run the Windows Easy Transfer Wizard, which can be used to
transfer user accounts, files and folders, program settings, Internet settings (including
favorites), and e-mail settings (including contacts and messages) from your old com-
puter. For the transfer, you can use CDs, DVDs, a universal serial bus (USB) flash drive,
or external hard drives, as well as network folders and a USB cable that connects to both
computers. To transfer settings, the old computer must be running Windows 2000,
Windows XP, or Windows Vista.
■ View Your Computer Details Display the default view for the Welcome Center, which
provides an overview of the system configuration. Use the More Details link to access
the System console and view additional information about the computer.
By default, the Welcome Center displays each time you start the computer. If you don’t want
the Welcome Center to be displayed the next time you start the computer, clear the Run At
Startup check box.
Getting Basic System Information
In the Welcome Center, you can click More Details to access the System console and view
additional information about the computer, as shown in Figure 1-2.
Figure 1-2 The System console
C01622841.fm Page 6 Wednesday, May 17, 2006 8:24 AM
Chapter 1: Introducing Windows Vista 7
The System console is divided into four basic areas that provide links for performing common
tasks and a system overview:
■ Windows Edition Displays the operating system edition and version.
■ System Shows the processor, memory, and performance rating of the computer. If the
computer has not yet been rated for performance, you can click Performance under See
Also to access the Performance Rating And Tools console. In this console, click Rate This
Computer to start the performance rating process and then follow the prompts.
■ Computer Name, Domain, And Workgroup Settings Lists the computer name, descrip-
tion, domain, and workgroup details. If you want to change the computer’s name,
domain, or workgroup, click Change Settings, and then make changes in the Computer
Name Changes dialog box. In the System Properties dialog box, click the Network ID
button, and then make the necessary changes.
■ Windows Activation Shows whether you have activated the operating system and the
product key. If Windows Vista isn’t activated yet, click the link provided to start the acti-
vation process and then follow the prompts.
When you’re working in the System console, links in the left pane provide quick access to key
settings, including the following:
■ Device Manager
■ Remote Settings
■ System Protection
■ Advanced System Settings
If you prefer, you can view the classic-style System Properties dialog box at any time by click-
ing Change Settings under Computer Name, Domain, And Workgroup Settings.
Activating Windows Vista and Changing Product Keys
Volume-licensed versions of Windows Vista might not require activation or product keys. For
retail versions of Windows Vista, however, Windows Activation and product keys are just as
important as they are in Microsoft Windows XP. Retail versions of Windows Vista are vali-
dated by using Windows Activation and product keys. In the Welcome Center, the Activation
Status entry specifies whether you have activated the operating system. If Windows Vista has
not been activated, you can activate the operating system by clicking More Details to access
the System console and then selecting Click Here To Activate Windows Now under Windows
Activation.
Unlike in Windows XP, you can easily change the product key used by the operating system.
In the System console, click Change Product Key under Windows Activation. In the Windows
Activation window, shown in Figure 1-3, type the product key, and then click Next. As in
Setup, you do not need to type the dashes in the product key.
C01622841.fm Page 7 Wednesday, May 17, 2006 8:24 AM
8 Part I: Getting to Know Windows Vista
Figure 1-3 Changing the product key
Using Windows Vista in Workgroups and Domains
You can use Windows Vista in workgroup configurations and domain configurations. Work-
groups are loose associations of computers in which each computer is managed separately.
Domains are collections of computers that you can manage collectively by means of domain
controllers, which are servers running Windows that manage access to the network, to the
directory database, and to shared resources. Typically, home users will use Windows Vista in
workgroup configurations and businesses will use Windows Vista in domain configurations.
Although all versions can be used in workgroup configurations, you cannot use the home ver-
sions in domain configurations.
Understanding Log On, User Switching, Locking,
and Log Off in Windows Vista
In a workgroup configuration, Windows Vista displays the Log On screen at startup. All stan-
dard user and administrator accounts that you’ve created on the computer are listed on the
Log On screen. To log on, you click the account name. If the account is password protected,
you must click the account name, type the account password, and then click the arrow button.
In a domain configuration, Windows Vista displays a blank startup screen after initializing the
operating system. You must press Ctrl+Alt+Del to display the Log On screen. By default, the
last account to log on to the computer is listed in computer\username or domain\username for-
mat. To log on to this account, you type the account password and then click the arrow but-
ton. To log on to a different account, click the Switch User button, and then click Log On As
C01622841.fm Page 8 Wednesday, May 17, 2006 8:24 AM
Chapter 1: Introducing Windows Vista 9
Another User. Type the user name and password, and then click the arrow button. Keep the
following in mind:
■ If the account is in the default domain, you don’t have to specify the domain name.
■ If the account is in another domain, you can specify the domain and the account name
using the format domain\username, such as cpandl\williams.
■ If you want to log on to the local machine, type .\username where username is the name
of the local account, such as .\williams.
Both the workgroup and the domain configurations of Windows Vista allow fast user switch-
ing. You can easily change passwords, lock a computer, and log off as well.
Switching Users
You can switch users by following these steps:
1. Press Ctrl+Alt+Del, and then click the Switch User button.
❑ In a workgroup configuration, the Log On screen is displayed as at startup.
❑ In a domain configuration, a screen appears with the message “Press Ctrl+Alt+Del
To Log On”. To display the Log On screen, you must press Ctrl+Alt+Del again.
2. Once the Log On screen appears, you can log on to another account using a technique
similar to logging on at startup.
Note
You can also initiate the switch-user process by clicking Start, clicking the Options
button to the right of the Power and Lock buttons, and then clicking Switch User.
Changing Passwords
You can change passwords by following these steps:
1. Press Ctrl+Alt+Del, and then click the Change Password option.
The account name for the current user is listed on the change password screen. In a
domain configuration, the user account name is listed in domain\username format. In a
workgroup configuration, the local user account name is listed.
Tip
By clicking in the User Name text box, you can change the account name. Specify
the domain and the account name using the format domain\username, such as
cpandl\williams. Type .\username where username is the name of the local account, such
as .\williams.
C01622841.fm Page 9 Wednesday, May 17, 2006 8:24 AM
10 Part I: Getting to Know Windows Vista
2. Type the current password for the account in the Old Password text box.
3. Type and confirm the new password for the account in the New Password and the Con-
firm Password text boxes.
4. Click the arrow button to confirm the change.
Locking and Unlocking a Computer
You can lock and unlock the computer by following these steps:
1. Press Ctrl+Alt+Del, and then click the Lock This Computer option.
2. In a workgroup configuration, a lock screen is displayed with the name of the user who
is logged on. Clicking the account name or picture allows you to log on again as that
user. If a password is required for the account, you’ll need to enter the password before
logging on.
3. In a domain configuration, a lock screen is displayed with the name of the user who is
logged on. If you want to log on again as the user, you must press Ctrl+Alt+Del and then
type the user’s password.
4. You can click the Switch User button to log on as a different user.
Note
You can also lock the computer by clicking Start and then clicking the Lock button.
The Lock button is a blue button with a picture of a lock on it.
Logging Off a Computer
You can log off by pressing Ctrl+Alt+Del and then clicking the Log Off option. If there is a
problem logging off, the Log Off dialog box appears. This dialog box shows the programs cur-
rently running on the computer.
If one of the currently running programs is causing a problem with logoff, an explanation
of the problem is displayed below the program name. You can then cancel the logoff or
continue:
■ If you cancel the logoff, you can resolve the issue with the problem program—for exam-
ple, by saving your work and exiting the program.
■ If you continue logging off by clicking Log Off Now, Windows Vista will force the pro-
gram causing problems to close, and you might lose work as a result.
Note
You can also log off by clicking Start, clicking the Options button to the right of the
Power and Lock buttons, and then clicking Log Off.
C01622841.fm Page 10 Wednesday, May 17, 2006 8:24 AM
Chapter 1: Introducing Windows Vista 11
Understanding Windows Vista User Accounts and
Windows Security Permissions
Windows Vista has two primary types of local user accounts:
■ Standard user Standard user accounts can use most software and can change system
settings that do not affect other users or the security of the computer.
■ Administrator Administrator accounts have complete access to the computer and can
make any desired changes.
In Windows Vista, all applications run using either standard user or administrator permis-
sions. As discussed in Chapter 9 under “Introducing User Account Control,” this change has
far-reaching effects on the operating system as well as how you work with user accounts and
manage applications. Because of User Account Control, whether a user logs on as an admin-
istrator or a standard user, the user sees a User Account Control dialog box containing a warn-
ing prompt stating, “Windows needs your permission to continue.” This dialog box is shown
in Figure 1-4.
Figure 1-4 The User Account Control dialog box
The way the prompt works depends on whether the user is logged on with an administrator
account or a standard user account. Users with administrator permissions are asked for confir-
mation. The user can click Allow to allow the task to be performed or Cancel to stop the task
from being performed. Clicking Details shows the full path to the program being executed.
Users with standard accounts are asked to provide a password for an administrator account.
In a workgroup configuration, each local computer administrator account is listed by name.
To allow the task to be performed, you must click an account, type the account’s password,
and then click Submit.
In a domain configuration, administrator accounts for users who have logged on to the
computer are listed. These accounts can be both domain administrator accounts and local
computer administrator accounts. You also have the option of choosing a different account.
To run the task using a different user’s permissions, click Use Another Account, type the user
account, and then type the account’s password. If the account is in the default domain,
you don’t have to specify the domain name. If the account is in another domain, you can
specify the domain and the account name using the format domain\username, such as
cpandl\williams.
C01622841.fm Page 11 Wednesday, May 17, 2006 8:24 AM
12 Part I: Getting to Know Windows Vista
From the experts
Security must be easy to be effective
User Account Control is as much about usability as it is about security. Unlike earlier
versions of Windows, any user account can be used to run administrator programs. You
don’t need to know which programs require administrator permissions beforehand; you
simply run the program and respond as appropriate if you are prompted. This makes
it much easier to use a standard user account as your everyday user account—and it is
why Microsoft recommends this as a best practice as well.
Tony Northrup
Author, MCSE, and MVP—For more information, see .
Turning Off and Shutting Down Computers Running
Windows Vista
When it comes to turning off and shutting down, Windows Vista isn’t like earlier versions of
Windows. In Windows Vista, turning off a computer and shutting down a computer are com-
pletely different operations. Turning off a computer doesn’t power it down; only shutting
down the computer powers it down completely.
Turning Off Computers: What’s Changed
By default, when you turn off a computer running Windows Vista, the computer enters the
sleep state. When entering the sleep state, the operating system:
■ Automatically saves all work.
■ Turns off the display.
■ Puts the computer in sleep mode.
In sleep mode, the computer’s fan stops, the computer’s hard disks stop, and the computer
enters a low-power consumption mode in which the state of the computer is maintained in
the computer’s memory. The next time you turn on the computer, the computer’s state will be
exactly as it was when you turned off the computer.
Note
Because the operating system saves your work, you don’t need to save documents
and exit programs before turning off the computer. Because the computer is in a low-power
consumption state, the computer uses very little energy. For mobile computers, the sleep state
will use very little battery power. If, while in the sleep state, the mobile computer’s battery runs
low on power, the state of the computer is saved to the hard disk and then the computer is shut
down completely—this state is similar to the hibernate state used in Windows XP.
C01622841.fm Page 12 Wednesday, May 17, 2006 8:24 AM