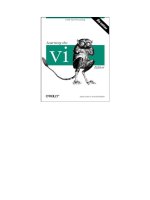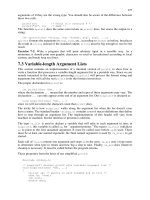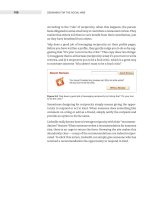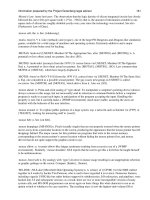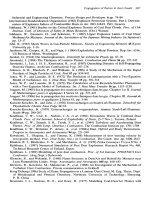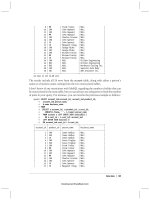Learning the vi Text Editor 6th phần 7 pot
Bạn đang xem bản rút gọn của tài liệu. Xem và tải ngay bản đầy đủ của tài liệu tại đây (442.74 KB, 30 trang )
In order to access the history, you use the arrow keys on your terminal to display
previous commands and to edit them. Use and to page through the list, and
and to move around on a command line. You can insert characters by typing
and erase them by backspacing over them. Much as when editing in a regular vi
buffer, the backspace does remove the characters, but the line is not updated as
you type, so be careful!
When entering text into the Elvis ex history buffer (i.e., on the colon
command line), the TAB key can be used for filename expansion. The preceding
word is assumed to be a partial filename, and elvis searches for all matching files.
If there are multiple matches, it fills in as many characters of the name as
possible, and then beeps; or, if no additional characters are implied by the
matching filenames, elvis lists all matching names and redisplays the command
line. If there is a single match, elvis completes the name and appends a tab
character. If there are no matches, elvis simply inserts a tab character.
To get a real tab character, precede it with a ^V. You can also disable filename
completion entirely by setting the Elvis ex history buffer's inputtab option to
tab, via the following command:
:(Elvis ex history)set inputtab=tab
10.8.2 Tag Stacks
Tag stacking is described in Section 8.5.3. In elvis, tag stacking is very
straightforward, as shown in Table 10.5
and Table 10.6.
Table 10.5. elvis Tag Commands
Command Function
ta[g][!]
[tagstring]
Edit the file containing tagstring as defined in the tags file. The !
forces elvis to switch to the new file if the current buffer has
been modified but not saved.
stac[k]
Display the current tag stack.
po[p][!]
Pop a cursor position off the stack, restoring the cursor to its
previous position.
Table 10.6. elvis Command Mode Tag Commands
Command Function
^]
Look up the location of the identifier under the cursor in the tags file,
and move to that location. The current location is automatically pushed
onto the tag stack.
^T
Return to the previous location in the tag stack, i.e., pop off one
element.
Unlike traditional vi, when you type ^], elvis looks up the entire word containing
the cursor, not just the part of the word from the cursor location forward.
In HTML mode (discussed in Section 10.10.1
), the commands all work the same
except that :tag expects to be given a URL instead of a tag name. URLs don't
depend on having a tags file, so the tags file is ignored when in HTML mode. elvis
2.0 doesn't support any network protocols,
[3]
so its URLs can only consist of a file
name and/or an HTML #label.
[3]
This is no longer true in elvis 2.1; see Section 10.11 for details.
Several :set options affect how elvis works with tags, as described in Table 10.7.
Table 10.7. elvis Options for Tag Management
Option Function
taglength,
tl
Control the number of significant characters in a tag that is to be
looked up. The default value of zero indicates that all characters are
significant.
tags,
tagpath
The value is a list of directory and/or filenames in which to look for
tags files. elvis looks for a file named tags in any entry that is a
directory. Entries in the list are colon-separated (or semicolon on
DOS/Windows), in order to allow spaces in directory names. The
default value is just "tags", which looks for a file named tags in the
current directory. This can be overridden by setting the TAGPATH
environment variable.
tagstack
When set to true, elvis stacks each location on the tag stack. Use
:set notagstack to disable tag stacking.
Version 2.1 of elvis (in beta test as of this writing) supports the extended tags file
format described earlier. elvis comes with its own version of ctags. The version in
elvis 2.1 generates the enhanced format described earlier. Here is an example of
the special !_TAG_ lines it produces:
!_TAG_FILE_FORMAT 2 /supported features/
!_TAG_FILE_SORTED 1 /0=unsorted, 1=sorted/
!_TAG_PROGRAM_AUTHOR Steve Kirkendall //
!_TAG_PROGRAM_NAME Elvis Ctags //
!_TAG_PROGRAM_URL
//
!_TAG_PROGRAM_VERSION 2.1 //
Finally, in elvis, each window has its own tag stack.
10.8.3 Infinite Undo
With elvis, before being able to undo and redo multiple levels of changes, you
must first set the undolevels option to the number of levels of "undo" that elvis
should allow. A negative value disallows any undoing (which is not terribly
useful). The elvis documentation warns that each level of undo uses around 6K
bytes of the session file (the file that describes your editing session), and thus
can eat up disk space rather quickly. It recommends not setting undolevels any
higher than 100 and "probably much lower."
Once you've set undolevels to a non-zero value, you enter text as normal. Then
each successive u command undoes one change. To redo (undo the undo), you
use the (rather mnemonic) CTRL-R command.
In elvis, the default value of undolevels is zero, which causes elvis to mimic
UNIX vi. The option applies per buffer being edited; see Section 10.4.2
for a
description of how to set it for every file that you edit.
Once undolevels has been set, a count to either the u or ^R commands undoes
or redoes the given number of changes.
10.8.4 Arbitrary Length Lines and Binary Data
elvis can edit files with arbitrary length lines, and with an arbitrary number of
lines.
Under UNIX, elvis does not treat a binary file differently from any other file. On
other systems, it uses the elvis.brf file to set the binary option. This avoids
newline translation issues. You can enter eight-bit text by typing ^X followed by
two hexadecimal digits. Using the hex display mode is an excellent way to edit
binary files. (The elvis.brf file and the hex display mode are described in Section
10.10.)
10.8.5 Left-Right Scrolling
As mentioned in Section 8.6.4, you enable left-right scrolling in elvis using :set
nowrap. The value of sidescroll controls the number of characters by which
elvis shifts the screen when scrolling left to right. The ^W S command toggles the
value of this option.
10.8.6 Visual Mode
elvis allows you to select regions one character at a time, one line at a time, or
rectangularly, using the commands shown in Table 10.8
.
Table 10.8. elvis Block Mode Command Characters
Command Function
v
Start region selection, character at a time mode.
V
Start region selection, line at a time mode.
^V
Start region selection, rectangular mode.
elvis highlights (using reverse video) the text as you are selecting. To make your
selection, simply use the normal motion keys. The screen below shows a
rectangular region:
The 6th edition of <citetitle>Learning the vi Editor</citetitle>
brings the book into the late 1990’s.
In particular, besides the “original” version of
<command>vi</command> that comes as a standard part of every UNIX
system, there are now a number of freely available
“clones”
or work-alike editors.
elvis only permits a few operations on selected areas of text. Some operations
work only on whole lines, even if you've selected a region that does not contain
whole lines (see Table 10.9
).
Table 10.9. elvis Block Mode Operations
Command Operation
c, d, y Change, delete, or yank text. Only d works exactly on rectangles.
<, >, !
Shift text left or right, filter text. These operate on the whole lines
containing the marked region.
After using the d command to delete the region, the screen now looks like this:
The 6th edition of <citetitle>Learning the vi Editor</citetitle>
b
rings the 90’s.
In particulo;original” version of
<command>vi as a standard part of every
system, there are n available “clones”
or work-alike editors.
10.9 Programming Assistance
elvis' programming assistance capabilities are described in this section.
10.9.1 Edit-Compile Speedup
elvis provides commands that make it easier to stay within the editor while
working on a program. You can recompile a single file, rebuild your entire
program, and work through compiler errors one at a time. The elvis commands
are summarized in Table 10.10
.
Table 10.10. elvis Program Development Commands
Command Option Function
cc[!] [args]
ccprg
Run the C compiler. Useful for recompiling an
individual file.
mak[e][!] [args]
makeprg
Recompile everything that needs recompiling (usually
via make(1)).
er[rlist][!]
[file]
Move to the next error's location.
The cc command recompiles an individual source file. You run it from the colon
command line. For example, if you are editing the file hello.c, and you type :cc,
elvis will compile hello.c for you.
If you supply additional arguments to the :cc command, those arguments will be
passed on to the C compiler. In this case, you need to supply all the arguments,
including the filename.
The :cc command works by executing the text of the ccprg option. The default
value is "cc ($1?$1:$2)". elvis sets $2 to the name of the current source file,
and $1 to the arguments you give to the :cc command. The value of ccprg thus
uses your arguments if they are present; otherwise, it just passes the current
file's name to the system cc command. (You can, of course, change ccprg to suit
your taste.)
Similarly, the :make command is intended to recompile everything that needs
recompiling. It does this by executing the contents of the makeprg option, which
by default is "make $1". Thus, you could type :make hello to make just the hello
program, or just :make to make everything.
elvis captures the output of the compile or make, and looks for things that look
like filenames and line numbers. When it finds likely candidates, it treats them as
such, and moves to the location of the first error. The :errlist command moves
to each successive error location, in turn. elvis displays the error message text in
the status line as you move to each location.
If you supply a filename argument to :errlist, elvis will load a fresh batch of
error messages from that file, and move to the location of the first error.
The vi mode command * (asterisk) is equivalent to :errlist. This is more
convenient to use when you have a lot of errors to step through.
Finally, one really nice feature is that elvis compensates for changes in the file. As
you add or delete lines, elvis keeps track, so that when you go to the next error,
you end up on the correct line, which is not necessarily the one with the same
absolute line number as in the compiler's error message.
10.9.2 Syntax Highlighting
To cause elvis to do syntax highlighting, use the :display syntax command.
This is a per-window command. (The other elvis display modes are described in
Section 10.10.1
.) elvis displays text in up to six different fonts: normal, bold,
italic, underlined, emphasized, and fixed. (These can be abbreviated to a single
letter.) The syntax display modes use the following options to associate fonts with
various parts of the syntax:
• commentfont: The font (normal, italic, etc.) to use for programming
language comments
• functionfont: The font to use for identifiers that are function names
• keywordfont: The font to use for programming language keywords
• prepfont: The font to use for C and C++ preprocessor directives
• stringfont: The font to use for string constants (such as "Don't panic!"
in Awk)
• variablefont: The font to use for variables, fields, and so on
• otherfont: The font to use for things that don't fall into the other
categories but that should not be displayed in the normal font (e.g., type
names defined with the C typedef keyword)
The description of each language's comments, functions, keywords, etc., is stored
in the elvis.syn file. This file comes with a number of specifications in it already.
As an example, here is the syntax specification for Awk:
# Awk. This is actually for Thompson Automation's AWK compiler,
which is
# somewhat beefier than the standard AWK interpreter.
language tawk awk
extension .awk
keyword BEGIN BEGINFILE END ENDFILE INIT break continue do else for
function
keyword global if in local next return while
comment #
function (
string "
regexp /
useregexp (,~
other allcaps
The format is mostly self-explanatory, and is fully documented in the elvis online
documentation.
The reason elvis associates fonts with different parts of a file's syntax is its ability
to print files as they're shown on the screen (see the discussion of the :lpr
command in Section 10.10.1
).
In addition to specifying the font to use for each kind of item, you can associate a
color with each kind of font (normal, italic, and so on). This is done with the
:color command.
On a non-bitmapped display such as the Linux console, all of the fonts map into
the one used by the console driver. This makes it rather difficult to distinguish
normal from italic, for example. However, on some displays (such as the Linux
console), you can still change the color of the different fonts. If you have a Linux
system with elvis, use it to edit a convenient C source file, and then issue the
following commands:
:display syntax
:color normal white
:color bold yellow
:color emphasized green
:color italic cyan
:color fixed red
Your screen will change to highlight C keywords in yellow, comments in light blue,
preprocessor directives in green, and character and string constants in red. We
regret that we can't reproduce the effect here in print.
In elvis, the syntax colors are per-window attributes. You can change the color for
the italic font in one window, and it will not affect the color for the italic font in
another window. This is true even if both windows are showing the same file.
Syntax coloring makes program editing much more interesting and lively. But you
have to be careful in your choice of colors!
10.10 Interesting Features
elvis has a number of interesting features:
Internationalization support
Like nvi, elvis also has a home-grown method for allowing translations of
messages into different languages. The elvis.msg file is searched for along
the elvispath and loaded into a buffer named Elvis messages.
Messages have the form "terse message:long message." Before printing a
message, elvis looks up the terse form, and if there is a corresponding
long form, that message is used. Otherwise, the terse message is used.
Display modes
This is perhaps the most interesting of elvis' features. For certain kinds of
files, elvis formats the file content on the screen, giving a surprisingly
good approximation of a WYSIWYG effect. elvis can also use the same
formatting for printing the buffer to several kinds of printers. Display
modes get their own subsection, below.
Pre- and post-operation command files
elvis loads four files (if they exist), that allow you to customize its
behavior before and after reading and writing a file. This feature also gets
its own subsection, below.
Open mode
elvis is the only one of the clones that actually implements vi's open
mode. (Think of open mode as like vi, but with only a one-line window.
The "advantage" to open mode is that it can be used on terminals that
don't have cursor motion capabilities.)
Security
The :safer command sets the safer option for execution of non-home-
directory .exrc files, or any other untrusted files. When safer is set,
"certain commands are disabled, wildcard expansion in filenames is
disabled, and certain options are locked (including the safer option
itself)". The elvis documentation is no more specific than this; don't blindly
trust elvis to provide complete security for you.
Built-in calculator
elvis extends the ex command language with a built-in calculator
(sometimes referred to as an expression evaluator in the documentation).
It understands C expression syntax, and is most used in the :if, :calc,
and :eval commands. See the online help for the details, as well as the
sample initialization files in the elvis distribution for examples.
Macro debugger (2.1)
elvis 2.1 has a debugger for vi macros (the :map command). This can be
useful when writing complicated input or command maps.
10.10.1 Display Modes
elvis has several display modes. Depending on the kind of file, elvis produces a
formatted version of the file, producing a WYSIWYG effect. The display modes are
outlined in Table 10.11
.
Table 10.11. elvis Display Modes
Mode Display Appearance
normal
No formatting, displays your text as it exists in the file.
syntax
Like normal, but with syntax coloring turned on.
hex
An interactive hex dump, reminiscent of mainframe hex dumps. This is
good for editing binary files.
html
A simple Web page formatter. The tag commands can be used to follow
links and return.
man
Simple man page formatter. Like the output of nroff -man.
The :normal command will switch the display from one of the formatted views to
normal mode. Use :display mode to switch back. As a shortcut, the ^W d
command will toggle the display modes for the window.
Of the available modes, html and man are the most WYSIWYG in nature. The
online documentation clearly defines the subset of both markup languages that
elvis understands.
elvis uses the html mode for displaying its online help, which is written in HTML
and has many cross-referencing links within it.
The example below shows elvis editing one of the HTML help files. The screen is
split. Both windows show the same buffer; the bottom window is using the html
display mode, while the top is using the normal display mode:
<html><head>
<title>Elvis 2.0 Sessions</title>
</head><body>
<h1>10. SESSIONS, INITIALIZATION, AND RECOVERY</h1>
This section of the manual describes the life-cycle of an
edit session. We begin with the definition of an
<a href="#SESSION">edit session</a> and
what that means to elvis.
This is followed by sections discussing
<a href="#INIT">initialization</a>
and <a href="#RECOVER">recovery after a crash.</a>
_____________________________________________________________________
10.0 SESSIONS, INITIALIZATION, AND RECOVERY
This section of the manual describes the life-cycle of an
edit session. We begin with the definition of an edit
session and what that means to elvis. This is
followed by sections discussing initialization and
recovery after a crash.
10.1 Sessions
The man mode is also interesting, since normally you have to format and print a
man page to be sure you've done a decent job of laying it out. The following
quote from the online help seems appropriate.
Troff source was never designed to be interactively edited, and although I did the
best I could, attempting to edit in man mode is still a disorienting experience. I
suggest you get in the habit of using normal mode when making changes, and
man mode to preview the effect of those changes. The ^W d command makes
switching between modes a pretty easy thing to do.
As an interesting adjunct, both the html and man modes also work with the
:color command described in Section 10.9.2
. This is particularly nice with man
mode. For example, by default on a Linux console, only bold text (.B) is
distinguishable from normal text. But with syntax coloring on, both bold and italic
(.I) text become distinct. The mode commands are summarized in Table 10.12
.
Table 10.12. elvis Display Mode Commands
Command Function
di[splay] [mode
[lang]]
Change the display mode to mode. Use lang for syntax
mode.
no[rmal]
Same as :display normal, but much easier to type.
Associated with each window is the bufdisplay option, which should be set to
one of the supported display modes. The standard elvis.arf file (see the next
subsection) will look at the extension of the buffer's filename and attempt to set
the display to a more interesting mode than normal.
Finally, elvis can also apply its WYSIWYG formatting to printing the contents of a
buffer. The :lpr command formats a line range (or the whole buffer, by default)
for printing. You can print to a file or down a pipe to a command. By default, elvis
prints to a pipe that executes the system print spooling command.
The :lpr command is controlled by several options, described in Table 10.13
.
Table 10.13. elvis Options for Print Management
Option Function
lptype, lp
The printer type.
lpconvert,
lpcvt
If set, convert Latin-8 extended ASCII to PC-8 extended ASCII.
lpcrlf, lpc
The printer needs CR-LF to end each line.
lpout, lpo
The file or command to print to.
lpcolumns,
The printer's width.
lpcols
lpwrap, lpw
Simulate line wrapping.
lplines, lprows
The length of the printer's page.
lpformfeed,
lpff
Send a form-feed after the last page.
lppaper, lpp
The size of the paper (letter, a4, etc.). This only matters for
PostScript printers.
Most of the options are self-explanatory. elvis supports several printer types, as
described in Table 10.14
.
Table 10.14. Values for the lptype Option
Name Printer Type
ps
PostScript, one logical page per sheet of paper.
ps2
PostScript, two logical pages per sheet of paper.
epson
Most dot-matrix printers, no graphic characters supported.
pana
Panasonic dot-matrix printers.
ibm
Dot-matrix printers with IBM graphic characters.
hp
Hewlett-Packard printers, and most non-PostScript laser printers.
cr
Line printers, overtyping is done with carriage-return.
bs
Overtyping is done via backspace characters. This setting is the closest to
traditional UNIX nroff.
dumb
Plain ASCII, no font control.
If you have a PostScript printer, by all means use an lptype of ps or ps2. Use the
latter to save paper, which is particularly handy when printing drafts.
10.10.2 Pre- and Post-Operation Control Files
elvis gives you the ability to control its actions at four points when reading and
writing files: before and after reading a file, and before and after writing a file. It
does this by executing the contents of four ex scripts at those respective points.
These scripts are searched for using the directories listed in the elvispath
option.
elvis.brf
This file is executed Before Reading a File. The default version looks at the
file's extension, and attempts to guess whether or not the file is binary. If
it is, the binary option is turned on, to prevent elvis from converting
newlines (which may be actual CR-LF pairs in the file) into linefeeds
internally.
elvis.arf
This file is executed After Reading a File. The default version examines the
file's extension in order to turn on syntax highlighting.
elvis.bwf
This file is executed Before Writing a File, in particular, before completely
replacing an original file with the contents of the buffer. The default
version implements copying the original file to a file with a .bak extension.
You must set the backup option for this to work.
elvis.awf
This file is executed After Writing a File. There is no default file for this,
although it might be a good place to add hooks into a source code control
system.
The use of command files to control these actions is quite powerful. It allows you
to easily tailor elvis' behavior to suit your needs; in other editors these kinds of
features are much more hardwired into the code.
10.11 elvis Futures
At the time of this writing, elvis 2.1 is in late beta-test, and it will probably be
released by the time this book hits the bookstore. Steve Kirkendall has graciously
supplied the following list of changes and new features that will be in elvis 2.1:
• Under Windows 95 and Windows/NT, there is now a graphical version of
elvis. This is in addition to the text-mode port that was included in 2.0.
• A text-mode OS/2 port has been added.
• In X Windows, there is now a status bar and a configurable toolbar. The
toolbar can invoke configurable dialogue windows. Also, many of the X
features take their defaults from the standard X resource database. New
command-line flags include -mono, -fork, and -client.
• The DOS version offers mouse support, similar to that of X Windows.
• elvis 2.1 supports the enhanced tags format described at length in Section
8.5.1.
elvis 2.1 does some innovative things with tags. When reading overloaded
tags, it tries to guess which one you're looking for, and presents the most
likely one first. If you reject it (by hitting ^] again, or typing :tag again),
then it presents you with the next most likely match, and so on. It also
notes the attributes of the tags that you reject or accept, and uses those
to improve its guessing heuristic for later searches.
The :tag command's syntax has been extended to allow you to search for
tags by features other than just the tag name. This is powerful, but too
complex to describe here [in Steve Kirkendall's email message]. There's a
whole chapter in the manual [online help] that describes the use of tags.
There is also a :browse command which finds all matching tags at once,
and builds an HTML table from them. From this table, you can follow
hypertext links to any matching tags you want.
Finally, elvis 2.1 has a new tagprg option which, if set, discards the built-
in tag searching algorithm and instead runs an external program to
perform the search.
• The visual % command has been extended to recognize #if, #else, and
#endif directives if you're using the syntax display mode.
• A new tex display mode has been added. It is not programmable, but is
still somewhat useful.
• The ^W d command is a little smarter in 2.1 than it was in 2.0. Now it will
toggle between syntax and any of the fancy formatting display modes
(html, man, tex) if that's appropriate. This makes editing web pages a
little more convenient.
• elvis can fetch files via HTTP or FTP. It can also write via FTP. Simply give
a URL wherever elvis expects a filename. To access your own account on
an FTP site (instead of the anonymous account), the directory name
portion of the URL must begin with /~—elvis will read your ~/.netrc file to
find the right name and password. The html display mode makes good use
of these features! (By the way, the network functions work in Windows
and OS/2, too.)
• For the sake of POSIX compliance, the command-line flags have changed.
-s used to set the safer flag for extra security, but now it causes elvis to
read a script from stdin and execute it. [This matches nvi. A.R.] Use an
uppercase -S to set safer now.
• A new -o filename flag has been added so you can redirect the startup
messages out to a file, instead of stdout/stderr. This is of critical
importance to Windows 95 and Windows NT users because Windows
discards anything written to stdout/stderr, which made WinElvis
configuration problems almost impossible to diagnose. With -o filename
you can send the diagnostic info to a file and view it later.
• A new :alias command has been added, for defining ex macros. It is
intended to resemble the csh alias command.
• elvis 2.0 implemented the POSIX named character classes (in regular
expressions) incorrectly. elvis 2.1 fixes that. For example, you can search
for a C identifier via /\<[[:alpha:]_][[:alnum:]_]*.
10.12 Sources and Supported
Operating Systems
The official WWW location for elvis is
. From there, you can download the elvis distribution or get it directly using ftp
from /> .
The source code for elvis is freely distributable. The licensing terms are described
in the COPYING file in the distribution, and they permit distribution in source and
binary form. elvis 2.1 will be distributed under the terms of perl's Artisitc License.
elvis works under UNIX, MS-DOS, Windows 95, and Windows NT. As of this
writing, a port to OS/2 is in progress, but is not yet integrated into the sources
(but see the previous section).
Compiling elvis is straightforward. Retrieve the distribution via ftp or via a web
browser. Uncompress and untar it,
[4]
run the configure program, and then run
make:
[4]
The untar.c program available from the elvis ftp site is a very portable, simple program for unpacking
gzip'ed tar files on non-UNIX systems.
$ gzip -d < elvis-2.0.tgz | tar -xvpf -
$ cd elvis-2.0; ./configure
$ make
elvis should configure and build with no problems. Use make install to install it.
In elvis 2.0, on Linux systems using GCC, you
should recompile the file lp.c without optimization.
Otherwise, at least in our experience, elvis tends to
core dump when using the :lpr command to format
and print the contents of an edit buffer.
Should you need to report a bug or problem in elvis, the person to contact is
Steve Kirkendall, at
.
Chapter 11. vim—vi Improved
vim stands for "Vi Improved." It was written by Bram Moolenaar,
who continues to maintain it. Today, vim is perhaps the most widely
used vi clone, and there exists a separate Internet domain
(vim.org) dedicated to it. Various versions of vim were used for
most of the work updating this book; much of the later work was
done with Version 5.0. Version 5.1 became current as the updates
were finishing; this is mostly a bug fix release.
11.1 Author and History
This section is adapted from material supplied by Bram Moolenaar,
vim's author. We thank him.
Work on vim started when the author bought an Amiga computer.
Coming from the UNIX world, he started using a vi-like editor called
stevie. But it was far from perfect. Fortunately, it came with the
source code. This is where work on vim started. At first it was a
matter of making the editor more vi compatible and fixing bugs.
After a while the program became very usable, and vim Version
1.14 was published on Fred Fish disk 591 (a collection of free
software for the Amiga).
Other people began to use the program, liked it, and started helping
development. A port to UNIX was done, then later to MS-DOS and
other systems. vim became one of the most widely available vi
clones. More features were added gradually: multi-level undo,
multiwindowing, etc. Some features were unique to vim, but many
were inspired by other vi clones. The goal has always been to
provide the best for the user.
Today vim is one of the most full-featured of the vi-style editors
anywhere. The online help is extensive. (It is described in more
detail below.)
One of the more obscure features of vim is to be able to type from
right to left. This is useful for languages like Hebrew and Farsi. This
illustrates vim's versatility. In Version 5.0 the vi compatibility was
also improved, and the performance was further tuned. Being a
rock-stable editor, on which professional software developers can
rely, is another of vim's design goals. Crashing with vim is rare, and
when it happens you can recover your changes.
The development on vim continues. Plans for vim 6.0 include
support for folding (being able to hide part of the text, e.g., the
body of a function). The group of people helping to add features and
port vim to more platforms is growing. The quality of the ports to
different computer systems is increasing. The MS-Windows version
will get dialogues and a file-selector. This opens up the hard-to-
learn vi commands to a large group of users.
11.2 Important Command-Line Arguments
vim looks at how it was invoked to decide how it should behave. If
invoked as ex, it will operate as a line editor. It also allows the Q
command from vi mode to switch into ex mode. If invoked as view,
it will start in vi mode, but mark each file initially as being read-
only.
When invoked as gvim or gview, vim will start the GUI version,
under X Windows or in whatever other graphical interface is
appropriate. If a leading r is prepended to any of the names, vim
enters "restricted" mode, where certain actions are disabled.
vim has a large number of command-line options. The most useful
are described here:
-c command
Execute command upon startup. This is the POSIX version of
the historical +command syntax, but vim is not limited to
positioning commands. (The old syntax is also accepted.) You
can give up to ten -c commands.
-R
Start in read-only mode, setting the readonly option.
-r
Recover specified files, or if no files are listed on the
command line, list all the files that can be recovered.
-s
Enter batch (script) mode. This is only for ex, and is intended
for running editing scripts. This is the POSIX version of the
historic "-" argument.
-b
Start in binary mode. This sets a few options that make it
possible to edit a binary file.
-f
For the GUI version, stay in the foreground. This should be
used by programs that invoke vim and wait for it to finish,
such as mail handling programs.
-g
Start the GUI version of vim, if it has been compiled in.
-o [N]
Open N windows, if given, otherwise open one window for
each file argument.
-i viminfo
Read the given viminfo file for initialization, instead of the
default viminfo file.
-n
Do not create a swap file. Recovery will not be possible, but
this is useful for editing files on slow media, such as floppies.
-q filename
Treat filename as the "quick fix" file. This file should contain a
list of error messages that vim will use for navigating to the
location of each error in your program. Quick fix mode is
discussed in Section 11.9.1.
-u vimrc
Read the given vimrc file for initialization, and skip all other
normal initialization steps.
-U gvimrc
Read the given gvimrc file for GUI initialization, and skip all
other normal GUI initialization steps.
-Z
Enter restricted mode (same as having a leading r in the
name). You cannot start shell commands or suspend the
editor when this is in effect.
The -i, -n, -u and -U options are discussed in more detail below.
There are several more options; the interested reader is referred to
the online documentation for the full details.
11.3 Online Help and Other Documentation
vim comes with extensive and comprehensive online help. This help
is comprised of over 50 ASCII text files, totalling almost 25,500
lines of text!
The online help is hypertextual in nature; you use the tag
commands ^] and ^T to follow a reference and to go back to a
previous position. If you have a color display, using the help with
syntax coloring is particularly pleasant and effective.
The hypertext format is unique to vim; however the doc directory
contains a Makefile and awk scripts that convert the files into HTML
for perusal with a Web browser. (The html display mode in elvis
works just fine. ) The point to start from would be help.html,
generated from help.txt, the starting point for the online help.
Also included, of course, is a UNIX man page for vim.
To start the help system, give the :help command. This splits the
screen. With no arguments, vim displays the help.txt file. With an
argument to :help, vim does its best to find the help on that topic.
In our experience, it does an excellent job. (This facility seems to
be built on top of the tags mechanism, which has been applied to
the text of the help files.)
11.4 Initialization
This section describes vim's initialization steps, including those
taken for the GUI versions of vim.
11.4.1 Initialization for All vim Invocations
vim performs the following initialization steps:
1. Set the shell and term options from the SHELL and TERM
environment variables, respectively. On MS-DOS and Win32,
use COMSPEC to set shell if SHELL is not set.
2. If -u was supplied, execute the given file, and skip the rest of
the startup file based initializations. The -s option has the
same effect for ex mode; only the -u option will be
interpreted. Use of -u NONE causes vim to skip all further
initializations.
3. Execute the system-wide vimrc file. The exact path is set
when vim is compiled. A typical value is
/usr/local/share/vim/vimrc.
4. Execute instructions in the first place that exists of the
following four:
o The environment variable VIMINIT.
o The user vimrc file, $HOME/.vimrc under UNIX (or
Linux). The location will be different on non-UNIX
systems. If .vimrc does not exist, vim looks for _vimrc.
On the non-UNIX systems, the order is reversed.
o The environment variable EXINIT.
o The user exrc file, $HOME/.exrc. On non-UNIX systems,
_exrc is tried. However, in this case, vim only looks for
one or the other, not both.
5. If the exrc option has been set, then vim looks in the current
directory for the first file that exists of the following four. The
others are ignored.
o .vimrc
o _vimrc
o .exrc
o _exrc
On MS-DOS and Win32 systems, the _xxxrc files are looked
for before the .xxxrc files.
6. If they have not yet been set, the shellpipe and shellredir
options are initialized based on the value of the shell option.
The shellredir option is discussed in Section 11.9.1.
7. If -n was given on the command line, updatecount is set to
zero. (This option controls how often the swap file is updated.
The more often, the more the swap file is synchronized with
all your changes, but possibly with decreased performance.
Zero means never.)
8. If -b was supplied, set the appropriate options for editing
binary files.
9. Perform GUI initializations. See the next subsection.
10. If viminfo is set, read the file indicated there.
11. If -q was supplied, read the named quick fix file. The
quick fix facility is described in Section 11.9.1.
12. Open and fill all windows, as per the -o option. If -q
was supplied, go to the first error.
13. Jump to the tag given by the -t option, if supplied.
Execute any commands given with -c.
That's a lot of steps. As in other areas, vim's extra facilities also
provide extra flexibility and customizability.
As for nvi, you can place common initialization actions into your
.exrc file (i.e., options and commands for UNIX vi and/or the other
clones), and have your .vimrc file execute :source .exrc before or
after the vim-specific initializations.
The viminfo file is much like the elvis session file. It can be used to
save a large part of the state of your editing session in between
logins. The viminfo file stores the following items:
• The command-line history
• The search string history
• Contents of registers
• File marks, pointing to locations in files
• Last search/substitute pattern (for n and &)
vim reads this file at startup, and when exiting, merges its current
state with the contents of the file and then rewrites it.
11.4.2 Initialization for the GUI
If running the GUI version of vim, usually vim will fork a new
process in order to run in the background, so that you can continue
to give commands to the parent shell. The -f option disables this
behavior.
If -U was supplied, vim executes the given file and skips the rest of
the GUI startup file based initializations. Use of -U NONE causes vim
to skip all further initializations.
Without -U, vim reads the system-wide gvimrc file (typically
/usr/local/share/vim/ gvimrc) and then the user gvimrc file,
$HOME/.gvimrc.
These files can be used to configure the GUI. In particular, you can
set up your own menus at this point.
11.5 Multiwindow Editing
There are a large number of vi mode commands for manipulating windows, as
well as a number of ex mode commands that correspond to most of the vi mode
commands.
As in elvis, the :split command will create a new window, and then you can use
the ex command :e filename to edit a new file in the new window. Also as in
elvis, CTRL-WCTRL-W will let you switch back and forth between windows.
<preface id="VI6-CH-0">
<title>Preface </title>
<para>
Text editing is one of the most common uses of any computer system,
and
<command>vi</command> is one of the most useful standard text editors
on your system.
With <command>vi</command> you can create new files, or edit any
existing UNIX text
file.
ch00.sgm
# Makefile for vi book
#
# Arnold Robbins
CHAPTERS = ch00_6.sgm ch00_5.sgm ch00.sgm ch01.sgm ch02.sgm ch03.sgm
\
ch04.sgm ch05.sgm ch06.sgm ch07.sgm ch08.sgm
APPENDICES = appa.sgm appb.sgm appc.sgm appd.sgm
POSTSCRIPT = ch00_6.ps ch00_5.ps ch00.ps ch01.ps ch02.ps ch03.ps \
ch04.ps ch05.ps ch06.ps ch07.ps ch08.ps \
Makefile
The split screen is the result of typing vim ch00.sgm followed by :split
Makefile.
Unlike nvi and elvis, all windows share the bottom line of the screen for execution
of ex commands. However, the status line for each file displays [+] if that file has
been modified. Options control the use of reverse video versus highlighting for
the status line, as well as whether the bottom window even has one. By default,
the bottom window has a status line when there's more than one window.
Table 11.1
describes the most important vim window management commands.
Table 11.1. vim Window Management Commands
Command Function
[N]sp[lit]
[position]
[file]
Splits the current window into two. N is the height of the new
window. position indicates where in the file to position the cursor.
If file is given, edit it in the new window, instead of the current
file.
[N]new
[position]
[file]
Creates a new window, editing an empty buffer. If file is given,
edit it instead of the empty buffer. N and position are the same
as for :split.
[N]sv[iew]
[position]
[file]
Same as :split, but set the readonly option for the buffer.
q[uit][!]
Quit the current window (exit if given in the last window). If this
is the last window on a changed buffer, the command fails,
unless the ! is given, in which case the changes are lost. When
the hidden option is set, the buffer is not freed, even with !.
clo[se][!]
Close the current window. Setting the hidden option will just hide
an unsaved buffer; if not set, the command fails. If supplied, the
trailing ! forces the window to be closed, even if it is the last
window and the buffer was modified.
hid[e]
Close the current window, if it is not the last one on the screen.
The buffer becomes hidden if this was the last window open upon
the buffer.
on[ly][!]
Make this window the only one on the screen. Other windows
with changes are not closed, unless hidden is set or ! is used. In
any case, changes are never lost; the other buffers become
hidden, but they are not discarded.
res[ize] [±n]
Increase or decrease the current window height by n.
res[ize] [n]
Set the current window height to n if supplied, otherwise, set it
to the largest size possible without hiding the other windows.
qa[ll][!]
Exit vim. The ! forces an exit, even if some buffers have been
modified but not saved.
wqa[ll][!]
xa[ll][!]
Write all changed buffers and exit. The ! forces a write of
readonly buffers. vim will not exit if any buffer cannot be
written.
wa[ll][!]
Write all modified buffers that have filenames. The ! forces a
write of readonly buffers.
[N]sn[ext]
Split the window and move to the next file in the argument list,
or to the Nth file if a count is supplied.
sta[g]
[tagname]
Split the window and then run the :tag command as appropriate
in the new window.
There are many more commands for managing the argument list and the list of
open buffers. For example, the :all command creates one window for each
command line argument. See the vim online help for details. We have included
just the most useful of the commands in the above table.
As vim has the most ex commands, so too it has the most vi mode commands, as
shown in Table 11.2
. As with most vi commands, you can prefix many of the
windowing commands with a count.
Table 11.2. vim Window Commands from vi Mode
Command Function
^W s
^W S
^W ^S
Same as :split without a file argument. ^W ^S may not work on all
terminals.
^W n
^W ^N
Same as :new without a file argument.
^W ^
^W ^^
Perform :split #, split the window and edit the alternate file. With a
count, edit the nth buffer.
^W q
^W ^Q
Same as the :quit command. ^W ^Q may not work on all terminals.
^W c
Same as the :close command.
^W o
^W ^O
Like the :only command.
^W
<DOWN>
^W ^J
Move cursor to nth window below the current one. n is supplied as a
prefix argument.
^W j
^W <UP>
^W ^K
^W k
Move cursor to nth window above the current one. n is supplied as a
prefix argument.
^W w
^W ^W
With count, go to nth window. Otherwise, move to the window below
the current one. If in the bottom window, move to the top one.
^W W
With count, go to nth window. Otherwise, move to window above the
current one. If in the top window, move to the bottom one.
^W t
^W ^T
Move the cursor to the top window.
^W b
^W ^B
Move the cursor to the bottom window.
^W p
^W ^P
Go to the most recently accessed (previous) window.
^W r
^W ^R
Rotate all the windows downwards. The cursor stays in the same
window.
^W R
Rotate all the windows upwards. The cursor stays in the same
window.
^W x
^W ^X
Without count, exchange the current window with the next one. If
there is no next window, exchange with the previous window. With
count, exchange the current window with the nth window (first
window is 1). The cursor is put in the other window.
^W =
Make all windows the same height.
^W -
Decrease current window height. A preceding count indicates by how
much.
^W +
Increase current window height. A preceding count indicates by how
much.
^W _
^W ^_
Set the current window size to the value given in a preceding count.
This is like :resize with an absolute count. Without a count, the
window is made as large as possible.
zNRETURN
Set the current window height to N.
^W ]
^W ^]
Split the current window. In the new upper window, use the identifier
under the cursor as a tag and go to it. A preceding count indicates the
new window's height.
^W f
^W ^F
Split the current window, and edit the file name under the cursor in
the new window. Rather complicated file searching is done for this
command, see :help ^W_f for details.
^W i
^W ^I
Open a new window and in it, move the cursor to the first line that
matches the keyword under the cursor. The search starts at the
beginning of the file, and lines that look like comments are ignored.
With a preceding count, go to the nth matching line, and don't ignore
comments.
^W d
^W ^D
Open a new window, with the cursor on the first macro definition line
that contains the keyword under the cursor. The search starts from
the beginning of the file. If a count is given, the countth matching line
is jumped to.
Miscellaneous remarks: The command ^W ^C does not close the current window,
since usually ^C is the interrupt character, which ends up cancelling the
command. If mouse support is enabled and you are using the GUI version of vim,
you can resize a window by dragging on its status line with the mouse. Finally,
vim has many options that control the behavior of the various commands. In
particular, check out the hidden, splitbelow, equalalways, winheight, and
cmdheight options. See the online help for full details.
11.6 GUI Interfaces
The screen shot and the explanation for this section were supplied by Bram
Moolenaar. We thank him.
The vim GUI is available for UNIX, with Athena and Motif interfaces, Windows 95
and Windows NT, and BeOS. GUI versions for the Amiga, VMS, and the Macintosh
are being worked on. A screen shot is shown in Figure 11.1
.
Figure 11.1. The vim GUI window
The main advantage of the GUI version is that all colors can be used, without the
configuration problems that many terminal emulators have with color. The picture
shows the Motif version. What you can't see in the monochrome picture are the
various colors that are used to highlight items in the text. For example, the
comments are blue and strings are magenta.
The GUI window contains a menu at the top, one scrollbar for each window at the
right, and a scrollbar at the bottom for horizontal scrolling. Not only do the
scrollbars make it easy to browse through the file, they also give an indication of
the current position in the file.
The cursor is after the /free at the bottom line, which is a search command that
is being typed. The cursor is bright green, and is blinking. This makes it easy to
spot in between the colored text. The color and the blinking are configurable with
the guicursor option. When in insert mode, the cursor changes shape to a
vertical bar. In replace mode it becomes a half-height cursor. This makes it very
easy to recognize the current mode.
The top window contains a shell script, the middle a Makefile, the lower a C
program. They are all highlighted automatically when the file is opened. These
are three of the about 70 syntaxes that are supported by the distribution (see
Section 11.9.2
).
All occurrences of to in the text are highlighted with a yellow background. This is
the hlsearch option in action. It shows matches of the last used search pattern.
This is very useful when you are searching for the places where a variable in your
source code is used. All matches are easily spotted, and the n command jumps to
each next match.
The reverse video free in the top window is the current match for the search
pattern that is being typed in the commandline. This shows the incsearch option
in action. Each time a character is typed for the pattern, the match will be
adjusted. The text is scrolled when necessary, to reveal a match further away.
Using this, you can directly see where the search command is taking you, and
adjust the pattern until you can see that it gets you where you wanted to go. This
is especially useful in noticing typing mistakes in the pattern.
What you don't see in the picture are the file browser and dialogues, which are
used when a command is selected from a menu. This is a new feature in vim
Version 5.2.
[1]
For example, the File/Save as menu will pop up a file browser,
where you can select the name of the file you want to write. If the file already
exists, a dialogue pops up which asks you if you want to overwrite the file or not.
This is much nicer than getting the Use ! to override error message. A
disadvantage is that you have to grab the mouse, and thus move your hand
between the keyboard and the mouse. If you don't want this, just don't use the
menus. You can disable the menu (and make space for some extra text) by
removing the m flag from the guioptions option.
[1]
Version 5.2 is in beta release as this book goes to press. A.R.
One nice specialty of vim is that almost everything is configurable. This also
includes the menus. If you don't like the menus provided, you can define your
own. This works almost like defining a mapping. For example, this adds an
IDE/Make-n menu, to execute the :make -n command:
:amenu IDE.Make-n :make -n<CR>
To include a dot or space in a menu name, precede it with a backslash. To get the
same menu entry, but with a space before the -n:
:amenu IDE.Make\ -n :make -n<CR>
As you can see, the backslash is not needed in the argument, only in the menu
name. All this makes a nice GUI environment, while all the good old vi commands
still work as in the terminal version.
The online help fully describes all of the GUI options, and how to create your own
menus.