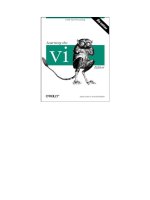Learning the vi editor Print version 5 pot
Bạn đang xem bản rút gọn của tài liệu. Xem và tải ngay bản đầy đủ của tài liệu tại đây (195.68 KB, 10 trang )
Learning the vi editor/Print version - Wikibooks
41 von 82 01.11.2006 17:15
8.3.2 VIM Help system
vim is a very feature rich application. Unlike the 'vi' editor it includes a help system.
Because the help system will allow you to teach yourself much more than any boo
k
on vim possibly could, you will benefit from the power of the vim editor much more i
f
you learn to use it. On a normal vim installation you should be able to start the online
help by pressing the <HELP> key . If your keyboard does not feature a <HELP> key
then you can try <F1> instead. (Some system administrators may have changed how
vim behaves. If you cannot get into vim's help system with these commands, perhaps
your administrator can help.)
Start vim and enter command mode by pressing escape. To get help on any
command simply type :help command.
For example, if you would like to learn all the different ways the :x command can be
used you could type :h x. To move around in the help files the same keys work, <h>,
<j>, <k>, <l>. To leave the help files type :quit. If you know you want to do
something, but you aren't sure what the command might be you can type partial
commands like this :help cut. To learn to switch text from upper case to lower case
you could type :help lowercase
When you search for help on any subject, vim will (normally by default) create a
window (buffer) which you can navigate just like any window in vim. You can close
the help window by typing :quit or :q and pressing enter.
The default help file (shown when you type "help) explains basic navigation for vim
and for vim's help files.
8.4 Modes
V
IM offers more modes than vi (which offers only the "normal", "insert" and
"command–line" modes). Theses additional modes make VIM more powerful and
easier to use; because of this, vim users should at least be aware that they exist.
(NOTE:
If you ever enter a mode you are unfamiliar with, you can usually press ES
C
to get back to
normal
mode.
)
Here a short overview of each mode available in vim:
Name Description help page
insert
For inserting new text. The main difference
from vi is that many important "normal"
commands are also available in insert mode -
provided you have a keyboard with enough
meta keys (such as Ctrl, Alt, Windows-key,
etc.).
:help Insert-mode
:help
Learning the vi editor/Print version - Wikibooks
42 von 82 01.11.2006 17:15
normal For navigation and manipulation of text. :help Normal-mode
visual
For navigation and manipulation of text
selections, this mode allows you to perform
most normal commands, and a few extra
commands, on selected text.
:help visual-mode
select
Similar to visual but with a more MS-Window
like behavior.
:help select-mode
command-line
For entering editor commands - like the help
command in the 3rd column.
:help
Command-line-mode
Ex-mode
Similar to the command-line mode but
optimized for batch processing.
:help Ex-mode
Each mode is described below.
8.4.1 insert (and replace)
In insert mode you can type new text. In classic vi the insert mode was just that:
insert text and nothing else. Vim makes use of many meta keys on modern
keyboards; with a correctly configured vim, cursor keys should work in insert mode.
Insert mode can be reached in several ways, but some of the most common ones are
<a> (append after cursor), <i> (insert before cursor), <A> (append at end of line),
<I> (insert at begining of line), <C> (change to end of line), and <s> (substitut
e
characters).
If sometimes whish for the "window way of live" of selecting some text and then
replace it with new text then <C> is your friend. The visualy selected text is then
deleted and you enter insert mode.
8.4.2 normal (command)
Unless you use the evim interface this is the standard mode for vim (vim starts in
normal mode). Everything the user types in normal mode is interpreted as command
s
(including those which switch the user to other modes).
If vim is started as evim (
evim
on the command line), vim keeps the user in insert
mode all the time. Normal mode can be reached for individual commands by pressin
g
<Ctrl-O> followed by the desired command. After one command, the user is
returned to insert mode. (Each normal command must be started first by pressing
<Ctrl-O>).
8.4.3 visual
There are three different types of highlighting in visual mode. Each allows the user
to highlight text in different ways. Commands that normally only affect one
character, line, or area will affect the highlighted text (such as changing text to
uppercase (<Ctrl-~>), deleting text (<d>), indenting lines (>>, <<, and =), and so
forth).
There are three (sub)types of the visual modes which are
visual
,
block-visual
, and
linewise-visual
Learning the vi editor/Print version - Wikibooks
43 von 82 01.11.2006 17:15
8.4.3.1 plain visual mode
The plain
visual
mode is started by pressing 'v' in normal mode. At any point,
pressing ESC or <v> will leave VISUAL mode without performing an operation.
Movement commands change the selection area, while other commands will
generally perform the expected operation on the text (there are some exceptions
where the behavior will change or where the command won't work, but if it doesn't
do what you hoped you can always undo with <u>).
8.4.3.2 block visual mode
block-visual is started by pressing <Ctrl-V> (or <Ctrl-Q> in some windows
versions. If neither of these works use ":help visual-block" to find out how). Visual
blocks always maintain a rectangular selection, highlighting only specific columns o
f
characters over multiple lines. In this following example the user wants to put a dash
in each phone number between the second and third number fields:
The user first moves the cursor to the top of the column (you could start at the
bottom if you want).
Next, press <Ctrl-V>. This puts you in block-visual mode (VISUAL BLOCK appears at
the bottom to tell you what visual mode you're in). Next, move down to the bottom
desired line. You can see a single column highlighted in this example, but you could
move right or left and highlight more columns.
In this case, the user wants to
change
the spaces to dashes. To change text, we press
'c'. The spaces all disappear, and the changes are shown only in the current line
while we type:
Learning the vi editor/Print version - Wikibooks
44 von 82 01.11.2006 17:15
when we press <ESC>, though, the change is duplicated on all the lines.
(Note: if you simply want to
insert
text rather than change it, you will need to use
'<I>' or '<A>' rather than '<i>' or '<a>'.)
8.4.3.3 linewise visual mode
In linewise-visual mode, enterd by <Shift-V>, entire lines are highlighted.
Otherwise, it generally works like the plain visual mode.
8.4.4 select
like the visual mode but with more CUA like behavior. This means that if you type a
single character it replaces the selection. Of course you lose all the one key
operation on selection like <U> to make a selection uppercase.
This mode is usualy activated by:
which is default for MS-Windows installations. You can get the normal mode with
8.4.5 command-line
Within the command-line you can run Ex commands, enter search patterns, and
enter filter commands. At the bottom a command line appears where you can enter
the command. Unlike vi - vim supports cursor keys which makes entering commands
a lot easier. After one command the editor returns into normal mode.
Y
ou can enter an Ex command by typing a : in normal mode. Some examples
include:
:behave mswin
:behave xterm
Learning the vi editor/Print version - Wikibooks
45 von 82 01.11.2006 17:15
Y
ou can enter a search pattern by typing / to search forward, or ? to search
backward. You can use vim's expanded regular expressions in these search patterns.
For example,
will jump to the next occurence of "word" (even if it is "sword" or "wordlessly"), but
will jump only to a complete word "word" (not "sword" or "wordless").
Y
ou can enter a filter by typing ! followed by a motion command, then a shell
command to run on the text captured by the motion. For example, typing
in linux will sort the current and 22 following lines with the
sort
system command.
The same thing can be done with
A
s a matter of fact, vim creates the above command for you if you follow the first
example!
8.4.6 Ex-mode
The Ex mode is similar to the command line mode as it also allows you to enter Ex
commands. Unlike the command-line mode you won't return to normal mode
automatically. You can enter an Ex command by typing a Q in normal mode and leave
it again with the :visual command. Note that the Ex mode is designed for Batch
processing and as such won't support mappings or command-line editing.
For batch processing the Ex-mode is normally started from outside by calling the
editor with the "-E" option. Here are real live example form a RPM Package Manager
specification:
:set number
:substitute/search/replace/ig
/word
/\<word\>
!22jsort
:.,.+22!sort
Learning the vi editor/Print version - Wikibooks
46 von 82 01.11.2006 17:15
The RPM uses Bash as script language which make the example a little difficult to
understand as two different script languages are mixed in one file.
vim -E -s
starts vim in "Ex-Improved" mode which allows for more advanced commands
then the vi compatible Ex-mode (which is started with vim -e -s).
<<-EOF
tells bash to copy all lines that follow into the standard input of the external
program just started.
:
are lines with Ex commands which vim will execute. The : is optional but helpfu
l
when two script languages are mixed in one file
:update
A beginners mistake is to forget to actually save the file after the change -
falsely assuming that this happens automatically.
:quit
Last not least: don't forget to actually exit vim again.
EOF
marks the end of the standard input redirection - from now on bash will execute
the command itself again.
If your shell does not allow such nifty redirection of standart input then you can
always use a more classic approach to I/O redirection using two files:
A
nd if have no standard input redirection available then you can try the -c option in
combination with the source command:
With the Exim-mode many task classically performed by awk or sed can be done with
vim and often better so:
awk and sed are stream oriented - they only read the file forward from be
beginning to the end while vim is buffer oriented - you can move forward and
backward in the file as you like.
vim's regular expressions are more powerful then awk's and sed's expressions -
for example vim can match over several lines and supports zero matches.
The Vim Tipbook is a collection of tips, hints and HowTos for using the Vim text
vim -E -s Makefile <<-EOF
:%substitute/CFLAGS = -g$/CFLAGS =-fPIC -DPIC -g/
:%substitute/CFLAGS =$/CFLAGS =-fPIC -DPIC/
:%substitute/ADAFLAGS =$/ADAFLAGS =-fPIC -DPIC/
:update
:quit
EOF
vim -E -s Makefile <Makefile-Fix1.vim
vim -E -s -c "source Makefile-Fix1.vim" Makefile
Learning the vi editor/Print version - Wikibooks
47 von 82 01.11.2006 17:15
editor () . It is an outgrowth of the Vim tips database
( in a more flexible format, and also includes some
helpful posts from the Vim mailing lists ( .
For information on the general use of Vim, please see the Learning the vi editor/Vim
Wikibook.
8.5 About this Book
8.5.1 Tips for Editing
Where possible, extensive personal configurations should be avoided. Keep
suggestions within the scope of a single tip. You may wish to link to several
other tips that might be used alongside, much in the same way a food cookboo
k
would suggest dishes that go well together.
Always provide enough information so that a tip can be used from Vim's default
compatiable settings.
8.5.2 Conventions Used
<key> represents a single press of keyboard
key
'nocompatible' (text in a mono-faced font) represents a setting, variable, or
command.
Where a series of commands are required to be entered, these might be listed in
a pre-formatted block:
8.6 Vim Help
If you are new to vi, try the vimtutor command. It's an excellent guide for the
beginner.
V
im has an extensive help system. EVERYTHING is covered. This system is so
extensive, however, that finding the needed information is sometimes akin to finding
one's own little needle in a huge stack of hay. But even for that, there are Vim tools:
(assuming 'nocompatible' is already set)
Help tag completion: if you think 'foo' is part of something which has a
hyperlink in the help system, use
{{Vi/Ex|set} number
{{Vi/Ex|set} wrapwidth=70
{{Vi/Ex|set} wrap
set wildmenu
help foo<Tab>
Learning the vi editor/Print version - Wikibooks
48 von 82 01.11.2006 17:15
where <Tab> means "hit the Tab key", and if there is only one possible
completion Vim fills it in for you; if there is more than one the bottom status line
is replaced by a menu which can be navigated by hitting the <Left> and
<Right> arrow keys; accept a selection by hitting <Enter>, abort by hitting
<Esc>.
The :helpgrep function: if you think that some regular expression describe text
you want to search for in the text of all the help files, use
where <pattern> is a Vim regular expression, like what you can use after / or ?
.
It may take some time for Vim to look up all its help files, and it may or may not
display interim information which may require you to hit Enter to clear the
|more-prompt| (q.v.) When the blinking cursor reappears in your editfile, it
means Vim has compiled the list of all help locations where your regexp
matches. See them by means of the following commands:
8.7 Inserting Text From a File or Register
If your text is in a file on its own, you can use :r with a line number (the number o
f
the line after which to insert, or 0 for "before first line", or . for "after cursor line",
or $ for "after last line"; default is after cursor line) in the "range" position, i.e. just
before the r. The file name comes as an argument at the end.
Example (after line 5):
If your text is in a register, you can use :put with a line number (again) in the range
position and the register name (including ", which must be escaped as \", for the
default register; or + for the system clipboard) after the :put.
Example (before cursor line):
Y
ou can also insert a string directly using :put and direct assignment:
helpgrep <pattern>
cfirst or :cr
cnext or :cn
cprevious or :cprev or :cN
clast or :cla
5r ~/template.txt
1put \"
:put ='This is text to insert.'
Learning the vi editor/Print version - Wikibooks
49 von 82 01.11.2006 17:15
See
8.8 Full Screen Mode
To achieve a full screen editing window on any version of gvim you can do:
'guioptions': We remove the flags one-by-one to avoid problems if they appear
in the option in a different order, or if some of them do not appear at all. By
choosing which ones to remove (or not) you can customize your own flavour o
f
"full-screen Vim".
'lines', 'columns': setting them to a large value will maximize the window.
For more, see:
8.9 Useful things for programmers to know
There are quite a few things programmers ought to know about vi that will make
their experience that much easier. Programmers can save hours and weeks o
f
man-hours over the long haul with effective editors. Here are some tricks and tools
that vim provides. With the time you save, you might speed up your work and have
some extra time for a quick Quake deathmatch or eventually increase your
productivity to help justify a larger wage increase.
8.9.1 Word, variable, function, and line completion
:help :read
:help :put
:set go-=m go-=T go-=l go-=L go-=r go-=R go-=b go-=F
:set lines=999 columns=999
m when present, menu bar is present
T present, toolbar is present on versions which support it (W32, GTK1, GTK2, Motif, Photon, kvim)
l when present, left scrollbar is always present
L when present, left scrollbar is present if there is a vertical split
r when present, right scrollbar is always present
R when present, right scrollbar is present if there is a vertical split
b when present, bottom scrollbar is present
F when present, gvim (Motif) will display a footer
:help 'guioptions'
:help 'lines'
:help 'columns'
Learning the vi editor/Print version - Wikibooks
50 von 82 01.11.2006 17:15
Sometimes the word you're typing is really long. You shouldn't have to type it all out.
If it's in your dictionary, or in the current file, you can save a lot of time with
<Ctrl-P> and <Ctrl-N>. Let's take a closer look at how this works:
Word/variable/function name Completion
Generally, any word in the current file, or any of the other files (buffers) you are
editing in the same instance of vim, will match for completion. This means once
you've typed it once, you can type the first couple letters next time, and press Ctrl-P
(several times if you need to cycle through several options) until you find the word
you're looking for.
Technically, this isn't true. You can tell vim where to look for words in the complete
function. In Vim 7, the complete function will generally be set to figure out a lot
about what you're typing — drawing information from function libraries (As of the
last update on this book, the author knows C and C++ are supported by default).
Keyword completion since Vim 7 will also show a popup menu.
Y
ou can also define a dictionary of your own for completion. For more detail, you
might want to consult the vim help system ":help complete", ":help
complete-functions", and so forth.
Example 1
A
s an example, you might edit a C program file, "blah.c". You want a function that
starts with "str", but you can't remember what it is. You first type "str". It remains
regular text until you press <Ctrl-P> or <Ctrl-N>. In vim 7, you will see a menu
appear, like this:
Y
ou can use <Ctrl-N> and <Ctrl-P> to cycle through the entries shown. In Vim
versions 7 and higher, you can actually use the arrow keys to cycle through entries
in the menu. There might be too many to show on the screen at once (you will notice
the black box on the right represents a scroll position on a gray bar not all the
options are shown on-screen in this example.) The files from which the options were
drawn are shown, to help you decide if it's what you're looking for.