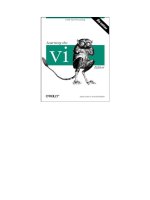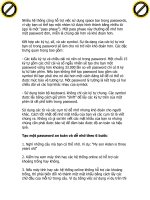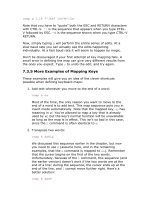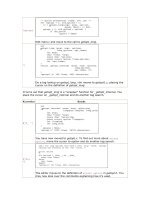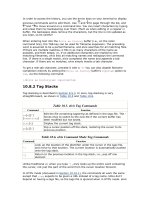Oreilly learning the vi Editor phần 4 potx
Bạn đang xem bản rút gọn của tài liệu. Xem và tải ngay bản đầy đủ của tài liệu tại đây (1.49 MB, 19 trang )
Appendix A
Quick Reference
A.3 Exit Commands
ZZ
Write (save) and quit file
:x
Write (save) and quit file
:wq
Write (save) and quit file
:w
Write (save) file
:w!
Write (save) file (overriding protection)
:30,60w newfile
Write from line 30 through line 60 as newfile
:30,60w>> file
Write from line 30 through line 60 and append to file
:w %.new
Write current buffer named file as file.new
:q
Quit file
:q!
Quit file (overriding protection)
Q
Quit vi and invoke ex
:e file2
Edit file2 without leaving vi
:n
Edit next file
:e!
Return to version of current file at time of last write (save)
:e#
Edit alternate file
%
Current filename
#
Alternate filename
A.2 Editing Commands A.4 Command Line Options
[Appendix A] A.3 Exit Commands
[2/6/2001 10:03:45 PM]
Appendix A
Quick Reference
A.2 Editing Commands
Insert
i, a
Insert text before, after cursor
I, A
Insert text at beginning, end of line
o, O
Open new line for text below, above cursor
Change
r
Change character
cw
Change word
cc
Change current line
C
Change to end of line
R
Type over characters
s
Delete character and substitute text
S
Delete current line and substitute text
Delete, move
x
Delete character
X
Delete character before cursor
dw
Delete word
dd
Delete current line
D
Delete to end of line
p, P
Put deleted text after, before cursor
"np Put text from delete buffer number n after cursor (for last nine deletions)
Yank
yw
Yank (copy) word
yy
Yank current line
"ayy
Yank current line into named buffer a
p, P
Put yanked text after, before cursor
"aP
Put text from buffer a before cursor
Other commands
.
Repeat last edit command
u, U
Undo last edit; restore current line
J
Join two lines
ex edit commands
[Appendix A] A.2 Editing Commands
(1 of 2) [2/6/2001 10:03:46 PM]
:d
Delete lines
:m
Move lines
:co or :t
Copy lines
:.,$d
Delete from current line to end of file
:30,60m0
Move lines 30 through 60 to top of file
:.,/pattern/co$
Copy from current line through line containing pattern to end of file
A.1 Movement Commands A.3 Exit Commands
[Appendix A] A.2 Editing Commands
(2 of 2) [2/6/2001 10:03:46 PM]
Appendix A
A. Quick Reference
Contents:
Movement Commands
Editing Commands
Exit Commands
Command Line Options
Other ex Commands
This appendix lists vi commands and ex commands according to their use.
A.1 Movement Commands
Character
h, j, k, l
Left, down, up, right (
, , , )
Text
w, W, b, B
Forward, backward by word
e, E
End of word
), (
Beginning of next, previous sentence
}, {
Beginning of next, previous paragraph
]], [[
Beginning of next, previous section
Lines
0, $
First, last position of current line
^
First character of current line (ignore spaces)
+, -
First character of next, previous line
n|
Column n of current line
H
Top line of screen
M
Middle line of screen
L
Last line of screen
nH
n (number) of lines after top line
nL
n (number) of lines before last line
Screens
[Appendix A] Quick Reference
(1 of 2) [2/6/2001 10:03:48 PM]
[CTRL-F], [CTRL-B] Scroll forward, backward one screen
[CTRL-D] [CTRL-U] Scroll down, up one-half screen
[CTRL-E] [CTRL-Y] Show one more line at bottom, top of window
z [RETURN]
Reposition line with cursor: to top of screen
z.
Reposition line with cursor: to middle of screen
z-
Reposition line with cursor: to bottom of screen
[CTRL-L] [CTRL-R] Redraw screen (without scrolling)
Searches
/pattern
Search forward for pattern
?pattern
Search backward for pattern
n, N
Repeat last search in same, opposite direction
/, ?
Repeat previous search forward, backward
fx
Search forward for character x in current line
Fx
Search backward for character x in current line
tx
Search forward for character before x in current line
Tx
Search backward for character after x in current line
;
Repeat previous current-line search
'
Repeat previous current-line search in opposite direction
Line number
[CTRL-G] Display current line number
nG
Move to line number n
G
Move to last line in file
:n
Move to line number n
Marking position
mx
Mark current position as x
`x
Move cursor to x
``
Return to previous mark or context
'x
Move to beginning of line containing mark x
''
Return to beginning of line containing previous mark
7.5 Editing Program Source
Code
A.2 Editing Commands
[Appendix A] Quick Reference
(2 of 2) [2/6/2001 10:03:48 PM]
Chapter 7
Advanced Editing
7.5 Editing Program Source Code
All of the features discussed so far in this book are of interest whether you are editing English text or
program source code. However, there are a number of additional features that are of interest chiefly to
programmers. These include indentation control, searching for the beginning and end of procedures, and
using ctags.
The following discussion is adapted from documentation provided by Mortice Kern Systems with their
excellent implementation of vi for DOS-based systems, available as a part of the MKS Toolkit or
separately as MKS Vi. It is reprinted by permission of Mortice Kern Systems.
7.5.1 Indentation Control
The source code for a program differs from ordinary text in a number of ways. One of the most important
of these is the way in which source code uses indentation. Indentation shows the logical structure of the
program: the way in which statements are grouped into blocks.
vi provides automatic indentation control. To use it, issue the command:
:set autoindent
Now, when you indent a line with spaces or tabs, the following lines will automatically be indented by
the same amount. When you press [RETURN] after typing the first indented line, the cursor goes to the
next line and automatically indents the same distance as the previous line.
As a programmer, you will find this saves you quite a bit of work getting the indentation right, especially
when you have several levels of indentation.
When you are entering code with autoindent enabled, typing [CTRL-T] at the start of a line gives you
another level of indentation and typing [CTRL-D] takes one away.
We should point out that [CTRL-T] and [CTRL-D] are typed while you are in insert mode, unlike most
other commands, which are typed in command mode.
The amount of indentation provided by [CTRL-T] or >> is one tab character. Tab stops are set every
eight spaces by default. A command like:
:set tabstop=4
[Chapter 7] 7.5 Editing Program Source Code
(1 of 4) [2/6/2001 10:03:50 PM]
will change the tab settings for a file.
Try using the autoindent option when you are entering source code. It simplifies the job of getting
indentation correct. It can even sometimes help you avoid bugs (e.g., in C source code, where you
usually need one closing curly brace (}) for every level of indentation you go backwards).
The << and >> commands are also helpful when indenting source code. By default, >> shifts a line right
eight spaces (i.e., adds eight spaces of indentation) and << shifts a line left eight spaces. For example,
move the cursor to the beginning of this line and press the > key twice (>>). You will see the line move
right. If you now press the < key twice (<<), the line will move back again.
You can shift a number of lines by typing the number followed by >> or <<. For example, move the
cursor to the first line of this paragraph and type 5>>. You will shift all five lines in the paragraph.
The default shift is eight spaces (right or left). This default can be changed with a command like:
:set shiftwidth=4
You will find it convenient to have a shiftwidth that is the same size as the width between tab stops.
Sometimes indentation won't work the way you expect, because what you believe to be a tab character is
actually one or more spaces. Normally, your screen displays both a tab and a space as white space,
making the two indistinguishable. You can, however, issue the command:
:set list
This alters your display so that a tab appears as the control character ^I and an end-of-line appears as a
$. This way, you can spot a true space, and you can see extra spaces at the end of a line. A temporary
equivalent is the :l command. For example, the command:
:5,20 l
displays lines 5 through 20, showing tab characters and end-of-line characters.
7.5.2 A Special Search Command
The characters (, [, {, and < can all be called opening brackets. When the cursor is resting on one of these
characters, pressing the % key moves the cursor from the opening bracket forward to the corresponding
closing bracket - ), ], }, or > - keeping in mind the usual rules for nesting brackets. For example, if you
were to move the cursor to the first ( in:
if ( cos(a[i]) > sin(b[i]+c[i]) )
{
printf("cos and sin equal!");
}
and press %, you would see that the cursor jumps to the parenthesis at the end of the line. This is the
closing parenthesis that matches the opening one.
Similarly if the cursor is on one of the closing bracket characters, pressing % will move the cursor
backwards to the corresponding opening bracket character. For example, move the cursor to the closing
brace bracket after the printf line above and press %.
[Chapter 7] 7.5 Editing Program Source Code
(2 of 4) [2/6/2001 10:03:50 PM]
Not only does this search character help you move forward and backward through a program in long
jumps, it lets you check the nesting of brackets and parentheses in source code. For example, if you put
the cursor on the first { at the beginning of a C function, pressing % should move you to the } that (you
think) ends the function. If it doesn't, something has gone wrong somewhere.
Another technique for searching matching brackets is to turn on the following option:
:set showmatch
Unlike %, setting showmatch (or its abbreviation sm) helps you while you're in insert mode. When you
type a ) or a }, the cursor will briefly move back to the matching ( or { before returning to your current
position. If the match is off-screen or doesn't exist, the terminal beeps.
7.5.3 Using Tags
The source code for a large C program will usually be spread over several files. Sometimes, it is difficult
to keep track of which file contains which function definitions. To simplify matters, a UNIX command
called ctags can be used together with the :tag command of vi.
NOTE: This section is of interest to C programmers, but not to those working in other
languages.
The ctags command is issued at the UNIX command line. Its purpose is to create an information file
that vi can use later to determine which files define which functions. By default, this file is called tags.
From within vi, a command of the form:
:!ctags file.c
will create a file named tags under your current directory that contains information on the functions
defined in file.c. A command like:
:!ctags *.c
will create a tags file describing all the C source files under the directory.
Now suppose your tags file contains information on all the source files that make up a C program. Also
suppose that you want to look at or edit a function in the program but do not know where the function is.
From within vi, the command:
:tag name
will look at the tags file to find out which file contains the definition of the function name. It will then
read in the file and position the cursor on the line where the name is defined. In this way, you don't have
to know which file you have to edit; you only have to decide which function you want to edit.
NOTE: If you try to use the :tag command to read in a new file and you haven't saved
your current text since the last time you changed it, vi will not let you go to the new file.
You must either write out your current file with the :w command and then issue :tag, or
else type:
:tag! name
to override vi's reluctance to discard edits.
[Chapter 7] 7.5 Editing Program Source Code
(3 of 4) [2/6/2001 10:03:50 PM]
7.4 Using ex Scripts A. Quick Reference
[Chapter 7] 7.5 Editing Program Source Code
(4 of 4) [2/6/2001 10:03:50 PM]
Chapter 7
Advanced Editing
7.4 Using ex Scripts
Certain ex commands you use only within vi, such as maps, abbreviations, and so on. If you store these
commands in a separate file called .exrc, the commands will automatically be executed when you invoke
vi. Any file that contains commands to execute is called a script.
The commands in a typical .exrc script are of no use outside vi. However, you can save other ex
commands in a script, and then execute the script on a file or on multiple files. Mostly you'll use
substitute commands in these external scripts.
For a writer, a useful application of ex scripts is to ensure consistency of terminology - or even of
spelling - across a document set. For example, let's assume that you've run the UNIX spell command
on two files and that the command has printed out the following list of misspellings:
$ spell sect1 sect2
chmod
ditroff
myfile
thier
writeable
As is often the case, spell has flagged a few technical terms and special cases it doesn't recognize, but
it has also identified two genuine spelling errors.
Because we checked two files at once, we don't know which files the errors occurred in or where they are
in the files. Although there are ways to find this out, and the job wouldn't be too hard for only two errors
in two files, you can easily imagine how time consuming the job could grow for a poor speller or for a
typist proofing many files at once.
To make the job easier, you could write an ex script containing the following commands:
%s/thier/their/g
%s/writeable/writable/g
x
Assume you've saved these lines in a file named exscript. The script could be executed from within vi
with the command:
:so exscript
[Chapter 7] 7.4 Using ex Scripts
(1 of 9) [2/6/2001 10:03:53 PM]
or the script can be applied to a file right from the command line. Then you could edit the files sect1 and
sect2 as follows:
$ ex - sect1 < exscript
$ ex - sect2 < exscript
(The minus sign following the invocation of ex tells it to suppress the normal terminal messages.)
If the script were longer than the one in our simple example, we would already have saved a fair amount
of time. However, you might wonder if there isn't some way to avoid repeating the process for each file
to be edited. Sure enough, we can write a shell script that includes, but generalizes, the invocation of ex,
so that it can be used on any number of files.
7.4.1 Looping in a Shell Script
If you don't already know this, it's about time you learned that the shell is a programming language as
well as a command-line interpreter. To invoke ex on a number of files, we use a simple type of shell
script command called the for loop. A for loop allows you to apply a sequence of commands for each
argument given to the script. (The for loop is probably the single most useful piece of shell
programming for beginners. You'll want to remember it even if you don't write any other shell
programs.)
Here's the syntax of a for loop:
for variable in list
do
command(s)
done
For example:
for file in $*
do
ex - $file < exscript
done
(The command doesn't need to be indented; we indented it for clarity.) After we create this shell script,
we save it in a file called correct and make it executable with the chmod command. (If you aren't
familiar with the chmod command and the procedures for adding a command to your UNIX search path,
see the Nutshell Handbook Learning the UNIX Operating System.) Now we can simply type:
$ correct sect1 sect2
The for loop in correct will assign each argument (each file in the list specified by $*, which stands for
all arguments) to the variable file and execute the ex script on the contents of that variable.
It may be easier to grasp how the for loop works with an example whose output is more visible. Let's
look at a script to rename files:
for file in $*
do
mv $file $file.x
[Chapter 7] 7.4 Using ex Scripts
(2 of 9) [2/6/2001 10:03:53 PM]
done
Assuming this script is in an executable file called move, here's what we can do:
$ ls
ch01 ch02 ch03 move
$ move ch??
$ ls
ch01.x ch02.x ch03.x move
With a little creativity, you could rewrite the script to rename the files more specifically:
for nn in $*
do
mv ch$nn sect$nn
done
With the script written this way, you'd specify numbers instead of filenames on the command line:
$ ls
ch01 ch02 ch03 move
$ move 01 02 03
$ ls
sect01 sect02 sect03 move
The for loop need not take $* (all arguments) as the list of values to be substituted. You can specify an
explicit list as well; for example:
for variable in a b c d
will assign variable to a, b, c, and d in turn. Or you can substitute the output of a command; for example:
for variable in `grep -l "Alcuin"`
will assign variable in turn to the name of each file in which grep finds the string Alcuin.
If no list is specified:
for variable
the variable will be assigned to each command-line argument in turn, much as it was in our initial
example. This is actually not equivalent to:
for variable in $*
but to:
for variable in $@
which has a slightly different meaning. The symbol $* expands to $1, $2, $3, etc., but $@ expands to
"$1", "$2", "$3", etc. Quotation marks prevent further interpretation of special characters.
Let's return to our main point and our original script:
for file in $*
do
[Chapter 7] 7.4 Using ex Scripts
(3 of 9) [2/6/2001 10:03:53 PM]
ex - $file < exscript
done
It may seem a little inelegant to have to use two scripts - the shell script and the ex script. And in fact, the
shell does provide a way to include an editing script inside a shell script.
7.4.2 Here Documents
In a shell script, the operator << means to take the following lines, up to a specified string, as input to a
command. (This is often called a here document.) Using this syntax, we could include our editing
commands in correct like this:
for file in $*
do
ex - $file << end-of-script
g/thier/s//their/g
g/writeable/s//writable/g
wq
end-of-script
done
The string end-of-script is entirely arbitrary - it just needs to be a string that won't otherwise appear in the
input and can be used by the shell to recognize when the here document is finished. By convention, many
users specify the end of a here document with the string EOF, or E_O_F, to indicate the end of the file.
There are advantages and disadvantages to each approach shown. If you want to make a one-time series
of edits and don't mind rewriting the script each time, the here document provides an effective way to do
the job.
However, it's more flexible to write the editing commands in a separate file from the shell script. For
example, you could establish the convention that you will always put editing commands in a file called
exscript. Then you only need to write the correct script once. You can store it away in your personal
"tools" directory (which you've added to your search path) and use it whenever you like.
7.4.3 Sorting Text Blocks: A Sample ex Script
Suppose you want to alphabetize a file of nroff-encoded glossary definitions. Each term begins with an
.IP macro. In addition, each entry is surrounded by the .KS/.KE macro pair. (This ensures that the term
and its definition will print as a block and will not be split across a new page.) The glossary file looks
something like this:
.KS
.IP "TTY_ARGV" 2n
The command, specified as an argument vector,
that the TTY subwindow executes.
.KE
.KS
.IP "ICON_IMAGE" 2n
Sets or gets the remote image for icon's image.
[Chapter 7] 7.4 Using ex Scripts
(4 of 9) [2/6/2001 10:03:53 PM]
.KE
.KS
.IP "XV_LABEL" 2n
Specifies a frame's header or an icon's label.
.KE
.KS
.IP "SERVER_SYNC" 2n
Synchronizes with the server once.
Does not set synchronous mode.
.KE
You can alphabetize a file by running the lines through the UNIX sort command, but you don't really
want to sort every line. You want to sort only the glossary terms, moving each definition - untouched -
along with its corresponding term. As it turns out, you can treat each text block as a unit by joining the
block into one line. Here's the first version of your ex script:
g/\.KS/,/\.KE/j
%!sort
Each glossary entry is found between a .KS and .KE macro. j is the ex command to join a line (the
equivalent in vi is J). So, the first command joins every glossary entry into one "line." The second
command then sorts the file, producing lines like this:
.KS .IP "ICON_IMAGE" 2n Sets or gets image. .KE
.KS .IP "SERVER_SYNC" 2n Synchronizes with mode. .KE
.KS .IP "TTY_ARGV" 2n The command, executes. .KE
.KS .IP "XV_LABEL" 2n Specifies a icon's label. .KE
The lines are now sorted by glossary entry; unfortunately, each line also has macros and text mixed in
(we've used ellipses ( ) to show omitted text). Somehow, you need to insert carriage returns to "un-join"
the lines. You can do this by modifying your ex script: mark the joining points of the text blocks before
you join them, and then replace the markers with carriage returns. Here's the expanded ex script:
g/\.KS/,/\.KE/-1s/$/@@/
g/\.KS/,/\.KE/j
%!sort
%s/@@ /^M/g
The first three commands produce lines like this:
.KS@@ .IP "ICON_IMAGE" 2nn@@ Sets or gets image. @@ .KE
.KS@@ .IP "SERVER_SYNC" 2nn@@ Synchronizes with mode. @@ .KE
.KS@@ .IP "TTY_ARGV" 2nn@@ The vector, @@ that .@@ .KE
.KS@@ .IP "XV_LABEL" 2nn@@ Specifies a icon's
label. @@ .KE
Note the extra space following the @@. The spaces result from the j command, because it converts each
carriage return into a space.
The first command marks the original line breaks with @@. You don't need to mark the end of the block
(after the .KE), so the first command uses a -1 to move back up one line at the end of each block. The
[Chapter 7] 7.4 Using ex Scripts
(5 of 9) [2/6/2001 10:03:53 PM]
fourth command restores the line breaks by replacing the markers (plus the extra space) with carriage
returns. Now, your file is sorted by blocks.
7.4.4 Comments in ex Scripts
You may want to reuse such a script, adapting it to a new situation. With a complex script like this, it is
wise to add comments so that it's easier for someone else (or even yourself!) to reconstruct how it works.
In ex scripts, anything following a double quote is ignored during execution, so a double quote can mark
the beginning of a comment. Comments can go on their own line. They can also go at the end of any
command that doesn't interpret a quote as part of the command. (For example, a quote has meaning to
map commands and shell escapes, so you can't end such lines with a comment.)
Besides using comments, you can specify a command by its full name, something that would ordinarily
be too time consuming from within vi. Finally, if you add spaces, the ex script above becomes this more
readable one:
" Mark lines between each KS/KE block
global /\.KS/,/\.KE/-1 substitute /$/@@/
" Now join the blocks into one line
global /\.KS/,/\.KE/ join
" Sort each block now really one line each
%!sort
" Restore the joined lines to original blocks
% substitute /@@ /^M/g
7.4.5 ex Scripts Built by diff
A further example of the use of ex scripts is built into a UNIX program called diff, which compares
two files and prints out lines that differ. The -e option of diff produces an editing script usable with
either ed or ex, instead of the usual output. This script consists of a sequence of a (add), c (change), and
d (delete) commands necessary to recreate file1 from file2 (the first and second files specified on the
diff command line).
Obviously there is no need to completely recreate the first file from the second, because you could do
that easily with cp. However, by editing the script produced by diff, you can come up with some
desired combination of the two versions.
It might take you a moment to think of a case in which you might have use for this feature. Consider this
one: two people have unknowingly made edits to different copies of a file, and you need the two versions
merged. (This can happen especially easily in a networked environment, in which people copy files
between machines. Poor coordination can easily result in this kind of problem.)
To make this situation concrete, let's take a look at two versions of the same paragraph, which we want to
combine:
Version 1:
The Book of Kells,
now one of the treasures of the Trinity College Library
[Chapter 7] 7.4 Using ex Scripts
(6 of 9) [2/6/2001 10:03:53 PM]
in Dublin,
was found in the ancient monastery at Ceannanus Mor,
now called Kells.
It is a beautifully illustrated manuscript of the Latin
Gospels, and also contains notes on local history.
It was written in the eighth century.
The manuscript is generally regarded as the finest
example of Celtic illumination.
Version 2:
The Book of Kells
was found in the ancient monastery at Ceannanus Mor,
now called Kells.
It is a beautifully illustrated manuscript of the Latin
Gospels, and also contains notes on local history.
It is believed to have been written in the eighth century.
The manuscript is generally regarded as the finest
example of Celtic illumination.
As you can see, there is one additional phrase in each of the two files. We can merge them into one file
that incorporates both edits. Typing:
$ diff -e version1 version2 > exscript
will yield the following output in the file exscript:
8c
It is believed to have been written in the eighth century.
.
1,3c
The Book of Kells
.
You'll notice that the script appears in reverse order, with the changes later in the file appearing first.
This is essential whenever you're making changes based on line numbers; otherwise, changes made
earlier in the file may change the numbering, rendering the later parts of the script ineffective. You'll also
notice that, as mentioned, this script will simply recreate version1, which is not what we want. We want
the change to line 8, but not the change to lines 1 through 3. We want to edit the script so that it looks
like this:
8c
It is believed to have been written in the eighth century.
.
w
(Notice that we had to add the w command to write the results of the edit back into the file.) Now we can
type:
$ ex - version1 < exscript
[Chapter 7] 7.4 Using ex Scripts
(7 of 9) [2/6/2001 10:03:53 PM]
to get the resulting merged file:
The Book of Kells,
now one of the treasures of the Trinity College Library
in Dublin,
was found in the ancient monastery at Ceannanus Mor,
now called Kells.
It is a beautifully illustrated manuscript of the Latin
Gospels, and also contains notes on local history.
It is believed to have been written in the eighth century.
The manuscript is generally regarded as the finest
example of Celtic illumination.
Using diff like this can get confusing, especially when there are many changes. It is easy to get the
direction of changes confused or to make the wrong edits. Just remember to do the following:
Specify the file that is closest in content to your eventual target as the first file on the diff
command line. This will minimize the size of the editing script that is produced.
●
After you have corrected the editing script so that it makes only the changes that you want, apply it
to that same file (the first file).
●
Nonetheless, because there is so much room for error, it is better not to have your script write the
changes back directly into one of your source files. Instead of adding a w command at the end of the
script, add the command %p (or 1,$p) to write the results to standard output. This is almost always
preferable when you are using a complex editing script.
If we use this command in the editing script, the command line to actually make the edits would look like
this:
$ ex - version1 < exscript > version3
Writers often find themselves making extensive changes and then wishing they could go back and
recover some part of an earlier version. Obviously, frequent backups will help. However, if backup
storage space is at a premium, it is possible (though a little awkward) to save only some older version of
a file, and then keep incremental diff -e scripts to mark the differences between each successive
version.
To apply multiple scripts to a single file, you can simply pipe them to ex rather than redirecting input:
$ cat script1 script2 script3 | ex - oldfile
But wait! How do you get your w (or %p) command into the pipeline? You could edit the last script to
include one of these commands. But there's another trick that we ought to look at because it illustrates
another useful feature of the shell that many people are unaware of. If you enclose a semicolon-separated
list of commands in parentheses, the standard output of all of the commands are combined, and can be
redirected together. The immediate application is that, if you type:
$ cat script1 script2 script3; echo '%p' | ex - oldfile
the results of the cat command will be sent, as usual, to standard output, and only the results of echo
will be piped to ex. But if you type:
[Chapter 7] 7.4 Using ex Scripts
(8 of 9) [2/6/2001 10:03:53 PM]
$ (cat script1 script2 script3; echo '%p') | ex -oldfile
the output of the entire sequence will make it into the pipeline, which is what we want.
7.4.6 Where to Go from Here
If this discussion has whetted your appetite for even more editing power, you should be aware that UNIX
provides editors even more powerful than ex: the sed stream editor and the awk data manipulation
language. For information on these programs, see the Nutshell Handbook Sed & Awk.
7.3 Saving Commands 7.5 Editing Program Source
Code
[Chapter 7] 7.4 Using ex Scripts
(9 of 9) [2/6/2001 10:03:53 PM]
Chapter 7
Advanced Editing
7.3 Saving Commands
Often you type the same long phrases over and over in a file. vi and ex have a number of different ways
of saving long sequences of commands, both in command mode and in insert mode. When you call up
one of these saved sequences to execute it, all you do is type a few characters (or even only one), and the
entire sequence is executed as if you had entered the whole sequence of commands one by one.
7.3.1 Word Abbreviation
You can define abbreviations that vi will automatically expand into the full text whenever you type the
abbreviation in insert mode. To define an abbreviation, use the ex command:
:ab abbr phrase
abbr is an abbreviation for the specified phrase. The sequence of characters that make up the
abbreviation will be expanded in insert mode only if you type it as a full word; abbr will not be expanded
within a word.
Suppose in the file practice you want to enter text that contains a frequently recurring phrase such as a
difficult product or company name. The command:
:ab imrc International Materials Research Center
abbreviates International Materials Research Center to the initials imrc. Now whenever you type imrc in
insert mode, imrc expands to the full text.
Keystrokes Results
ithe imrc the International Materials Research Center
Abbreviations expand as soon as you press a non-alphanumeric character (e.g., punctuation), a space, a
carriage return, or [ESC] (returning to command mode). When you are choosing abbreviations, choose
combinations of characters that don't ordinarily occur while you are typing text. If you create an
abbreviation that ends up expanding in places where you don't want it to, you can disable the
abbreviation by typing:
:unab abbr
To list your currently defined abbreviations, type:
:ab
[Chapter 7] 7.3 Saving Commands
(1 of 10) [2/6/2001 10:03:59 PM]