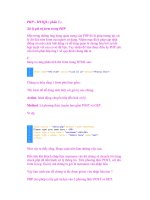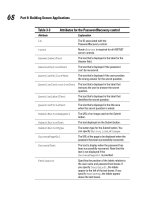Mastering phpMyAdmin 2.8 for Effective MySQL Management 3rd phần 3 potx
Bạn đang xem bản rút gọn của tài liệu. Xem và tải ngay bản đầy đủ của tài liệu tại đây (1.01 MB, 32 trang )
Interface Overview
[ 46 ]
It is also possible to see the following screen:
This means that our current MySQL rights do not allow us to see any existing
databases.
A MySQL server always has at least one database (named
mysql), but in this case, we do not have the right to see
it. Moreover, since MySQL 5.0.2, a special database called
information_schema appears at all times in the database
list. It contains a set of views describing the metadata
visible for the logged-in user.
We may have the right to create one, as explained in Chapter 4.
Light Mode
The left panel can have two forms: the Light mode and the Full mode. The Light
mode is used by default, dened by a TRUE value in $cfg['LeftFrameLight']. The
Light mode shows a drop-down list of the available databases, and only tables of the
currently chosen database are displayed. Here we have chosen the mysql database:
Chapter 3
[ 47 ]
Clicking on the database name opens the right panel in the Database view, and
clicking on a table name opens the right panel in the Table view. (See the Right Panel
section for details.)
Tree Display of Database Names
A user might be allowed to work on a single database, for example marc. Some
system administrators offer a more exible scheme by allowing user marc to create
many databases, provided their name all start with marc—like marc_airline and
marc_car. In this situation, the left panel can be set to display a tree of these database
names, like this:
Interface Overview
[ 48 ]
This feature is currently offered only in light mode and is controlled by these
parameters:
$cfg['LeftFrameDBTree'] = TRUE;
$cfg['LeftFrameDBSeparator'] = '_';
The default value of TRUE in $cfg['LeftFrameDBTree'] ensures that this feature is
activated. A popular value for the separator is'_'.
Full Mode
The previous examples were shown in Light mode, but setting the
$cfg['LeftFrameLight'] parameter to FALSE produces a complete layout of our
databases and tables using collapsible menus (if supported by the browser):
The number of tables per database is shown in brackets. The Full mode is not
selected by default; it can increase network trafc and server load if our current
rights give us access to a large number of databases and tables. Links must be
generated in the left panel to enable table access and quick-browse access to every
table, and the server has to count the number of rows for all tables.
Table Short Statistics
Moving the cursor over a table name displays comments about the table (if any) and
the number of rows currently in it:
Chapter 3
[ 49 ]
Quick-Browsing a Table
The small icon beside each table name is a quick way to browse the table's rows. It
opens the right panel in the Table view, browsing the rst page of data from the table.
Nested Display of Tables within a Database
MySQL's data structure is based on two levels: databases and tables. This does not
allow subdivisions of tables per project, a feature often requested by MySQL users.
They must rely on having multiple databases, but this is not always allowed by their
provider. To help them with this regard, phpMyAdmin introduces a nested-levels
feature, based on the table naming.
Let's say we have access to the db1 database and we want to represent two
projects, marketing and payroll. Using a special separator (by default a
double underscore) between the project name and the table name, we create
the payroll__employees and payroll__jobs tables achieving a visually
interesting effect:
Interface Overview
[ 50 ]
This feature is parameterized with $cfg['LeftFrameTableSeparator'] (set here to
'__') to choose the characters that will mark each level change, and $cfg['LeftFra
meTableLevel'] (set here to '1') for the number of sub-levels.
The nested-level feature is only intended for improving
the left panel look. The proper way to reference the tables
in MySQL statements stays the same: for example, db1.
payroll__jobs.
Beginning with phpMyAdmin 2.6.0, a click in the left panel on the project name (here
payroll) opens this project in the right panel, showing only those project's tables.
Server-List Choice
If we have to manage multiple servers from the same phpMyAdmin window and
often need to switch between servers, it might prove useful to always have the list of
servers in the left frame:
Chapter 3
[ 51 ]
For this, the $cfg['LeftDisplayServers'] parameter must be set to TRUE. The
list of servers can have two forms: a drop-down list or links. Which form appears
depends on $cfg['DisplayServersList']. By default, this parameter is set to
FALSE, so we see a drop-down list of servers. Setting $cfg['DisplayServersList']
to TRUE produces a list of links to all dened servers:
Right Panel
The right panel is the main working area, and all the possible views for it are
explained in the following sections. Its appearance can be customized. The
background color is dened in $cfg['RightBgColor'], and the default color
is #F5F5F5. We can also select a background image by setting the URI of the
image we want (for example, in
$cfg['RightBgImage'].
Interface Overview
[ 52 ]
Home Page
The home page may contain a varying number of links depending on the login mode
and the user's rights. A normal user may see it as:
The Home link from the left panel is used to display this page. It shows the
phpMyAdmin and MySQL versions, the MySQL server name, and the logged-in
user. We also see that this user does not have the privileges to create a database. We
see some links that relate to MySQL or phpMyAdmin itself. The Log out link might
not be there if automatic login was done, as indicated by the conguration le.
In this example, a normal user is not allowed to change his or her password from
the interface. To allow this password change, we set $cfg['ShowChgPassword'] to
TRUE. Privileged users have more options on the home page. They can always create
databases and have more links to manage the server as a whole (Server view):
Chapter 3
[ 53 ]
Another setting, $cfg['ShowPhpInfo'], can be set to TRUE if we want to see the
Show PHP Information link on the Home page.
Database View
phpMyAdmin goes into this view (shown in the screenshot that follows) every time
we click on a database name from the left frame, or if the USE command followed by
a database name is typed in a SQL box.
This is where we can see an overview of the database: the existing tables, a link to
create a table, the tabs to the Database view sub-pages, and some special operations
we might do on this database to generate documentation and statistics. There is
a checkbox beside each table to make global operations on that table (covered in
Chapter 10). The table is chosen by using the checkbox or by clicking anywhere on
the row's background. We can also see each table's size, if $cfg['ShowStats'] is
set to TRUE. This parameter also controls the display of table-specic statistics in the
Table view.
The initial screen that appears here is the database Structure sub-page. We might
want a different initial sub-page to appear when entering the Database view.
This is controlled by the $cfg['DefaultTabDatabase'] parameter, and the
available choices are given in the conguration le as comments.
Interface Overview
[ 54 ]
The number of records is obtained using a quick method – not by using a SELECT
COUNT(*) FROM TABLENAME. This quick method is usually accurate, except for
InnoDB tables, which returns an approximate number of records. To help get
the correct number of records, even for InnoDB, the $cfg['MaxExactCount']
parameter is available. If the approximate number of records is lower than this
parameter's value – by default, 20000—the slower SELECT COUNT(*) method will
be used.
Do not put a value too high for this parameter. You would
get correct results, but only after waiting for a few minutes,
if there are hundreds of thousands of records in your
InnoDB table.
Table View
This is a commonly used view, giving access to all table-specic sub-pages. Usually,
the initial screen is the table's Structure screen, which shows (note the upper part)
Chapter 3
[ 55 ]
all elds and indexes. Note that the header for this screen always shows the current
database and table names. We also see the comments set for the table:
The $cfg['DefaultTabTable'] parameter denes the initial sub-page on the Table
view. Some users prefer to avoid seeing the structure, because in production they
routinely run saved queries or enter the Search sub-page (explained in Chapter 9).
Server View
This view is entered each time we choose a MySQL-related option from the Home
page – for example, Databases or Show MySQL runtime information. A privileged
user will of course see more choices in the Server view. The Server view panel was
created to group together related server management sub-pages and enable easy
navigation between them.
Interface Overview
[ 56 ]
The default Server page is controlled by the $cfg['DefaultTabServer'] parameter.
This parameter denes the initial starting page as well. For multi-user installations,
it is recommended to keep the default value (main.php), which displays the
traditional home page. We could choose to display server statistics instead by
changing this parameter to server_status.php, or to see the users list with
server_privileges.php. Other possible choices are explained in the conguration
le, and the server administration pages are explained in Chapter 18.
Icons for Home Page and Menu Tabs
A conguration parameter, $cfg['MainPageIconic'], controls the appearance of
icons at various places on the right panel:
On the home page
At top of page when listing the Server, Database, and Table information
On the menu tabs in Database, Table, and Server views
This parameter is set to TRUE by default producing, for example:
We can also display menu items without tabs by setting the $cfg['LightTabs']
parameter to true, producing:
Query Window
It is often convenient to have a distinct window in which we can type and rene
queries and which is synchronized with the right panel. This window is called the
Query window. We can open this window by using the small SQL icon or the Query
window link from the left panel's icons or links zone.
This link or icon is displayed if $cfg['QueryFrame'] is set to TRUE. The TRUE for
$cfg['QueryFrameJS'] tells phpMyAdmin to open a distinct window and update
it using JavaScript commands; of course, this only works for a JavaScript-enabled
browser. If this is set to FALSE, clicking on Query window will only open the right
panel and will display the normal SQL sub-page.
•
•
•
Chapter 3
[ 57 ]
The full usability of the Query window is only achieved
with the distinct window mode.
The Query window itself has sub-pages, and it appears here over the right panel:
We can choose the dimensions (in pixels) of this window with
$cfg['QueryWindowWidth'] and $cfg['QueryWindowHeight']. Chapter 12
explains the Query window in more details, including the available SQL query
history features.
Site-Specic Header and Footer
Some users may want to display a company logo, a link to the helpdesk, or other
information on the phpMyAdmin interface. In the main phpMyAdmin directory, two
scripts – config.header.inc.php and config.footer.inc.php – are available for
this purpose. We can add our own PHP or XHTML code in these scripts, and it will
appear at the beginning (for header) or end of page (for footer) of the page:
On the cookie login page
On the right panel
•
•
Interface Overview
[ 58 ]
MySQL Documentation Links
phpMyAdmin displays links to the MySQL documentation at various places on its
interface. These links refer to the exact point in the ofcial MySQL documentation
to learn about a MySQL command. We can customize the location, language, and
manual type referred to, with the following conguration parameters:
$cfg['MySQLManualBase'] = ' />$cfg['MySQLManualType'] = 'searchable';
You may take a look at to see the
languages in which the manual is available and change the parameters accordingly.
For the manual type, the most up-to-date possible values are explained as comments
in config.inc.php. Users who prefer to keep a copy of this documentation on a
local server would specify a local link here.
The $cfg['ReplaceHelpImg'] parameter controls how the links are displayed. Its
default value of TRUE makes phpMyAdmin display small question-mark icons, and
FALSE shows Documentation links.
Summary
In this chapter we covered the language selection system, the purpose of the left
and right panels, the contents of the left panel, including Light mode and Full
mode, and the contents of the right panel, with its various views depending on the
context. We also took a look at the Query window and the customization of MySQL
documentation links.
First Steps
Database Creation
Having seen the overall layout of phpMyAdmin's panel, we are ready to create a
database and our rst table, insert some data in it, and browse it. Before creating
a table, we must ensure that we have a database for which the MySQL server's
administrator has given us the CREATE privilege. Various possibilities exist:
The administrator has already created a database for us, and we see its name
in the left panel; we don't have the right to create an additional database.
We have the right to create databases from phpMyAdmin.
We are on a shared host, and the host provider has installed a general Web
interface (for example, Cpanel) to create MySQL databases and accounts.
No Privileges?
In this case, the Home page looks like the following screenshot:
•
•
•
First Steps
[ 60 ]
This means that we must work with the databases already created for us, or ask the
MySQL server's administrator to give us the necessary CREATE privilege.
If you are the MySQL server's administrator, refer to
Chapter 18, MySQL Server Administration with phpMyAdmin.
First Database Creation Is Authorized
If phpMyAdmin detects that we have the right to create a database, the home page
looks as shown in the following gure:
In the input eld, a suggested database name appears if the
$cfg['SuggestDBName'] parameter is set to TRUE – this is the default setting. The
suggested database name is built according to the privileges we possess.
If we are restricted to the use of a prex, the prex might be suggested in the input
eld. (A popular choice for this prex is the username.) Note that, in this case, the
prex is followed by an ellipsis mark; we should remove this ellipsis mark and
complete the input eld with an appropriate name.
The Collation choice can be left unchanged for now – more details on this in
Chapter 17.
We will assume here that we have the right to create a database named dbbook. We
enter dbbook in the input eld and click on Create. Once the database is created, we
will see the following screen:
Chapter 4
[ 61 ]
Notice the following:
The main title of the right panel has changed to reect the fact that we are
now located in this database.
A conrmation message regarding the creation is displayed.
The left panel has been updated; we see dbbook (0). Here, the name indicates
that the dbbook database has been created, and the number 0 indicates that it
contains no tables.
By default, the SQL query sent to the server by phpMyAdmin to create the
database is displayed in color.
phpMyAdmin displays the query it generated, because
$cfg['ShowSQL'] is set to TRUE. Looking at the
generated queries can be a good way of learning SQL.
It is important to examine the phpMyAdmin feedback to ascertain the validity of the
operations we make through the interface. This way, we can detect errors like typos
in the names or creation of a table in the wrong database.
Creating Our First Table
Now that we have a new database, it's time to create a table in it. The example table
we will use is the familiar books table.
•
•
•
•
First Steps
[ 62 ]
Choosing the Fields
Before creating a table, we should plan the information we want to store. This is
usually done during database design. In our case, a simple analysis leads us to the
following book-related data we want to keep:
International Standard Book Number (ISBN)
Book title
Number of pages
Author identication
For now, it is not important to have the complete list of elds (or columns) for our
books table; we will modify it by prototyping the application and rene it later. At
the end of the chapter, we will add a second table, authors, containing information
about each author.
Table Creation
We have chosen our table name and we know the number of elds. We enter this
information in the Create new table dialog and click Go to start creating the table:
We then see a panel specifying eld information. Since we asked for four elds, we
get four rows, each row referring to information specic to one eld:
•
•
•
•
Chapter 4
[ 63 ]
The two following images are enlargements of the left and right sides for this panel:
On pre-4.1 MySQL versions, the Collation and
Comments columns might not be shown at this point.
Please refer to Chapter 17, Character Sets and Collations for
collation issues, and to Chapter 11, Relational System, for
column commenting.
The MySQL documentation explains valid characters for table and eld names
(if we search for Legal names). This may vary depending on the MySQL version.
Usually, any character that is allowed in a le name (except the dot and the slash) is
acceptable in a table name, and the length of the name must not exceed 64 characters.
The 64-character limit exists for eld names as well, but we can use any character.
We enter our eld names under the Field column. Each eld has a type, the VARCHAR
type (variable character) being the default since it is the most commonly used.
First Steps
[ 64 ]
The VARCHAR type is widely used when the eld content is alphanumeric, because
the contents will occupy only the space needed for it. This type requires a maximum
length, which we specify. If we forget to do so, a small pop-up message reminds us
later when we save. For the page count and the author identication, we have chosen
INT type (integer), as depicted in the following screenshot:
There are other attributes for elds, but we will leave them empty in this short
example. You might notice the Add 1 Field(s) dialog at the bottom of the screen. We
can use it to add some elds to this table creation panel by entering the appropriate
value and hitting Go. The number of rows would change according to the new
number of elds, leaving intact the information already entered about the rst four
Fields. Before saving the page, let's dene some keys.
Choosing Keys
A table should normally have a primary key (a eld with unique content that
represents each row). Having a primary key is recommended for row identication,
better performance, and possible cross-table relations. A good value here is the ISBN;
so we select Primary for the isbn eld. As $cfg['PropertiesIconic'] is set to TRUE
by default, we see icons indicating the various index possibilities. Moving the mouse
over them or over the radio buttons reveals Primary, Index, Unique, and Full text.
Index management (also referred to as Key management)
can be done at initial table creation, or later in the Structure
sub-page of Table view.
Chapter 4
[ 65 ]
To improve the speed of queries we will make by author ID, we should add an index
on this eld. Our screen now looks like this:
At this point, we could change the table type using the Type drop-down menu, but
for now we will just accept the default type.
Now we are ready to create the table by clicking on Save. If all goes well, the next
screen conrms that the table has been created; we are now in the Structure sub-page
of Table view.
If we forget to specify a value in the Length column for a CHAR or VARCHAR,
phpMyAdmin would remind us before trying to create the table.
Of the various tabs leading to other sub-pages, some are not active, because it
would not make sense to browse or search a table if there are no rows in it. It would,
however, be acceptable to export, because we can export a table's structure even if it
contains no data.
First Steps
[ 66 ]
Manual Data Insertion
Now that we have a table, let's put some data in it manually. Before doing so, here
are some useful references on data manipulation within this book:
Chapter 5 explains how to change data.
Chapter 8 explains how to import data from existing les.
Chapter 10 explains how to copy data from other tables.
Chapter 11 explains the relational system (in our case, we will want to link to
the authors table).
•
•
•
•
Chapter 4
[ 67 ]
For now, click on the Insert link, which will lead us to the data-entry (or edit)
panel (shown in the screenshot that follows). We can enter the following sample
information for two books:
ISBN: 1-234567-89-0, title: A hundred years of cinema (volume 1), 600 pages,
author ID: 1
ISBN: 1-234567-22-0, title: Future souvenirs, 200 pages, author ID: 2
This screen has room to enter information for two rows – two books. This is because
the default value of $cfg['InsertRows'] is 2. By default, the Ignore checkbox is
ticked, which means that the second group of elds will be ignored. But as soon as
we enter some information in one eld of this group and exit the eld, the Ignore
box is unchecked.
We start by entering data for the rst and second rows. The Value column width
obeys the maximum length for the character elds. If we want to enter data for more
books after these two, we select Insert another new row. We then click on Go to
insert the data:
•
•
First Steps
[ 68 ]
Data Entry Panel Tuning for CHAR and
VARCHAR
By default, phpMyAdmin displays an input eld on a single line for the eld
types, CHAR and VARCHAR. This is controlled by setting $cfg['CharEditing'] to
'input'. Sometimes we may want to insert line breaks (new lines) within the eld.
(This insertion might be done manually with the Enter key, or while copying and
pasting lines of text from another on-screen source.) This can be done by changing
$cfg['CharEditing'] to 'textarea'. This is a global setting and will apply to all
elds of all tables, for all users of this copy of phpMyAdmin.
We can tune the number of columns and rows of this text area with:
$cfg['CharTextareaCols'] = 40;
$cfg['CharTextareaRows'] = 2;
Here, 2 for $cfg['CharTextareaRows'] means that we should be able to see
at least two lines before the browser starts to display a vertical scroll bar. These
settings apply to all CHAR and VARCHAR elds, and using them would generate a
different Insert screen as follows:
Chapter 4
[ 69 ]
With this entry mode, the maximum length of each eld no
longer applies visually, but would be enforced by MySQL
at insert time.
Browse Mode
There are many ways to enter this mode. In fact, it is used each time query results are
displayed. We can enter this mode manually using the quick-browse icon on the left
panel, or by going to Table view for a specic table and clicking Browse:
First Steps
[ 70 ]
The checkboxes beside each row of results and the With
selected menu will be explained in Chapter 5.
SQL Query Links
In the Browse results, the rst part displayed is the query itself, along with a
few links. The displayed links may vary depending on our actions and some
conguration parameters:
The Edit link appears if $cfg['SQLQuery']['Edit'] is set to TRUE. Its purpose is
to open the Query window, so that you can edit this query. (See Chapter 12, Entering
SQL Commands.)
Explain SQL is displayed if $cfg['SQLQuery']['Explain'] is set to TRUE. We will
see in Chapter 6, Changing Table Structure, what this link can be used for.
The Create PHP Code link can be clicked to reformat the query to the syntax
expected in a PHP script. It can then be copied and pasted directly at the place where
we need the query in the PHP script we are working on. Note that after a click this
link changes to Without PHP Code, which would bring back the normal query
display. This link is available if $cfg['SQLQuery']['ShowAsPHP'] is set to TRUE: