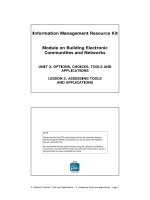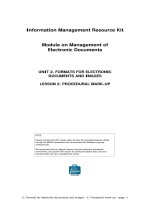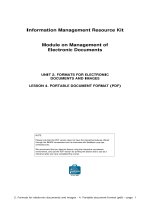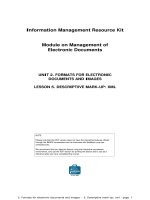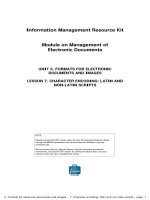UNIT 2. FORMATS FOR ELECTRONIC DOCUMENTS AND IMAGES LESSON 3. PRESENTATIONAL MARK-UP: HTMLNOTE pot
Bạn đang xem bản rút gọn của tài liệu. Xem và tải ngay bản đầy đủ của tài liệu tại đây (1.3 MB, 17 trang )
2. Formats for electronic documents and images - 3. Presentational mark-up - page 1
Information Management Resource Kit
Module on Management of
Electronic Documents
UNIT 2. FORMATS FOR ELECTRONIC
DOCUMENTS AND IMAGES
LESSON 3. PRESENTATIONAL MARK-UP: HTML
© FAO, 2003
NOTE
Please note that this PDF version does not have the interactive features offered
through the IMARK courseware such as exercises with feedback, pop-ups,
animations etc.
We recommend that you take the lesson using the interactive courseware
environment, and use the PDF version for printing the lesson and to use as a
reference after you have completed the course.
2. Formats for electronic documents and images - 3. Presentational mark-up - page 2
Objectives
At the end of this lesson, you will be able to:
• understand the main features of HTML, and
• create a simple HTML document.
What is HTML?
The Hypertext Mark-up Language
(HTML) is a mark-up language designed
for the presentation of information on
the World Wide Web, using a web
browser.
HTML evolved from the need to share
documents on the Internet and render
them meaningfully on different browser
platforms.
It was originally created by Tim
Berners-Lee when he was working on
the first concepts of the Web at CERN in
the late 1980s.
Tim Berners-Lee
2. Formats for electronic documents and images - 3. Presentational mark-up - page 3
What is HTML?
HTML contains information that defines:
• basic presentation of a document
(headers, paragraphs, lists and tables),
• hyperlinks, and
• multimedia information.
Using HTML, you have the basic mark-up
to create the documents you want to
publish on the Web.
What do you need?
What do you need to create an HTML
document?
Simple HTML documents can be created
easily using any text editor.
There are also many HTML authoring
packages available for creating more
complex pages or complete web sites.
Many applications and software packages
can also generate HTML documents,
either using a ‘Save As HTML’ feature
or by exporting information as HTML.
2. Formats for electronic documents and images - 3. Presentational mark-up - page 4
Let’s now consider a simple text
editor, such as Notepad.
It can be used to write the content in
HTML, which makes it very easy to
visualize the content in a web page.
You just have to:
• select Save As from the File menu,
and
• select All files from the Save as
type drop down list and name the file
using the HTML format: e.g.
“my.html”.
How to create an HTML document
How to create an HTML document
You can save the .html file on your
computer.
In this example, if we click on
my.html, we can see the result of
what we just created.
Now that we have seen how to
create an HTML page, let’s try to
understand how to write in HTML.
2. Formats for electronic documents and images - 3. Presentational mark-up - page 5
How to do - Basics
Considering the same example, you can see
that the mark-up in an HTML document
consists of tags which are delimited by
opening and closing angle brackets < >.
Tags represent elements in the document
that will be displayed in a web browser.
The name of the element appears in the
start tag and in the matching end tag,
where it has an additional forward slash ‘/’ in
front of it.
Attention should be given to the tag
nesting: for example, the tag </TITLE> is
before the tag </HEAD>, as the TITLE
element is contained in the HEAD element.
TAG
START TAG OF THE BODY ELEMENT
END TAG OF THE BODY ELEMENT
How to do - Basics
Elements which have start and end tags
can contain either text, other elements
or a mixture of text and elements.
In this example, could you determine the
relationship between the various
elements?
• The <BODY> element contains a <HEAD> and a <HTML> element.
• The <HTML> element contains a <HEAD> and a <BODY> element.
• The <HEAD> element contains a <HTML> and a <BODY> element.
Click on the answer of your choice
2. Formats for electronic documents and images - 3. Presentational mark-up - page 6
How to do - Basics
As you can see in the example, another piece has been added at the very top: the document type
declaration (DTD). This displays nothing on screen, it tells the browser what version of HTML you
are writing in.
More specifically, <!DOCTYPE > declares that this document conforms to a specific version of
HTML, and specifies what version that is.
DTD is not a requirement, but it should be included at the top of every web document to be
consistent with standards published by W3C (the World Wide Web Consortium). On the W3C
website you can find information on:
how to write the document type declaration
(www.w3.org/TR/REC-html40/struct/global.html#h-7.2
)
In our example the <BODY> only contains a short paragraph of text inside a <P> element.
Just a tip before proceeding: HTML elements (for HTML 4) are not case sensitive, so something
scripted as <hTmL> will work just as <html> or <HTML> would. However, using the same case
across documents is good practice.
The <HEAD> element contains a <TITLE> which is not displayed in the main text of the
document but is used to display the title in the top border of the browser window. The <BODY>
element contains the main content of the HTML document, which is displayed in the main web
browser window.
How to do - Basics
2. Formats for electronic documents and images - 3. Presentational mark-up - page 7
How to do – Simple Layout
Basic HTML mark-up is used to
lay out text in the <BODY> of
the page with headers,
paragraphs of text and
some simple formatting of
text within paragraphs.
There are six levels of
heading denoted by the mark-
up <H1> to <H6>. The text
(title) to appear in the header
is placed between the opening
and closing tags of the header.
Our example also shows the
use of <I> and <B> tags to
make the browser render text
in italic or bold typeface.
Click here to see the results as an HTML page.
How to do – Simple Layout
RESULT
2. Formats for electronic documents and images - 3. Presentational mark-up - page 8
How to do – Lists
The two most common types of lists are
unordered and ordered lists.
UNORDERED LISTS
They are denoted by the <UL> element.
Each item in the list is contained in an
<LI> element.
When displayed in the browser the <LI>
elements are laid out one above the other
in the list, with a bullet character in front
of each one (we can also change the
character displayed, for example to a
square).
The <LI> element can contain text and
almost any of the other formatting and
layout elements available in HTML,
including other lists.
Click here to see the results as an HTML page
.
How to do – Lists
RESULT
2. Formats for electronic documents and images - 3. Presentational mark-up - page 9
How to do – Lists
In this example the second item of the
unordered list contains an ordered list.
ORDERED LISTS
They are denoted by the <OL> element.
The ordered list can contain as many or as
few items as we like. When an ordered list
is displayed in the browser, each item is
laid out prefixed with a number that shows
its position in the list.
Roman numbers are used by default, but
we can alter the style of the numbering.
Click here to see the results as an HTML page
.
How to do – Lists
RESULT
2. Formats for electronic documents and images - 3. Presentational mark-up - page 10
Can you complete the HTML code for this page?
Complete the HTML code by typing the correct characters in
the empty fields. Then click on the Confirm button.
<HTML>
<HEAD>< >My HTML</ ></ >
<BODY>
< >What is HTML?</ >
<P>HTML contains <->information</-> that defines:</P>
< >
<LI>basic presentation of a document,</LI>
<LI>hyperlinks, and</LI>
<LI><->multimedia</-> information.</LI>
</ >
</ >
</HTML>
How to do – Lists
How to do – Tables
Let’s have a look at this table. There are columns, rows, and borders of specific widths.
How do we create this table in HTML?
2. Formats for electronic documents and images - 3. Presentational mark-up - page 11
How to do – Tables
Tables are marked up in HTML using the <TABLE> element.
This element can have a number of attributes which are used to control how the table is
displayed:
CELL PADDING sets
the space between the
border of the cell and
its content
BORDER sets the
width of the border
around the outside of
the table
CELL SPACING sets
the distance between
the cells in the table
RULES determines which
sides of the cells in the
table will have a line
drawn along its border
(in our case, all of them)
How to do – Tables
If we wanted to include information at the foot of our table (information which was repeated even
when the table broke across multiple pages when printed) we could use a <TFOOT> element as
well.
The <TABLE> element can contain a header, a body and a footer. These are denoted by the
elements <THEAD>, <TBODY> and <TFOOT>. Our example uses the <THEAD> and <TBODY>
tags.
HEADER
BODY
2. Formats for electronic documents and images - 3. Presentational mark-up - page 12
How to do – Tables
The <THEAD> elements can
contain a number of rows, denoted
by the <TR> element. Each row
contains a set of cells denoted by
<TH> elements.
The value of the COLSPAN
attribute tells the browser the
number of columns we want the
cell to span (in our case, two).
The value of the ROWSPAN
attribute on <TD> tells the
browser the number of rows we
want the cell to span.
Click here to review the results as an HTML page
.
Now, let’s look at the HTML code of our table.
Can you complete the HTML code for this table?
Complete the HTML code by typing the correct characters
in the empty fields. Then, click on the Confirm button.
<HTML>
<HEAD><TITLE>HTML Tables</TITLE></HEAD>
<BODY>
<TABLE BORDER="2" RULES="ALL" CELLSPACING="2" CELLPADDING="5">
< >
<TR>< >Column One</TH><TH>Column Two</TH><TH>Column Three</TH></TR>
</THEAD>
<TBODY>
<TR><TD>Column One, Row One</TD>
<TD>Column Two, Row One</TD>
<TD>Column Three, Row One</TD>
</ >
<TR><TD>Column One, Row Two</TD>
<TD COLSPAN="2">Column , Row Spanning Columns Two and Three</TD>
</TR>
</ >
</TABLE>
</BODY>
</HTML>
How to do – Tables
2. Formats for electronic documents and images - 3. Presentational mark-up - page 13
How to do – Hyperlinks
A hyperlink is a link between a source location in an electronic document and one
or more target locations, either in the same document or in another document. In a
typical hypertext system, the source of the hyperlink is displayed as a ‘hotspot’ on
the screen, where a user can click to move to the document location specified as
the target of the link.
An important feature of HTML and web browsers is the ability to navigate information using
hyperlinks.
In this example, “World Wide Web
Consortium” is the text displayed
in the browser as a link that can
be clicked on with your mouse.
By clicking on this link, you will
have access to the home page of
the World Wide Web Consortium
web site.
How to do – Hyperlinks
To define hyperlinks with and between documents, HTML uses a single element, <A>.
Actually, the <A> element is used in two different roles: both as the starting point of a
hyperlink and as the anchor point in a document which can be targeted by other links.
Let’s have a look at these examples:
<A HREF => text</A>
<A HREF =“#S2”> text</A>
<H1><A NAME=“S1”> text</A></H1>
When we click on the link the browser
uses the value of the HREF attribute to
find the target of the link.
The value used in the HREF attribute is
actually a Uniform Resource Locator
(URL) which specifies the address of any
resource on the Internet.
Click on each example to view the explanation.
2. Formats for electronic documents and images - 3. Presentational mark-up - page 14
Here we have put <A> elements inside
each of the <H1> tags so our text can be
the target of a hyperlink. The NAME
attribute is used to define an identifier
for the anchor. It’s important to make
the value of each NAME attribute unique
in your document, otherwise the browser
won’t know which anchor is being
referenced.
How to do – Hyperlinks
Here the value ‘#S2’ indicates that the
link points to an anchor in the same
document (that’s what the # means)
with the value ‘S2’ for its NAME attribute.
When we click on the link in the browser,
the window scrolls to the position of the
target anchor (in our example, the header
titled ‘HTML Mark-up’).
<A HREF => text</A>
<A HREF =“#S2”> text</A>
<H1><A NAME=“S1”> text</A></H1>
<A HREF => text</A>
<A HREF =“#S2”> text</A>
<H1><A NAME=“S1”> text</A></H1>
How to do – Hyperlinks
In this web page, for example, the <A> element is used both as the starting point of a hyperlink
and as the anchor point :
Click here to view the HTML source of this page
.
2. Formats for electronic documents and images - 3. Presentational mark-up - page 15
Including images and multimedia
Images (graphics) can be included in
an HTML document using the <IMG>
element.
In this example, the WIDTH
attribute has been used to specify the
size of the graphic (the browser has
set the width of the image and
adjusted the height to keep the
correct aspect ratio).
The ALT attribute contains a brief
text which can be displayed as an
alternative if the image cannot be
displayed. It is also used to display a
caption for the figure when the
mouse is directly over it.
The SRC attribute contains
the URL of the image file to
be displayed
<IMG SRC=“logo.jpg” WIDTH=“100”ALT=“UN FAO Logo”>
Including images and multimedia
The <A> element, used for
hyperlinks, can also be used to link to
multimedia content. In our
example, the HREF attribute contains
the URL of the file containing the clip,
and the TYPE attribute tells the
browser the MIME type of the
content.
The figure shows what happens when
the document is loaded in a web
browser and we click on the hyperlink
to the audio clip. The browser
launches Windows Media Player, an
application which can play the audio
clip for us.
<A HREF=“music.wav”>click here</A>
Multipurpose Internet Mail Extensions (MIME) defines a list of
recognized content types, for example "text/html",
"image/png", "video/mpeg". The full list of content types is
available from />2. Formats for electronic documents and images - 3. Presentational mark-up - page 16
Summary
• HTML is an acronym, standing for Hypertext Markup Language. It is
a language that can be transferred around the Internet and read by a
Web Browser.
• Simple HTML documents can be created easily using any text editor.
• All content is defined by the markup "tags" of HTML, that are
containers for whatever you put in the document.
• Using HTML you can define basic presentation of a document
(headers, paragraphs, lists and tables), hyperlinks and
multimedia information.
Exercise
The following exercise will allow you to apply what you have learned to create an HTML document.
Good luck!
2. Formats for electronic documents and images - 3. Presentational mark-up - page 17
Exercise
Now it’s your turn to create this HTML page! Click on the icon for help, if needed.
Write the HTML code in the box above.
Then click on View answer.
?
If you want to know more
W3Schools Online Web Tutorials (www.w3schools.com), including HTML
tutorials.
World Wide Web Consortium (www.w3.org). Open information standards
for the Web, including the HTML specification.
W3C 10 Minutes Introduction to HTML (www.w3.org/MarkUp/Guide) -
includes links to further information.
'Raggett on HTML 4' is published (1998) by Addison Wesley, ISBN 0-201-
17805-2
‘Beginning XHTML’ is published (2000) by Wrox Press, ISBN 1-861003-43-9
The full list of recognized content types defined by MIME, available from
the IETF website (