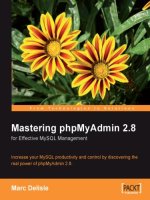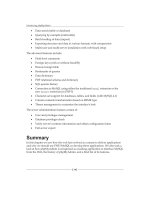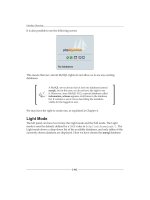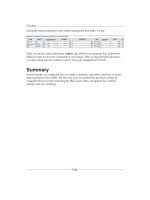Mastering phpMyAdmin 2.8 for Effective MySQL Management 3rd phần 8 pot
Bạn đang xem bản rút gọn của tài liệu. Xem và tải ngay bản đầy đủ của tài liệu tại đây (723.66 KB, 32 trang )
Multi-Table Query Generator
[ 206 ]
The Update Query button refreshes the page with the specied adjustment.
Adjusting the Number of Criteria Columns
We can add or delete columns by using a similar mechanism: the Ins or Del
checkboxes under each column, or the Add/Delete Field Columns dialog. We
already had one unused column. Here we have added one column using the Ins
checkbox located under the unused column (this time we will need it):
Chapter 13
[ 207 ]
Automatic Joins
Let's now add some elds from our books table and see what happens:
phpMyAdmin uses its knowledge of the relations dened between the tables to
generate a left join on the common author_id key eld. A shortcoming of the current
version is that only the internal relations are examined, not the InnoDB relations.
There may be more than two tables involved in a join.
Executing the Query
Clicking the Submit Query button sends the query for execution. In the current
phpMyAdmin version (2.8.2), there is no easy way (except by using the browser's
Back button) to come back to the query generation page after we have submitted our
query. The next chapter (Bookmarks) discusses how to save the generated query for
later execution.
Multi-Table Query Generator
[ 208 ]
Summary
In this chapter we have covered various aspects such as opening the query generator,
choosing tables, entering column criteria, sorting and showing columns, and altering
the number of criteria rows or columns. We also saw how to use the AND and OR
operators to dene relations between rows and columns, and how to use automatic
joins between tables.
Bookmarks
This chapter covers one of the linked-tables features: query bookmarks. Being able
to label queries and recall them by label can be a real time saver. In Chapter 12,
we learned about the SQL history feature, which automatically stores queries
(temporarily or permanently).
Bookmarks are queries that are:
Stored permanently
Viewable
Erasable
Related to one database
Recorded only as a consequence of a user's wish
Labelled
Private by default (only available to the user creating them), but
possibly public
A bookmark can also have a variable part, as explained in the Passing a Parameter
Value to a Bookmark section later in this chapter.
There is no bookmark sub-page to manage bookmarks. Instead, the various
actions on bookmarks are available on specic pages such as results pages or query
box pages.
Creating a Bookmark after a Successful
Query
Initial bookmark creation is made possible by the Bookmark this SQL-query button.
This button appears only after execution of a query that generates results (when at
•
•
•
•
•
•
•
Bookmarks
[ 210 ]
least one row is found), so this method for creating bookmarks only stores SELECT
statements. For example, a complex query produced by the multi-table query
generator (as seen in Chapter 13) could be stored as a bookmark in this way,
provided it nds some results.
Let's see an example. In the Search page for the books table, we enter the search
values as shown in the following screenshot:
The results page has a bookmark dialog. We have to enter only a label for
this bookmark and click Bookmark this SQL-query to save this query as a
bookmark. Bookmarks are saved in the table dened by
$cfg['Servers'][$i]['bookmarktable'].
Chapter 14
[ 211 ]
This bookmark dialog can be seen on any page that contains results. As a test,
we could just click Browse for a table to get results and then store this query as a
bookmark. However, it does not make much sense to store (in a bookmark) a query
that can easily be made with one click.
Storing a Bookmark before Sending a
Query
Sometimes we may want to store a bookmark even if a query does not nd any
results. This may be the case if the matching data is not yet present or if the query
is not a SELECT statement. To achieve this, we have the Bookmark this SQL-query
dialog available as follows:
The Table view: on each page where a query box is displayed
The query window: the SQL tab
We now go to the SQL sub-page of the books table, enter a query, and directly put
the books in French bookmark label in the Bookmark this SQL query eld. If this
bookmark label was previously used, a new bookmark with the same name will be
created, unless we select the Replace existing bookmark of same name checkbox.
Bookmarks carry an identifying number as well as a user-chosen label.
•
•
Bookmarks
[ 212 ]
Then we click Go, which executes and stores the query as a bookmark. It does not
matter if the query nds nothing:
This is how we can generate bookmarks for non-SELECT queries like UPDATE, DELETE,
CREATE TABLE, and so on.
This technique can also be used for a SELECT statement
that either returns or does not return results.
Chapter 14
[ 213 ]
Multi-Query Bookmarks
A single bookmark can also store more than one query (separated by semicolon).
This is mostly useful for non-SELECT queries. Stacking a lot of SELECT statements
would not yield the intended result because we would only see the data fetched by
the last SELECT statement.
Recalling from the Bookmarks List
These bookmarks can now be easily found on the following pages:
The Table view: Structure or SQL sub-page of any table from dbbook
The query window: the SQL-History tab
While browsing the pma_bookmark table (See the Executing Bookmarks from
the pma_bookmark Table section later)
The Database view: SQL sub-page of the dbbook database
Bookmarks are numbered by the system. Three choices are available when recalling a
bookmark: Submit, View only, and Delete (Submit being the default).
Bookmark Execution
Choosing the rst bookmark and hitting Go executes the stored query and displays
its results. The page resulting from a bookmark execution does not have another
dialog to create a bookmark, as this would be superuous.
•
•
•
•
Bookmarks
[ 214 ]
The results we get are not necessarily the same as when we
created the bookmark. They reect the current contents of
the database. Only the query is stored as a bookmark.
Bookmark Manipulation
Sometimes we may just want to ascertain the contents of a bookmark. Here we
choose the second bookmark and select View only:
The query will only be displayed. We could then click Edit and rework its contents.
By doing so, we would be editing a copy of the original bookmarked query. To
keep this new edited query, we can save it as a bookmark. Again, this will create
another bookmark even if we choose the same bookmark label, unless we explicitly
ask for the original bookmark to be replaced.
A bookmark can be erased with the Delete option. There is no conrmation dialog
to conrm the deletion of the bookmark. Deletion is followed only by a message
stating: The bookmark has been deleted.
Public Bookmarks
All bookmarks we create are private by default. When a bookmark is created, the
user we are logged in as is stored with the bookmark. Suppose we choose Let every
user access this bookmark as shown in the following screenshot:
Chapter 14
[ 215 ]
This would have the following effect:
All users that have access to the same database (the current one) will have
access to the bookmark.
The users' ability to see meaningful results from the bookmark depends on
the privileges they have on the tables referenced in the bookmark.
The users will be able to delete the bookmark.
The Default Initial Query for a Table
In the previous examples, we chose bookmark labels according to our preferences,
but by convention, if a bookmark has the same name as a table, it will be executed
when Browse is clicked for this table. Thus, instead of seeing the normal Browse
results of this table, we'll see the bookmark's results.
Suppose we are interested in viewing (by default, in the Browse mode) the books
with a page count lower than 300. We rst generate the appropriate query, which
can be done easily from the Search page, and then we use books as a label on the
results page:
•
•
•
Bookmarks
[ 216 ]
Bookmark Parameters
If we look again at the rst bookmark we created (nding all books for author 1), we
realize that, although useful, it was limited to always nding the same author.
A special query syntax enables the passing of parameters to bookmarks. This syntax
uses the fact that SQL comments enclosed within /* and */ are ignored by MySQL.
If the /*[VARIABLE]*/ construct exists somewhere in the query, it will be expanded
at execution time with the value provided when recalling the bookmark.
Creating a Parameterized Bookmark
Let's say we want to nd all books for a given author when we don't know the
author's name. We rst enter the following query:
SELECT authors.author_name, authors.author_id, books.title
FROM books, authors
WHERE books.author_id = authors.author_id
/* AND authors.author_name
LIKE '%[VARIABLE]%' */
The part between the comments characters (/* */) will be expanded later, and the
tags removed:
We label it and click Go. The rst execution of the query just stores the bookmark.
Chapter 14
[ 217 ]
In this example, we have two conditions in the WHERE clause, of which one contains
the special syntax. If our only criterion in the WHERE clause needed a parameter, we
could use a syntax like WHERE 1 /* and author_id = [VARIABLE] */.
Passing a Parameter Value to a Bookmark
To test the bookmark, we recall it as usual and enter a value in the Variable eld:
When we click Go, we see the expanded query and author Smith's books:
Bookmarks
[ 218 ]
Executing Bookmarks from the
pma_bookmark Table
This feature is only available to users who have access to the pma_bookmark table.
This is the default name given when the linked-tables infrastructure is installed.
In a multi-user installation, this table is usually located in a database invisible to
unprivileged users. Browsing this table displays a new Execute bookmarked query
button, which triggers the execution of the query:
Seeing the text of the query while browsing this table is possible if $cfg['ShowBlob']
is set to TRUE. Alternatively, we could click the pencil icon to open the Edit page for a
specic row so that we can see the query's complete text.
Summary
In this chapter, we saw how to record bookmarks (after or before sending a query),
how to manipulate them, and how some bookmarks can be made public. We learned
about the default initial query for Browse mode. We also covered passing parameters
to bookmarks and executing bookmarks directly from the pma_bookmark table.
System Documentation
Producing and maintaining good documentation about data structure is crucial for a
project's success, especially when it's a team project. Fortunately, phpMyAdmin has
features that take care of this. When phpMyAdmin generates results, there is always
a Print view link that can be used to generate a printable report of the data. The Print
view feature can also be used to produce basic documentation, and this is done in
two steps. The rst click on Print view puts a report on screen, with a Print button at
the end of the page. This Print button generates a report formatted for the printer.
The Database Print View
Clicking Print view on the Structure sub-page for a database generates a list of
tables. This list contains the number of records, storage engine, size, comments, and
the dates of creation and last update for each table.
System Documentation
[ 220 ]
The Selective Database Print View
Sometimes we prefer to get a report only for certain tables. This can be done from the
Structure sub-page for a database by selecting the tables we want and choosing Print
view from the drop-down menu:
Chapter 15
[ 221 ]
The Table Print View
There is also a Print view link on the Structure sub-page for each table. Clicking this
produces information about columns, indexes, space usage, and row statistics:
System Documentation
[ 222 ]
The Data Dictionary
A more complete report about tables and columns for a database is available from
the Structure sub-page of the Database view. We just have to click Data dictionary to
get this report, which is partially shown here:
Chapter 15
[ 223 ]
The MIME column is empty until we add MIME-related information to some
columns. (This is explained in Chapter 16.)
Relational Schema in PDF
In Chapter 11, we dened relations between the books and authors tables. These
relations were used for various foreign key functions (for example, getting a list of
possible values in Insert mode). Now we will examine a feature that enables us to
generate a custom-made relational schema for our tables in a popular format: PDF.
Adding a Third Table to Our Model
To get a more complete schema, we will now add another table, the countries table,
to our database. Here is its export le:
CREATE TABLE 'countries' (
'country_code' char(2) NOT NULL default '',
'description' varchar(50) NOT NULL default '',
PRIMARY KEY ('country_code')
) ENGINE=MyISAM DEFAULT CHARSET=latin1;
INSERT INTO 'countries' ('country_code', 'description') VALUES ('ca',
'Canada');
System Documentation
[ 224 ]
INSERT INTO 'countries' ('country_code', 'description') VALUES ('uk',
'United Kingdom');
We will now link this table to the authors table. Firstly, in Relation view for the
countries table, we specify the eld that we want to display:
Then, we add a eld with the same name, country_code, to the authors table,
and in the Relation view, we link it to the newly created countries table. We must
remember to click Go for the relation to be recorded. For this example, it is not
necessary to enter any country data for an author, as we are interested only in the
relational schema.
Chapter 15
[ 225 ]
Editing PDF Pages
Each relational schema is called a page. We can create or edit a page by clicking Edit
PDF pages in the Operations sub-page of the Database view.
Page Planning
In the current phpMyAdmin version, a relational schema cannot span multiple
databases. But even working with just one database, the number of tables might be
large. Representing the various relations between them in a clear way could be a
challenge. This is why we may use many pages, each showing some tables and their
relations.
We must also take into account the dimensions of the nal output. Printing on
letter-size paper gives us less space to show all our tables and still have a
legible schema.
Creating a New Page
Since there are no existing pages, we need to create one. Since our most important
table is about books, we will name this page books.
We will choose which tables we wish to see in the relational schema. We could
choose each table one by one, but for a good start, checking the Automatic layout
checkbox is recommended. Doing this puts all the related tables from our database
onto the list of tables to be included in the schema. It then generates appropriate
coordinates so that the tables will appear in a spiral layout, starting from the center
of the schema. These coordinates are expressed in millimeters, with (0,0) being
located at the upper left corner. We then click Go.
Editing a Page
We now get a page with three different sections. The rst one is the master menu,
where we choose the page on which we want to work (from the drop-down menu);
we can also delete the chosen page. We could also eventually create a second
schema (page).
System Documentation
[ 226 ]
The next section is the table placement part. We now see the benet of the Automatic
layout feature: we already have our three tables selected, with the (X,Y) coordinates
lled in. We can add a table (on the last line), delete a table (using the checkbox), and
change the coordinates (which represent the position of the upper left corner of each
table on the schema):
To help set exact coordinates, a visual editor is available for JavaScript-enabled
browsers. To control the availability of this editor, the following parameter (which is
set to TRUE by default) is available:
$cfg['WYSIWYG-PDF'] = TRUE;
The editor appears when the Toggle scratchboard button is clicked once. It will
disappear when this button is clicked again. We can move tables on the scratchboard
by using "drag and drop" – the coordinates will change accordingly. The appearance
of the tables on the scratchboard provides a rough guide to the nal PDF output.
Some people prefer to see only the table names (without every column name) on
the scratchboard. This can be done by unchecking the Column names checkbox and
clicking Save.
Chapter 15
[ 227 ]
When we are satised with the layout, we must click Save.
Displaying a Page
The last section of the screen is the PDF report-generation dialog. This is also
available from the Operations sub-page of the Database view, now that we have
created a page:
The available options are:
Show grid: The schema will have a grid layer with coordinates displayed.
Show color: The links between tables, table names, and special columns
(primary keys and display elds) will be in color.
Show dimensions of table: The visual dimension of each table in the table
title (for example, 32x30) will be displayed
Display all Tables with same width? All tables will be displayed using the
same width. (Normally, the width adjusts itself according to the length of the
table and column names.)
Data Dictionary: The data dictionary, which was covered earlier in this
chapter, will be included at beginning of the report.
Data Dictionary format: Here we choose the printed orientation of
the dictionary.
Paper size: Changing this will inuence the schema and the scratchboard
dimensions.
•
•
•
•
•
•
•
System Documentation
[ 228 ]
In config.inc.php, the following parameters dene the available paper sizes and
the default choice:
$cfg['PDFPageSizes'] = array('A3', 'A4', 'A5', 'letter',
'legal');
$cfg['PDFDefaultPageSize'] = 'A4';
The following screenshot shows the last page of the generated report (the schema
page) in the PDF format. The rst four pages contain the data dictionary with an
additional feature: on each page, the schema can be reached by clicking the table
name, and in the schema, each page in the data dictionary can be reached by clicking
the corresponding table.
Arrows point in the direction of the corresponding foreign table. If the Show color
has been selected, primary keys are shown in gray, and display elds in black:
Here is another another example generated from the same books PDF page
denition, this time with the grid but no color:
Chapter 15
[ 229 ]
A Note about Fonts Used
All the text we see in the PDF schema is drawn using a specic font. phpMyAdmin
tries to use the rst font dened in the current language's message le (for example,
lang/english-iso-8859-1.inc.php) according to the conguration directive
$right_font_family, which contains 'arial, helvetica, geneva, sans-serif'.
However, not all font families are supported.
For actual PDF generation, phpMyAdmin relies on the fpdf library
(). This library has two ways of using fonts: embedded and
not embedded. Embedded fonts would have produced a bigger PDF le, because the
whole font would be included in the PDF. This is why the default option chosen by
phpMyAdmin is not embedded.
For this to work, the library uses the TrueType fonts present in the client operating
system, so it needs an interface to those fonts. This interface is contained in the
font mapping les located in the libraries/fpdf/font directory. (All directories
mentioned here are visible under the main phpMyAdmin directory.)
The library can make some font substitutions, but in general, we should ensure
that the necessary font mapping le is present. For English, the rst font dened in
$right_font_family is arial, but phpMyAdmin uses helvetica instead. The
Standard font mapping les shipped with phpMyAdmin are helvetica, courier,
times, and tahoma.
To add a font mapping le, we must rst add it to the library (as explained in
a tutorial available on the website), and then modify
phpMyAdmin's pdf_schema.php source code.
Summary
In this chapter, we covered the documentation features offered by phpMyAdmin – the
print view for a database or a table, and the data dictionary for a complete column
list. We also covered PDF relational schemas. In particular, we saw how to create and
modify a PDF schema page and how to use the visual editor (scratchboard).