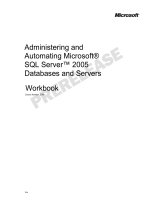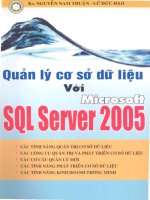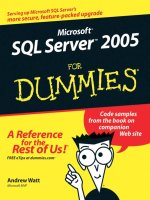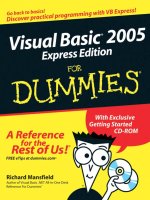Microsoft SQL Server 2005 Express Edition for Dummies phần 2 pptx
Bạn đang xem bản rút gọn của tài liệu. Xem và tải ngay bản đầy đủ của tài liệu tại đây (1.4 MB, 42 trang )
• Windows XP Professional Edition
• Windows XP Tablet PC Edition
• Windows 2000 Advanced Server
• Windows 2000 Professional Edition
• Windows 2000 Server
Be prepared to apply the latest service pack for your operating system;
in many cases, SQL Server 2005 Express depends on these patches.
ߜ Supporting software: Because it’s built on top of some of Microsoft’s
newer technologies, SQL Server 2005 Express requires that you install
some additional software technologies, specifically the Microsoft .NET
Framework 2.0. You also may be required to deploy the new Microsoft
Windows Installer software. In addition to facilitating software installa-
tion, this new product also checks whether your Windows software is
licensed correctly. Both of these products are free, and available for
download from the Microsoft Web site.
ߜ If you plan to use the Advanced Services edition, and are interested in
its reporting capabilities, make sure that you have Microsoft Internet
Information Services installed on your computer.
Installing SQL Server 2005 Express
Kudos to you if you took the time to read the previous section that described
the prerequisites for installing SQL Server 2005 Express. And if you didn’t,
that’s okay, too. Now all you need to do is breeze through a few simple steps,
and you’re ready to start using your new database. Here’s how to get SQL
Server 2005 Express up and running:
1. Remove old software.
If you’ve installed any beta editions of SQL Server 2005 Express or the
SQL Native Client, you need to uninstall them via the Control Panel’s
Add and Remove Programs utility.
2. Back up your system.
It may seem a bit excessive, but you’ll never regret taking the time to
make a backup copy of your important information. If things go wrong,
you have a way of restoring your data. And if things go fine (which they
probably will), you’ve still safeguarded your computer.
3. (Optional) Defragment your disks.
This may not seem like the time to defragment your disks, but in fact it’s
a great opportunity to give SQL Server 2005 Express some nice, clean,
well-organized space with which to work. Over time, data on your disk
drives gets fragmented, and spreads across the entire disk. This can
26
Part I: Welcome to SQL Server 2005 Express
06_599275 ch02.qxp 6/1/06 8:39 PM Page 26
hurt performance of all applications; SQL Server 2005 Express is no
exception. Here’s how to defragment your disk:
a. Launch the Windows Disk Defragmenter.
You’ll find it via Start➪Programs➪Accessories➪System Tools➪
Disk Defragmenter.
b. Click the Analyze button.
The Disk Defragmenter analyzes your disk and returns a recom-
mendation (see Figure 2-1).
c. If the Disk Defragmenter recommends that you defragment your
disk, click the Defragment button.
This may take some time to complete, but be patient: It’s worth it.
4. Install the Microsoft .NET Framework.
This is the foundation on which SQL Server Express was built. You can
download it for free from the Microsoft Web site. In fact, you will find a
handy link to it right on the SQL Server 2005 Express download page.
5. Run the SQL Server 2005 Express installer program.
If you install SQL Server 2005 Express via the Visual Studio installer, you
may have a slightly different set of instructions.
After you launch the installer, you see a screen similar to Figure 2-2.
Once these initial tasks are out of the way, the SQL Server 2005 Express
Installation Wizard launches, which is shown in Figure 2-3.
Figure 2-1:
A disk that
needs to be
defrag-
mented.
27
Chapter 2: Downloading and Installing SQL Server 2005 Express
06_599275 ch02.qxp 6/1/06 8:39 PM Page 27
SQL Server 2005 Express runs some very sophisticated checks against
your system to make sure that the upcoming installation goes smoothly.
Each configuration check is flagged as Success, Error, or Warning.
You must correct errors; you can get away with ignoring warnings, but
things may not run very smoothly if you do so.
Figure 2-3:
The SQL
Server 2005
Express
Installation
Wizard.
Figure 2-2:
The initial
SQL Server
2005
Express
installation
prerequisite
screen.
28
Part I: Welcome to SQL Server 2005 Express
06_599275 ch02.qxp 6/1/06 8:39 PM Page 28
For example, Figure 2-4 shows a “close but no cigar” configuration
check. This particular machine was a little light on memory; hence the
warning. You can even get a report of what the configuration check
learned, as shown in Figure 2-5.
In addition to giving you a place to add your name and company, the
next screen, shown in Figure 2-6, lets you elect whether to install SQL
Server 2005 Express with its defaults, or customize your site’s configura-
tion by unchecking the Hide Advanced Configuration Options check box.
Figure 2-5:
Report from
the SQL
Server 2005
Express
system
configura-
tion check.
Figure 2-4:
Results from
the SQL
Server 2005
Express
system con-
figuration
check.
29
Chapter 2: Downloading and Installing SQL Server 2005 Express
06_599275 ch02.qxp 6/1/06 8:39 PM Page 29
For this example, I’ll go down the advanced configuration path. In many
cases, however, it’s wise to just accept the default installation options.
The next few dialog boxes prompt you for some important pieces of
information, including:
• Your instance name: Choosing the named instance of
SQLExpress suffices for most installations.
• Your service account: You can choose whether to specify a
Windows account or just use the built-in system account. The
latter is the path of least resistance. If you’re really curious about
security, check out Chapter 11.
The service account dialog box gives you a chance to request that
SQL Server and SQL Browser be started when the system starts.
This is a good idea for most installations, unless you’re really con-
strained for system resources.
• Your authentication mode: You can choose between Windows
Authentication Mode and Mixed Mode. The former is generally a
better choice; I discuss that in more detail in Chapter 11.
• Collation settings: Here’s where you can specify site-specific sort-
ing requirements.
Figure 2-6:
Electing to
make
advanced
customiza-
tions for
SQL Server
2005
Express.
30
Part I: Welcome to SQL Server 2005 Express
06_599275 ch02.qxp 6/1/06 8:39 PM Page 30
• Error and feature reporting: You can share, anonymously, infor-
mation about errors encountered by your SQL Server 2005 Express
installation, as well as those database features that you use.
After you finish specifying your site-specific requests, the wizard fin-
ishes installing, configuring, and validating SQL Server 2005 Express.
Figure 2-7 shows a successful installation.
You can take additional steps to further customize your SQL Server 2005
Express server. I discuss these steps in much more detail in Chapter 3.
Although it’s not mandatory, you would be wise to also download and install
SQL Server Management Studio Express from the same place that you obtained
SQL Server 2005 Express. It’s an excellent (and free!) database administration
and query tool that can handle all of your SQL Server management tasks.
Testing Your Installation
Barring any warning messages, system crashes, or other unanticipated prob-
lems with your SQL Server 2005 Express installation, you can feel confident
that everything is right in your database world. But how can you make sure?
In this section, I show you a quick test that you can run to make sure that
everything is hunky dory.
Figure 2-7:
A successful
SQL Server
2005
Express
installation!
31
Chapter 2: Downloading and Installing SQL Server 2005 Express
06_599275 ch02.qxp 6/1/06 8:39 PM Page 31
The best way to make sure that your installation went well is simply to try to
connect to your SQL Server 2005 Express database server and then run some
basic database operations. Just follow these steps:
1. Make sure the SQL Server 2005 Express service is running.
Normally, this service is started as part of the installation process.
However, making sure that it started correctly is a good idea. Follow
these steps to check it:
a. Locate the My Computer icon on your desktop or on the Start
menu.
b. Right-click it, and choose the Manage option.
c. Expand the Services and Applications folder.
d. Double-click the Services entry in this folder.
You see a list of all services (running or not) on your computer,
along with whether they’re started automatically or manually.
e. Scroll down the list of services.
Look for the SQL Server (SQLEXPRESS) entry. To see if it’s running,
look in the Status column. You can also see if it automatically
launches by checking the Startup Type column. If it’s running, you
don’t need to go on to the next steps.
f. Highlight the SQL Server entry, and then right-click it.
g. Choose the Start option.
SQL Server 2005 Express service starts running. If you want to
have the service start automatically, choose the Properties option
and then select the Automatic option from the Startup Type drop-
down menu.
2. Launch SQL Server Management Studio Express Edition.
If you don’t have this tool in your environment, I show you how to use
the character-based SQLCMD utility in the set of numbered steps follow-
ing this one.
3. Connect to your SQL Server 2005 Express database.
When you try to connect to your database, you’re prompted for a server
instance connection string. This can get a little tricky; SQL Server 2005
Express is rather picky about the exact syntax. Assuming you chose the
defaults when installing, just specify your string like this:
Computer name\sqlexpress
32
Part I: Welcome to SQL Server 2005 Express
06_599275 ch02.qxp 6/1/06 8:39 PM Page 32
So, if your computer is called Titan, your server instance connection
string would look like this:
Titan\sqlexpress
4. Expand the System Databases folder.
5. Make sure that the four system databases are present:
• master
• model
• msdb
• tempdb
With these databases in place, you’re now ready to create a test data-
base of your own.
6. Highlight the Databases folder, and then right-click it.
7. Choose the New Database option.
8. Create a database with any name that you like.
You don’t need to fiddle with the settings; just choose the defaults. If
everything goes well, you see this new database listed under the
Databases folder.
9. Delete the database.
Unless you want to keep this database around for real work, you can
safely delete it:
a. Highlight the new database in the Databases folder, and then
right-click its entry.
b. Choose the Delete option from the menu.
c. Confirm that you want to delete this database.
10. You can now close SQL Server Management Studio Express.
The database server continues running, even if you disconnect.
For those of you with no access to SQL Server Management Studio, here’s
another way to connect to the database — using the SQLCMD utility — and
test your installation.
1. Open a command prompt.
You can do this by choosing Start➪Run, and entering cmd. Another
way to do this is to choose Start➪Programs➪Accessories➪Command
Prompt. After you see the friendly command prompt, it’s time to launch
SQLCMD.
33
Chapter 2: Downloading and Installing SQL Server 2005 Express
06_599275 ch02.qxp 6/1/06 8:39 PM Page 33
2. Type SQLCMD, and include the proper parameters.
This can get a bit confusing: SQLCMD is rather picky about the exact
syntax that it deigns to run. This is not surprising when you realize that
it supports over two dozen parameters. This table highlights a small
group of key parameters:
Parameter Purpose
-S Specify the server that you want to connect to
-U Provide your username
-P Provide your password
-d Which database to use
If you get in hot water, you can always ask SQLCMD for help:
SQLCMD /?
3. Type the following SQL:
CREATE DATABASE install_test
GO
If you receive another prompt (that is, no error message), then every-
thing is fine. If you want to drop this test database, just type the follow-
ing SQL:
DROP DATABASE install_test
GO
That’s all you have to do! You now have a working SQL Server 2005 Express
database server.
34
Part I: Welcome to SQL Server 2005 Express
06_599275 ch02.qxp 6/1/06 8:39 PM Page 34
Chapter 3
Setting Up SQL Server Express
In This Chapter
ᮣ Completing a successful installation
ᮣ Deactivating unnecessary database features
ᮣ Working with the network
ᮣ Connecting to the database server
T
here are many reasons for using a database server like SQL Server 2005
Express. Perhaps you’re drawn by its no-cost price, or maybe you’re
attracted to its rich functionality. Regardless of your motivation, after you
install the database server (which I discuss in detail in Chapter 2), you still
have a few steps to take before you can take advantage of all that the product
has to offer. That’s what this chapter is all about.
To begin, I show you what to watch out for during installation, as well as how
to use the SQL Server Surface Area Configuration tool to deactivate nonessen-
tial features. Finally, you take a quick tour of how to connect to SQL Server
2005 Express from a variety of popular technologies.
Points to Ponder During Installation
SQL Server 2005 Express makes installation rather finicky: Certain key deci-
sions you make while deploying the product are difficult to reverse.
To begin, you should carefully consider what communication protocols, fea-
tures, and security capabilities you’ll need. The installation wizard gives you
the chance to make these features part of your environment from the very
start. Although in many cases you can add them after the fact, conscien-
tiously planning your installation is a good idea.
When in doubt, install all capabilities from inception. You can’t easily add
certain features later. The next sections describe how to configure them after
you pass the installation stage.
07_599275 ch03.qxp 6/1/06 8:40 PM Page 35
Keeping a Low Profile
In the previous section, I advise you to install as many protocols and features
as you believe that you’ll ever possibly need. Now you need to disable some
of those protocols and turn off the features you don’t need via the SQL Server
Surface Area Configuration utility. By letting you easily close any open doors
to your database server and shut down extraneous features, this tool helps
boost both security and server performance.
Don’t be in too much of a rush to start removing features and closing off pro-
tocols: Spend a little time examining your current and planned database
usage patterns before uprooting capabilities.
You can get to the SQL Server Surface Area Configuration utility in two ways.
The first lets you manage the database connectivity services and protocols;
the second is aimed at regulating available features.
Configuring surface area for
services and connections
As a security precaution, SQL Server 2005 Express ships with remote connec-
tivity disabled. To let other computers communicate with your database
server, just follow these simple steps.
1. Launch SQL Server Surface Area Configuration.
You can find it by choosing Start➪All Programs➪Microsoft SQL Server
2005➪Configuration Tools➪SQL Server Surface Area Configuration.
2. Connect to the computer you want to administer.
By default, the utility points at the local server.
3. Click the Ser
vices and Connections link.
4. Expand the SQLEXPRESS folder (or whatever you named your data-
base server), followed by the Database Engine.
5. Click the Remote Connections entry.
You can now choose whether your database will only accept local con-
nections, or whether it will participate in conversations with remote
computers. You can also select whether you want to enable TCP/IP,
named pipes, or both kinds of connectivity, as shown in Figure 3-1.
36
Part I: Welcome to SQL Server 2005 Express
07_599275 ch03.qxp 6/1/06 8:40 PM Page 36
After you configure the protocols, your next duty is to administer the SQL
Server Browser service. This Windows service allows client computers to
locate your SQL Server 2005 Express database server.
If you plan on using only the default instance of SQL Server 2005 Express, or
your clients know the name of your server and instance details, you don’t
need to enable the SQL Server Browser service.
If you’re already running the SQL Server Surface Configuration utility, you can
skip Steps 1 through 3.
1. Launch SQL Server Surface Area Configuration.
You can find it by choosing Start➪All Programs➪Microsoft SQL Server
2005➪Configuration Tools➪SQL Server Surface Area Configuration.
2. Connect to the computer you want to administer.
By default, the utility points at the local server.
3. Click the Ser
vices and Connections link.
4. Expand the SQL Server Browser folder.
5. Pick one of the options from the Startup Type drop-down menu.
If you want the service to be enabled, you can choose Automatic or
Manual. The former is preferable if remote connectivity is a part of your
normal processing; otherwise opting for Manual is fine. On the other hand,
if you don’t want this service to run at all, just choose the Disabled option.
Figure 3-1:
Configuring
services
and
protocols.
37
Chapter 3: Setting Up SQL Server Express
07_599275 ch03.qxp 6/1/06 8:40 PM Page 37
Configuring surface area for features
After getting your protocols and services squared away, you now can change
gears and take a look at the features you’ll be running in your SQL Server
2005 Express environment. You can use the SQL Server Surface Configuration
utility to enable or disable a number of key features, including the following:
ߜ Ad-hoc remote queries: This feature allows OLE-DB to contact remote
data sources and process queries.
ߜ CLR integration: This stands for Common Language Runtime, and
enabling it lets you use other programming languages to write internal
database routines.
ߜ Native XML Web Services: This technology allows your database server
to communicate with client applications via the Simple Object Access
Protocol (SOAP).
ߜ Object Linking and Embedding (OLE) Automation: This lets your SQL
Server 2005 Express instance use OLE-aware custom objects.
ߜ Service Broker: This feature enables different SQL Server instances to
communicate, using a reliable and secure protocol.
ߜ xp_cmdshell: This capability lets you launch operating system-level
commands from within your SQL Server 2005 Express environment.
After you decide what features you want to enable, it’s easy to express your
wishes to SQL Server 2005 Express. Here’s how to make enable features:
1. Launch SQL Server Surface Area Configuration utility.
You can find it by choosing Start➪All Programs➪Microsoft SQL Server
2005➪Configuration Tools➪SQL Server Surface Area Configuration.
2. Connect to the computer you want to administer.
By default, the utility points at the local server.
3. Click the Ser
vices and Connections link.
4. Expand the SQLEXPRESS folder (or whatever you named your data-
base server), followed by the Database Engine folder, as shown in
Figure 3-2.
5. Check the boxes for each service that you want enabled.
6. After you’re done, click OK to save your changes.
Don’t be afraid that disabling a feature will permanently damage your server;
you can usually enable most features later.
38
Part I: Welcome to SQL Server 2005 Express
07_599275 ch03.qxp 6/1/06 8:40 PM Page 38
Is Anyone Out There?
Your database server is a social animal: It happily chats with other users and
computers, but only if you let it. In this section, I show you how to enable and
configure the various protocols that can make these conversations possible.
To begin, understanding what purpose a communication protocol serves is a
good idea. These standards allow disparate database servers and clients to
speak and understand each other. A multitude of protocols are out there;
here are the ones that can work with SQL Server 2005 Express:
ߜ TCP/IP: This is, by far, the most popular communication protocol out
there. In fact, it’s the foundation of the Internet. Whenever you open a
browser and connect to a Web site, TCP/IP is the underlying standard
that makes it all possible, and is probably the best choice for your data-
base communication protocol.
ߜ Named Pipes: Generally used for both intra-machine and client/server
communication, this protocol is less frequently found on Internet-based
conversations. They are also somewhat less secure than TCP/IP.
ߜ Virtual Interface Adapter (VIA): As a protocol that is reliant on special-
ized hardware, the odds are you won’t likely encounter VIA as often as
TCP/IP or named pipes.
Figure 3-2:
Configuring
services
and
protocols.
39
Chapter 3: Setting Up SQL Server Express
07_599275 ch03.qxp 6/1/06 8:40 PM Page 39
ߜ Shared memory: As you would guess from its name, this protocol relies
on a fast, dedicated section of memory that SQL Server 2005 Express
uses for communication between the database and any clients that wish
to work with it. However, shared memory has one gotcha: Client applica-
tions and processes must reside on the same computer as the database
server, making this protocol somewhat irrelevant in a highly distributed
environment.
Now that you’re a wiz with SQL Server’s myriad protocols, it’s time to see
how to enable or disable any of the ones I just listed:
1. Launch SQL Server Configuration Manager.
You have two ways to make this happen:
• Choose Start➪All Programs➪Microsoft SQL Server 2005➪
Configuration Tools➪SQL Server Surface Area Configuration. The
SQL Server Configuration Manager window opens (see Figure 3-3).
Figure 3-3:
The SQL
Server
Config-
uration
Manager.
40
Part I: Welcome to SQL Server 2005 Express
07_599275 ch03.qxp 6/1/06 8:40 PM Page 40
• Right-click My Computer, select Manage, and then expand the
Services and Applications folder. The Computer Management
window opens (as shown in Figure 3-4).
Notice how the user interface is the same in both cases: The only differ-
ence is that in the former you’re running the utility stand-alone, while
the latter displays it as part of Computer Management.
You have three paths to follow from here:
• SQL Server 2005 Services: Here is yet another way to start, stop,
and disable your database services.
• SQL Server 2005 Network Configuration: This is where you enable,
configure, or disable any of the four services I just listed, for inbound
connections. I discuss Network Configuration in this section.
• SQL Native Client Configuration: Here is where you can specify
how you want outbound (that is, from your database to other data-
bases) protocols to work.
Figure 3-4:
The SQL
Server
Config-
uration
Manager
via
Computer
Manage-
ment.
41
Chapter 3: Setting Up SQL Server Express
07_599275 ch03.qxp 6/1/06 8:40 PM Page 41
2. Click the entry for SQLEXPRESS (or whatever you named your data-
base server).
On the right side, you see entries for each of the protocols.
3. Right-click any protocol that you want to configure.
Figure 3-5 shows the TCP/IP protocol properties.
As you can see, you have several properties at your disposal, including
• Enabled: This property asks a very simple question: Do you or
don’t you want this service to run?
• Keep Alive: Aside from taking up space on your screen, this
property doesn’t do anything, so you can safely ignore it.
• Listen All: This setting controls how SQL Server 2005 Express,
your network, and your computer’s network cards all work
together. You can also switch to the IP Addresses tab for further
configuration.
• No Delay: Just like Keep Alive, this property is just there for
show; you can disregard it.
4. When you’re done, click OK to save your changes.
Figure 3-5:
Configuring
TCP/IP
properties.
42
Part I: Welcome to SQL Server 2005 Express
07_599275 ch03.qxp 6/1/06 8:40 PM Page 42
Connecting to Your Server
You would be forgiven for assuming that after you complete all the tasks
necessary to set up your SQL Server 2005 Express database server, getting a
conversation going with it would be a cinch. As it turns out, the last step in
establishing a connection can often be the most frustrating. Try as you might,
you just can’t seem to hook up with your database.
Helping you get around this annoying obstacle is what this section is all about.
I give you an inventory of the major types of applications that you need to
connect to your server, along with what you need to do to help them “find”
your database.
Connecting with SQLCMD
This all-purpose, character-based utility lets you connect to your SQL Server
2005 Express database and perform all sorts of work.
When you’re wrestling with a particularly tough connection problem, going
back to the basics is a good idea: Use SQLCMD as your test bed as you try
things out. Once SQLCMD works, you can then apply your results to the
other tools that I describe in this section.
SQLCMD has been around for quite a while, and consequently offers a wide vari-
ety of different options. You can get a list of all these options with these steps:
1. Open a command prompt.
Choose Start➪Run, and enter CMD. A command prompt comes up.
2. In the command prompt window, type SQLCMD -? and press Enter.
Figure 3-6 shows all the parameters that you can supply.
Figure 3-6:
Available
parame-
ters for
SQLCMD.
43
Chapter 3: Setting Up SQL Server Express
07_599275 ch03.qxp 6/1/06 8:40 PM Page 43
Yikes! Look at all those parameters. Don’t worry — you don’t need to stay up
all night experimenting with the dozens of different options at your disposal.
Actually, when simply connecting to SQL Server 2005 Express, you only need
to concern yourself with a handful of these variables:
ߜ -U: The login ID of the user who is trying to connect to the database.
ߜ -P: The password for the user specified with the -U parameter.
If you omit the –U and –P parameters, SQLCMD tries to log in using your
Windows login.
ߜ -S: The server name, with the instance name as an optional appendage.
In many cases, just using ComputerName\SQLEXPRESS (where
ComputerName is the name of your server) works. Optionally, you can
substitute either localhost or . for ComputerName.
ߜ -E: Try to use a trusted connection, which happens to be default behav-
ior for SQLCMD. Just like its name implies, this type of connection
bypasses some of the security safeguards; if you try to pass a login and
password, SQL Server 2005 Express reports an error.
Connecting with SQL Server
Management Studio Express
If the thought of using the character-based SQLCMD utility to manage your
SQL Server 2005 Express server leaves you cold, try SQL Server Management
Studio Express instead. It’s a graphical tool that offers database administra-
tion as well as data interaction capabilities. Here’s how you can connect to
your server, using this tool:
1. Launch SQL Server Management Studio Express.
2. Choose File➪Connect Object Explorer.
3. Enter the name of your server and, optionally, an instance name.
The Connect to Server dialog box appears, as shown in Figure 3-7.
44
Part I: Welcome to SQL Server 2005 Express
07_599275 ch03.qxp 6/1/06 8:40 PM Page 44
After you successfully connect, you should see a window similar to Figure 3-8.
For much more about using SQL Server Management Studio Express, check
out Chapter 4.
Figure 3-8:
A success-
ful SQL
Server
Manage-
ment Studio
Express
connection.
Figure 3-7:
The SQL
Server
Manage-
ment Studio
Express
connection
dialog box.
45
Chapter 3: Setting Up SQL Server Express
07_599275 ch03.qxp 6/1/06 8:40 PM Page 45
Connecting with ODBC
Over the past decade, Open Database Connectivity (ODBC) has become the
preferred method that most software vendors use to interact with informa-
tion repositories such as SQL Server 2005 Express. If you’re using one of
these tools, you need to set up an ODBC connection. Just follow these steps
and you’ll be all set:
1. Choose Start➪Control Panel➪Administrative Tools➪Data Sources
(ODBC).
2. Click either the User or System DSN tab.
Selecting the System DSN tab (which is shown in Figure 3-9) is generally
a good idea; your data source is then visible to other users on your
computer.
3. Click Add.
The Create New Data Source dialog box appears, as shown in Figure 3-10.
4. From the list of drivers, pick either the SQL Native Client or the SQL
Server driver.
The SQL Native Client is the more current connectivity client, so I rec-
ommend that you select this option.
Figure 3-9:
The ODBC
System DSN
dialog box.
46
Part I: Welcome to SQL Server 2005 Express
07_599275 ch03.qxp 6/1/06 8:40 PM Page 46
5. Click Next.
The Create a New Data Source to SQL Server dialog box appears, as
shown in Figure 3-11.
6. Enter the name and description of your connection, pick the server,
and click Next.
7. Choose the authentication method you want and click Next.
Figure 3-11:
Selecting a
database
server.
Figure 3-10:
Choosing
an ODBC
driver.
47
Chapter 3: Setting Up SQL Server Express
07_599275 ch03.qxp 6/1/06 8:40 PM Page 47
8. Choose your default database and click Next.
9. Fill in the final settings (shown in Figure 3-12) and click Finish.
10. Test your new ODBC connection.
The SQL Native Client offers a handy test feature to help validate that
your connection was set up correctly. Just click Test to launch the verifi-
cation utility, as shown in Figure 3-13. Figure 3-14 shows a verification of
a successful connection.
Figure 3-13:
Summary
of ODBC
settings.
Figure 3-12:
Final ODBC
settings
dialog box.
48
Part I: Welcome to SQL Server 2005 Express
07_599275 ch03.qxp 6/1/06 8:40 PM Page 48
Connecting with Visual Studio Express
In an effort to increase its market share and mind share with the hobbyist
and entry-level developer audience, Microsoft has released a suite of devel-
opment products that are tightly coupled with SQL Server 2005 Express.
Together, these are part of the Visual Studio Express product family, and
cover many popular programming languages:
ߜ Visual C# Express
ߜ Visual Basic Express
ߜ Visual C++ Express
ߜ Visual Web Developer
Connecting any of these products to SQL Server 2005 Express is a snap; for
example, here’s how to do it with Visual Basic Express:
1. Launch the Visual Studio Express product.
2. Choose Tools➪Connect to Database.
The Choose Data Source dialog box opens, shown in Figure 3-15.
3. Choose the Microsoft SQL Server Database File option, and click
Continue.
4. Browse to the database file you want to use, and click the Open
button in the Browse dialog box.
Figure 3-14:
A suc-
cessful
connection.
49
Chapter 3: Setting Up SQL Server Express
07_599275 ch03.qxp 6/1/06 8:40 PM Page 49
5. If you want to set any advanced connection variables, click Advanced.
Figure 3-16 shows some of these more advanced settings.
Figure 3-16:
Advanced
SQL Server
Express
connection
settings.
Figure 3-15:
Choosing
SQL Server
Express.
50
Part I: Welcome to SQL Server 2005 Express
07_599275 ch03.qxp 6/1/06 8:40 PM Page 50