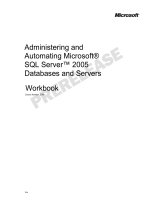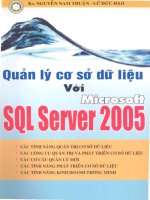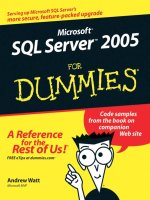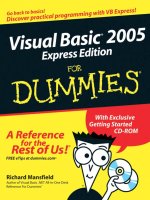Microsoft SQL Server 2005 Express Edition for Dummies phần 8 pps
Bạn đang xem bản rút gọn của tài liệu. Xem và tải ngay bản đầy đủ của tài liệu tại đây (1.45 MB, 42 trang )
Creating your report
Now that you’re an expert on all of the moving parts found in SQL Server’s
reporting architecture, it’s time to start putting them to work for you. To
begin, I call out those important but somewhat tedious tasks that you need to
take care of before you can get to the fun stuff:
1. Make sure that your computer has the complete reporting support
infrastructure.
This runs the gamut from enough processor horsepower, memory, and
bandwidth to software components. For example, if you grant remote
users access to report content via a browser, you need to ensure that
your computer has a working Web server.
2. Make sure you download and install all the correct database
components.
Simply downloading SQL Server 2005 Express with Advanced Services
isn’t enough; you also should obtain a copy of SQL Express Toolkit,
available for free from Microsoft. Found among its technologies are SQL
Server Management Studio Express as well as SQL Server Business
Intelligence Development Studio, which contains the Report Designer.
You can get the toolkit from the Microsoft Web site.
3. Configure your report server.
You need to perform or verify a number of administrative tasks before
you’re ready to start building reports. You can address all these from
Reporting Services Configuration Manager. For example, to successfully
publish reports, you must set up at least one virtual directory on the
server. As you can see in Figure 18-6, I created a virtual directory to
serve as a destination for my reports.
4. Make sure your database is created and populated.
For the example reports that I show you, the following two tables are all
that’s needed:
CREATE TABLE Clients
(
ClientID INT PRIMARY KEY NOT NULL,
CompanyName VARCHAR(50) NOT NULL,
RegionCode CHAR(1) NOT NULL
)
CREATE TABLE Transactions
(
TransactionID INT PRIMARY KEY NOT NULL,
ClientID INT NOT NULL REFERENCES Clients,
TransactionDate DATETIME NOT NULL,
TransactionAmount DECIMAL(5,2) NOT NULL
)
278
Part V: Putting the Tools to Work: Programming with SQL Server 2005 Express
26_599275 ch18.qxp 6/1/06 8:48 PM Page 278
With these introductory administrative tasks out of the way, now you’re
ready to create some reports. Just follow these steps:
1. Launch Report Designer.
Report Designer is found within SQL Server Business Intelligence Studio.
It starts up Visual Studio, which is Microsoft’s flagship software develop-
ment platform.
2. Create a new project by choosing File➪New Project.
The New Project dialog box opens, as shown in Figure 18-7. In this exam-
ple, I’m using the Report Server Project Wizard, which is a very handy
tool for quickly designing, developing, and deploying a report.
3. Create a new data source or use an existing one.
You can click the Edit button on the Report Wizard dialog box to
enter the details of your database connection. After completing
this task, you can then test things out, which is what’s happening in
Figure 18-8.
Figure 18-6:
Creating a
virtual
directory
in the
Reporting
Services
Configura-
tion
Manager.
279
Chapter 18: Full-Text Searching and Reporting Services
26_599275 ch18.qxp 6/1/06 8:48 PM Page 279
4. Develop your query.
This logic is the foundation of your report. Luckily, the Report Server
Project Wizard includes a tool to help quickly generate your query. You
launch this tool by clicking the Query Builder button, which you now
see in the Report Wizard dialog box.
Figure 18-8:
Testing a
database
connection.
Figure 18-7:
The New
Project
dialog box.
280
Part V: Putting the Tools to Work: Programming with SQL Server 2005 Express
26_599275 ch18.qxp 6/1/06 8:48 PM Page 280
5. With the Query Builder launched, either directly write your query or
use the Generic Query Designer tool for help.
Click the upper leftmost button to launch this tool. You can use this
tool to graphically develop your query, which is what’s happening in
Figure 18-9.
6. Pick the report type you want to generate.
Your choices are tabular or matrix.
7. Choose the layout for your report.
Figure 18-10 shows how this example report appears.
8. Continue customizing the look and feel of your report.
The wizard includes several dialog boxes specifically designed for this
purpose.
9. Decide how (and where) you want your report published.
Your options here are directly determined by what you did during Step 3
of the previous steps. Figure 18-11 shows that I’m deploying this report
to the virtual directory I created earlier.
Figure 18-9:
The report’s
query, as
generated
by the
Generic
Query
Designer.
281
Chapter 18: Full-Text Searching and Reporting Services
26_599275 ch18.qxp 6/1/06 8:48 PM Page 281
10. Verify your selections and click Finish to generate your new report.
Figure 18-12 shows where you verify your settings, and 18-13 shows the
final output.
Figure 18-11:
Choose
where you
want to
publish your
report.
Figure 18-10:
The layout
for the new
report.
282
Part V: Putting the Tools to Work: Programming with SQL Server 2005 Express
26_599275 ch18.qxp 6/1/06 8:48 PM Page 282
Figure 18-13:
The new
report as
seen from
within SQL
Server
Business
Intelligence
Studio.
Figure 18-12:
The settings
for the new
report.
283
Chapter 18: Full-Text Searching and Reporting Services
26_599275 ch18.qxp 6/1/06 8:48 PM Page 283
You can customize, preview, and even debug your report from within
SQL Server Business Intelligence Studio. In fact, you can even edit the
XML-based report definition language (RDL) file that’s generated as part
of this process. Here’s a small snippet from the file, which shows por-
tions of both the data connection and formatting logic:
<?xml version=”1.0” encoding=”utf-8”?>
<Report
xmlns=” />reportdefinition”
xmlns:rd=” />tdesigner”>
<DataSources>
<DataSource Name=”AdvancedServices”>
<rd:DataSourceID>e2e8470e-a912-4386-9f75-47b5bf26038b</
rd:DataSourceID>
<ConnectionProperties>
<DataProvider>SQL</DataProvider>
<ConnectString>Data Source=VPC01-AAS\SQLEXPRESS;Initial
Catalog=AdvancedServices</ConnectString>
<IntegratedSecurity>true</IntegratedSecurity>
</ConnectionProperties>
</DataSource>
</DataSources>
<rd:ReportID>1e9ca36c-9c3f-4fe1-945d-cc3a9d23490c</rd:ReportID>
<Width>5in</Width>
<Body>
<Height>0.97in</Height>
<ColumnSpacing>0.5in</ColumnSpacing>
<ReportItems>
<Textbox Name=”textbox1”>
<Style>
<FontFamily>Tahoma</FontFamily>
Unless you’re a glutton for punishment, you’ll want to do your report
editing and debugging from within SQL Server Business Intelligence
Development Studio rather than working with source code.
When you’re done, you have a report that’s ready to be published. In the
next section, I show you how to perform this final step.
Publishing your report
After all the work you’ve put in designing, building, and testing your report,
it’s only logical that you make it available for others. You’re almost home;
here’s what you need to do:
1. Launch SQL Server Business Intelligence Development Studio.
If you left it running from the earlier sequence of steps, you can skip this
step.
284
Part V: Putting the Tools to Work: Programming with SQL Server 2005 Express
26_599275 ch18.qxp 6/1/06 8:48 PM Page 284
2. Open the report project you created earlier.
3. Choose Build➪Deploy Report.
If everything goes well, you see output similar to the following:
Build complete 0 errors, 0 warnings
Deploy started: Project: Report Project4, Configuration: Debug
Deploying to http://localhost/ReportServer
Deploying report ‘/Report Project4/Sales By Client’.
Deploy complete 0 errors, 0 warnings
======== Build: 1 succeeded or up-to-date, 0 failed, 0 skipped ========
======== Deploy: 1 succeeded, 0 failed, 0 skipped ========
If your reporting plans include browser-based access to information, you
need to install and configure Web server software on your database server.
With your report deployed, gaining access to it is quite easy. Assuming that
you’ve set up the correct virtual directories and your Web server is running,
all you need to do is instruct your users to point their browsers at the right
report server. The users then can view the reports from within their Web
browsers. Figures 18-14 and 18-15 show the sample report from the users’
perspective.
You can print your report only on the client; server-side printing is not
supported.
Figure 18-14:
The newly
created
report,
header view.
285
Chapter 18: Full-Text Searching and Reporting Services
26_599275 ch18.qxp 6/1/06 8:48 PM Page 285
Maintaining your report
After you build and deploy your report, performing standard maintenance is
easy work. Here’s what to do:
1. Launch SQL Server Business Intelligence Development Studio.
If you left it running from the earlier sequence of steps, you can skip this
step.
2. Open the report project you created earlier.
3. Make changes as necessary and then save your work.
You may elect to change the look and feel of your report, or you may be
inclined to embark on more substantial alterations to your query logic.
In either case, you can choose File➪Save or click the Save button to
commit your changes.
4. Choose Build➪Deploy Report.
That’s all there is to it: You just need to follow the same set of steps that
you did during the original design cycle.
If you’re considering making radical changes to a report, consider first creating
a backup copy. With your original, working report backed up, you can safely
proceed to make changes to your heart’s content.
Figure 18-15:
The newly
created
report, detail
view.
286
Part V: Putting the Tools to Work: Programming with SQL Server 2005 Express
26_599275 ch18.qxp 6/1/06 8:48 PM Page 286
Part VI
Creating SQL
Server 2005 Express
Applications
27_599275 pt06.qxp 6/1/06 8:49 PM Page 287
In this part . . .
M
any of you have chosen and deployed SQL Server
2005 Express as a low-cost, entry-level database
product that just happens to be built on the feature-rich
line of SQL Server database servers. And you may not be
building new applications, but are using this database as
an information store for packaged software solutions and
tools. However, you could be interested in using SQL
Server 2005 Express as the data storage foundation for
new software applications. If that describes your goals,
you’ll find this part to be of interest.
To help make entry-level developers, hobbyists, and stu-
dents aware of its complete line of software development
technologies, Microsoft has introduced a group of power-
ful, yet low-priced tools collectively known as Visual
Studio 2005 Express. In fact, SQL Server 2005 Express is
just one of these offerings. In the first two chapters of this
part, you see how to effectively couple this database
server with two of the more popular application develop-
ment choices: Visual Basic Express and Visual Web
Developer Express.
Regardless of the application software language du jour,
XML has become an extremely popular way of represent-
ing and storing information. The final chapter of this part
explains how to most advantageously meld XML, SQL
Server 2005 Express, and your chosen development
technology.
27_599275 pt06.qxp 6/1/06 8:49 PM Page 288
Chapter 19
Building a Simple Desktop
Application with Visual
Basic Express
In This Chapter
ᮣ Tying Visual Basic 2005 Express together with SQL Server 2005 Express
ᮣ Creating a data infrastructure
ᮣ Constructing an application
ᮣ Packaging your application for distribution
O
ne of the most widely adopted software technologies from Microsoft is
Visual Studio, along with languages such as Visual Basic, Visual C++, and
Visual C#. Hundreds of thousands of application developers use this rich,
full-featured platform and associated programming languages to construct soft-
ware solutions. However, mastering all this functionality can be overwhelming,
especially to students, entry-level, or hobbyist software developers.
In an effort to expand its influence with these more casual application devel-
opers, Microsoft has created a line of products that have a shallower learning
curve: You’ll find them easier and faster to get productive with. They also
sport much lower price points. Collectively known as the Express Editions,
these include the following software development technologies:
ߜ Visual Basic 2005 Express
ߜ Visual Web Developer 2005 Express
ߜ Visual C# 2005 Express
ߜ Visual C++ 2005 Express
ߜ Visual J# 2005 Express
28_599275 ch19.qxp 6/1/06 8:49 PM Page 289
Although each of these programming language environments is somewhat
less functional than the higher-end editions found in Visual Studio, you can
still create very rich applications that you can then easily migrate to the
more full-featured versions later.
Because this chapter’s focus is Visual Basic 2005 Express, the remainder
delves into how to team this programming language with SQL Server 2005
Express to rapidly build software solutions. Visual Basic 2005 Express offers a
tremendous amount of features and capabilities; this chapter covers a relatively
small percentage of this functionality, primarily as it pertains to database
interaction. To find out more, check out a copy of Visual Basic 2005 Express
Edition For Dummies, by Richard Mansfield (Wiley).
Just as Visual Basic 2005 Express represents a more easily understood imple-
mentation of Visual Basic, SQL Server 2005 Express offers a simpler set of fea-
tures than those found in the more robust editions of the database server.
Anticipating that people building applications with Visual Basic 2005 Express
need an easily understood data repository, Microsoft bundles SQL Server 2005
Express with the software development environment. The Visual Basic 2005
Express download package includes the database server. Many developers
find that this database is right for their applications’ storage requirements.
Because they’re designed to work together, the software development plat-
form and database storage engine integrate very nicely. Stay tuned, because a
little later in this chapter, I show you just how seamlessly they interoperate. I
build a grid that lets you enter and search for customer information. To
begin, you see how everything revolves around the concept of a project.
Next, I associate either a new or existing database to the project, and then
place information on a form. After that, you find out how to customize your
application’s behavior, and then easily deploy your finished product.
Laying the Groundwork
for an Application
In this sequence of steps, your job is to prepare a workspace (also known as
a project) that contains all your software logic, as well as linkages to your
SQL Server 2005 Express database.
Creating a project
To begin, you need to set up a project in Visual Basic 2005 Express. Here’s
how to make that happen.
290
Part VI: Creating SQL Server 2005 Express Applications
28_599275 ch19.qxp 6/1/06 8:49 PM Page 290
1. Launch Visual Basic 2005 Express.
2. Choose File➪New➪Project.
The New Project dialog box opens where you can select the type of pro-
ject you want to create, as shown in Figure 19-1.
3. Choose the Windows Application option from the New Project dialog
box and click OK.
If you want to build another type of application, just choose the appro-
priate template. For this example, though, I stick to a Windows
Application.
4. In the Name box, enter a name for what you want to call your project,
and then click OK.
Visual Basic 2005 Express then performs some initial housekeeping and
setup. Eventually, a blank form appears on-screen. Your next task is to
associate a database with this project, which you can do now or later.
Creating a new database
With your project now begun, the next step is to either generate a new data-
base from scratch, or associate the project with an existing database. I begin
by showing you how to create a database from scratch; in the next section, I
show you how to connect to an existing database. If you have Visual Basic
2005 Express running, you can skip Steps 1 and 2.
1. Launch Visual Basic 2005 Express.
2. Choose File➪Open➪Project, and then choose the project you’ve
already created.
Figure 19-1:
Choosing
the type of
new project.
291
Chapter 19: Building a Simple Desktop Application with Visual Basic Express
28_599275 ch19.qxp 6/1/06 8:49 PM Page 291
3. Choose Project➪Add New Item.
You’re presented with a choice of pre-installed templates as shown in
Figure 19-2.
4. Select the SQL Database template, provide a name for your database,
and click OK.
A new database is created, and then the Data Source Configuration
Wizard launches. In the section coming up, I show you how to create
tables, using this wizard.
Connecting to an existing database
If you already designed and built your database, using another tool, such as
SQL Server Management Studio Express or the SQLCMD utility, then you need
to associate this existing database to your new project. Here’s how to do that.
If you left your project open and Visual Basic 2005 Express running, you can
skip Steps 1 and 2.
1. Launch Visual Basic 2005 Express.
2. Choose File➪Open➪Project, and choose the project you’ve already
created.
3. Choose Data➪Add New Data Source.
The Data Source Configuration Wizard starts.
4. Choose Database from the list, and click Next.
Figure 19-2:
Adding a
database to
the project.
292
Part VI: Creating SQL Server 2005 Express Applications
28_599275 ch19.qxp 6/1/06 8:49 PM Page 292
5. Click the New Connection button.
The Add Connection dialog box appears, where you can browse for
an existing database or create a new one. Because I’m assuming that
the database already exists, click the Browse button and locate the
database.
6. If necessary, click the Advanced button to configure even more set-
tings for this connection. Click OK when done.
Figure 19-3 shows just how many settings you can configure for a data-
base connection.
Although I wish I could give you some hard-and-fast rules about what
settings to use in this dialog box, each environment is different. Trial-
and-error may be your best friends for this job. One area for particular
attention is the User instance property. If you already have a running
SQL Server 2005 Express instance, you want to set this property to
False.
Figure 19-3:
Setting
advanced
database
connection
properties.
293
Chapter 19: Building a Simple Desktop Application with Visual Basic Express
28_599275 ch19.qxp 6/1/06 8:49 PM Page 293
7. To make sure everything is configured correctly, click the Test
Connection button.
This step is one last sanity check. If you’ve designated your connection
accurately, the test connection happens almost instantaneously. If not,
you need to continue tuning your settings.
8. Choose the database objects that you want to include in your dataset,
and click Finish.
You’re presented with a list showing all potential tables, views, stored
procedures, and functions, as shown in Figure 19-4.
You have quite a bit of control here: You can even choose individual
columns within a table for inclusion.
Unless you’re sure that you won’t want a given object in your applica-
tion, include it in your dataset at this time.
After you finish, you see the new connection added to the Data
Connections root node.
Creating new tables
Assuming that you just initialized a new database, you likely want to create
some tables to hold your information. Fortunately, because Visual Basic 2005
Express tightly integrates with SQL Server 2005 Express means that you can
Figure 19-4:
Choosing
objects for
inclusion
into dataset.
294
Part VI: Creating SQL Server 2005 Express Applications
28_599275 ch19.qxp 6/1/06 8:49 PM Page 294
create these tables directly from within Visual Basic. You can skip Steps 1
and 2 if you already have the development environment running.
1. Launch Visual Basic 2005 Express.
2. Choose File➪Open➪Project, and choose the project you’ve already
created.
3. Choose View➪Database Explorer.
4. Expand the database you chose or created earlier, right-click the
Tables node, and then choose Add New Table.
A table designer window opens.
5. Create as many columns as you need, setting their properties as well.
You can set a variety of properties for each column, including
• Data type
• Size
• Whether to allow nulls
• Primary key status
• Default values
For each table you create, designate a column or group of columns as a
primary key. A primary key preserves data integrity while speeding
access to information as well.
Take a look at Figure 19-5 to see the table I use in this example.
6. When you finish adding your columns, click the Save icon to preserve
your new table.
Figure 19-5:
Creating a
table within
Visual
Basic 2005
Express.
295
Chapter 19: Building a Simple Desktop Application with Visual Basic Express
28_599275 ch19.qxp 6/1/06 8:49 PM Page 295
You can test your new table very quickly from Visual Basic 2005 Express.
Here’s what to do. You can skip Steps 1 and 2 if you have the development
environment running.
1. Launch Visual Basic 2005 Express.
2. Choose File➪Open➪Project, and choose the project you’ve already
created.
3. Choose View➪Database Explorer.
4. Expand the database you chose or created earlier, and then expand
the Tables node.
5. Highlight the table where you want to view data.
6. Choose Data➪Show Table Data.
A fully functional, interactive window opens that lets you view, create,
modify, and delete information in this table. Figure 19-6 shows how the
sample table I create a little earlier in this section appears.
Building the User Interface
Generally, you design and create your database before starting work on the
user interface. After the database is in place, engineering a user interface
takes very little time and effort, as I show you in this section.
As I mention at the start of this chapter, this sample program is a simple data
entry grid that lets users interact with customer information. The first step
on the road to this application is to build a form that houses the data entry
Figure 19-6:
Viewing
table data
within
Visual Basic
2005
Express.
296
Part VI: Creating SQL Server 2005 Express Applications
28_599275 ch19.qxp 6/1/06 8:49 PM Page 296
grid. You can skip the first two steps if Visual Basic 2005 Express is already
running.
1. Launch Visual Basic 2005 Express.
2. Choose File➪Open➪Project, and choose the project you’ve already
created.
3. Choose Project➪Add Windows Form.
The Add New Item dialog box opens with a collection of forms templates.
4. Choose the Windows Form option.
A new, blank form is created.
5. Choose Data➪Show Data Sources.
An explorer displays all the available data objects that you can include
on your form.
6. Highlight the objects you want to appear, and then drag them onto
the form.
Assuming that everything is running smoothly, you can now run a quick
test to see if all the components are hooked up correctly. You may want
to tinker with the look-and-feel of the form now, or just wait until later.
7. Choose Debug➪Start Debugging.
This step quickly compiles all the components and runs the form. Con-
gratulations! You have a working, albeit rudimentary, Visual Basic 2005
Express form, running in debug mode with full create, read, update, and
delete capabilities for the SQL Server 2005 Express database. Figure 19-7
shows what this form looks like.
Figure 19-7:
A simple,
yet
powerful,
database-
aware form
in Visual
Basic 2005
Express.
297
Chapter 19: Building a Simple Desktop Application with Visual Basic Express
28_599275 ch19.qxp 6/1/06 8:49 PM Page 297
8. Stop debugging by closing the running form, and then save your new
form by clicking the Save icon.
With your table and form now in place, you have tremendous control over
the look-and-feel and behavior of their information. Much of this power doesn’t
even require you to write any code. Continuing with the grid example I just
created, here’s all you need to do to gain access to these properties:
1. Click the object you want to configure.
In this example, try selecting the grid of customer details.
2. On the Properties tab, configure the properties to your liking.
As you can see, there are dozens of tunable parameters.
Try changing only one property at a time; if you change too many at
once, and don’t like the outcome, figuring out what you did wrong may
be difficult.
3. Save your changes.
Making Your Program Functional
By now, things are starting to come together. You’ve built a solid foundation,
and probably even have a basic working application. The next step is to cus-
tomize both the look-and-feel of your software solution, along with providing
any specialized business logic. Finally, after you’re ready to unleash your new
program on the world, Visual Basic 2005 Express offers a robust packaging
and shipping utility to make distribution a snap.
Adding application logic
In most cases, you probably want to customize the behavior of your Visual
Basic 2005 Express application to reflect business rules or other site-specific
behavior. To add customized processing code into your application, follow
these simple steps. If you left your project open and Visual Basic 2005
Express running, you can skip Steps 1 and 2.
1. Launch Visual Basic 2005 Express.
2. Choose File➪Open➪Project, and choose the project you’ve already
created.
3. Switch to Code view of your program by choosing View➪Code.
298
Part VI: Creating SQL Server 2005 Express Applications
28_599275 ch19.qxp 6/1/06 8:49 PM Page 298
4. Click in the area in the code listing where you want to add the new
application logic.
In this example, I’m adding some code to write information to a file once
the grid is loaded.
5. Insert your code.
You can write your own logic, or you can take advantage of some very
useful features to give you a head start. I describe these in a moment.
6. Click the Save button to record your changes.
Visual Basic 2005 Express offers some great programming productivity tools
that you can use to shorten your development cycle. One of the most inter-
esting of these technologies is known as IntelliSense snippets (blocks of pre-
built code, tailored and customized for specific tasks). If you want to take
advantage of pre-built code snippets, do the following:
1. Make sure you’re viewing the code portion of your application.
2. Click into the area in the code listing where you want to insert
the code.
3. From the main menu, choose Edit➪IntelliSense➪Insert Snippet, or
right-click in the code listing and choose Insert Snippet.
Figure 19-8 shows the first level of IntelliSense snippet categories. I’m
choosing the Processing Drives, Folders, and Files option, which brings
up a listing of specific examples (see Figure 19-9).
Figure 19-8:
High-level
IntelliSense
categories.
299
Chapter 19: Building a Simple Desktop Application with Visual Basic Express
28_599275 ch19.qxp 6/1/06 8:49 PM Page 299
After you include the IntelliSense code, your application code looks
something like Figure 19-10.
4. Make your site-specific changes to the generalized code snippet.
Use the IntelliSense-provided code as a template, overlaying your
own code.
5. When finished, click the Save button to store your changes.
Figure 19-10:
Two
IntelliSense
code
snippets
inserted into
a file.
Figure 19-9:
IntelliSense
code
snippets.
300
Part VI: Creating SQL Server 2005 Express Applications
28_599275 ch19.qxp 6/1/06 8:49 PM Page 300
Debugging
Unless you are the as-yet-undiscovered perfect programmer, chances are you
need at least one or two testing sessions with your application to make sure
that it performs as expected. To help improve developer productivity, Microsoft
offers an integrated debugger with Visual Basic 2005 Express. You can use this
tool to quickly isolate and then correct any anomalies. All that’s necessary is to
choose the Debug menu for a full selection of program flow control and monitor-
ing capabilities. Take a look at Figure 19-11 for a sample debugging session. In
this example, I’ve deliberately turned off the SQL Server 2005 Express service,
causing the application to fail when it tries to connect to the database.
Take the time to learn how to use the debugger. Even if your first few pro-
grams are very simple, you’ll eventually need to fix problems, and the debug-
ger helps shave valuable time off of what is often a very tedious set of tasks.
Packaging and shipping
Traditionally, preparing a software solution for distribution is one of the more
tedious and error-prone tasks. Things have improved significantly with Visual
Basic 2005 Express. When you’re ready to deliver your application, you can
take advantage of the Publish Wizard to automate all the necessary steps.
Here’s all you need to do to take advantage of this technology. If your project
is already open, you can skip the first two steps.
Figure 19-11:
A sample
debugging
session.
301
Chapter 19: Building a Simple Desktop Application with Visual Basic Express
28_599275 ch19.qxp 6/1/06 8:49 PM Page 301
If you’re distributing an application that makes local calls to a SQL Server
2005 Express database, you need to install the product on each of these com-
puters. If, on the other hand, the application makes remote calls to a central-
ized database, you don’t need to install SQL Server 2005 Express.
1. Launch Visual Basic 2005 Express.
2. Choose File➪Open➪Project, and choose the project you’ve already
created.
3. Make sure you’re done with all development and debugging tasks.
4. Choose Build➪Build, and provide your application name.
This step constructs your application, pulling in all necessary components.
5. When there are no errors from the previous step, choose Build➪
Publish, making sure to provide your application name.
6. Decide where to publish the application, and click Next.
You can choose among
• Disk path
• File share
• FTP server
• Web site
7. Pick the installation option and click Next.
You can choose from
• Web site
• NC path or file share
• CD or DVD ROM
8. Decide whether the application is available both online and offline, or
just online and click Next.
9. Review the build plan, and click Finish.
The wizard now packages your application, making it ready for installa-
tion on remote computers or access by remote users.
302
Part VI: Creating SQL Server 2005 Express Applications
28_599275 ch19.qxp 6/1/06 8:49 PM Page 302