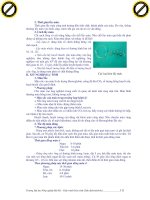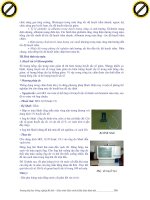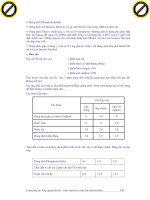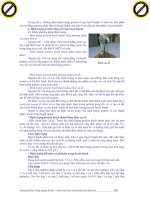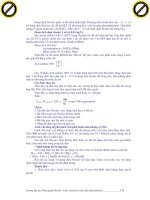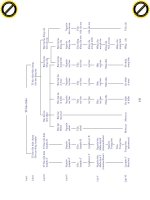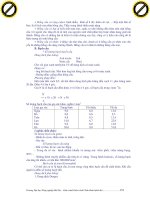Giáo trình tổng hợp những cách cài đặt software một cách an toàn phần 3 docx
Bạn đang xem bản rút gọn của tài liệu. Xem và tải ngay bản đầy đủ của tài liệu tại đây (1.57 MB, 10 trang )
Loại bỏ coookies bằng chức năng opt –out của các mạng quảng
cáo
Những nguy hiểm trên ebay
10. Bảo vệ mình trước nguy cơ “Nigerian Scams” trên eBay
Kiểu lừa đảo thư điện tử "Nigerian scams" được biết đến nhiều nhất và lâu nhất trên
mạng Internet. Khi gửi một e-mail yêu cầu giúp đỡ chuyển hàng triệu đô la ra khỏi
Nigerian, không hiểu sao tài khoản ngân hàng của bạn trống rỗng.
Thực ra đã có sự tham gia của những kẻ lừa đảo và hiện nay “Nigerian scams” đang phổ
biến rộng rãi trên eBay. Chúng đang nhắm tới người bán chứ không phải người mua.
Vậy chúng hoạt động như thế nào? Bạn đặt ra một giá vào hộp đấu giá. Tại cuối phiên
đấu giá người đặt ra giá cao nhất sẽ liên hệ với bạn và yêu cầu bạn chuyển hàng hoá tới
Nigeria hay bất kỳ nước nào khác. Thông thường một câu chuyện kỳ lạ đi kèm, phổ biến
là câu chuyện có một người mua sống ở Mỹ nhưng vừa nhận nuôi một đứa trẻ ở Nigeria
và đang cần hàng hóa để gửi trực tiếp cho đứa trẻ.
Người thắng trong cuộc đấu giá sẽ gửi cho bạn thông tin nhận dạng PayPal, nói rằng
khoản giá đó đã được trả. Hoặc anh ta gửi cho bạn một thư điện tử nói rằng anh ta sẽ trả
tiền nhanh nhất sau khi anh ta nhận được hàng hoá đó. Và anh ta sẽ trả bạn qua PayPal.
Chuyển hàng và kết quả là bạn đã bị lừa. Thông tin nhận dạng trên PayPal thực tế là giả
mạo. Và tất nhiên nếu bạn chuyển trước khi nhận tiền thì bạn sẽ không bao giờ được
nhận khoản đó nữa.
Ngăn chặn hành vi này như thế nào? Đầu tiên, đừng bao giờ chuyển hàng trừ khi bạn
kiểm chứng được là bạn đã được thanh toán. Đừng tin vào e-mail của người mua hay từ
chính hãng PayPal nếu như các thư đó nói rằng có một khoản đã thanh toán. Thay vào đó
hãy tự đăng nhập vào PayPal và kiểm tra lại xem bạn có thêm khoản nào không.
Click to buy NOW!
P
D
F
-
X
C
h
a
n
g
e
V
i
e
w
e
r
w
w
w
.
d
o
c
u
-
t
r
a
c
k
.
c
o
m
Click to buy NOW!
P
D
F
-
X
C
h
a
n
g
e
V
i
e
w
e
r
w
w
w
.
d
o
c
u
-
t
r
a
c
k
.
c
o
m
Thứ hai, chỉ bán hàng hoá cho những người sẵn sàng mua tại các phiên đấu giá khác.
Những kẻ lừa đảo thường tạo ra các tài khoản mới và các tài khoản này có con số hoạt
động là 0. Nếu bạn nhìn thấy mức khởi xướng cao mà con số hoạt động của tài khoản là
0, hãy vào trang web: và loại bỏ
kẻ mua giả mạo đó
Nhưng những kẻ lừa đảo cũng nhận ra rằng con số hoạt động trong tài khoản có thể
chống lại họ. Vì thể họ mua một số hàng hoá ở mục "Buy It Now" với mức 99 cent nhằm
xây dựng một chương trình hoạt động hợp lý cho tài khoản. Bạn hãy kiểm tra các chi tiết
trong hoạt động của người mua hàng. Nếu hầu hết các khoản mua đều nằm trong mục 99-
cent Buy for now thì chắc chắn đó là kẻ lừa đảo.
Nếu biết hoặc nghi ngờ một người nào đó, bạn có thể xoá tên anh ta trong các hoạt động
mua bán trong tương lai. Hãy vào
và block tên kẻ lừa đảo đó.
T.Thu (Theo Informationweek)
Kiểm soát hiệu quả tập tin và thư mục
Thực hiện: Minh Xuân
Click to buy NOW!
P
D
F
-
X
C
h
a
n
g
e
V
i
e
w
e
r
w
w
w
.
d
o
c
u
-
t
r
a
c
k
.
c
o
m
Click to buy NOW!
P
D
F
-
X
C
h
a
n
g
e
V
i
e
w
e
r
w
w
w
.
d
o
c
u
-
t
r
a
c
k
.
c
o
m
Theo lẽ tự nhiên, tập tin dữ liệu trên máy tính không bao giờ tự thu nhỏ kích thước được. Dù đó là tài liệu
Word, ảnh JPEG, nhạc MP3 hay phim AVI thì những tập tin này ngày càng gia tăng kích thước và thư mục
chứa chúng sẽ nhanh chóng “chén sạch” đĩa cứng của hệ thống. Để tránh cho Windows rơi vào tình trạng bị
tắc nghẽn, bạn cần đến các kỹ thuật và công cụ giúp việc quản lý tập tin và thư mục hiệu quả hơn.
Bất kỳ lúc nào muốn tạo mới một thư mục, bạn có thể chọn một thư mục trong cửa sổ Explorer rồi tiếp đến
chọn trình đơn File.New.Folder hoặc nhấn phải chuột lên một cửa sổ thư mục rồi chọn New.Folder. Đó chỉ
là cách cơ bản nhất, ngoài ra còn ít nhất 3 phương pháp khác giúp bạn thực hiện công việc này nhanh hơn
và hiệu quả hơn.
Sử dụng bàn phím: Với cửa sổ Explorer đang mở, bạn hãy nhấn <Alt>-F, rồi nhấn N và F (với Windows
98) hoặc <Alt>-F, rồi nhấn W và F (với các phiên bản Windows sau). Phím tắt này sẽ hoạt động nếu sự lựa
chọn được thực thi trong cửa sổ cây thư mục ở bên trái hoặc trong cửa sổ thư mục bên phải của tiện ích
Explorer. Phương pháp được nhiều người ưa thích là nhấn <Alt>-F <Enter><Enter>, mặc dù cách này chỉ
hoạt động khi không có một thư mục nào được chọn ở cửa sổ bên phải. Nếu một thư mục đã được chọn thì
bạn hãy hủy bỏ chọn lựa đó bằng cách nhấn <Ctrl>-<Space>, rồi nhấn <Alt>-F <Enter><Enter> để tạo một
thư mục mới.
Sử dụng hộp thoại: Thanh công cụ của tiện ích Explorer vẫn còn thiếu nút nhấn New Folder (với chức năng
tạo mới một thư mục mới) nhưng trong nhiều hộp thoại như Open và Save ở các ứng dụng Windows lại có
chức năng đó. Nếu đang làm việc trong như Microsoft Word chẳng hạn, bạn chọn File.Save As hoặc
File.Open, rồi nhấn vào nút Create New Folder (biểu tượng thư mục với hình ngôi sao ở đỉnh phía trên bên
phải) ngay trên danh sách tập tin.
Tạo một trình đơn: Một cách khác là bổ sung thêm lệnh Make New Folder vào trình đơn nhấn phải hay còn
gọi là trình đơn ngữ cảnh. Cách này sẽ giảm bớt phiền phức cho bạn khi phải di chuyển đến trình đơn con
File.New thường rất chậm chạp. Để tạo một khoản mục mới trong trình đơn ngữ cảnh, bạn mở cửa sổ
Explorer (có thể dùng phím tắt là ÿ-E cũng được) rồi chọn Tools.Folder Options. Tiếp đến, tại nhãn File
Types và trong danh sách ”Registered file types”, bạn chọn File Folder rồi nhấn Edit (với Windows 98)
hoặc Advanced (trong các phiên bản sau) để mở hộp thoại Edit File Type và nhấn tiếp New. Trong cửa sổ
vừa mở ra, ở phần “Action”, gõ vào tên lệnh muốn xuất hiện trên trình đơn ngữ cảnh (như New Folder
chẳng hạn), còn đối với phần “Application used to perform action” thì bạn hãy nhập vào lệnh
command.com/cmd”%1\New Folder” với Windows 98/Me hoặc cmd.exe/cmd”%1\New Folder” với
Windows 2000/XP (Hình 1).
Sau khi hoàn tất, nhấn OK rồi đóng các hộp thoại còn lại. Từ đây về sau, khi nhấn phải một biểu tượng thư
mục nào, lệnh New Folder sẽ có mặt sẵn sàng và bạn không cần phải thao tác qua trình đơn New nữa (Hình
2). Tuy vậy, Windows không cho phép tạo hai thư mục cùng tên “New Folder” trên cùng một thư mục nên
bạn phải đổi tên thư mục vừa tạo rồi mới có thể thực hiện lệnh đó một lần nữa.
Nếu gặp lỗi với Windows 98, bạn quay lại hộp thoại Edit File Type, chọn lệnh vừa tạo và nhấn Edit để sửa
nội dung hoặc Remove để xóa hẳn lệnh đó. Với Windows 2000 hoặc Windows XP, bạn phải sửa lệnh đó
thông qua tiện ích Registry Editor, hoặc xóa hẳn nó rồi bắt đầu lại từ đầu. Để biết thêm thông tin về việc
xóa bỏ các lệnh khỏi các trình đơn ngữ cảnh, bạn có thể tham khảo bài viết “Loại bỏ chức năng không cần
thiết trong menu ngữ cảnh” trên TGVT A 1/2005, t.126 hoặc tra cứu trực tuyến tại www.pcworld.com.vn
với ID bài viết là A0501_126.
Hiển thị nội dung thư mục
Có một bạn đọc hỏi chúng tôi rằng anh ta đã thực hiện chép 15015 tập tin nhạc (với dung lượng khoảng
37,7 GB) vào một thư mục. Tuy nhiên, Windows XP không cho phép anh ta “dồn” thêm bất cứ tập tin nào
Click to buy NOW!
P
D
F
-
X
C
h
a
n
g
e
V
i
e
w
e
r
w
w
w
.
d
o
c
u
-
t
r
a
c
k
.
c
o
m
Click to buy NOW!
P
D
F
-
X
C
h
a
n
g
e
V
i
e
w
e
r
w
w
w
.
d
o
c
u
-
t
r
a
c
k
.
c
o
m
nữa dù đĩa cứng 160GB (được định dạng theo chuẩn FAT 32) vẫn còn nhiều không gian trống. Vậy lý do là
ở đâu?
Về lý thuyết, bất kỳ thư mục nào trên đĩa cứng sử dụng hệ thống tập tin FAT 32 có thể lưu trữ đến 65534
tập tin hoặc thư mục con, tuy nhiên điều đó chỉ đúng khi tên tập tin được đặt chính xác theo qui định của
DOS, 8 kí tự cho phần tên và 3 cho phần mở rộng. Tổng số tập tin chứa được trong mỗi thư mục sẽ giảm
xuống khá nhanh khi các tập tin đó sử dụng tên dài hơn (hầu như tất cả tập tin hiện nay đều như vậy). Do
vậy, Windows sẽ không tìm thấy được tất cả các tập tin nhạc nếu bạn di chuyển chúng vào những thư mục
khác nhau hoặc đặt lại cho chúng những cái tên ngắn theo đúng định dạng của DOS.
Có một điều bạn cần phải chấp nhận là nếu cứ khăng khăng muốn “nhồi nhét” càng nhiều tập tin vào trong
một thư mục dung lượng lớn thì Windows XP sẽ phải thực hiện một số tính năng để giúp áp đặt thứ tự các
tập tin trong đó. Trước hết, mở tiện ích Explorer, chọn thư mục mà bạn muốn sắp xếp lại và nhấn
View.Chose Details. Cuộn qua hết các danh sách thuộc tính và đánh dấu chọn những thuộc tính mà bạn cho
rằng có thể dùng làm cơ sở để tổ chức lại các tập tin của mình.
Ví dụ, nếu có một thư mục chứa toàn tập tin nhạc, bạn có thể đánh dấu tùy chọn Album Title để Windows
sắp xếp các tập tin đó theo từng album tương ứng. Thuộc tính tương ứng với tùy chọn mà bạn đánh dấu sẽ
được nhìn thấy trong phần chi tiết nội dung tập tin khi sử dụng Explorer. Khi thực hiện chọn xong, hãy
nhấn OK để kết thúc công việc.
Thủ thuật: Với chế độ hiển thị chi tiết (khi chọn View.Details), bạn có thể nhanh chóng thêm hoặc bớt các
thuộc tính được hiển thị: nhấn phải chuột lên tiêu đề cột bên trên danh sách tập tin và chọn một thuộc tính
cho hiện hoặc ẩn. Cũng xin lưu ý bạn rằng trình đơn này chỉ hiển thị một phần danh sách các thuộc tính có
sẵn, hãy chọn More ở cuối danh sách để mở hộp thoại Choose Details để xem toàn bộ danh sách các thuộc
tính.
Khi đã có các chọn lựa thuộc tính ở đúng chỗ, bạn nhấn chuột lên tiêu đề ở cột bất kỳ để sắp xếp lại nội
dung trong thư mục theo thuộc tính tương ứng với cột đó. Để sắp xếp các thuộc tính ẩn , bạn chọn
View.Arrange Icons by và chọn một thuộc tính trong trình đơn con. Tiếp tục ví dụ trên, bạn sẽ phải nhấn
View.Arrange Icons by. Album Title để sắp xếp các tập tin theo từng album.
Để “cắt” danh sách tập tin khổng lồ này thành nhiều phần nhỏ hơn dựa trên cơ sở các thuộc tính đúng yêu
cầu của mình, bạn chỉ cần chọn View.Arrange Icons by.Shows in Groups. Thao tác này sẽ phân chia thư
mục đó thành nhiều đoạn với đầu đề phù hợp tương ứng các thuộc tính bạn đã chọn trước đây. Tiếp tục ví
dụ trên, thư mục đó bây giờ sẽ bao gồm các nhóm có tên chính là tựa album (Hình 3).
Một số thuộc tính được tập hợp theo cách riêng của chúng. Ví dụ, nếu sắp xếp theo thuộc tính tên (Name),
các nhóm sẽ được đại diện bởi các chữ cái. Sắp xếp theo kích thước (Size) sẽ tạo các nhóm như Tiny,
Small, Medium và Large.
Cách tổ chức theo nhóm cho phép bạn thay đổi tức khắc việc hình thành nhóm bằng cách chọn một đặc
trưng khác từ trình đơn con View.Arrange Icons by. Nếu thư mục của bạn đã sẵn sàng trình bày các chi tiết
tập tin chẳng hạn thì bạn có thể thay đổi các quá trình hình thành nhóm này bằng cách nhấn chuột lên tiêu
đề thuộc tính được yêu cầu đang xuất hiện ở trên đầu danh sách tập tin đó. Việc tổ chức lại các thư mục đã
có trật tự nhưng chưa được ghép nhóm sẽ tốn nhiều thời gian cho việc sắp xếp lại các tập tin vào nhiều cấp
thư mục mới.
Việc ghép nhóm thường đã có sẵn đối với hầu hết các chế độ hiển thị như Thumbnail, Tile, Icon và Details
(ngoại trừ chế độ List) của tiện ích Explorer.
Nhận biết thư mục dễ dàng
Click to buy NOW!
P
D
F
-
X
C
h
a
n
g
e
V
i
e
w
e
r
w
w
w
.
d
o
c
u
-
t
r
a
c
k
.
c
o
m
Click to buy NOW!
P
D
F
-
X
C
h
a
n
g
e
V
i
e
w
e
r
w
w
w
.
d
o
c
u
-
t
r
a
c
k
.
c
o
m
Bạn có thể nhận ra thư mục cần thiết một cách dễ dàng hơn bằng cách gán cho biểu tượng của nó một dáng
vẻ riêng biệt. Windows XP cho phép tạo riêng một biểu tượng tùy ý nếu quan sát các tập tin của bạn dưới
dạng hình thu nhỏ (thumbnail), thậm chí là một hình bất kỳ cho một thư mục bằng cách nhấn phải chuột lên
thư mục đó và chọn Properties.Customize. (Lưu ý rằng tùy chọn này không có sẵn đối với tất cả thư mục
trong Windows XP). Để thêm vào một biểu tượng tùy ý, bạn nhấn nút Change Icon bên dưới mục “Folder
icons”. Tiếp đến, chọn một trong các biểu tượng sẵn có hoặc nhấn Browse để xác định một tập tin biểu
tượng (.ico) trong một trình ứng dụng (.exe), thư viện (.dll), hoặc trong bất kỳ tập tin nào có thể chứa biểu
tượng. Khi đã tìm được biểu tượng mong muốn, hãy chọn nó, nhấn Open (nếu cần thiết) và sau đó là OK
khi được yêu cầu để đóng tất cả các hộp thoại lại.
Nếu có một hay nhiều thư mục được hiển thị ở dạng hình thu nhỏ (chọn View.Thumbnails) có thể chúng đã
có sẵn một dạng hiển thị có khả năng thay đổi, cung cấp các tập tin trong thư mục ở định dạng web thông
dụng như .htm cho văn bản, hay .jpg, .gif, .bmp, và .tif cho hình ảnh (quá trình tùy biến biểu tượng tiền chế
này cũng được áp dụng cho các liên kết đến các tập tin cũng theo định dạng này). Windows sẽ tự động tạo
các hình nhỏ của bốn khoản mục đầu tiên trong thư mục để xuất hiện trên hình thu nhỏ của thư mục. Tất
nhiên, nó sẽ tạo không đủ bốn hình nếu thư mục đó chứa không đủ bốn tập tin hay liên kết đến một trang
web nào đó. Nếu thư mục chứa các liên kết đến một website, Windows chỉ có thể tạo hình thu nhỏ cho
khoản mục này khi máy tính đang được kết nối Internet.
Để nhận dạng bốn hình nhỏ trên biểu tượng hình thu nhỏ của thư mục đòi hỏi bạn phải có một con mắt thật
tinh tường. Để làm nổi bật những thư mục này, bạn chọn một hình độc đáo nhất cho hình thu nhỏ đó: nhấn
phải chuột lên thư mục, chọn Properties.Customize, và nhấn Choose Picture trong phần “Folder pictures”.
Xác định đường dẫn và chọn một tập tin hình ảnh như đã trình bày ở trên rồi nhấn Open rồi đến OK.
Dĩ nhiên, để thực hiện theo các bước này đối với tất cả thư mục mà bạn muốn thay đổi biểu tượng sẽ mất
chút ít thời gian. Để đẩy nhanh tốc độ, bạn hãy xác định những hình sẽ dùng cho hình thư nhỏ của thư mục,
đặt tên cho tập tin đó là folder (hoặc folder.jpg, folder.gif, hoặc tên gì đó phù hợp nếu nhìn thấy phần mở
rộng tập tin) và kéo chúng vào trong thư mục được yêu cầu. Windows sẽ tự động dùng một tập tin với tên
này để làm hình thu nhỏ cho thư mục đó.
Thủ thuật: Nếu không tìm được hình để diễn đạt nội dung của thư mục, hãy đến website Google Images
(www.google.com) và nhập từ khóa để thực hiện tìm kiếm. Khi thấy được một hình ưng ý, bạn nhấn phải
chuột lên đó và chọn Save Picture As (trong Internet Explorer) hoặc Save Image As (trong Firefox). Tiếp
đến là xác định đường dẫn đến thư mục của bạn, và đặt tên là folder.jpg và nhấn Save. Đến đây, hình thu
nhỏ của thư mục sẽ xuất hiện hình bạn vừa chọn xong.
Cuối cùng, nếu nhận thấy các hình thu nhỏ quá to và thô, bạn có thể tải về tiện ích miễn phí Tweak UI của
Microsoft (find.pcworld.com/47124). Sau khi đã cài đặt xong, chạy Tweak UI, nhấn đúp vào mục Explorer,
chọn Thumbnails trong khung cửa sổ bên trái và thay đổi giá trị mục Size trong hộp thoại Thumbnail,
chẳng hạn như giảm xuống 64 và sau đó nhấn OK. Bạn có thể phải đóng và mở lại cửa sổ thư mục để thấy
được các hình thu nhỏ xuất hiện với kích thước mới.
Minh Xuân
PC World Mỹ 6/2005
Kill Protected Processes
Trong Task Manager nếu bạn dùng chức năng End Process thì bạn chỉ kết thúc được một
số Process của các chương trình bình thường. Đối với các Process được bảo vệ như tiến
trình của OS hay các trình diệt virus thì bạn không thể kết thúc dễ dàng như thế. Điều này
cũng tương tự khi ta dùng hàm API TerminateProcess().
Click to buy NOW!
P
D
F
-
X
C
h
a
n
g
e
V
i
e
w
e
r
w
w
w
.
d
o
c
u
-
t
r
a
c
k
.
c
o
m
Click to buy NOW!
P
D
F
-
X
C
h
a
n
g
e
V
i
e
w
e
r
w
w
w
.
d
o
c
u
-
t
r
a
c
k
.
c
o
m
Nguyên lý: Một process có thể Kill một Process khác được bảo vệ nếu như process này
có đặc quyền DEBUG các process khác, sau đó process này có thể dùng hàm API
TerminateProcess(hProcess,0)!
Đoạn mã sau dùng để gán quyền DEBUG cho một process:
Code:
void GetDebugPriv( void )
{
HANDLE hToken;
LUID sedebugnameValue;
TOKEN_PRIVILEGES tkp;
if ( ! OpenProcessToken( GetCurrentProcess(), TOKEN_ADJUST_PRIVILEGES
| TOKEN_QUERY, &hToken ) )
return;
if ( !LookupPrivilegeValue( NULL, SE_DEBUG_NAME, &sedebugnameValue ) )
{
CloseHandle( hToken );
return;
}
tkp.PrivilegeCount = 1;
tkp.Privileges[0].Luid = sedebugnameValue;
tkp.Privileges[0].Attributes = SE_PRIVILEGE_ENABLED;
AdjustTokenPrivileges( hToken, FALSE, &tkp, sizeof tkp, NULL, NULL );
CloseHandle( hToken );
}
ngoalong(HVA)
Khắc phục những trục trặc thường gặp
Thực hiện: Bùi Xuân Toại
Trong thời gian qua, chuyên mục “Những câu hỏi nhỏ” đã trả lời rất nhiều thắc mắc của bạn đọc xung
quanh những sự cố, hỏng hóc thường gặp của máy tính. Trong khuôn khổ bài viết này, một lần nữa chúng
tôi sẽ điểm lại một số câu hỏi được đề cập nhiều nhất.
MÁY TÍNH HOẠT ĐỘNG BẤT THƯỜNG
Click to buy NOW!
P
D
F
-
X
C
h
a
n
g
e
V
i
e
w
e
r
w
w
w
.
d
o
c
u
-
t
r
a
c
k
.
c
o
m
Click to buy NOW!
P
D
F
-
X
C
h
a
n
g
e
V
i
e
w
e
r
w
w
w
.
d
o
c
u
-
t
r
a
c
k
.
c
o
m
Một câu hỏi thường nhận được có dạng “Làm thế nào mà
những thứ gì đó không được tải lên từ lúc tôi nâng cấp trình
điều khiển thiết bị đang sử dụng của mình?” hoặc “Tại sao
<tên thiết bị> luôn gặp trục trặc mỗi khi tôi khởi chạy <tên
chương trình>?”. Cho dù triệu chứng ra sao thì những thủ
thuật chẩn đoán phù hợp chắc chắn sẽ giúp ích cho bạn.
Trước khi thực hiện bất cứ việc gì, bạn cần phải sao lưu
Windows Registry. Nếu việc “táy máy” của bạn làm cho mọi
thứ trở nên tồi tệ hơn thì bước sao lưu này sẽ giúp ích rất
nhiều. Tiện ích System Restore của Windows XP sẽ tự động
sao lưu Registry và các tập tin quan trọng khác của Windows,
nhưng chưa tạo được sự tin tưởng tuỵệt đối (Windows 2000
lại không đi kèm tiện ích này).
Một giải pháp an toàn hơn so với việc dựa vào System
Restore là sử dụng tiện ích Emergency Recovery Utility NT (ERUNT) miễn phí của Lars Hederer
(find.pcworld.com/52208). Sau khi tải về và cài đặt chương trình này, người dùng Windows XP cần tạo
một sao lưu ERUNT khởi đầu khi máy tính đang hoạt động theo đúng ý họ. Trong khi đó, người dùng
Windows 2000 phải bổ sung một liên kết đến tiện ích ERUNT vào trình đơn StartUp để tiện ích này được
nạp vào mỗi khi khởi động Windows.
Kiểm tra phần mềm nguy hại: Đó luôn là một ý kiến tốt để chắn chắn máy tính của bạn luôn “trong sạch”.
Về vấn đề này, bạn nên tham khảo lại các bài viết sau: “Hibernate theo lịch định” (ID: A0609_131), “Đĩa
cứng bị chậm” (ID: A0604_148), “Chống virus xảo quyệt” (ID: A0509_142).
Cập nhật trình điều khiển thiết bị mới: Về cơ bản, cập nhật các trình điều khiển thiết bị (driver) không phải
là một phần của công việc bảo trì định kỳ hệ thống. Nếu không xảy ra hỏng hóc nào, bạn không cần thực
hiện điều này. Dù vậy, nếu có một thiết bị nào đó gặp sự cố thì việc cập nhật driver là một giải pháp miễn
phí và tương đối dễ thực hiện.
Bạn có thể ghé qua trang Driver Updates của TouchStone Software ở địa chỉ www.driveragent.com để
kiểm tra driver mà máy tính của mình đang sử dụng. Website này (làm việc với trình duyệt Internet
Explorer) sẽ tiến hành quét kiểm tra tất cả đĩa cứng và cung cấp cho bạn một danh sách tương đối chính xác
những driver đã lỗi thời (Hình 1). Khi biết rõ một driver nào đó cần phải cập nhật, bạn sẽ dễ dàng tìm
chúng trên website của hãng sản xuất.
Tắt các ứng dụng tự khởi chạy: Những ứng dụng tự khởi chạy (tự động chạy mỗi khi bạn khởi động
Windows) sẽ gây nhiều trục trặc cho máy tính. Sau khi khởi động Windows, bạn hãy quan sát các biểu
tượng tí hon xuất hiện trong khay hệ thống (system tray), chúng đại diện cho những ứng dụng tự khởi chạy
vốn “bòn rút” tài nguyên hệ thống và thậm chí gây tê liệt các ứng dụng khác.
Để xem danh sách tất cả ứng dụng tự khởi chạy và tắt chúng, bạn chọn Start.Run, gõ vào lệnh msconfig, ấn
<Enter>, rồi chọn thẻ StartUp. (Windows 2000 không có lệnh này, bạn cần sử dụng tiện ích Startup Control
Panel, tải về miễn phí từ địa chỉ find.pcworld.com /54975).
Hãy nhớ những ứng dụng nào trong danh sách các ứng dụng tự khởi chạy đã được chọn hoặc không chọn
(bạn sẽ muốn quay lại các thiết lập này sau khi xảy ra trục trặc). Sau đó, bỏ chọn đối với tất cả, khởi động
lại máy tính và theo dõi xem sự cố có còn tiếp diễn hay không. Thay đổi này sẽ làm vô hiệu hóa phần mềm
bảo mật của bạn, nên nếu máy tính đang kết nối Internet thì bạn đừng để các ứng dụng này bị loại bỏ quá
lâu và phải cẩn thận đối với các website định truy xuất.
Nếu không còn trục trặc gì thì chắc chắn một trong số các ứng dụng tự khởi động chính là thủ phạm. Bạn
Hình 1: Công c
ụ quét hệ thống của Driveragent.com
cho biết driver của thiết bị nào cần được cập nhật.
Click to buy NOW!
P
D
F
-
X
C
h
a
n
g
e
V
i
e
w
e
r
w
w
w
.
d
o
c
u
-
t
r
a
c
k
.
c
o
m
Click to buy NOW!
P
D
F
-
X
C
h
a
n
g
e
V
i
e
w
e
r
w
w
w
.
d
o
c
u
-
t
r
a
c
k
.
c
o
m
hãy sử dụng phép loại trừ dần để tìm ra thủ phạm. Nếu thủ phạm là phần mềm tường lửa (firewall), tiện ích
phòng chống virus/spyware hay một tiện ích bảo mật nào khác thì bạn cứ đánh dấu chọn đối với tiện ích
này rồi sau đó thông báo với hãng sản xuất về sự cố đang gặp phải, hoặc cân nhắc đến việc mua một phần
mềm khác. Bạn có thể bỏ đánh dấu chọn đối với những ứng dụng còn lại.
Còn có một cách khác hiệu quả hơn để biết tên các ứng dụng tự khởi chạy là sử dụng tiện ích miễn phí
Startup Applications List (find.pcworld.com/54976, hình 2). Ngoài ra, bạn cũng có thể đến bất kỳ trang
web tìm kiếm nào và nhập vào từ khóa là tên ứng dụng cộng với từ “msconfig” để tải về những tiện ích có
tính năng tương tự.
Giống như quái vật trong phim kinh dị, một số ứng dụng tự khởi chạy đã bị loại bỏ nhưng vẫn xuất hiện trở
lại. Các ứng dụng này đã hiệu chỉnh “lỗi” của bạn là đã tắt module tự động khởi chạy trong ứng dụng. Để
không còn gặp phải tình trạng này, bạn hãy tìm và tắt tùy chọn thiết lập tính năng tự khởi chạy trong trình
đơn của ứng dụng đó. Nếu không tìm thấy, bạn nên liên hệ với nhà sản xuất để nhận được sự trợ giúp cụ
thể.
Có thể không phải do Windows: Sự cố có thể do thiết bị phần cứng gây ra. Một cách đơn giản để giúp
Windows thoát khỏi vòng luẩn quẩn này là bạn có thể kiểm tra phần cứng đó bằng cách cho nó khởi động
trên một hệ điều hành khác.
Ví dụ, bạn có thể khởi động hệ điều hành miễn phí Puppy Linux từ một đĩa CD (find.pcworld.com/54972).
Nếu trục trặc vẫn tồn tại trên hệ điều hành mới thì nguyên nhân gây ra sự cố chính là một món gì đó liên
quan đến phần cứng. Để nhanh chóng trị dứt căn bệnh đang gặp phải, bạn tham khảo lại bài viết “5 phút thế
là xong” (ID: A0501_84).
BẢO ĐẢM AN TOÀN DỮ LIỆU
Thông thường, có nhiều bạn không hỏi tôi về cách bảo vệ máy tính cho đến khi bị hỏng một cái gì đó. Sau
đây là các thủ thuật theo từng bước mà bạn nên tuân thủ để giảm tối đa hư hỏng khi thực hiện các thủ thuật.
Sao lưu: Khi hệ thống đang vận
hành tốt, bạn nên tạo một bản
sao lưu đầy đủ, kể cả các thông
số cài đặt Windows. Khi
Windows trở nên không ổn
định, việc phục hồi hệ điều
hành từ kết quả sao lưu sẽ dễ
dàng hơn rất nhiều so với phải
cài đặt mới. Để biết cách bảo
quản và sao lưu dữ liệu, bạn
tham khảo bài viết “Bảo quản
an toàn dữ liệu sao lưu” (ID:
A0603_130). Bạn có thể sử
dụng các tiện ích sao lưu thông
dụng như Dantz Retrospect,
NovaStor NovaBackup và
Acronis True Image (xem
thêm bài đánh giá 5 công cụ sao lưu hàng đầu hiện nay tại địa chỉ find.pcworld.com/54980).
Hệ thống không thể khởi động: Nếu Windows không khởi động được, một bản sao lưu hệ thống nhiều khả
năng có thể khắc phục sự cố nhưng cũng có trường hợp không giúp ích được gì cho bạn. Ngay cả trong
hình huống xấu nhất, vẫn còn một giải pháp dễ dàng hơn so với việc phục hồi một bản sao lưu.
Hình 2: Tìm thêm thông tin chi ti
ết của các ứng dụng tự khởi chạy bằng Startup Application
List.
Click to buy NOW!
P
D
F
-
X
C
h
a
n
g
e
V
i
e
w
e
r
w
w
w
.
d
o
c
u
-
t
r
a
c
k
.
c
o
m
Click to buy NOW!
P
D
F
-
X
C
h
a
n
g
e
V
i
e
w
e
r
w
w
w
.
d
o
c
u
-
t
r
a
c
k
.
c
o
m
Với Windows 9x, bạn chỉ cần tạo một đĩa mềm khẩn cấp để khởi động hệ điều hành DOS và đi kèm theo là
tất cả công cụ chẩn đoán. Tuy nhiên, không may mắn như Windows 2000 hoặc Windows XP, DOS không
thể thấy được một phân vùng đĩa cứng định dạng NTFS.
Tuy nhiên, bạn có thể tập hợp thêm vài công cụ cho những ngày đen tối như thế này, tham khảo chi tiết tại
bài viết “Khi Windows XP hoặc 2000 không khởi động” (ID: A0311_134). Nếu máy tính của bạn không có
ổ đĩa mềm, hãy xem hướng dẫn tạo một đĩa CD khởi động được trình bày trong bài viết “Tạo đĩa CD khởi
động khẩn cấp” (ID: A0512_146).
Tự phòng thủ: Có lẽ bạn đã sẵn sàng tự bảo vệ máy tính của mình trước spyware, nhưng chúng tôi vẫn
muốn giới thiệu một phần mềm an toàn hơn để tăng cường sức mạnh cho những phần mềm khác: Spy
Sweeper của Webroot Software (30 USD, find.pcworld.com/54984). Không chỉ là một công cụ “săn”
spyware xuất sắc, Spy Sweeper còn có khả năng cảnh báo khi một quá trình cài đặt thiết lập tính năng tự
khởi chạy và cho phép bạn ngăn chặn sự bổ sung lén lút này.
SỬA CHỮA REGISTRY
Windows Registry là một cơ sở dữ liệu khổng lồ,
đại diện cho cấu hình “độc nhất vô nhị” của mỗi
máy tính. Tùy kiến thức của bạn, Registry có thể
là công cụ vô giá giúp tăng lực cho các phần
mềm trên máy tính nhưng cũng có thể là một
“đống hỗn độn” làm mọi thứ trở nên tồi tệ hơn
nếu chẳng may bạn thiết lập sai chúng. Trong
phần đầu của bài viết này, chúng tôi từng lưu ý
bạn có thể sao lưu Registry của hệ thống bằng
tiện ích ERUNT miễn phí.
Dọn dẹp Registry: Một trong số các tiện ích dọn
dẹp Registry được nhiều người yêu thích là Reg
Organizer của ChemTable
(find.pcworld.com/54983, hình 3). Công cụ này
giúp bạn kiểm tra tất cả ứng dụng tự khởi chạy,
loại tập tin và những trục trặc khác. Tiện ích này
cũng có một tính năng tìm kiếm và thay thế rất
tốt. Bạn có thể thiết lập tiện ích tự động dọn dẹp Registry hoặc thủ công thực hiện công việc này. Tin xấu:
tiện ích có giá 30 USD. Nếu e ngại về tài chính, bạn hãy chọn tiện ích miễn phí EasyCleaner
(find.pcworld.com/54985).
Bùi Xuân Toại
PC World Mỹ 12/2006
Bạn cần bộ nhớ bao nhiêu thì đủ? - 9/9/2006 10h:13
Khi có ý định bổ sung thêm bộ nhớ, chúng ta luôn phải đau đầu để cân bằng giữa
giá cả và tốc độ. Vậy bạn thực sự cần bộ nhớ dung lượng bao nhiêu, giá cả thế nào?
Các cuộc điều tra của chúng tôi mang lại nhiều kết quả đáng ngạc nhiên.
Bộ nhớ bao nhiêu là đủ? Câu hỏi đó vẫn luôn ám ảnh tôi cũng như hàng nghìn người sử
dụng máy tính khác trong nhiều năm nay. Đến giờ vẫn chưa có được nhiều câu trả lời
thực sự thoả đáng.
Hình 3: Tự động dọn dẹp Registry hoặc thực hiện thủ công với Reg
Organizer.
Click to buy NOW!
P
D
F
-
X
C
h
a
n
g
e
V
i
e
w
e
r
w
w
w
.
d
o
c
u
-
t
r
a
c
k
.
c
o
m
Click to buy NOW!
P
D
F
-
X
C
h
a
n
g
e
V
i
e
w
e
r
w
w
w
.
d
o
c
u
-
t
r
a
c
k
.
c
o
m
Điều này là đặc biệt quan trọng bởi vì kiểu của bộ nhớ (như DDR, DDR2 hay một số kiểu
khác) đã bị quy định bắt buộc cùng bảng mạch chính và bộ vi xử lý. Thế nên bạn phải lựa
chọn dung lượng bộ nhớ sao cho phù hợp với thiết bị mới (hoặc các thiết bị có thể được
bổ sung thêm sau này).
Tuy nhiên, không phải dễ dàng để xác định được
dung lượng bao nhiêu là đủ. Dung lượng bộ nhớ
máy tính lớn hay nhỏ tuỳ thuộc vào từng hoàn
cảnh. Những công việc bạn cần làm, phần mềm
bạn đang sử dụng là các yếu tố quyết định để xác
định kích thước bộ nhớ phù hợp cho máy tính của
bạn. Chúng có thể thay đổi theo từng máy riêng.
Ví dụ, theo Microsoft để chạy được phiên bản
Professional của Hệ điều hành Windows XP, bạn
cần RAM 128 MB hoặc ít nhất là 64 MB với
phần hỗ trợ rất nhỏ và giới hạn khả năng thực thi của nhiều chương trình. Luôn có một
bản mô tả chi tiết kỹ thuật tối thiểu tương ứng với một bộ vi xử lý. Nhưng để máy hoạt
động tốt nhất, đừng chỉ sử dụng các thiết bị ở phạm vi tối thiểu đó.
Nói như thế tức là cái máy tính IBM ThinkPad 600X với dung lượng bộ nhớ 64MB nhỏ
bé và cổ lỗ sĩ của tôi nên chạy Windows XP Pro. Microsoft Word và Lotus Notes đều
hoạt động hiệu quả nhưng chỉ đến một chừng mực nhất định nào đấy. Windows có nhiều
phương pháp xử lý khá hay: Thay vì chỉ chia nhỏ quá trình tạm ngừng nếu dung lượng bộ
nhớ còn lại ít, Windows bắt đầu sử dụng đĩa cứng như là bộ nhớ ngoài, thăm dò dữ liệu
và các thiết bị nếu cần thiết. Sự khác nhau về tốc độ (ảnh hưởng lên toàn bộ chương trình
thực thi) giống như sự khác nhau giữa đi bộ và chạy thi bằng một con ngựa đua.
Tiến hành kiểm tra
Chúng ta thử tiến hành kiểm tra xem phần bộ nhớ thêm vào tác động lên máy tính ra sao.
Trước hết bạn cần phải có một máy tính với dung lượng bộ nhớ khoảng từ 512MB cho
tới 2GB; một DIMM Ballistix 240-pin, modul bộ nhớ DDR2 PC2-6400 (P/N #
CT6464AA53E) của Crucial Technology.
Đây là modul thực thi có cấu trúc cao nên thường đắt (khoảng hơn 100$). Bạn cũng có
thể sử dụng modul tương đương như tiêu chuẩn PC2-4200 của Crucial (P/N #
CT6464AA53E) với giá chỉ khoảng 40$.
Thứ hai bạn cần hai phần mềm là : COSBI- OpenSourceMark (OSMark) và Ulead
VideoStudio 10 Plus.
OSMark là chương trình benmark tổng hợp, nghĩa là không có một ứng dụng kinh tế thực
nào trong phần mềm này. OSMark được thiết kế để kiểm tra tất cả hệ thống con (CPU, bộ
Click to buy NOW!
P
D
F
-
X
C
h
a
n
g
e
V
i
e
w
e
r
w
w
w
.
d
o
c
u
-
t
r
a
c
k
.
c
o
m
Click to buy NOW!
P
D
F
-
X
C
h
a
n
g
e
V
i
e
w
e
r
w
w
w
.
d
o
c
u
-
t
r
a
c
k
.
c
o
m