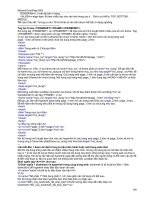Tự học Microsoft PowerPoint 2010 Phan 1 docx
Bạn đang xem bản rút gọn của tài liệu. Xem và tải ngay bản đầy đủ của tài liệu tại đây (63.6 MB, 100 trang )
Trần Thanh Phong
linh
Tự học
Microsoft
PowerPoint 2010
Nội dung đầy đủ
Trình bày trực quan
Hướng dẫn từng bước
Vừa học vừa làm
Tháng 01/2010
................................................................... 317
.................................................................................................. 318
..................................................................................... 318
........................................................................ 319
........................................... 319
9: Kiểm tra lạ
............................................................................... 319
............................................................................................ 320
......................................................... 320
............................................................................ 321
....................................................................................................... 321
........................................................................................................... 321
Phụ lục 2. Tài nguyên Internet ........................................................................... 323
....................................................................................... 323
-
............................................................................................... 323
Chương 3. Xây dựng nội dung bài thuyết trình
4. Cửa sổ Insert Picture xuất hiện, bạn tìm đến thư mục lưu trữ hình trên máy của mình
và nhấp chuột chọn một hình nào đó, sau đó nhấn nút Insert để chèn hình vào Slide.
136.
5. Tương tự, nhấp chuột vào biểu tượng Insert Picture from File bên cột bên phải và
chèn một hình khác.
137. Chèn hình vào slide
6. Khi hình đã chèn vào slide, bạn chọn hình đó cho xuất hiện 8 ơ vng nhỏ xung quanh
hình, đưa chuột vào ơ ở
góc nào đó và giữ trái chuột kéo ra phía ngồi hình để
phóng to hình. Bạn có thể dùng chuột để di chuyển hình đến vị trí mong muốn trong
slide.
Trang 89
Chương 3. Xây dựng nội dung bài thuyết trình
138. Thay đổi kích thước và di chuyển hình
6. Chèn hình từ Clip Art vào slide
Phần này chúng ta sẽ thực hiện chèn một slide mới và chèn một hình từ thư viện Clip Art. Chúng
ta sẽ chèn một hình về đánh golf vào slide.
Các bước thực hành như sau:
1. Vào ngăn Home, tại nhóm Slides chọn New Slide.
2. Chọn kiểu layout là Title and Content
139. Chèn slide mới kiểu Title and Content
3. Nhập tựa đề cho slide là “Chèn Clip Art vào slide”. Nhấp chuột vào biểu tượng Clip
Art trong vùng placeholder bên dưới của slide. Hoặc vào ngăn Insert, tại nhóm
Images chọn Clip Art.
Trang 90
Chương 3. Xây dựng nội dung bài thuyết trình
140. Nhập tựa đề slide và thực hiện lệnh chèn Clip Art
4. Một ngăn Clip Art xuất hiện bên phải của sổ Normal View. Tại ô Search for bạn
nhập vào từ
là golf và nhấn nút Go để tìm hình trong thư viện Clip Art.
141.
5. Kích chuột vào hình trong khung Clip Art
lớn nhỏ của hình nếu cần.
. Sắp xếp hình và chỉnh độ
Trang 91
Chương 3. Xây dựng nội dung bài thuyết trình
và điều chỉnh kích thước hình
142.
6. Nhấp chuột vào nút Close ở góc trên bên phải hộp Clip Art để đóng hộp Clip Art
143. Đóng hộp Clip Art
7. Chụp hình màn hình đưa vào slide
PowerPoint2010 bổ sung chức năng chụp hình màn hình của các ứng dụng khác đang mở để chèn
vào slide.
Các bước thực hành như sau:
1. Vào ngăn Home, tại nhóm Slides chọn New Slide.
2. Chọn kiểu layout là Title and Content, nhập tựa đề cho slide là “Chụp hình màn hình
đưa vào slide”.
144. Nhập tựa đề cho slide mới
Trang 92
Chương 3. Xây dựng nội dung bài thuyết trình
3. Để chụp hình cửa sổ ứng dụng và chèn vào slide, bạn vào ngăn Insert, nhóm Images,
chọn Screenshot.
145. Danh sách các cửa sổ ứng dụng khác đang mở
4. Nếu bạn chỉ muốn chụp một phần của cửa sổ ứng dụng nào đó, ví dụ như chụp một
phần cửa sổ ứng dụng Excel 2010 thì làm như sau:
Bạn hãy mở ứng dụng Excel và mở tập tin cần chụp hình nội dung để đưa vào
PowerPoint.
Trở về slide “Chụp hình màn hình đưa vào slide” và vào ngăn Insert, nhóm
Images, chọn Screenshot, chọn Screen Clipping.
Dùng chuột quét chọn vùng màn hình Excel cần chụp rồi nhả chuột, kết quả
như hình sau.
146. Quét chọn vùng cần chụp
Trang 93
Chương 3. Xây dựng nội dung bài thuyết trình
8. Chèn thêm Shape, WordArt và Textbox vào slide
Đôi khi, chúng ta cần thêm các hộp văn bản để nhập thêm thông tin hoặc vẽ thêm các biểu tượng
vào slide. Chúng ta sẽ tiếp tục làm việc trên slide ở phần trước và thêm vào slide các Shape,
WordArt và Textbox để minh họa thêm nội dung đang trình bày trên slide.
Các bước thực hành như sau:
1. Trở lại slide “Chụp hình màn hình đưa vào slide”. Di chuyển hình vừa chụp sang một
góc và vào ngăn Insert, nhóm Illustrations, chọn Shape, chọn kiểu mũi tên Right
Arrow. Dùng chuột vẽ một hình mũi tên hướng sang phải trên slide như hình sau.
147. Thêm Shape vào slide
2. Vào ngăn Insert, nhóm Text, chọn nút Textbox và vẽ một hộp văn bản trên slide. Sau
đó, bạn nhập vào “Đây là vùng màn hình Excel vừa chụp bằng công cụ Screenshot
của PowerPoint”.
148. Thêm Textbox vào slide
3. Vào ngăn Insert, nhóm Text, chọn nút WordArt, chọn màu sắc cho WordArt
Trang 94
Chương 3. Xây dựng nội dung bài thuyết trình
149. Chọn màu cho WordArt
4. Nhập chuỗi “Screenshot” tại hộp Your text here.
150. Chèn WordArt
9. Chèn SmartArt vào slide
Có rất nhiều kiểu Smart Art dựng sẵn trong PowerPoint 2010. Các kiểu được phân loại vào các
nhóm rất thuận tiện cho người dùng tìm kiếm và sử dụng.
151. Các kiểu Smart Art dựng sẵn
Trang 95
Chương 3. Xây dựng nội dung bài thuyết trình
Bài này, chúng ta sẽ thực hành chèn một Smart Art thuộc nhóm Picture mới được bổ sung vào
PowerPoint 2010.
Các bước thực hành như sau:
1. Vào ngăn Home, tại nhóm Slides chọn New Slide.
2. Chọn kiểu layout là Title and Content
152. Chèn slide mới kiểu Title and Content
3. Nhập tựa đề cho slide là “Chèn Smart Art vào slide”. Nhấp chuột vào biểu tượng
Smart Art trong vùng placeholder bên dưới của slide. Hoặc vào ngăn Insert, tại nhóm
Images chọn Smart Art.
153. Nhập tựa đề cho slide và thực hiện lệnh chèn Smart Art
4. Cửa sổ Choose a SmartArt Graphic xuất hiện. Bạn chọn nhóm kiểu là Picture, chọn
kiểu Circular Picture Callout và nhấp nút Ok để chèn vào slide.
Trang 96
Chương 3. Xây dựng nội dung bài thuyết trình
154.
5. Một sơ đồ
ới, chúng ta sẽ lần lượt gán các hình vào
các vị trí tạo sẵn trên sơ đồ. Các vị trí tạo sẵn này gọi là Shape. Ví dụ, slide này sẽ
giới thiệu sản phẩm HD Zune của Microsoft với hình ảnh sản phẩm sẽ để ở vịng trịn
lớn nhất và các tính năng của sản phẩm sẽ đặt ở các vòng tròn nhỏ hơn bên cạnh.
155.
6. Chọn biểu tượng Insert Picture from File trong Shape lớn nhất để chèn hình sản
phẩm HD Zune vào.
156. Chọn biểu tượng Insert Picture from File
Trang 97
Chương 3. Xây dựng nội dung bài thuyết trình
7. Hộp thoại Insert Picture xuất hiện, bạn tìm đến thư mục chứa hình. Sau đó, bạn chọn
hình HDZune.jpg và nhấn nút Insert.
157. Chọn hình từ cửa sổ Insert Picture
158. Hình HD Zune sau khi chèn vào slide
8. Chọn lên hình HD Zune, hộp Type your text here xuất hiện bên trái. Bạn nhập bên
cạnh hình HD Zune là “HD Zune”.
159. Nhập thêm văn bản cho hình
Trang 98
,
.Ở
Việt Nam, PowerPoint cũng đã được áp dụng rất nhiều trong các buổi hội thảo, các cuộc họp, các
buổi giới thiệu dự án hoặc sản phẩm
hoặc phục vụ cho công tác
giảng dạy.
PowerPoint 2010 được bổ sung
hơn cho người sử dụng
với sự cải tiến giao diện Ribbon thuận lợi
qua
người đã thành thạo PowerPoin
tốn
.
7
bài thuyết trình
tài liệu
am tường PowerPoint thì
oint 2010 xem thêm
qua
.
Tài liệu được thiết kế theo hướng vừa học vừa làm và chú trọng vào thực hành nên các bạn phải
cố gắng hoàn thành từng phần trong tài liệu. Khi đọc xong tài liệu là các bạn đã nắm trong tay
một cơng cụ biên soạn và trình diễn bài thuyết trình chuyên nghiệp nhất thế giới.
Các tập tin hình ảnh, video, audio, ... dùng cho các bài thực hành trong tài liệu này có thể tải tại
địa chỉ />năng của chương trình
nhanh chóng tiếp cận và sử dụng thành thạo các tính
của mình.
Do tài liệu được biên soạn trong thời gian rất ngắn nên không thể tránh được những điểm thiếu
sót và chưa hồn thiện.
xin
:
Giải Pháp Excel
Email:
Website: www.giaiphapexcel.com
30
01 năm 2010
Chương 3. Xây dựng nội dung bài thuyết trình
9. Quét chọn chuỗi HD Zune trong hộp Type your text here. Vào ngăn Home, nhóm
Font, chọn Font Color và chọn màu xanh lá cây (Green).
160. Đổi màu font chữ
10. Lần lượt chọn Insert Picture from File trong các Shape nhỏ bên phải và chèn các
hình Zune01.jpg, Zune02.jpg, Zune03.jpg vào. Kết quả như hình sau:
161. Chèn các hình minh họa tính năng sản phẩm HD Zune
11. Cịn ba tính năng quan trọng nữa của sản phẩm HD Zune cần được giới thiệu. Do vậy,
chúng ta sẽ chèn thêm ba Shape nhỏ cho Smart Art. Có nhiều cách thực hiện:
Cách 1: Tại hộp Type your text here, di chuyển xuống dòng cuối cùng và nhấn
phím Enter.
Cách 2: Chọn Smart Art trên slide, sau đó vào SmartArt Tools | nhóm Create
Graphic | chọn Add Shape | chọn Add Shape Affter để chèn thêm Shape
phía dưới các Shape đang có.
Trang 99
Chương 3. Xây dựng nội dung bài thuyết trình
162. Chèn thêm Shape trong hộp Type your text here
163. Chèn thêm Shape trong SmartArt Tools
12. Thực hiện các lệnh tương tự và chèn thêm hai Shape nữa cho Smart Art. Sau đó, bạn
chèn thêm các hình Zune04.jpg, Zune05.jpg và Zune06.jpg vào các Shape vừa tạo
thêm. Kết quả như hình sau:
164. Slide giới thiệu sản phẩm HD Zune sử dụng Smart Art
Trang 100
Chương 3. Xây dựng nội dung bài thuyết trình
10. Nhúng âm thanh vào slide
Microsoft PowerPoint cho phép bạn chèn rất nhiều định dạng nhạc khác nhau vào slide, thông
thường chúng ta chèn định dạng.mp3 hay .wma vào slide vì chúng cho chất lượng tốt và có kích
thước tập tin nhỏ.
Định dạng tập tin âm thanh dùng cho PowerPoint 2010
PowerPoint mở rộng khả năng hỗ trợ nhiều định dạng âm thanh so với trước
kia. Chúng ta có thể dùng các cơng cụ để chuyển đổi các định dạng âm thanh
lạ về định dạng mà PowerPoint hỗ trợ như là Windows Media Encoder
( />msp).
Các định dạng âm thanh PowerPoint hỗ trợ như:.aiff (Audio Interchange File
Format), .au (UNIX Audio), .mid hay .midi (Musical Instrument Digital
Interface), .mp3 (MPEG Audio Layer 3), .wav (Wave Form), .wma (Windows
Media Audio)
Đôi khi phần mở rộng của tập tin âm thanh giống với danh sách ở trên nhưng
không thể chèn vào PowerPoint được do codec sử dụng trong tập tin không
phù hợp. Cách tốt nhất là nên sử dụng codec của Microsoft khi chuyển đổi
các định dạng âm thanhđể đảm bảo tính tương thích.
Trong phần này, chúng ta sẽ thực hành chèn một tập tin âm thanh trích từ đoạn phim giới thiệu
sản phẩm Zune HD. Do vậy, chúng ta sẽ chèn âm thanh ngay trong slide của phần trước.
Các bước thực hành như sau:
1. Từ slide “Chèn Smart Art vào slide” ở phần trên
2. Vào ngăn Insert, nhóm Media, chọn Audio
3. Chọn Audio from File..., hộp thoại Insert Audio xuất hiện
165. Chèn Audio và slide
Trang 101
Chương 3. Xây dựng nội dung bài thuyết trình
4. Chọn tập tin âm thanh đang lưu trữ trên máy và nhấn nút Insert để chèn vào slide.
Một biểu tượng hình loa xuất hiện trên slide đại diện cho tập tin âm thanh, bạn có thể
di chuyển nó vào góc của slide.
166.
tập tin âm thanh
5. Ngồi ra, chúng ta có thể chèn âm thanh từ các nguồn khác như là thư viện Clip Art
Audio hoặc ghi âm với tính năng Record Audio.
6. Với tính năng Trim Audio, chúng ta có thể cắt bỏ bớt các đoạn âm thanh không cần
thiết và chỉ chừa lại một phần của tập tin âm thanh. Bạn chọn vào biểu tượng hình loa
trên slide và vào ngăn Audio Tools, nhóm Editing, chọn lệnh Trim Audio.
167. Chọn lệnh Trim Audio
7. Thiết lập đoạn âm thanh cần lấy tại Start Time và End Time và nhấn nút OKsau khi
hoàn tất.
Trang 102
Chương 3. Xây dựng nội dung bài thuyết trình
168. Thiết lập đoạn âm thanh cần sử dụng
11. Nhúng đoạn phim vào slide
PowerPoint 2010 tương thích với rất nhiều định dạng video phổ biến hiện nay. Trong đó, chúng
ta nên sử dụng hai định dạng .flv và .wma vì chúng cho chất lượng hình ảnh chấp nhận được, ít
phát sinh lỗi khi chèn và có kích thước tập tin nhỏ.
Định dạng tập tin video dùng cho PowerPoint 2010
Các định dạng âm thanh PowerPoint hỗ trợ như: .flv (Flash Video – đây
là lựa chọn video tốt nhất khi chèn vào PowerPoint 2010), .asf (Advanced
Streaming Format), .avi (Audio Video Interleave), .mpg hay .mpeg
(Moving Picture Experts Group), .wmv (Windows Media Video).
Đôi khi phần mở rộng của tập tin video giống với danh sách ở trên nhưng
không thể chèn vào PowerPoint được do codec sử dụng trong tập tin
không phù hợp. Cách tốt nhất là nên sử dụng codec của Microsoft khi
chuyển đổi các định dạng video để đảm bảo tính tương thích.
Phần này, chúng ta sẽ thực hành chèn hai đoạn phim nhỏ vào slide. Một đoạn giới thiệu về bộ
Office 2010 và một đoạn giới thiệu về sản phẩm Zune HD.
Các bước thực hành như sau:
1. Vào ngăn Home, tại nhóm Slides chọn New Slide.
2. Chọn kiểu layout là Two Content. Nhập tựa đề cho slide là “Chèn video vào slide”.
Trang 103
Chương 3. Xây dựng nội dung bài thuyết trình
169. Chèn slide mới kiểu Two Content
3. Nhấp chuột vào Insert Media Clip trong placeholder bên trái. Hộp thoại Insert
Video xuất hiện.
170. Hộp thoại Insert Video
4. Tìm đến thư mục chứa video, chọn video và nhấn nút Insert để chèn vào slide hoặc
nhấn nút xổ xuống tại nút Insert và chọn Link to file để chỉ liên kết với video mà
không nhúng vào bài thuyết trình. Ví dụ, bạn chọn đoạn video tên là Office 2010 –
The Movie.wmv và nhấn lệnh Insert để nhúng vào slide:
Trang 104
Chương 3. Xây dựng nội dung bài thuyết trình
171. Chèn đoạn video vào slide
5. Tương tự, chúng ta chèn đoạn video còn lại vào slide nhưng với định dạng là .flv.
Nhấp chuột vào Insert Media Clip trong placeholder bên phải. Hộp thoại Insert
Video xuất hiện.
172. Chọn kiểu tập tin video
6. Tại hộp Files of type, bạnchọn All Files (*.*) để các định dạng tập tin video khác hiển
thị. Bạn chọn tên tập tin là Welcome to Zune HD.flv và nhấn nút Insert để chèn vào
slide.
173. Chèn FLV vào slide
Trang 105
Chương 3. Xây dựng nội dung bài thuyết trình
Lưu ý khi chèn video:
Khi chèn video vào slide, nếu là định dạng mà PowerPoint hỗ trợ và codec
đúng thì quá trình chèn diễn ra rất nhanh. Nếu bị treo máy hay quá trình
chèn diễn ra quá lâu, bạn nên dùng các chương trình chuyển mã video
chuyên dụng để chuyển video về định dạng PowerPoint hỗ trợ.
12. Chèn đoạn phim trực tuyến vào slide
Chèn đoạn phim đang lưu trữ trực tuyến từ các trang web chia sẽ video vào slide rất đơn giản.
Tuy nhiên, máy cần phải có kết nối internet khi mở bài thuyết trình thì đoạn phim mới có thể xem
được. Chúng ta có thể lấy các liên kết nhúng (embed link) của đoạn video từ các trang web như
YouTube, Yahoo Video, Clip.vn, Google Videos,… Trong đó, trang YouTube đang được sử
dụng rộng rãi nhất hiện nay.
Phần này chúng ta sẽ thực hành chèn một đọan phim quảng cáo về Windows 7 từ trang YouTube.
174. Tìm đoạn video quảng cáo Windows 7 trên YouTube
Các bước thực hành như sau:
1. Vào ngăn Home, tại nhóm Slides chọn New Slide.
2. Chọn kiểu layout là Title and Content. Nhập tựa đề cho slide là “Chèn đoạn phim
trực tuyến”.
Trang 106
Chương 3. Xây dựng nội dung bài thuyết trình
175. Slide chèn đoạn phim trực tuyến
3. Chọn placeholder bên dưới, sau đó vào Insert, nhóm Media, chọn nút Video và chọn
tiếp Video from Website..., hộp thoại Insert Video From Web Site xuất hiện.
176. Hộp thoại Insert Video From Web Site
4. Chuyển qua trang YouTube, bạn tìm đến hộp Embed của đoạn video trên trang
YouTube và chép các thông số trong hộp này vào bộ nhớ máy tính bằng cách nhấn tổ
hợp phím <Ctrl+C>.
177. Sao chép thơng tin embed của đoạn video
5. Sau đó, chuyển sang hộp Insert Video From Web Site trong cửa sổ PowerPoint và
dán nội dung Embed vào bằng tổ hợp phím <Ctrl+V>.
Trang 107
Chương 3. Xây dựng nội dung bài thuyết trình
178. Dán thông tin embed của đoạn video quảng cáo vào hộp văn bản
6. Nhấn nút Insert để chèn đoạn video vào slide và điều chỉnh kích thước đoạn phim
trên slide như hình sau.
179. Xem video trực tuyến trong cửa sổ Normal View
Xem trước video trực tuyến:
Muốn xem trước đoạn phim trực tuyến đang chèn trên slide, bạn chọn Shape
của đoạn phim trên slide rồi vào ngăn Video Tools, chọn Format, chọn Play
tại nhóm Preview.
13. Chèn bảng biểu vào slide
Các phần trên đã hướng dẫn cách chèn hình ảnh, âm thanh,
phim,... vào slide. Phần này,
chúng ta sẽ đưa bảng biểu vào bài thuyết trình. Chúng ta sẽ thực hành chèn một slide mới chứa
thông tin giới thiệu về 5 phần mềm tạo bài thuyết trình tốt nhất trên thị trường.
Các bước thực hành như sau:
1. Vào ngăn Home, tại nhóm Slides chọn New Slide.
Trang 108
2010
Nội dung
1.
2.
2010
Khởi động và thoát Microsoft PowerPoint 2010
3.
4.
5.
Tùy biến thanh lệnh truy cập nhanh
ửa sổ làm việc
6.
7.
8.
ẽ
9.
10. Xem bài thuyết trình ở
ắc khác nhau
11. Xem cùng một bài thuyết trình trong nhiều cửa sổ
12.
13.
ổ
14.
15. Hỏi đáp
Trang 1
Chương 3. Xây dựng nội dung bài thuyết trình
2. Chọn kiểu layout là Title and Contentvà Nhập tựa đề cho slide là “5 phần mềm tạo
bài thuyết trình tốt nhất”
180. Chèn slide và nhập tựa đề
3. Nhấp chuột vào Insert Table trong placeholder bên dưới, hộp thoại Insert Table xuất
hiện. Bạn khai báo số lượng dòng là 6 tại hộp Number of columns và số lượng cột là
3 tại hộp Number of rows.
181. Khai báo số lượng dòng và cột
4. Nhấn OK để chèn bảng vào slide như hình sau.
182. Bảng trống trong slide
5. Thu nhỏ chiều rộng các cột để chuẩn bị nhập nội dung vào slide.Ví dụ, cột thứ nhất có
nhãn là “Stt.”, cột thứ hai có nhãn là “Phần mềm” và cột thứ ba có nhãn là “Mô tả
phần mền”. Đánh số thứ tự từ 1 đến 5 cho cột “Stt.”
Trang 109