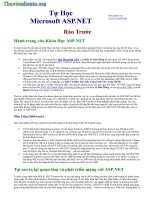Tự học Microsoft PowerPoint
Bạn đang xem bản rút gọn của tài liệu. Xem và tải ngay bản đầy đủ của tài liệu tại đây (1.16 MB, 43 trang )
Sử dụng tiện ích
Microsoft Powerpoint
MỤC LỤC
1. Tổng quan về Microsoft Powerpoint ........................................................................................................... 3
2. Khởi động Microsoft Powerpoint ................................................................................................................ 3
3. Tạo bài trình diễn mới .................................................................................................................................... 4
3.1 Tạo bài trình diễn mới ngay sau khi khởi động PowerPoint ....................................................................... 4
3.2 Tạo bài trình diễn mới khi đang sử dụng PowerPoint ................................................................................. 4
3.3 Chọn bố cục trình bày trang trình diễn (Slide) ............................................................................................ 4
3.4 Làm quen với giao diện chương trình ......................................................................................................... 5
3.5 Chuyển khung nhìn soạn thảo ..................................................................................................................... 5
4. Lưu bài trình diễn lên đĩa, mở bài trình diễn đã có trên đĩa ................................................................. 5
4.1 Lưu 1 bài trình diễn lên đĩa ......................................................................................................................... 5
4.2 Đóng cửa sổ bài trình diễn đã soạn: ............................................................................................................ 6
4.3 Mở một bài trình diễn đã có trên đĩa ........................................................................................................... 7
5. Tạo bài trình diễn theo kịch bản có sẵn ..................................................................................................... 7
5.1 Sử dụng công cụ AutoContent Wizard ....................................................................................................... 7
6. Thao tác với trang soạn thảo ........................................................................................................................ 8
6.1 Tạo mới/ chỉnh sửa/sao chép/di chuyển/xóa bỏ trang ................................................................................. 8
6.2 Đặt mẫu thiết kế chung (temlate) cho các trang ........................................................................................ 10
6.3 Soạn thảo và định dạng nội dung .............................................................................................................. 11
6.4 Sử dụng các nút tiện ích trên thanh công cụ ............................................................................................. 14
7. Chèn ảnh vào trang ....................................................................................................................................... 16
7.1 Chèn ảnh từ Clipart ................................................................................................................................... 16
7.2 Chèn ảnh từ tệp đã có sẵn trên thư mục .................................................................................................... 17
7.3 Chèn hình ảnh từ mục AutoShape ............................................................................................................ 17
7.4 Thay đổi các định dạng nền ...................................................................................................................... 18
7.5 Một số thao tác đối với ảnh ....................................................................................................................... 19
8. Chèn bảng biểu vào trang ........................................................................................................................... 20
8.1 Cách chèn bảng biểu ................................................................................................................................. 20
8.2 Soạn thảo bảng .......................................................................................................................................... 20
8.3 Sử dụng thanh công cụ Tables and Boders ............................................................................................... 21
9. Chèn đồ thị vào trang ................................................................................................................................... 22
9.1 Chèn đồ thị ................................................................................................................................................ 22
9.2 Chỉnh sửa đồ thị ........................................................................................................................................ 22
P-1
P-2
10. Chèn sơ đồ tổ chức vào trang ................................................................................................................. 28
10.1 Tạo sơ đồ tổ chức bằng các hình sẵn có .................................................................................................. 29
10.2 Tạo sơ đồ tổ chức bằng công cụ tự động ................................................................................................ 29
10.3 Nhập tiêu đề sơ đồ .................................................................................................................................. 29
10.4 Chèn thêm các nút sơ đồ ......................................................................................................................... 30
10.5 Các thao tác khác .................................................................................................................................... 30
11. Thiết lập các hiệu ứng động (animation) .............................................................................................. 32
11.1 Hiệu ứng động cho các thành phần ......................................................................................................... 32
11.2 Hiệu ứng chuyển tiếp giữa các trang ...................................................................................................... 34
12. Tạo nội dung chân trang (footer) ............................................................................................................. 34
13. Sử dụng Slide Master ................................................................................................................................. 35
14. Tạo các nút hành động (Action Button) ................................................................................................ 36
15. Tạo các siêu liên kết (Hyperlink) ............................................................................................................. 38
16. Thực hiện in ấn ............................................................................................................................................ 38
16.1 Thay đổi các thông số trang in ................................................................................................................ 39
16.2 In theo trang trình diễn ............................................................................................................................ 39
16.3 In theo kiểu Handout............................................................................................................................... 40
17. Trình diễn kết quả ........................................................................................................................................ 40
17.1 Thao tác với trang trình diễn .................................................................................................................. 40
17.2 Sử dụng bút vẽ khi trình diễn .................................................................................................................. 41
17.3 Trình diễn trang tự động ......................................................................................................................... 42
1. Tổng quan về Microsoft Powerpoint
Microsoft Powerpoint là một phần mềm nằm trong bộ phần mềm văn phòng Microsoft Office
nổi tiếng do hãng Microsoft sản xuất. Microsoft PowerPoint là công cụ tuyệt vời giúp người
sử dụng có được hiệu quả cao khi trình bày. Một số ưu điểm của phần mềm Microsoft
Powerpoint:
+ được thiết kế thống nhất về thao tác nhập và chỉnh sửa các đối tượng như văn bản,
hình ảnh, bảng biểu nên những người đã thành thạo với Microsoft Word không phải
học thêm nhiều thao tác mới.
+ ngoài các đối tượng cơ bản đã sử dụng trong Microsoft Word, phương tiện âm thanh,
hiệu ứng động, các đoạn phim được hỗ trợ làm cho bài trình bày trở nên sinh động.
Những ý tưởng được diễn tả qua hình ảnh luôn được đánh giá cao.
Một bài trình diễn tạo ra bởi Microsoft Powerpoint bao gồm nhiều trang trình diễn (tiếng Anh
gọi là Slide). Có thể tóm tắt các giai đoạn thực hiện như sau:
+ Khởi tạo một bài trình diễn. Lưu bài trình diễn lên đĩa.
+ Khởi tạo trang trình diễn. Nhập/chỉnh sửa nội dung trên trang. Tạo thêm/sao chép/
sắp xếp trang. Lưu bài trình diễn lên đĩa.
+ Tạo hiệu ứng trình diễn cho các đối tượng trên trang. Lưu bài lên đĩa.
+ Trình diễn thử bài làm.
+ In bài trình diễn ra giấy.
2. Khởi động Microsoft Powerpoint
Cách khởi động PowerPoint chính tắc nhất là như sau:
à
Kích chuột menu Start của Windows nằm ở góc trái dưới màn hình
à
Kích chọn tuỳ chọn Programs
à
Kích vào Microsoft Office để chọn Microsoft Office Powerpoint
P-3
3. Tạo bài trình diễn mới
3.1 Tạo bài trình diễn mới ngay sau khi khởi động PowerPoint
Sau khi khởi động PowerPoint, để tạo ra một bản trình diễn mới,
kích chọn nút radio , rồi kích OK.
3.2 Tạo bài trình diễn mới khi đang sử dụng PowerPoint
Kích nút New
trên thanh
côn
g cụ chuẩn
3.3 Chọn bố cục trình bày trang trình diễn (Slide)
Mỗi Slide trong PowerPoint có thể có một kiểu bố cục trình bày riêng. Bố cục tức là cách
bố trí các khối văn bản, hình ảnh, đồ thị... trong Slide. Trước khi soạn thảo nội dung của mỗi
Slide, tuỳ theo nội dung trình diễn và sở thích, người dùng phải chọn một kiểu bố cục trong
danh sách kiểu bố cục có sẵn của PowerPoint như sau:
2. Kích
chọn OK
1.Kích
chọn một
kiểu bố
cục
Tên của kiểu bố
c
ục được chọn
Danh sách các kiểu bố cục Slide
P-4
3.4 Làm quen với giao diện chương trình
Thanh
Menu
Thanh
công cụ
chuẩn
Cửa sổ Layout
cho cái nhìn tổng thể
về toàn bộ các Slide
Thanh
công
cụ định
dạng
Gõ tiêu đề
của Slide
vào ô này
Cửa sổ
soạn
thảo
từng
Slide
Gõ nội dung của
Slide vào ô này
3.5 Chuyển khung nhìn soạn thảo
Các trang bài trình diễn được hiển thị theo nhiều khung nhìn khác nhau phù hợp với những
yêu cầu khi soạn thảo và khi trình diễn.
Cách thực hiện:
Cách thứ 1: Bấm nhanh vào nút chuyển ở góc dưới bên trái của cửa sổ chương trình.
Cách thứ 2: Vào thanh lệnh View, chọn cách thức hiển thị các trang trình diễn.
Lưu ý: Khi muốn hủy bỏ một trạng thái hay một tiến trình đang xảy ra chỉ cần bấm phím
ESC. Ví dụ bấm chọn mục Slide Show, sau đó bấm phím ESC thì chương trình quay trở
lại khung soạn thảo.
4. Lưu bài trình diễn lên đĩa, mở bài trình diễn đã có trên đĩa
4.1 Lưu 1 bài trình diễn lên đĩa
Thanh trượt
Nút Save trên thanh
công cụ chuẩn
Các nút
chuyển
khung
nhìn
Cửa sổ ghi chú
P-5
Nếu là lần đầu tiên ghi lên đĩa, thì cần phải chọn thư mục chứa tệp và đặt tên cho tệp trình
diễn. Thông thường tên tệp trình diễn tạo bởi Microsoft Powerpoint có dạng tổng quát là:
<tên_chính>.ppt, trong đó tên_chính do người soạn thảo tự đặt, còn phần đuôi .ppt do
chương trình tự gán thêm vào.
nút tạo thư
mục mới
sử dụng để
chuyển đến
thư mục mẹ
của thư mục
hiện hành
Chọn nhanh
thư mục
trên đĩa
Nút Save để thực hiện
việc ghi lên đĩa
nơi gõ tên tệp
Giải thích thêm
+ Nút (1), (2) là các nút tiện ích để di chuyển nhanh đến các vị trí thư mục trên đĩa.
+ Nút (3) sử dụng khi muốn tạo thư mục mới chứa tệp trình diễn
4.2 Đóng cửa sổ bài trình diễn đã soạn:
Bấm nút này
để đóng bài
trình diễn đã
soạn
Thao tác với thanh lệnh:
+ Vào thanh lệnh FILE, chọn mục CLOSE.
P-6
4.3 Mở một bài trình diễn đã có trên đĩa
Kích nút Open trên
thanh công cụ chuẩn
Chuyển đến
thư mục chứa
tệp
chọn tệp
muốn mở
bấm nút
Open để
mở tệp
5. Tạo bài trình diễn theo kịch bản có sẵn
5.1 Sử dụng công cụ AutoContent Wizard
Có nhiều cách thức khởi tạo bài trình diễn nhưng để tiện thao tác khi thực hành trong tài liệu
chỉ nêu một cách chuẩn mực nhất và yêu cầu đóng tất cả các bài trình diễn đang soạn thảo.
Các bước thực hiện:
+ Vào thanh lệnh FILE, chọn mục NEW. Trong hộp thọai xuất hiện chọn AutoContent
Wizard.
P-7
+ Trong các hộp thoại tiếp theo chọn lựa mục Next cho đến khi gặp nút Finish.
6. Thao tác với trang soạn thảo
6.1 Tạo mới/ chỉnh sửa/sao chép/di chuyển/xóa bỏ trang
Các trang của bài trình diễn được phép tạo mới/ chỉnh sửa/sao chép/ di chuyển/ xóa bỏ chỉ có
thể thực hiện khi làm việc trên các khung nhìn :
(1) Normal View (2) Outline View (3) Slide View (4) Shorter View
và không thực hiện được khi đang ở Slide Show.
Đối với khung nhìn Normal View
chọn trang và thao tác sao chép
bằng nút công cụ COPY và
PASTE
P-8
+ Thao tác chọn:
- dùng phím và chuột máy tính để chọn một trang ở cửa sổ bên trái.
- muốn chọn nhiều trang liên tục, bấm chọn trang đầu tiên, giữ phím Shift và bấm
chọn trang cuối. Chú ý không chọn được các trang rời rạc trong khung nhìn Normal.
- muốn xóa bỏ đánh dấu chọn trên các trang đã thực hiện chỉ cần bấm phím chuột
vào vùng bất kỳ của cửa sổ soạn thảo.
+ Thao tác sao chép: cần phải chọn trang trước khi sao chép và thao tác tiếp theo nhu sau:
- bấm nút COPY hoặc nhấn tổ hợp phím Ctrl-C. Sau đó nhấn nút PASTE hoặc nhấn
tổ hợp phím Ctrl-V.
+ Thao di chuyển trang: chọn trang và thao tác tiếp theo như sau:
- bấm chọn nút biểu diễn trang và kéo lên trên hoặc xuống dưới.
+ Thao tác xóa trang: chọn trang và thao tác tiếp theo như sau:
- nhấn nút DELETE.
Đối với khung nhìn Slide Sorter View
Các thao tác được thực hiện tương tự như trong khung Normal View. Có bổ sung thêm
thao tác như sau:
+ Chọn nhiều trang rời rạc:
- muốn chọn nhiều trang rời rạc, bấm chọn trang đầu tiên, giữ phím Ctrl và bấm chọn
từng trang tiếp theo.
P-9
+ Chèn thêm một trang mới : Vào thực đơn Insert, chọn New Slide. Trong trường hợp
đã chọn một trang và muốn sao chép trang đó thành trang mới thì chọn Duplicate
Slide.
6.2 Đặt mẫu thiết kế chung (temlate) cho các trang
Chuyển trang về khung nhìn Normal View.
Chọn
Apply Design Template
3. Kích chọn
một template
có sẵn
Nút Apply
để áp dụng
template đã
chọn
Danh
sách các
template
có sẵn
Hình xem trước
của template đã
chọn
P-10
6.3 Soạn thảo và định dạng nội dung
Việc soạn thảo nội dung cho trang chỉ thực hiện được trên khung Normal View, Outline View
và Slide View. Từ các khung khác có thể dễ dàng chuyển về ba khung trên bằng nút chuyển.
Trong màn hình soạn thảo, vùng soạn thảo được bao bọc bởi các đường chấm chấm. Vùng
trên cùng là vùng dành cho tiêu đề, các vùng còn lại dành cho ý tưởng cần trình bày.
Nội dung văn bản do người dùng nhập vào được phân thành 5 mức khác nhau, mỗi mức có
thể có một tập các định dạng riêng (phông chữ, căn lề, màu chữ, kiểu gạch đầu dòng...) tuỳ
theo mẫu template được chọn. Việc soạn thảo văn bản tuân theo những qui cách cơ bản được
sử dụng trong Microsoft Word.
Một tính chất rất quan trọng của trang trình diễn là các dòng văn bản được soạn thảo luôn gắn
liền với các đối tượng hình ảnh, bảng biểu.
6.3.1 Thay đổi Slide Layout (kiểu dạng trang)
Chọn Slide Layout
Chọn Format trên thanh lệnh
6.3.2 Soạn nội dung cho các đối tượng chuẩn
Sau khi chọn Slide Layout, các đối tượng chuẩn của trang được xuất hiện với các dòng thông
báo như " Click to add text". Chỉ cần bấm đúp chuột vào các đối tượng để chuyển đối tượng
sang trạng thái nhập nội dung.
Một Text Box thuộc đối
tượng chuẩn của Slide
La
yout
Nội dung soạn trong các đối tượng chuẩn được quản lý và thể hiện trong cửa sổ Layout ở bên
trái màn hình.
P-11
6.3.3 Chèn thêm Text Box
Ngoài các Text Box thuộc đối tượng chuẩn, người sử dụng có thể chèn thêm các Text Box
khác vào trang trình diễn bằng cách:
Bấm chọn nút Text Box
Trên thanh công cụ Drawing, chọn nút Text Box. Di chuyển chuột vào vùng soạn thảo kéo
một hình chữ nhật, sau đó gõ văn bản vào trong hình chữ nhật đó.
Các nút định dạng trên thanh công cụ Drawing cho Text Box :
dùng để dạng ba
chiều cho chữ
hoặc hình ảnh
dùng để tạo bóng
cho chữ hoặc
hình ảnh
Line Color, dùng
để định dạng
đư
ờng viến
Fill Color ,dùng
để định dạng nền
Font Color, dùng
để định dạng chữ
Thao tác với Font Color
+ Chọn các dòng chữ trong Text Box (bôi đen văn bản như đã làm trong Microsoft Word)
+ Sau đó bấm chọn nút Font Color để áp dụng màu đã có cho chữ được chọn hoặc bấm
vào mũi tên chọn màu mới cho chữ được chọn.
Thao tác với Line Color
+ Bấm chọn đối tượng Text Box bằng cách bấm vào đường viền của đối tượng.
+ Bấm chọn màu đã có trong mục Line Color hoặc bấm vào mũi tên chọn màu mới cho
đường viền..
P-12
Thao tác với Fill Color
+ Chọn đối tượng Text Box
+ Bấm nút Fill Color trên thanh công cụ làm xuất hiện hộp thọai.
+ Chọn mục Fill Effects làm xuất hiện cửa sổ Fill Effects
Trong trang Gradient có thể chọn lựa các cách hòa màu: One Color, Two Colors, Preset. Phần
Shading Styles cho phép chọn lựa các kiểu dáng hòa màu. Bấm chọn mẫu màu trong phần
Variants và chọn Preview để xem trước mẫu màu được áp dụng cho đối tượng Text Box. Cuối
cùng bấm chọn OK nếu đồng ý áp dụng, bấm nút Cancel để hủy bỏ những thao tác đã làm.
6.3.4 Chèn thêm chữ nghệ thuật
+ Bấm chọn nút WordArt trên thanh công cụ Drawing làm xuất hiện hộp thọai tạo chữ
nghệ thuật.
P-13
+ Bấm chọn mẫu sọan chữ làm xuất hiện cửa sổ nhập nội dung:
Chọn phông chữ thích hợp để gõ nội dung (chọn phông TCVN3 để gõ nội dung tiếng Việt).
+ Sử dụng thanh công cụ WordArt để chỉnh sửa nội dung
chỉnh sửa
nội dung
xoay chữ
tạo dáng
mới
đảo chiều
6.4 Sử dụng các nút tiện ích trên thanh công cụ
tăng/ giảm
độ lớn
khung nhìn
Tiện ích
UNDO
Tiện ích
REDO
Tạo trang
mới
Hiển thị đầy
đủ hay thu
gọn phần nội
dung
Hiển thị
định dạng
chữ Việ
t
P-14
6.4.1 Định dạng về chữ và nền
Nút đưa vào hoặc xoá
bỏ các dấu gạch đầu
dòng
Nút khôi
phục trạng
thái cũ
Nút tăng
giảm, cỡ chữ
Nút sao chép
định dạng
Các nút thay đổi
dạng chữ
Nút tạo
bóng chữ
Nút căn lề chữ
Lưu ý: Các thay đổi định dạng (phông chữ, màu nền...) chỉ có tác dụng trên đối tượng văn
bảng được chọn của trang hiện thời, không ảnh hưởng tới các Slide khác.
6.4.2 Thay đổi phông chữ, cỡ chữ, kiểu chữ:
Kích vào đây
để thay đổi c
ỡ
chữ
Kích vào đây
để đổi phông
chữ khác
P-15
6.4.3 Thay đổi kiểu đánh số hoặc gạch đầu dòng
Chọn
Bullets and Numbering
7. Chèn ảnh vào trang
7.1 Chèn ảnh từ Clipart
Clipart là bộ sưu tập ảnh phân loại theo chủ đề, có sẵn trong Microsoft Powerpoint.
Để chèn ảnh từ Clipart, làm như sau:
1. Kích chọn
Insert
3. Kích chọn
Clipart
5. Kích chọn
ảnh cần chèn
2. Kích chọn
Picture
6. Kích chọn nút
Insert clip để kết
thúc việc chèn ảnh
P-16