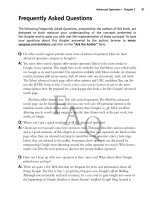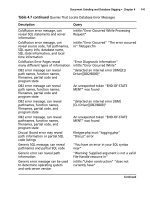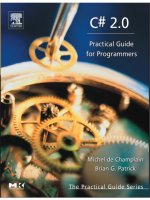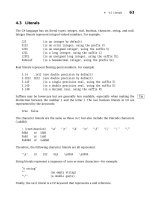Apress beginning google sketchup for 3d printing - phần 10 pdf
Bạn đang xem bản rút gọn của tài liệu. Xem và tải ngay bản đầy đủ của tài liệu tại đây (16.74 MB, 27 trang )
CHAPTER 12 ■ EXPLORING 3D PRINTING ALTERNATIVES
283
Figure 12–6. Inkscape templates from Ponoko
1. Open the P3 template in Inkscape, and then copy/cut and paste the parts of the
test-tube holder that you want cut out with the laser inside the orange box of
the template.
2. After placing all the parts into the template, if there is extra space left over, try
one of the smaller-sized templates. Make sure when you place the parts that
they are not overlapping with each other. Inside the orange box is the safe area;
anything placed outside will not be cut (Figure 12–7).
Figure 12–7. Ponoko 7.1"
7.1" template
3. Once everything is placed in the proper location, export the file in .eps format.
From the Inkscape File menu, select Save As, and save the file as an .eps file
(Figure 12–8).
CHAPTER 12 ■ EXPLORING 3D PRINTING ALTERNATIVES
284
Figure 12–8. Saving the file as .eps
The design is now ready to be uploaded to Ponoko.
4. Log in to your Ponoko account, and upload the design.
5. If you have not created an account yet, select Signup on the upper-right corner
of the Ponoko home page (Figure 12–9). The Signup page will appear. Follow
the instructions on the site to guide you in creating an account.
CHAPTER 12 ■ EXPLORING 3D PRINTING ALTERNATIVES
285
Figure 12–9. File uploaded onto Ponoko web site
Selecting the Cutting Material and Selling Your Design
Once you have uploaded a model into Ponoko, the next step is to choose the material on which the parts
will be cut. Ponoko offers card, fabric, metal, plastic, rubber, and wood as options. Table 12–1 earlier in
the chapter described the characteristics of some of the material. Some material is more expensive than
others. Try to find a material that best suits the application of the model you have designed. For the test-
tube holder, a plastic or wood material is a good option. They are both cheap and lightweight.
You are now ready to sell the design.
1. Click the Welcome button located on the top of the web site.
2. Then on the Welcome page, click “Sell a design/product.”
3. Follow the instructions to set up a store to sell your design.
That’s it—you are all done. I hope you found this section to be an interesting read. Now you can
design models for 3D printing using Shapeways or use Ponoko to create 2D laser cutouts of your model.
Before jumping to the next section, check out the Ponoko “showroom.” Here you will find a gallery of
Ponoko models that others have uploaded.
Exploring 3D Printing Alternatives
In this section, we’ll briefly go over some alternative 3D printing services you can use to develop your 3D
models: Redeye, QuickARC, Xardas, and AlphaPrototypes. Although this is just a small sampling, you can
use them as an alternative to Shapeways. Read through this section, and browse through the web sites of
each service. Some services apply different printing methods and use different material. See whether any
of the services would be a good source for your 3D printing needs.
CHAPTER 12 ■ EXPLORING 3D PRINTING ALTERNATIVES
286
Redeye
Redeye is an online rapid prototyping service. If you’re looking to build professional designs, this is the
place for you. One great thing about Redeye is that, like Shapeways, it provides an instant quote for your
model without having to wait. The file format that Redeye accepts is STL. For more details about the
Redeye service, visit www.redeyeondemand.com (Figure 12–10).
Figure 12–10. Redeye web site
QuickARC
Rather than converting your files into STL format, you can submit your 3D model to QuickARC to
convert the design for you (Figure 12–11). Its focus is on 3D printing architectural models. QuickARC
offers coloring of your model, and for printing it uses plastic powder, liquid plastic, ABS plastic, nylon
plastic powder, and acrylic-based polymer. QuickARC accepts the STL file format for 3D printing, but it
also supports SketchUp files and automatically converts them for you.
Figure 12–11. QuickARC web site
CHAPTER 12 ■ EXPLORING 3D PRINTING ALTERNATIVES
287
Xardas
Xardas (Figure 12–12) uses fused deposition molding and ABS plastic to manufacture models. Fused
deposition molding is a form of 3D printing that applies an additive process to deposit material layer by
layer through an extrusion nozzle. Xardas accepts models that have a maximum allowable size of 10
10
12 inches. There is an assortment of colors to choose from for your finished model: green, yellow,
white, black, red, and gray. Xardas uses the STL file format but also converts any file format to STL for
you. There are some predesigned models that you can download from Xardas, but the selection of
models is limited compared to what Ponoko and Shapeways have to offer.
Figure 12–12. Xardas web site
AlphaPrototypes
AlphaPrototypes is similar in many ways to Xardas and QuickARC, because it is a rapid prototyping
company specializing in printing 3D models. It uses ABS and composite materials for printing. To order
custom-made parts from AlphaPrototypes, the CAD file has to be in the STL format. Once uploaded, the
models are instantly price-quoted. There are four printing methods to choose from with
AlphaPrototypes: FDM, PolyJet, SLA, and Zcorp. There are pros and cons to each printing method. More
information and a comparison of strength, accuracy, pricing, colors, and fine detail can be found on the
AlphaPrototypes web site at www.alphaprotypes.com (Figure 12–13). In addition to many of the other
prototyping services, AlphaPrototypes offers the option of painting, sanding, priming, and plating your
design with copper or chrome.
CHAPTER 12 ■ EXPLORING 3D PRINTING ALTERNATIVES
288
Figure 12–13. AlphaPrototypes web site
When submitting STL files for prototyping to AlphaPrototypes, the file sizes need to be between
5MB and 10MB. Also, keep in mind if you are working with AlphaPrototypes that there is a $149
minimum order.
Personal 3D Printers
3D printers have been available for many decades but were accessible only to universities, research
institutes, and industry. New advancements in technology and a relative reduction in cost have allowed
many consumers to now obtain a personal 3D printer. These days, you can purchase a good-quality 3D
printer for less than $10,000, which is relatively cheap compared to 3D printers 15 to 20 years ago. In this
section, you’ll explore a couple personal 3D printers you can purchase for your home or small office.
V-Flash Desktop Factory
You can purchase the V-Flash Desktop Factory at www.desktopfactory.com (Figure 12–14). The V-Flash
Desktop Factory can be easily placed on a desktop and hooked up to a laptop or desktop computer.
Because of its compact size measuring only 26
27 31 inches, with very little effort the printer can be
placed anywhere in your home or office. The printer weighs 145 pounds and can build models that are
9
6 ¾ 8 inches in dimension. This would be a great investment for a small business or for a school.
CHAPTER 12 ■ EXPLORING 3D PRINTING ALTERNATIVES
289
Figure 12–14. Desktop Factory web site
The file type supported by the printer is STL. Your SketchUp files can easily be converted to .stl
files using MeshLab, an open source 3D model–editing software (
and then uploaded to the V-Flash for 3D printing. If you don’t have a couple of grand to spend on V-
Flash, then your best bet would be to purchase the CupCake CNC Starter Kit (Figure 12–15). For just
$649, you can have your very own 3D printer.
Figure 12–15. The MakerBot store
CHAPTER 12 ■ EXPLORING 3D PRINTING ALTERNATIVES
290
Purchasing the kit requires you to have some technical troubleshooting skills, so take a look at the
setup documentation before purchasing the product, and see whether this is a project you can conquer
( Estimate spending about a week getting the kit up and running. It
takes a day or two to construct all its parts and a few days troubleshooting and making sure the material
extruder works correctly.
RepRap
For the techies out there, an even ambitious alternative to purchasing a 3D printer is constructing one
from scratch. If you enjoy assembling, tinkering, and immersing yourself in an activity where you get to
energize your brain cells, then the project to get involved in is the design of the RepRap. The CupCake
CNC is actually an offshoot of the RepRap. The development of the RepRap was started by Dr. Adrian
Bowyer at the University of Bath in the United Kingdom. His ambitious goal was to develop a machine
that could mimic the replicating abilities of plants and animals. In this fashion, the RepRap was
designed to print most of its own parts. Since the start of the RepRap in 2005, it has seen several
makeovers. The project saw huge growth with the development of the Darwin in 2008. By 2009, the
second generation of RepRap came out called the Mendel. The current model called the Huxley is
similar to Mendel but is smaller in size.
The RepRap is an open source project that allows anyone to share and modify the design of the
project without any patent restrictions. Four parts make up the design of the RepRap: extruder, XYZ
platform with motors, electronics, and software. Most of the parts for the development can be purchased
online. You can find details on the RepRap web site at www.reprap.org (Figure 12–16).
Figure 12–16. RepRap web site
If at any time you get lost and are not sure what to do, visit the large community base of RepRap
users. Visit the community portal to find out developments of the RepRap and meet other RepRapers at
Post your questions on the RepRap community site
( /forums.reprap.org), or read one of the many blogs on the development of the
RepRap.
CHAPTER 12 ■ EXPLORING 3D PRINTING ALTERNATIVES
291
fab@home
A slightly different but similar project to the RepRap is the fab@home 3D printer. Like the RepRap, it is
an open source desktop 3D printer. Development parts can be easily purchased online. There are
currently two versions of the printer: Model 1 and Model 2. Because of its plastic design, the machine is a
little more costly than the RepRap. Expect to spend close to $2,000, which is still better than purchasing a
commercial one.
What’s unique about the printer are the syringes. The syringes come in two models and can be used
with an assortment of materials: thermo plastic, thermoset, electrically conductive, and ceramic
materials. For more details on each type of material and to learn more about the Fab@home project, visit
www.fabathome.org (Figure 12–17) and the wiki page at www.fabathome.org/wiki for a getting-started
guide to the project.
Figure 12–17. fab@home web site
Summary
Wow! What an adventure. You finally made it to the end of this book. Congratulations! In this chapter,
you looked at a few alternatives to 3D printing your models with Shapeways. The chapter started with an
introduction to Ponoko for laser-cutting SketchUp models. Then you looked at a few alternative sites
where you can send your models off for 3D printing, and we discussed some of the features they have to
offer. At the end of the chapter, you saw a couple personal 3D printers you can purchase or build from
scratch.
Now that you are done reading the book, what’s next? Check out the appendix, where I introduce
you to ways in which you can connect with the 3D modeling and printing community.
CHAPTER 12 ■ EXPLORING 3D PRINTING ALTERNATIVES
292
Download from Wow! eBook <www.wowebook.com>
A P P E N D I X
■ ■ ■
293
Get Connected
This appendix is all about connecting you to the 3D printing community. Here you’ll learn about online
forms, blogs, digital fabrication sites, and some plug-ins you might want to check out as your adventure
continues beyond this book in 3D printing and modeling.
Community
Do you want to share your modeling expertise, learn from other modelers, find answers to difficult
problems you’re facing while modeling, and help those who can benefit from your struggles? The best
way to do all of this is to join an online community. Both Shapeways and Google SketchUp provide a
community base with a huge collection of resources.
Shapeways Community
The Shapeways Community link gives you access to the Shapeways blog, forum, Shapeways live chat,
events, newsletter archive, testimonials, and contests. The Community link is located on the menu bar
of Shapeways. Clicking the link will direct you to the Community page (Figure A–1). Table A–1 describes
what you would find if you were to select any of the links.
APPENDIX ■ GET CONNECTED
294
Figure A–1. Shapeways Community page
Table A–1. Links Under Community
Feature Description
Blog Visit the blog to read about recent developments at Shapeways, work from other
3D designers, fairs, contents, and general news about the 3D printing
community.
Forum If you’re trying to find a solution to a Shapeways problem, search the forums or
post a question. Or share your experience with someone in need of help with
Shapeways or 3D modeling.
Shapeways Live Chat Sign up to be reminded of the next live Shapeways webcast, or log in to the chat
room to talk with other Shapeways users.
Events Learn about the upcoming Shapeways events.
Newsletter Archive Sign up to receive newsletters from Shapeways.
Testimonials Post a testimonial about your experience with Shapeways.
Contests Looking for a challenge? Join a Shapeways modeling contest.
APPENDIX ■ GET CONNECTED
295
Google SketchUp Community
The Google SketchUp community has been around for a lot longer than Shapeways and has gone
through a lot of versions in the process (see Figure A–2). So, I’m sure that if you face any difficulty while
using SketchUp, you can easily find a solution in the help forum, blogs, or newsletters.
Figure A–2. Google SketchUp community site
You can access the Google Community page at The site
has an abundance of information, which is briefly described in Table A–2.
Table A–2. Google SketchUp Community Site
Name Description
Case Studies Learn about what some of the SketchUp Pro users have been
developing. Find case studies in the Architecture and Design, Digital
Entertainment, Construction & Engineering, and Education categories.
Gallery Take a look at images of SketchUp models.
SketchupUpdate Newsletter Receive monthly updates of the best post on the SketchUp blog.
Press This area is all about Google SketchUp in the news.
APPENDIX ■ GET CONNECTED
296
Name Description
Resources Find training, plug-ins, books, and more to further develop your
SketchUp talents.
Developers Interested in developing plug-ins for SketchUp? Click the Developers
link to learn about the SketchUp Ruby API.
Google SketchUp Help Form Can’t find an answer to your problem? Post a message, and someone
from the community will give you a hand.
Google SketchUp Blog Read about contents, community events, and recent developments of
SketchUp.
Go Green with SketchUp Learn how you can use SketchUp for energy analysis.
SketchUp Pro for Non-Profits Learn how you can get SketchUp Pro as a nonprofit.
Project Spectrum Learn how SketchUp is helping the autism community.
Additional Blogs and Sites
The Shapeways and Google SketchUp pages are great resources, but there is a lot more that you can
learn. Here are a list of few sites I recommend you visit to learn more about the world of 3D printing and
modeling:
• Cnc Zone (www.cnczone.com). Join a community of designers and learn about CNC
machines, CAD/CAM software, and how to buy and sell CNC machines.
• Fabbalo (www.fabbaloo.com). This is a blog all about fabrication, desktop
manufacturing, and 3D printing.
• Instructables (www.instructables.com). This is a web site dedicated to all things
homemade, handmade, and do-it-yourself. Type in the words 3D printer and CNC
to see what others have built and how they have built them.
• Replicator (www.replicatorinc.com). This blog written by Joseph Flaherty has all
kinds of information about the world of digital fabrication. His posts are all about
recent developments in 3D printing, new designs, new technology, companies,
and products.
• Build Your Own Cnc (www.buildyourcnc.com). This is a site about the development
of a personal CNC machine by Patrick Hood-Daniels. He provides step-by-step
video instructions for designing your own CNC machine from scratch.
• Meetup (www.meetup.com). This is an online repository of groups you can search in
your local area or around the world. Do a search of the words SketchUp,
Shapeways, 3D modeling, or fabrication to see whether there is anyone else within
your community that you get together with and share your passions.
APPENDIX ■ GET CONNECTED
297
Additional Plug-ins
In this book I covered a few plug-ins in Chapter 5 and SketchyPhysics in Chapter 10. There is an endless
number of plug-ins online for Google SketchUp. It would require at least another three to four books to
cover them all. And new ones are being developed all the time. Here are a few additional plug-ins worth
checking out:
• SU Podium (www.suplugins.com). Developed by Cadalog, Inc., this is a
photorealistic rendering plug-in. Now you can take models you have designed in
Google SketchUp and make them look like real photographs.
• Slicer (www.cad-addict.com/2009/07/sketchup-plugins-slice-your-model.html).
This is a great plug-in developed by TIG for 3D designers and printers. The plug-in
lets you take slices of your model. The Slicer will go a step further and place all the
slices on a single plane. Using an SVG exporter, you can print the design on paper
or send it to them for laser cutting on plastic.
• Waybe (waybe.weebly.com). This is a plug-in for unfolding your SketchUp models.
Print cutouts of your model that you can then fold and hold in your hands.
APPENDIX ■ GET CONNECTED
298
Index
■ ■ ■
299
■ A
Add Location dialog box, 216
adding images to curved surfaces, 167
adding images to interior surfaces, 165
advantages of using Google SketchUp, 3
air-hockey table
creating the hockey table and puck, 243
framerate settings, changing, 245
Physics Settings dialog box, 244
reducing the gravity setting, 244
AlphaPrototypes, 287
Arc tool, 113, 124
asymmetrical objects, 172
AutoCAD, 3
Available to All check box, 203
■ B
BA-64B armored car
adding the wheel and axle, procedure for, 194
camera options, table of, 248
completing the model, procedure for, 193
constructing the back surface, procedure for,
184
designing a 3D model from a blueprint, 176
Eraser tool, 187
Explode, 193–194
filling in the surface gaps, procedure for, 186
Flip Along, 193
Import dialog box, 178
importing the four required views, procedure
for, 177
modeling the door, procedure for, 190
modeling the fenders, procedure for, 188
modeling the front window, procedure for, 191
Orient Faces, 188
procedure for animating, 246
tracing the side view, procedure for, 183
tracing the top and front views, procedure for,
180
uploading to Shapeways for 3D printing, 196
bilateral symmetry, 171
brainstorming techniques
gap filling, 52
mind mapping, 51
mind mapping ideas for the lighthouse model,
61
reverse thinking, 53
Thesaurus.com, 53
See also design ideas
Build Your Own Cnc, 296
■ C
CADspan plug-in
CADspan tab, 108
downloading, 104
Resurfacer dialog box, 107
STL format, understanding, 105
tools, list of, 104
Camera toolbar, 66
chess pawn model
Arc tool, 113
changing the modeling window’s view, 111
checking for manifold errors, 116
checking that a model meets specification, 118
■ INDEX
300
Collada file format, 118
constructing the pawn template, 112
curved models, designing, 111
Follow Me tool, 114
guidelines, hiding, 113
key considerations when developing a 3D
model, 116
Make Group, 117
multiple section planes, adding, 117
Orbit tool, 114
Rectangle tool, 112
Reverse Faces, 116
Scale tool, 114
Section Plane tool, 116–117
Tape Measure tool, 112, 118
Tools menu, 116
uploading the model to Shapeways for 3D
printing, 118
Zoom tool, 113
Circle tool, 15–16, 66, 123
Cnc Zone, 296
Collada file format, 83, 118, 140
Colors panel, 254
components
creating, 90
creating a component within a component, 95
definition of, 126
editing, 95
hiding groups and components from within
the outliner, 96
See also groups; Outliner
Controller box, 236, 242
Cover Page layer, 261
Create a Box tool, 242
Create Clipping Mask, 269
Create Component dialog box, 130
Create New Thing page, 223
Create Shop button, 202
CreativeCommons.org, 225
cube, procedure for modeling, 13
CupCake CNC Starter Kit, 289
curved models, designing, 111
curved surfaces, adding images to, 167
cylinder, procedure for creating, 15
■ D
Debug, 239
default units, setting, 13
Delete, 74
design ideas
creating games to generate design ideas, 58
Google 3D Warehouse, 58
Google Patent Search, 56
resources for finding, 55
sketching design models using pencil and
paper, 53
U.S. Patent and Trademark Office (USPTO), 56
using photographs to inspire modeling ideas,
58
See also brainstorming techniques; 3D models
Dimension Style panel, 258
Dimension tool, 13, 268
dining room table model
adjusting the horizon and vanishing point
bars, procedure for, 146
downloading the example files, 144
Grid check box, 147
hiding or unhiding a model, 147
importing an image as a new Match Photo, 144
Match Photo dialog box, 146
Model check box, 147
rules for tracing, 147
toggling the red, blue, and green planes, 147
tracing the table, 148
Download Model button, 205
downloading Google SketchUp, 4
■ E
edges, definition of, 14
Edit Group, 127
Edit Your Thing page, 224
Emitter check box, setting, 245
Eraser tool, 187, 257
Explode, 137, 193–194
Export Model dialog box, 82
■ F
fab@home, 291
Fabbalo, 296
faces, definition of, 14
fan blade and post, animating
■ INDEX
301
constructing the floor, post, and fan blade,
procedure for, 234
Controller box, 236
example videos on YouTube, links to, 237
grouping objects before animating, 234
Hinge tool, 234
Joint Connector tool, 235
joint-connecting the blade and hinge to the
post, 234
Play/Pause button, 234
Reset icon, 234
Show UI, 235
Simulation button, 236
SketchyPhysics-Slider dialog box, 236
testing the animation with the slider, 235
Find Latitude and Longitude service, 121
Fixed Pin mode, 159
Flattery plug-in
downloading, 102
Flattery toolbar, 102
Reunite Edges tool, 103
SVG Export tool, 104
Tab tool, 103
unfolding a model on a 2D plane, procedure
for, 102
Flip Along, 172, 193
Follow Me tool, 114, 124–125
framerate settings, changing, 245
■ G
gap filling, definition of, 52
Getting Started dialog box, 259
Getting Started toolbar, 9–10, 66, 68
gnomon
creating, 134
definition of, 120
Google 3D Warehouse
accessing the home page, 204
Download Model button, 205
downloading models from, 204
file types, 205
geo-referenced and non-geo-referenced
models, 204
logging in to Google Accounts, 206
My Collections link, 206
My Warehouse link, 206
Upload link, 206
Upload to 3D Warehouse page, 207
uploading models, procedure for, 205
Google Earth
3D Buildings layer, 220
Add Location dialog box, 216
creating a movie, procedure for, 211
creating a tour by creating a path, 212
downloading and installing, 209
file formats for making movies, 211
interface to, 210
keeping models simple, 219
Layers panel, 214
measuring distances in, 215
models as geo-referenced, 209
navigation tool, using, 220
New Path dialog box, 213
Places panel, 212
Play Tour button, 214
Preview Model in Google Earth icon, 219
Record a Tour dialog box, 211
Ruler dialog box, 215
Select Region, 217
Show Ruler button, 215
table of layers, 214
uploading models to, 216
Google Patent Search, table of patent-page
sections, 57
Google SketchUp, overview of
advantages of, 3
Build Your Own Cnc, 296
Cnc Zone, 296
downloading, 4
Fabbalo, 296
free version, downloading, 4
Getting Started toolbar, 9–10
Google 3D Warehouse, 58
Google SketchUp 8 Setup dialog box, 6
Google SketchUp Community page, 295
history of, 3
installing, 6
Instructables, 296
Instructor dialog box, 8
Large Toolset, 11
LayOut, 4
Line tool, 8
Measurement toolbar, 9
■ INDEX
302
Meetup, 296
menu bar, 9
modeling window, 9
online plug-ins for Google SketchUp, 297
plug-ins, 98
Pro version, buying, 4
Product Design and Woodworking–
Millimeters template, 8
Replicator, 296
selecting a units template, 8
Slicer, 297
Solid Tools, 4
status bar, 9
SU Podium, 297
Template tab, 8
user interface, 8
Waybe, 297
Welcome to SketchUp dialog box, 8
See also brainstorming techniques; design
ideas; layers; LayOut; plug-ins; Outliner;
Ponoko; Shapeways; 3D models; 3D
printers; 3D printing services;
Thingiverse
groups
creating, 90
definition of, 90, 126
grouped table model, 94
hiding groups and components from within
the outliner, 96
See also components; Outliner
guidelines
adding, 75
deleting, 76
hiding, 113
■ H
Hidden Geometry, 70, 124
Hinge tool, 234
house model
adding width to the roof, 164
aligning the vanishing point bars to the
photograph, 152
deleting the extra lines and surfaces, 156
extruding the surface, 156
Fixed Pin mode, 159
hollowing out the model to reduce its price,
162
importing the house photograph, 151
inference lines, table of, 155
inference points, table of, 153
Match Photo dialog box, 151
projecting the house photo, 158
scaling the house model, 160
tracing the house photograph, 153
tracing the windows and doors, 160
uploading to Shapeways for 3D printing, 161
■ I
images
adding to curved surfaces, 167
adding to interior surfaces, 165
Import dialog box, 178
inference lines
locking, 155
table of, 155
inference points
displaying, 153
table of, 153
Inkscape
downloading, 279
Inkscape Startup Kit, downloading from
Ponoko, 279
Inspector dialog box, 232
installing Google SketchUp, 6
Instructables, 296
Instructor dialog box, 8
Instructor panel, 257, 274
interior surfaces, adding images to, 165
ISO metric view, 68
■ J
Java control panel
clearing the Java cache, 31
Delete Temporary Files dialog box, 32
Temporary File Settings dialog box, 31
Joint Connector tool, 235
joystick/game controller, using to control
SketchyPhysics animations, 240
■ L
Large Toolset, 68
activating, 11
list of tools, 11
See also tools and user interface
layers
Download from Wow! eBook <www.wowebook.com>
■ INDEX
303
activating the Layers Manager, 91
creating, 91
Layers dialog box, 91
Layers panel, 214, 256, 260
See also Outliner
LayOut
adding text to a presentation, procedure for,
268
adjusting a model’s dimensions, 264
annotating a presentation, 270
applying text and labels to the house model,
268
automatically rendering a model, 264
Colors panel, 254
Cover Page layer, 261
Create Clipping Mask, 269
customizing the menu bar, 273
default tray menu, 254
description of, 251
Dimension Style panel, 258
Dimension tool, 268
downloading the Pro version of Google
SketchUp, 251
editing text and objects within a template, 260
Eraser tool, 257
exporting a model as an image or as a PDF file,
272
Getting Started dialog box, 259
House Picture layer, 262
importing a logo to customize a template,
procedure for, 260
importing a model of the house, procedure for,
264
Instructor panel, 257, 274
interface elements, 252
Layers panel, 256, 260
LayOut Preferences dialog box, table of
settings, 272
LayOut toolbar, table of tools, 253
masking to emphasize specific areas of a
model, 269
New tab, 259
nine panels, list of, 254
On Every Inside Page layer, 260–261
Pages panel, 256, 260
Render Models on Page, 264
rerendering a model, 264
running a presentation, 270
Scrapbooks panel, 257
Shape Style panel, 254
shared layers, 261
SketchUp Model panel, 255, 266, 268
Standard Views drop-down menu, 267
Start Presentation, 270
Styles tab, 255
templates, selecting and opening, 258
Text button, 268
Text Style panel, 255, 268
understanding how layers operate, 261
Unshare Layer dialog box, 262
unshared layers, 261
View tab, 266
See also Google SketchUp, overview of; 3D
models
Lifetime box, 245
lighthouse model
adding the balcony, 69
adding the lantern room, 72
adding the tapered wall, 68
avoiding a rupture in a model, 64
Camera toolbar, 66
checking for manifold errors, 79
checking that a model is structurally stable, 81
checking that a model meets specification, 81
checking that the white faces are pointing
outward, 78
Circle tool, 66
Collada file format, 83
considering the maximum model size and the
minimum wall thickness, 64
constructing the model, 65
converting to an STL file, procedure for, 106
creating the foundation, 66
creating the tapered wall door, 73
creating the tapered wall windows, 76
defining the lantern room window area, 73
Delete, 74
developing printable closed models in Google
SketchUp, 63
entering options in the Shapeways Upload a
New Model page, 85
Export Model dialog box, 82
extruding the octagon, 68
Getting Started toolbar, 66, 68
guidelines, adding, 75
■ INDEX
304
guidelines, deleting, 76
hand-sketching 3D models, 62
having a defined wall thickness, 63
Hidden Geometry, turning on, 70
ISO metric view, 68
key considerations when developing a 3D
model, 62, 78
Large Toolset, 68
Line tool, 71–72, 74, 77
Materials Comparison sheet, 64
Measurement toolbar, 69
meeting structural stability requirements, 65
mind mapping ideas for the lighthouse model,
61
Move/Copy tool, 72
nonmanifolds, 63
Offset tool, 70, 73, 77
Orbit tool, 66, 78, 81
ordering from Shapeways, 87
Orient Faces, 79
Pan tool, 66
printing a model in pieces, 65
Push/Pull tool, 68–69, 71, 73, 75, 77
Reverse Faces, 63, 79
Rotate tool, 67
rotating the model for alignment, 67
Scale tool, 68
Section Plane tool, 79
Select tool, 67
Tape Measure tool, 75–76
tapering the top of the octagon, 68
techniques for reducing 3D printing costs, 86
uploading Lighthouse.dae to Shapeways for
3D printing, 82
when more than two faces intersect, 63
White, Strong & Flexible, using, 64, 81
Zoom Extents tool, 66
Zoom tool, 66
Line tool, 8, 16, 71–72, 74, 77, 127
■ M
Make Component, 129, 136, 172
Make Group, 117, 127
Match Photo
adding width to the house roof, 164
adjusting the table’s horizon and vanishing
point bars, procedure for, 146
aligning the vanishing point bars to the house
photograph, 152
deleting the extra lines and surfaces on the
house, 156
dining room table, modeling, 144
Fixed Pin mode, 159
Grid check box, 147
guidelines for creating models from
photographs, 143
hiding or unhiding a model, 147
hollowing out the house model to reduce its
price, 162
importing an image as a new Match Photo, 144
importing the house photograph, 151
inference lines, table of, 155
inference points, table of, 153
Match Photo dialog box, 146, 151
Model check box, 147
modeling the house for 3D printing, 151
projecting the house photo, 158
rules for tracing, 147
scaling the house model, 160
toggling the red, blue, and green planes, 147
tracing the dining room table, 148
tracing the house photograph, 153
tracing the house’s windows and doors, 160
uploading the house model to Shapeways for
3D printing, 161
Materials Comparison sheet, 64
maze game, procedure for creating, 242
Measurement toolbar, 9, 13, 69
Meetup, 296
menu bar, 9
mesh
assigning the wrong mesh, examples of, 240
definition of, 237
mesh states, table of, 238
mesh_additions.rb, downloading and
installing, 98
MeshLab, 289
Microsoft Paint, 12
mind mapping, definition of, 51
modeling window, 9
Move tool, 131
Move/Copy tool, 12, 15, 72, 172
multiple section planes, adding, 117
My Collections link, 206
■ INDEX
305
My Warehouse link, 206
■ N
New Path dialog box, 213
New tab, 259
nonmanifolds, 63
■ O
Offset tool, 13, 70, 73, 77, 123, 132
creating hollow objects, 18
On Every Inside Page layer, 260–261
Open Shop button, 202
Orbit tool, 16, 66, 78, 81, 114
Orient Faces, 79, 188
Outliner
components, 90
definition of, 89
grouped table model, 94
groups, 90
hiding groups and components, 96
hierarchical tree structure, 91
layers, 91
options, list of, 94
organizing and controlling a model’s visibility,
91
Outliner dialog box, 89
Outliner view, 136
using with a complex model, 94
See also components; groups; layers
■ P
Pages panel, 256, 260
Paint Bucket tool, 168
Pan tool, 66
parametric.rb, downloading and installing, 98
Pencil tool, 184
pentagon
creating a 3D pentagon, procedure for, 16
scaling a 3D pentagon, 17
Physics Settings dialog box, 244
Place 3D Text dialog box, 135
Play Tour button, 214
Play/Pause button, 234
plug-ins
CADspan plug-in, 104
definition of, 98
Flattery plug-in, 101
list of online plug-ins for Google SketchUp,
297
mesh_additions.rb, downloading and
installing, 98
parametric.rb, downloading and installing, 98
Plugins folder (SketchUp), 98
Scalable Vector Graphics (SVG) plug-in, 279
Shapes plug-in, 98
SketchUp plug-in sites, table of, 98
SketchyPhysics plug-in, 227
Slicer, 297
SU Podium, 297
Volume Calculator 21 plug-in, 100
Waybe, 297
See also Google SketchUp, overview of; 3D
models
Ponoko
creating an account, procedure for, 279
description of, 277
Inkscape Startup Kit, downloading, 279
Inkscape, downloading, 279
laser-cutting materials, table of, 277
maximum model size, 278
maximum upload size, 280
Ponoko FAQ web site, 280
preparing designs for, 279
preparing the test-tube holder for laser-
cutting, 280
Scalable Vector Graphics (SVG) plug-in,
downloading, 279
Preview Model in Google Earth icon, 219
printing your model in pieces, 65
Product Design and Woodworking–Millimeters
template, 8
Push/Pull tool, 13–16, 68–69, 71, 73, 75, 77, 129
■ Q
QuickARC, 286
■ R
radial symmetry, 171
Rate box, 246
Readback Collision Geometry, 239
Record a Tour dialog box, 211
Rectangle tool, 13, 112
Redeye, 286
Render Models on Page, 264
Replicator, 296
■ INDEX
306
RepRap, 290
Reset icon, 234
Resurfacer dialog box, 107
Reunite Edges tool, 103
Reverse Faces, 63, 79, 116
reverse thinking, definition of, 53
Rotate tool, 16, 67, 130
Ruler dialog box, 215
■ S
Scalable Vector Graphics (SVG) plug-in,
downloading, 279
Scale tool, 13, 17, 68, 114
Scrapbooks panel, 257
Section Plane tool, 79, 116–117
Select tool, 15, 67
Shadow Settings dialog box, 138
Shape Style panel, 254
Shapes plug-in, downloading, 98
Shapeways
3D printing material options, table of, 46
accessing the Shapeways web site, 20
adding a model from the design gallery, 41
Advanced Search link, 21
Available to All check box, 203
billing information page, 36
Bracelet V, 39
checking the recommended minimum wall
thickness for a material, 81
choosing the appropriate material for a model,
44
clearing the Java cache, 31
Co-Creator platform, description of, 38
Community link, 293
Create Shop button, 202
Create Your Own link, 29
creating and activating a login account, 23
Creator application, sections of, 34
Creator application, using, 27
customizing models, 27
description of, 3
designing a custom Ringpoem, 29
double-checking a model for problems, 34
finding featured shop products, 22
getting a PayPal account, 201
home page, helpful links, 21
home page, top menu bar, 20
Java control panel, 31
Materials Comparison sheet, 64
minimum purchase requirement for a 3D print
order, 27
Open Shop button, 202
ordering a copy of a model, 36
ordering the lighthouse model, 87
Personalize link, 39
personalizing a model using Co-Creator,
procedure for, 38
Product categories box, 21
recommended markup price for models, 203
saving and ordering models, 35
searching for a particular type of model, 21
setting up a user profile, 23
Shapeways Community page, 293
Shapeways Model Saver dialog box, 35
Shapeways Shop, procedure for creating, 201
Shapeways Startup Creator Issues page, 32
storing models in the Shapeways gallery, 37
understanding model pricing, 46
Upload a New Model page, table of options, 83
uploading a model to the Shapeways server, 35
uploading Lighthouse.dae for 3D printing, 82
using the latest Java plug-in, 30
viewing a video of a model, 23
viewing and obtaining a materials sample kit,
47
See also Thingiverse; 3D printers; 3D printing
services
shooter
Emitter check box, setting, 245
Lifetime box, 245
modeling, 245
Rate box, 246
Show Ruler button, 215
Show UI, 235
SketchUp Model panel, 255, 266, 268
SketchyPhysics plug-in
adding joystick/game controller functionality,
240
air-hockey table, 243
BA-64B armored car, procedure for animating,
246
benefits of, 227
camera options, table of, 248
Controller box, 236, 242
■ INDEX
307
Create a Box tool, 242
Debug, 239
debugging a model for errors, 227
downloading and installing, 227
Emitter check box, setting, 245
example videos on YouTube, links to, 237
grouping objects before animating, 234
Hinge tool, 234
Inspector dialog box, 232
Joint Connector tool, 235
maze game, procedure for creating, 242
mesh, 237–238, 240
model states and their functions, table of, 238
Physics Settings dialog box, 244
Play/Pause button, 234
Readback Collision Geometry, 239
Reset icon, 234
scripting, learning about, 233
setting the state and shape of a model, 237
Shape option, 238
shooter, modeling, 245
Show UI, 235
Simulation button, 236
Sketchy Replay toolbar, table of tools, 231
Sketchy Solids toolbar, table of tools, 229
Sketchy Solids toolbox, 237
SketchyPhysics Joints toolbar, table of tools,
230
SketchyPhysics toolbar, table of tools, 229
SketchyPhysics-Slider dialog box, 236
tool sets, setting up, 228
UI module, 232
Slicer, 297
Solid Tools, 4
SolidWorks, 3
sphere, animating
Debug, 239
mesh, 237–238, 240
model states and their functions, table of, 238
Readback Collision Geometry, 239
setting the state and shape of a model, 237
Shape option, 238
Sketchy Solids toolbox, 237
Standard Views drop-down menu, 267
Start Presentation, 270
status bar, 9
STL format
converting the lighthouse model into an STL
file, procedure for, 106
describing facets, 105
understanding, 105
Styles tab, 255
SU Podium, 297
sundial model
3D Text tool, 135
3D text, adding and editing, 135
adding the watchband holes, 131
Arc tool, 124
attaching the hanging surfaces to the model,
131
checking for broken lines in the model, 127
checking for unneeded internal surfaces, 139
Circle tool, 123
Collada file format, 140
components, definition of, 126
Create Component dialog box, 130
creating an arced surface around the model,
125
determining the angle of the shadow for each
hour, 120
determining the sundial’s latitude, 121
displaying shadows, 138
Edit Group, 127
Explode, 137
Find Latitude and Longitude service, 121
Follow Me tool, 124–125
gnomon, creating, 134
gnomon, definition of, 120
groups and components, combining, 137
groups, definition of, 126
Hidden Geometry, 124
Line tool, 127
Make Component, 129, 136
Make Group, 127
modeling the base, 123
modeling the handles, 126
Move tool, 131
Offset tool, 123, 132
Outliner, 136
Place 3D Text dialog box, 135
placing the dials, 132
Push/Pull tool, 129