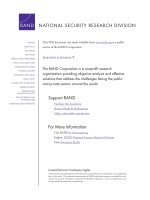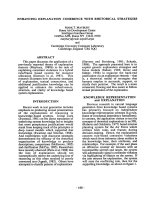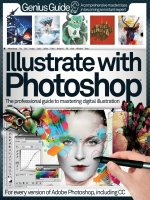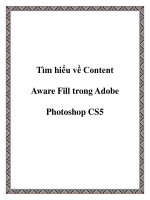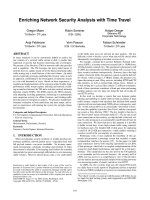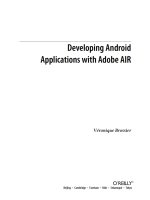Enhancing CAD Drawings with Photoshop phần4 pot
Bạn đang xem bản rút gọn của tài liệu. Xem và tải ngay bản đầy đủ của tài liệu tại đây (2.01 MB, 38 trang )
98
CHAPTER 3 DIGITAL DARKROOM SKILLS
Figure 3.30
The image with lens flare
and film grain added
Summary
This chapter has exposed you to a wealth of techniques to use in your digital darkroom. You have
seen the entire digital photo work flow from developing raw images through tonal adjustment, color
balancing, sharpening, blurring, and simulating real-world camera effects. As always, plan to spend
time practicing these techniques to build skills that you can use every day.
4386.book Page 98 Monday, November 15, 2004 3:27 PM
Chapter 4
You and Your Entourage
Entourage
is a term used in traditional architectural illustration to describe elements added to a ren-
dering that place a building in the context of its environment and relate it to human scale. Examples
of entourage are people, furniture, cars, trees, plants, and flowers. This chapter will teach you how to
extract and enhance image-based 2D entourage in Photoshop and then show you how to employ it in
the 3D world of Autodesk VIZ.
Although it is possible to create true 3D entourage in Autodesk VIZ or to buy 3D models of cars,
people, and trees, doing so may be overkill for most projects. Using 3D entourage might not produce
photo-realistic results for your rendering in a reasonable time frame because it requires far greater
rendering time as compared with image-based 2D entourage. However, in some instances using true
3D entourage makes sense, such as in an animation, where a moving point of view exposes the flat-
ness of the entourage illusion.
You can use photographic entourage directly in Photoshop without ever using a 3D program. (See
Chapter 6, “Elevating the Elevation,” to learn how to use entourage in an elevation made from an
AutoCAD drawing.) You can also use entourage in 3D scenes that are composited from image ele-
ments in Photoshop (see Chapter 7, “Illustrating Architecture”).
◆
Extracting Entourage
◆
Enhancing Entourage
◆
Using Entourage in Autodesk VIZ
Extracting Entourage
To create your own entourage, start by taking photographs (or making scans) of the people and
objects you want to use in your compositions. You must then extract the foreground “objects” from
their backgrounds to use them as entourage.
In this chapter, I’ll show you several extraction techniques in the tutorials that you can use to sep-
arate the foreground pixels from the image background. The first tutorial covers a person, and the sec-
ond a deciduous tree. Each image involves a different challenge, and I’ll show you how to use a
variety of tools to accomplish your goals.
Extracting People from Photos
Arranging to take photos of people in front of a wall or a backdrop of even color and texture makes
it easier to identify which parts of the image are figure and which parts are ground.
It is generally easy to arrange for people to stand in front of a neutral background while being pho-
tographed to gain the distinct honor of becoming “part of your entourage.”
4386.book Page 99 Monday, November 15, 2004 3:27 PM
100
CHAPTER 4
YOU AND YOUR ENTOURAGE
Using the Extract Tool
Let’s start by roughly separating figure and ground using the Extract tool.
1.
Open the file
WomanStanding.psd
from the companion CD. This is a tonally adjusted and
color-balanced photo (see Chapter 3, “Retouching Photos”) showing our subject and the back-
ground from which she must be extracted (see Figure 4.1). A “before” version of this image is
included in the color section.
2.
To begin the extraction process, choose Filter
Extract or press Alt+Ctrl+X to open the Extract
dialog box (see Figure 4.2). You will separate the foreground object from the background using
the tools in this dialog box. Familiarize yourself with its tools.
Figure 4.1
The original photo of a
person to extract and
use as entourage
4386.book Page 100 Monday, November 15, 2004 3:27 PM
EXTRACTING ENTOURAGE
101
Figure 4.2
The Extract dialog box
You will start by tracing around the person using the Edge Highlighter tool. Once the high-
lighting forms a complete enclosure, you’ll use the Fill tool to designate the foreground object.
TIP
Drag the resize handle in the lower-right corner of the Extract dialog box and enlarge the win-
dow to fill your screen.
3.
Select the Zoom tool and click a few times to magnify the area around the person’s feet.
4.
Click the Edge Highlighter tool or press B to select it. Check Smart Highlighting in the Tool
Options group at the right. Use Smart Highlighting so that Photoshop automatically selects an
appropriate brush size when you are tracing over well-defined edges.
5.
Carefully trace the edges of the woman’s legs and shoes. Green highlighting will appear as you
trace on the screen (see Figure 4.3). The smart highlighter feature will adjust the brush size as
necessary to maintain coverage over the edge. Ideally you should aim the brush to cover half
figure and half background along the edges you trace.
TIP
You can optionally change the highlight color in the Tool Options group of the Extract dialog
box. It is easier to work with a contrasting highlight color in relation to the image you are tracing.
6.
Occasionally when tracing, you’ll come upon an intersection of two edges (areas of high con-
trast). The smart highlighter tends to sometimes follow the wrong path. If you make a mistake,
and the highlighting you are “painting” follows the wrong edge, you can correct the path by
using the Eraser tool. Press E and erase any stray highlighting.
7.
Press B and continue highlighting the well-defined edges of the leg and shoe area. You should
also highlight the edges in between the woman’s legs where you can see the background. It is
important to make complete enclosures with any edges that you trace so that the enclosures
can be filled in later.
Edge HighlighterFillEraser
Eyedropper
Edge Touchup
Zoom Hand
Cleanup
4386.book Page 101 Monday, November 15, 2004 3:27 PM
102
CHAPTER 4
YOU AND YOUR ENTOURAGE
Figure 4.3
Start dragging the Edge
Highlighter around the
edge of the woman.
TIP
You can press Ctrl+Z in the Extract dialog box to undo a single step
within the dialog box
. After
you close the dialog box, the entire Extract operation counts as one step in the History palette.
8.
Hold down the spacebar to temporarily use the Hand tool. Drag the image down to pan upward
in the image. Continue tracing the edges with the Edge Highlighter tool (see Figure 4.4). For
now, you can ignore the small area inside her left hand. Instead, trace around the outer edges
of the left hand, and continue along the arm. You do not want to trace the shadow under her
skirt; follow the edge of the fabric instead.
Figure 4.4
Continuing to trace
the edges
4386.book Page 102 Monday, November 15, 2004 3:27 PM
EXTRACTING ENTOURAGE
103
9.
Pan the image down using the Hand tool. Continue tracing the well-defined edges using Smart
Highlighting. Stop when you reach her hair, as the hair presents a wispy edge that should not
be traced with Smart Highlighting.
10.
Pan the image down by holding the spacebar until you can see the top of her head. Uncheck
Smart Highlighting in the Tool Options group. Click the Brush Size pop-up and change its
value to 30 pixels. You are enlarging the brush to cover more of the wispy edge.
11.
Trace over the hair and stop when you reach her eyebrow and lips, as in Figure 4.5. Her face
has well-defined edges, and you don’t want to trace it with such a large brush.
Figure 4.5
Tracing wispy edges
with a larger brush
12.
Check Smart Highlighting again and trace over her face to complete the highlight enclosure.
Press Z to select the Zoom tool. Hold down the Alt key and click several times to zoom out
until you can see her entire body in the Extract dialog box.
13.
Press G to select the Fill tool and click inside her body area. The enclosure should fill with a
blue color on the screen. This step is necessary to let Photoshop know what part of the image
is the object you want to extract.
WARNING
If the fill covers the whole image, you have not properly traced a complete enclosure.
14.
Click the Preview button to remove the background pixels outside the filled area. Do not close
the dialog box yet because there is still much to do to improve the extraction.
15.
Press Z and drag a small window around her left hand. Depending on how well you traced,
you might see some potions of her fingers missing. In Figure 4.6, her index finger has been
replaced by transparency (shown by the checkerboard pattern).
4386.book Page 103 Monday, November 15, 2004 3:27 PM
104
CHAPTER 4
YOU AND YOUR ENTOURAGE
Figure 4.6
Portions of the extracted
figure are missing.
16.
Select the Cleanup tool. This tool normally removes opacity from the foreground object. If you
hold down the Alt key, this tool works in reverse; it adds back opacity from the background.
Hold down the Alt key and paint her finger back in.
17.
You may find that you have painted back in too much of her finger and that some of the back-
ground shows also. Release the Alt key and clean up these background areas as needed. You
may find that by reducing the brush size you can reach into smaller areas. Press the left and
right square bracket keys to reduce and enlarge the brush size, respectively.
NOTE
You can leave the small area within her left hand alone for now. We will clean up the back-
ground inside her hand later in this tutorial.
18.
Zoom out; you can do this by pressing Ctrl+- (that’s the Ctrl key and the hyphen key) or by
using the Alt key in combination with the Zoom tool. Navigate to her legs and shoes and clean
up any rough edges. Alternate between holding down the Alt key to add back the background
with the Cleanup tool and using the Cleanup tool normally to remove pixels as needed to
define a smooth, clean edge.
4386.book Page 104 Monday, November 15, 2004 3:27 PM
EXTRACTING ENTOURAGE
105
19.
You might notice that some of the edges are soft and blurry after cleanup. Click the Edge Tou-
chup tool, or press T. This tool sharpens edges. Drag it along blurry edges to make them crisp.
WARNING
Do not use the Edge Touchup tool on hair because you want wispy edges to remain
blurry at this stage.
20.
Continue working around the entire image, cleaning and touching up edges as needed. Click
OK when you are satisfied with the results in the preview. The Extract dialog box closes, leav-
ing you with just the selected portion of your image, as in Figure 4.7.
Figure 4.7
The extracted figure
Correcting Artifacts
You have completed the first part of the extraction process. You have roughly extracted a figure, but
you need to correct some artifacts before this figure is quality entourage.
1.
The Background layer was automatically converted to a normal layer (Layer 0) because it has
transparency. Rename Layer 0 to Woman Standing. Click the Create A New Layer button on
4386.book Page 105 Monday, November 15, 2004 3:27 PM
106
CHAPTER 4
YOU AND YOUR ENTOURAGE
the lower edge of the Layers palette and rename the new layer Backdrop. Drag the Backdrop
layer below the Woman Standing layer.
2.
Press D to set the default colors and then press Alt+Backspace to fill the current layer (Backdrop)
with the foreground color. You now have a black backdrop behind the figure. Figure 4.8 shows
artifacts that are only visible on screen when viewing the figure against a black backdrop.
Figure 4.8
Artifacts are easier to
spot against black.
Saturated color from the background that bled onto the figure caused color halo artifacts to
appear on many edges. Let’s correct this with the Color Replacement tool.
3.
Click the Woman Standing layer in the Layers palette. Select the Color Replacement tool in the
toolbox. (It may be hidden under the Healing Brush.) You can also access the Color Replace-
ment tool by pressing Shift+J multiple times to cycle through the Healing Brush, Patch, and
Color Replacement tools. On the Options bar, set Mode to Color, Sampling to Continuous,
Limits to Contiguous, and Tolerance to 15%, and check Anti-aliased.
Artifacts are visible along many of the edges.
Color bleeding from the background is visible along these edges.
4386.book Page 106 Monday, November 15, 2004 3:27 PM
EXTRACTING ENTOURAGE
107
4.
Zoom into the head area, and concentrate on removing the artifacts in her hair and then on her
face. Hold down the Alt key to change your cursor to the Eyedropper icon. Click a point on the
hair on her head to sample its color. Then paint with the Color Replacement tool along the edge
of her hair to replace the artifact color with the foreground color. Hold down the Alt key, sample
a facial color, and then use it to replace the color halo at the edge of her face.
5.
Continue around the figure, replacing the color halos along the edge (shown in Figure 4.8)
with the corresponding colors that you sample by holding down the Alt key.
6.
You can get a cleaner edge after using the Color Replacement tool, by following up with the
Defringe tool. Choose Layer
Matting
Defringe. Enter a width of 2 pixels in the Defringe
dialog box and click OK. Goodbye fringes!
TIP
When making subtle adjustments, it is often helpful to undo and redo repeatedly (press Ctrl+Z)
to visualize the changes made in the document window.
7.
Unless you are lucky, you probably still have some areas where the Extract tool didn’t produce
a perfect edge. You may be thinking that you’d like to use the Cleanup tool in the Extract dialog
box, but at this point it’s too late; the dialog is closed. Fortunately, you can get similar results
by using the Eraser in combination with the History Brush tool. Type E to select the Eraser tool.
8.
Carefully erase any edges where you still see any of the original background (see Figure 4.9).
Try erasing with a reduced opacity soft brush for best results. If you put off erasing the back-
ground from inside her left hand, now is the time to remove those pixels.
Figure 4.9
Erasing the background
4386.book Page 107 Monday, November 15, 2004 3:27 PM
108
CHAPTER 4
YOU AND YOUR ENTOURAGE
9.
If you erase too much, you can rely on History to correct your mistake. Select the History Brush,
and paint in any parts of the figure that you overzealously erased in the previous step. On the
Options bar, set the History Brush tool to Mode Color, Opacity to 100%, and Flow to 50%.
NOTE
You can paint back in the erased figure because the source for the History Brush is set on the
Open state by default. This means you can paint the original pixels back in at any time using the His-
tory Brush.
At this point you have successfully extracted the figure against a black backdrop. Check your
work against a white backdrop to reveal any dark artifacts that might be present.
10.
In the Layers palette, click the Backdrop layer. Press D to set the default colors, and then press
Ctrl+Backspace to fill the layer with white.
11.
Select the Woman Standing layer and then press E to select the Eraser. Erase any rough edges
that were revealed in the last step (see Figure 4.10).
Figure 4.10
Erasing rough edges
12.
When the figure is finally extracted, choose Filter
Sharpen
Unsharp Mask. Drag the
Amount slider to 100%, Radius to 2.0 pixels, and Threshold to 3 levels if these settings yielding
a strong sharpening effect were not already selected. Click OK.
4386.book Page 108 Monday, November 15, 2004 3:27 PM
EXTRACTING ENTOURAGE
109
Saving the Extraction as an Alpha Channel
Now that you have extracted the figure and sharpened the image, you might think you are done. In
fact you are almost there, but a few important details remain. For entourage to work in most 3D pro-
grams, you will need to save an alpha channel. The
alpha
is a grayscale channel that shows where the
figure is opaque, translucent, and/or transparent. Traditionally, white represents opaque regions,
black is for transparent areas (where the figure is not), and shades of gray are translucent zones (hair,
for example).
The alpha channel gets its name because it is the first extra channel in addition to the color chan-
nels (Red, Green, and Blue). If each channel stores 8 bits/pixels, an alpha channel RGB image is a 32-
bit image (see Chapter 1, “The Basics”). Although you can store as many channels as desired, the
alpha is the most commonly used. In Photoshop CS, an image can have a maximum of 56 channels.
Currently, the figure is represented by RGB pixels on the Woman Standing layer. There simply are
no pixels in the areas of the image where the figure is not; this absence of pixels is known as trans-
parency. We can use the Calculations tool to convert transparency to an alpha channel.
NOTE
If you extracted the figure using a technique that left pixels outside the figure (not shown in
this tutorial), you would have to create the alpha channel by making a selection.
1.
Choose Image
Calculations to open the Calculations dialog box, as shown in Figure 4.11.
In the Source 1 group, click the Layer pop-up and select Woman Standing. Just below this, click
the Channel pop-up and select Transparency. Finally, select Normal from the Blending pop-up
and click OK.
Figure 4.11
Use the Calculations
dialog to make an alpha
channel.
2.
Click the Channels palette, and notice that the result from the previous step became a new
channel called Alpha 1 and is selected. Figure 4.12 shows the result.
3.
Click the RGB channel to return the normal color image to the document window.
4.
Flatten the image. You can do so from the main menu (choose Layer
Flatten Image) or by click-
ing the arrow at the top right of the Layers palette to display the palette menu (see Figure 4.13).
4386.book Page 109 Monday, November 15, 2004 3:27 PM
110
CHAPTER 4
YOU AND YOUR ENTOURAGE
Figure 4.12
The transparency chan-
nel converted to an alpha
channel
Figure 4.13
The Layers palette menu
5.
To automatically crop pixels around the figure’s outer border, choose Image
Trim. Click the Top
Left Pixel Color radio button, leave everything checked in the Trim Away group, and click OK.
Figure 4.14 shows the final trimmed figure as entourage, complete with alpha channel. A ver-
sion of this image is also included in the color section.
4386.book Page 110 Monday, November 15, 2004 3:27 PM
EXTRACTING ENTOURAGE
111
Figure 4.14
The final version:
the woman saved
as entourage
6.
The last step is to save the file in a format that supports an alpha channel. Choose File
Save
As. Select TIFF from the Format menu and be sure Alpha Channels is checked in the Save Options
group. Save the file as
WomanStanding.tif
(also provided on the CD). In the TIFF Options
Dialog box, select LZW in the Compression Group, and for the byte order, select the platform
on which you are working. You can close the file when you’re finished.
TIP
The Targa (
*.tga
) and TIFF (
*.tif
) formats support alpha channels, and both are commonly
used in 3D programs such as Autodesk VIZ and Discreet 3ds max. You will use the file you save here
later in this chapter, in the “Entourage in Autodesk VIZ” section. Alpha channels are preserved
when files are saved in TGA, PSD, PDF, PICT, PIXAR, TIFF, or RAW formats.
Extracting Objects from Photos
You can create entourage from numerous objects that you photograph. Road signs, lampposts,
benches, fountains, trees, flowers, cars, and building facades are just a few examples. Small-scale
objects are easier to work with if you can bring them into a studio space where you can control the
background. Neutral backgrounds without much texture are best because they are easier to select and
extract from.
4386.book Page 111 Monday, November 15, 2004 3:27 PM
112
CHAPTER 4
YOU AND YOUR ENTOURAGE
Extracting a Plum Tree
You cannot always control the background conditions in your photographs, especially with large-
scale objects. This tutorial shows how to extract a 30-foot high plum tree from its natural outdoor
background. In some ways, this is more challenging than extracting a person, because of the translu-
cency of the leaves; the intermingling of foreground and background in an outdoor setting make it
more difficult. Let’s dive in.
1.
Open the file
PlumTree.psd
from the CD. Figure 4.15 shows the starting image; a version of
this image is included in the color section.
2.
Choose Filter
Extract or press Alt+Ctrl+X to open the Extract dialog box. The image in Fig-
ure 4.15 is mostly shades of green on screen; choosing a highlight color other than green is
therefore appropriate. In the Tool Options group at the right, select Red as the Highlight
color from the drop-down menu.
Figure 4.15
The original plum tree
photo
4386.book Page 112 Monday, November 15, 2004 3:27 PM
EXTRACTING ENTOURAGE
113
3.
Drag the lower-right corner handle of the Extract dialog box and enlarge it to fill your screen.
The size that it becomes depends on the resolution to which you have set your graphics card
(see Chapter 2, “Working with Color”).
Feel free to use the Zoom and Hand tools within the Extract dialog box at any time to navigate
the image. These tools do not interfere with any of the other tools and work identically to the
Zoom and Hand tools in the toolbox. The amount that you will have to navigate ultimately
depends on the size you are able to make the dialog box; if you have less resolution, you will
have to navigate more.
4.
Start with a brush size of 35 (set in the Tool Options group) and use the Edge Highlighter tool
(press B) to trace the outer boundary of the tree’s leaves and branches. Do not worry about try-
ing to trace interior areas of translucency yet. Also, do not use Smart Highlighting on the leaves
and branches because it would be far too tedious to try to trace the edges of the myriad leaves.
Instead, focus on quickly outlining the silhouette of the tree with a larger brush size first.
TIP
In general, a smaller brush size is better when using the Edge Highlighter because it produces a
smaller transition area between the object you are extracting and its background.
5.
Check Smart Highlighting in the Tool Options group and proceed to trace the hard edges of
the tree trunk itself. Intentionally draw a horizontal line at the bottom of the tree trunk where
it meets the grass to create a complete highlight enclosure.
NOTE
If you make any mistakes while painting with the Edge Highlighter, you have one undo (press
Ctrl+Z) while in the Extract dialog box. You can also use the Eraser tool to get rid of stray highlight-
ing; then you can go back and properly highlight the affected area.
6.
Use the Fill tool (press G) and click inside the enclosure you highlighted in the previous two
steps. Figure 4.16 shows the tree with proper highlight and fill. You’ll find a version of this
image in the color section.
There is a way to help smooth out irregularities in the highlighted areas you trace. The Tex-
tured Image feature blurs the boundary between the foreground object and its background; it
is appropriate for wispy edges (such as hair) or edges with a mixing of opaque and translucent
areas (such as leaves).
NOTE
You can undo a preview in the Extract dialog box by pressing Ctrl+Z. This is helpful when you
want to try a different smoothing setting and then preview again.
7.
In the Extraction group, check Textured Image. Click the Smooth drop-down and increase its
value to 33. Now that you have defined the edges (with highlight) and indicated what part of
the image is the foreground object (with fill), you are ready to preview the result. Click the Pre-
view button. Your computer may take a few seconds to process this request, and then a preview
will appear as shown in Figure 4.17.
4386.book Page 113 Monday, November 15, 2004 3:27 PM
114
CHAPTER 4
YOU AND YOUR ENTOURAGE
Figure 4.16
Extracting a tree with
Highlight and Fill
Figure 4.17
A preview of the initial
extraction
Highlight Fill
4386.book Page 114 Monday, November 15, 2004 3:27 PM
EXTRACTING ENTOURAGE
115
The initial preview is rough; parts of the background show through the tree itself. You can
improve the extraction by working with the versatile Cleanup tool. When you use this tool
“normally,” it removes opacity from the pixels in the preview. Using it in combination with the
Alt key works in reverse, adding back opacity from the background into the preview. Either
way you use the Cleanup tool, it works cumulatively, so multiple passes subtract or add more
pixels as you go.
NOTE The Cleanup tool does not function like an airbrush, so holding the mouse down for a period
of time does not increase its effect. Slight movement of the mouse, however, produces cleanup.
This part of the extraction process is most like an art and probably will require some practice.
The process is a bit like visual sculpture, as you work to liberate the object from a matrix of
background pixels.
Try to avoid using a small brush size when cleaning up internal areas, or you will be able to
perceive the round brush shape in the extracted image. Make several passes with the tool and
build up changes slowly.
8. Select the Cleanup tool (press C) and use it to remove pixels that do not belong to the tree. Hold
down the Alt key and use the Cleanup tool in reverse to add back pixels that are missing (see
Figure 4.18).
NOTE You do not have to clean up the image perfectly at this stage. Aim to improve the rough
extraction only. We’ll use additional tools later to refine the image.
You can use the Edge Touchup tool following the Cleanup tool, but use Edge Touchup only
along hard edges you want to sharpen. The trunk has edges that should be sharpened now.
Figure 4.18
Cleaning up the tree
4386.book Page 115 Monday, November 15, 2004 3:27 PM
116
CHAPTER 4 YOU AND YOUR ENTOURAGE
9. Select the Edge Touchup tool (press T) and drag along the edges of the main trunk. The tree
bark looks harder. Click OK to accept all the changes you have made up to this point, and close
the Extract dialog box. Notice how the Background layer was automatically converted to Layer 0,
which now contains pixels of the foreground object surrounded by transparency.
Now that you have completed the extraction, you can do several things to improve the image
before it becomes part of your entourage. Whenever you are working on a layer with trans-
parency (such as Layer 0), create a Backdrop layer to help you see the fringes of the object.
It is wise to view your prospective entourage against both black and white backdrops alter-
nately as you are refining the extraction. Most images have bright or dark pixels that do not
belong with the foreground object; these pixels are visible only against a contrasting backdrop.
10. Create a new layer (press Shift+Ctrl+N). Give the new layer the name Backdrop. Drag this layer
below Layer 0 in the Layers palette. Reset the default colors (press D). Fill the Backdrop layer
with the foreground color (press Alt+Backspace). Now the backdrop layer is black. Click Layer 0
to make this the current layer for editing.
The Magic Eraser is a tool that you must be careful using. Each time you click the Magic Eraser,
you have the power to erase many similar pixels in the image to transparency. It is safer (and
slower) to work in Contiguous mode, where the tool will affect only similar pixels that are con-
nected to the point you click. If you do not use the Contiguous option, the Magic Eraser will
work on all similar pixels in the image at once.
11. Choose the Magic Eraser tool from the toolbox; this is under the Eraser tool, and you can also
access it by pressing Shift+E multiple times to cycle through the three types of Eraser tools in
Photoshop. On the Options bar, choose a Tolerance of 15, check Anti-aliased, leave Contiguous
and All Layers unchecked, and leave Opacity at 100%. Finally, press the Caps Lock key.
TIP Pressing the Caps Lock key activates the precise cursor, which appears as cross hairs centered on
the tool’s hot spot. The hot spot is where the tool takes effect in the image. Most tools have icons
whose hot spots vary in position relative to the pointer.
Each time you click the Magic Eraser, you erase many pixels in the tree image. The Magic
Eraser is sensitive to the exact pixel color you select. If you think too many pixels disappear
when you use this tool, undo and try again. You can also adjust Tolerance to a lower value to
affect fewer pixels.
12. Now that you have a black backdrop, white fringe areas will be evident around some of the
leaves. Using the Magic Eraser with the precise cursor, carefully click a white pixel. All similar
pixels are erased to transparency. Repeat this step until you are satisfied that the white fringe
has disappeared, all the while being careful not to erase any important parts of the foliage (see
Figure 4.19).
4386.book Page 116 Monday, November 15, 2004 3:27 PM
EXTRACTING ENTOURAGE
117
Figure 4.19
Using the Magic
Eraser against a
black background
Before you are done with the Magic Eraser, take a look at the tree over a white backdrop
because this will reveal the dark fringe in the tree image.
13. Select the Backdrop layer in the Layers palette. Press Ctrl+Backspace to fill the current layer
with the background color. Now the Backdrop layer is white. Click Layer 0 to make this the
current layer for editing.
The dark green pixels belong to some of the evergreen trees in the background of the original
image (refer to the color section).
14. Using the Magic Eraser, reduce the Tolerance to 10 on the Options bar and then click a dark
green part of the fringe. Undo, and try again if necessary. Repeat this step until you are satisfied
that the dark fringe has disappeared, still being careful not to erase any important parts of the
foliage. Figure 4.20 shows the result. Press the Caps Lock key to toggle off Precise Cursor mode.
Chances are, you erased a bit more than you wanted while using the Magic Eraser. One reason
this may have happened is that the dark fringe is composed of dark green and brown pixels,
which are similar to the plum tree’s trunk and branches—therein lies the challenge. Fortu-
nately, you can replace important parts of the tree that might have been wiped out by the
Magic Eraser.
NOTE Extracting entourage often involves a give-and-take process whereby you ultimately coax
the figure away from its background.
4386.book Page 117 Monday, November 15, 2004 3:27 PM
118
CHAPTER 4 YOU AND YOUR ENTOURAGE
Figure 4.20
Using the Magic
Eraser against a
white background
15. Use the History Brush (press Y) to paint back areas on the trunk and branches that might have
been magically erased in the previous step. Press Caps Lock to deactivate the precise cursor.
16. The image can also benefit from Photoshop’s automatic fringe removal. Choose Layer Mat-
ting Defringe. Select 1 pixel from the Defringe dialog box and click OK.
TIP You’ll find two additional commands under Layer Matting called Remove Black Matte and
Remove White Matte. These commands are only appropriate when your foreground object was
photographed in front of a black or a white background. Defringe yields better results for objects
with multicolored backgrounds.
You can smooth the edges of the figure by clearing a feathered selection of the background.
This technique slightly reduces the opacity along the edges of the figure and is appropriate for
a deciduous tree if you expect to see translucency in the leaves.
NOTE Don’t use this method on hard-edged objects.
4386.book Page 118 Monday, November 15, 2004 3:27 PM
EXTRACTING ENTOURAGE
119
17. Choose Select Color Range to open the Color Range dialog box (see Figure 4.21). Click a
point outside the tree in the document window to select the background color (white), and
then drag the Fuzziness slider to 50. Click OK to make a selection.
Figure 4.21
The Color Range
dialog box
18. Choose Select Feather to open the Feather dialog box. Set Feather Radius to 1 pixel, and then
click OK. This essentially creates a selection with 50% opacity along the edges of the tree and
all its leaves.
19. Press Ctrl+H to hide the marching ants. Now clear the selection (press either Backspace or
Delete). The edges of all the leaves are softened slightly.
WARNING Hide the selection before making subtle adjustments to a selection boundary; other-
wise, the marching ants will obscure any changes. The selection remains hidden until you either
deselect it or press Ctrl+H again.
20. Save your work as PlumTree2.psd.
If you are going to continue working through the following sections, leave this file open for now.
Congratulations on properly extracting the plum tree from its natural outdoor background!
Post-Extraction Processing: Modifying Shape, Color, and Tone
The extraction may have been the bulk of the work, but you must still take care of several items before
the plum tree can become entourage. Let’s liquify the tree to change its shape, adjust the image’s hues and
saturation, tweak its levels, calculate an alpha channel from transparency, flatten, trim, and finally save.
1. If you have the PlumTree.psd file open from the last section, you can continue here. If not,
open the PlumTree2.psd file from the companion CD.
2. Choose Filter Liquify or press Shift+Ctrl+X to open the Liquify dialog box, as shown in Fig-
ure 4.22. Press W to select the Forward Warp tool (the finger icon). Set Brush Size to 250 in the
Tool Options group. Click over the lower part of the tree trunk, as shown in Figure 4.22, and
drag to the right to make the shape of the trunk vertical. The trunk will flow over as if liquid,
and the bend in the tree is eliminated. Click OK to close the dialog box.
4386.book Page 119 Monday, November 15, 2004 3:27 PM
120
CHAPTER 4 YOU AND YOUR ENTOURAGE
Figure 4.22
Liquifying the tree
NOTE Liquify has a great depth of features that go beyond the scope of this book. See Photoshop
Help to learn more about this powerful command.
Adjustment layers affect all the layers below them in the Layers palette. Therefore, turn off the
Backdrop layer before adjusting.
3. Turn off the Backdrop layer (click its eye icon in the Layers palette). Apply a Hue/Saturation
adjustment layer. (Click the Create New Fill Or Adjustment Layer button along the bottom
edge of the Layers palette, and choose Hue/Saturation from the menu that appears.)
4. In the Hue/Saturation dialog box, drag the Saturation slider to –10 to tone down the bright col-
ors a bit. Experiment with the Hue slider by dragging it back and forth. You can make yellow
leaves by dragging the Hue slider to –20. For a vibrant summer look, drag the Hue slider to +10
and click OK.
5. Next apply a Levels adjustment layer; click the Adjustment Layer button in the Layers
palette and choose Levels from the menu. In the Levels dialog box, tweak the levels so that
a complete tonal range is represented in the image. Drag the shadow input marker to the
right until it meets the left edge of the histogram, as in Figure 4.23. Similarly, drag the high-
light input slider toward the right until it likewise meets the right edge of the histogram and
click OK.
4386.book Page 120 Monday, November 15, 2004 3:27 PM
EXTRACTING ENTOURAGE
121
Figure 4.23
Altering tone in the
Levels dialog box
Saving the Extraction as an Alpha Channel
Now that you are nearing the end of the tutorial, it is time to create an alpha channel so that you can
use the tree as entourage in 3D programs. (You will use the alpha channel in the “Entourage in
Autodesk VIZ” section later in this chapter.)
Use the Calculations dialog box to save the image’s transparent areas as an alpha channel, as I
described earlier. For specific instructions on how to do that for this particular image, follow these
steps:
1. Choose Image Calculations to open the Calculations dialog box. Select Transparency from
the Channel drop-down in the Source 1 group. If you leave everything else with the default set-
tings as shown in Figure 4.24, you can click OK to create the alpha channel.
Figure 4.24
Calculating an
alpha channel from
transparency
2. Figure 4.25 shows the grayscale alpha channel image that was generated in the previous step.
This image will tell 3D programs where to make the entourage object opaque (white), trans-
lucent (shades of gray), or transparent (black). To return the color image, click the Channels
palette and click the RGB channel.
4386.book Page 121 Monday, November 15, 2004 3:27 PM
122
CHAPTER 4 YOU AND YOUR ENTOURAGE
Figure 4.25
The alpha channel image
3. To automatically crop the image, choose Image Trim. In the Trim dialog box, click the Trans-
parent Pixels radio button and click OK.
4. Rename Layer 0 to PlumTree so that it will be identified properly when you drag this layer into
other Photoshop projects.
5. If you plan to use this image in your own work, now is a good time to save it as a native Pho-
toshop file so that its adjustment layers and channels are preserved for future editing. Save the
file as PlumTreeEntourage.psd. If you’re going to continue working through the following
section, you can leave this file open for now.
TIP You can use this tree in an autumn scene by tweaking the Hue/Saturation adjustment layer in
the Photoshop file to make yellow or orange leaves.
To prepare the entourage for 3D programs, it is best to save in a flattened format that supports
alpha channels to save memory in the 3D program.
4386.book Page 122 Monday, November 15, 2004 3:27 PM