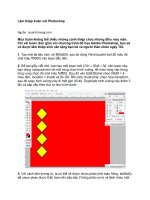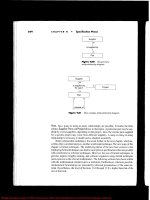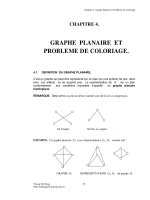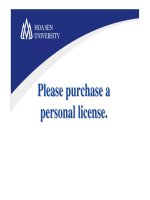Enhancing CAD Drawings with Photoshop phần 9 pdf
Bạn đang xem bản rút gọn của tài liệu. Xem và tải ngay bản đầy đủ của tài liệu tại đây (1.83 MB, 38 trang )
REPRODUCING GRAYSCALE IMAGES WITH COLORED INKS
289
Reproducing Grayscale Images with Colored Inks
Anyone who has studied traditional photography is probably aware of the beauty of old-fashioned
photographs. For example, sepia-toned prints have a pleasing antique feel and warmth that is uncom-
mon in computer graphics. You can simulate this effect in Photoshop using Duotone color mode.
In Photoshop, Duotone color mode collectively represents monotone, duotone, tritone, and quad-
tone prints. These terms refer to the practice of printing grayscale images with one- to four-colored inks.
Photoshop does not maintain separate channels for these inks like it does in RGB and CMYK modes.
Instead, the tonal information in duotones come from a single channel containing 256 value levels
only (similar to grayscale). Each ink is allocated a portion of the tonal range in the Duotone Options
dialog box using curves. Let’s take a look at how this works.
1. If you have Farmhouse3.psd open from the previous exercise, you can continue here; if not,
open that file from your hard drive before continuing. This file is also provided on the com-
panion CD if you are jumping in here.
2. Click the Layers palette if it is not already active. Click the triangle button, and select Flatten
Image from the palette menu. Click OK in the warning dialog box to discard hidden layers.
WARNING You cannot convert directly from RGB to Duotone color mode without first converting
to grayscale in order to discard the additional color channels.
3. Choose Image Mode Grayscale. Click OK to the warning dialog box asking whether you
want to discard color information. The black-and-white image was stored with RGB channels
previously, and now it has only one Gray channel carrying the tonal information.
4. Click the Channels palette. Notice that in addition to the Gray channel, special channels still
appear from the previous exercise. Delete the Alpha 1, ObjectID, Normal, and Zdepth channels
by dragging and dropping them on the Trash icon at the bottom of the Channels palette.
5. Choose Image Mode Duotone to open the Duotone Options dialog box. Select Tritone
(three inks) from the Type drop-down list box. Click the Load button to open the Load dialog
box, as shown in Figure 8.39. Navigate through your file system to the Photoshop CS folder
and load the following preset file:
\Presets\Duotones\TRITONE\Process Tritones\BMY sepia 1.ado
Figure 8.39
Loading a set of duotone
options
4386.book Page 289 Monday, November 15, 2004 3:27 PM
290
CHAPTER 8 ILLUSTRATING ARCHITECTURE
6. The preset file loads three ink colors and curves into the Duotone Options dialog box (see Fig-
ure 8.40). You can alter the inks by clicking their color swatches and choosing new colors from
the Color Picker if desired.
Figure 8.40
The Duotone Options
dialog box
7. Click the curve thumbnail next to Ink 3 (Yellow). The Duotone Curve dialog box (see Figure 8.41)
lets you determine which potion of the tonal range this ink will print. Type 50 in the 60% text
box to increase the strength of yellow ink in the midtones. Click OK, and then click OK again
to close both dialog boxes.
Figure 8.41
Set the strength of an
ink in the Duotone Curve
dialog box.
You are left with a pleasing sepia-toned image that can be reproduced with black, magenta, and
yellow inks on a professional printing press. If you want to print this image on an RGB printer, con-
vert from Duotone color mode to RGB to preserve the tint.
Summary
You have been exposed to many non–photo-realistic illustration techniques in this chapter, including
advanced masking of 3D model surfaces and methods of applying digital paint. In addition, black-
and-white and duotone illustrations were considered and explored. Your options for presentation
have increased with this knowledge and hopefully will expand your artistic potential using Photoshop.
In the last chapter you will focus on issues related to showing your hard work to clients electronically.
4386.book Page 290 Monday, November 15, 2004 3:27 PM
Chapter 9
Showing Work to Your Clients
Showing work to your clients can be a stressful yet often rewarding experience. Soliciting client feed-
back through a visual design presentation could result in project approval or call for further refinement.
Depending on where you are in the continuing design process, you might choose to display work in
a variety of formats at different times, based on the strengths of each medium.
Printed media is an excellent way to get your point across, in large-format boardroom presenta-
tions and in smaller marketing packets or brochures. But in some circumstances glossy prints may
seem too finalized (or too expensive) to a client.
If you want to show a quick progress snapshot, e-mailing an image to your client might be the way
to go. But filling mailboxes with large files can be bad manners; there are specific tricks to preparing
images for effective e-mail. You can also consider building a project website or an online gallery, easily
accessible by anyone to whom you send a link. Although creating an entire site is beyond the scope
of this book, in this chapter you’ll learn how to create optimized graphic web pages and even rollover
effects with ImageReady for improved online marketing of your designs. And I’ll discuss slide shows:
whether in Photoshop itself or as Acrobat PDF presentations, they’re another time-tested way to
present images.
This chapter concludes with an important section on intellectual property. You’ll find tips on add-
ing metadata and watermarks, password protecting, and encrypting secure access levels to your con-
fidential data.
◆
Producing Prints
◆
E-Mailing Images
◆
Generating Web Photo Galleries
◆
Creating Optimized Web Pages with ImageReady
◆
Presenting Slide Shows
◆
Protecting Your Intellectual Property
Producing Prints
So you have completed your masterpiece and want to print it? It can be satisfying to see your hard
work emerge from the printer. Not to spoil your moment, but hold the press! The rapid adoption of
personal computers by the masses had some thinkers speculating that the digital age would be “the
end of paper.” Instead, stark reality has shown an exponential rise in paper consumption. The reason
is highly correlated with the habit of impulsively printing without due consideration.
4386.book Page 291 Monday, November 15, 2004 3:27 PM
292
CHAPTER 9
SHOWING WORK TO YOUR CLIENTS
Before you send your file to a printer, there is a work flow to follow that reduces the need to print
a document many times before it meets your expectations. If you follow the printing work flow pre-
sented in this section, you should be able to digitally proof and preview and end up printing your
final document only once.
This book assumes that you are printing on a desktop or floor model printer such as an inkjet, a
laser, a thermal, an electrostatic, or a dye-sublimation device. In general, these devices accept input
in the form of RGB color data.
TIP
Do not convert your document to CMYK if printing on a consumer or professional-level digital
print device. These are designed to receive RGB data and internally convert to the device color space
(based on the number of inks used).
However, if you are planning to use a commercial printer (using offset lithography, gravure plate
setter, prepress, or any other image setter technology), contact the technical people at the service
bureau and agree on a custom work flow. Often commercial printers want you to convert to CMYK
color mode, but not necessarily so (see Chapter 2, “Working with Color”).
Let’s get started with the printing work flow on a desktop printer.
1.
Open the file
Illustration.tif
from the companion CD. You will print the illustration from
Chapter 8 in this tutorial.
The next three steps are not strictly necessary in order to print, but they are recommended if
you are serious about color accuracy.
2.
Ensure that you have a color-accurate system. You might need to characterize or calibrate your
monitor, output device, and/or print media for accurate color rendition. See Chapter 2 for
more information.
3.
Once you are satisfied with your color environment, soft-proof the document to see how it will
look in the output color space on the screen. See Chapter 2 for a tutorial.
4.
If you perceive that changes should be made before printing, color correct the image next (see
Chapter 3, “Digital Darkroom Skills”).
The next step will set the image resolution for the planned print quality. Traditionally, web
graphics are shown at 72 pixels/inch, and printed work has a minimum of at least 200 pixels/
inch resolution. If the image’s pixel dimensions allow you to still reach your target document
size, using greater resolution (300 dpi on up) yields higher print quality up to the resolution
limit of your printer. See Chapter 1, “The Basics,” to review these relationships.
5.
Choose Image
Image Size to open the Image Size dialog box. Clear Resample Image if it is
already checked. Change the height parameter to 3 inches. Notice that Width automatically
changes to 4 inches and that Resolution changes to 256 pixels/inch (see Figure 9.1). This reso-
lution is sufficient for printing at a good quality level, although the document size is still quite
small. Click OK.
If you find that increasing the resolution to print quality results in a document size that is too
small for you needs, the best solution is to go back to the source of your image and acquire
more pixels. The source of your image may be a digital photo, drawing, or 3D model, for example.
4386.book Page 292 Monday, November 15, 2004 3:27 PM
PRODUCING PRINTS
293
Figure 9.1
Trading document
size for resolution
If the image source is a photo (see Chapter 3 and Chapter 4, “You and Your Entourage”), you
might be able to adjust your digital camera’s settings to capture more pixels or use a better
camera (with more megapixels). Either way, reshoot the photo to start with more information
from the real world.
TIP
Photoshop’s Photomerge command (choose File
Automate
Photomerge) allows you to
stitch together multiple low-resolution images, resulting in a seamless higher document size com-
posite. Stitch multiple telephoto images together to yield an image that covers your desired field of
view, and then trade the large document size for higher resolution.
If the image source was an AutoCAD plan or elevation drawing (see Chapter 5, “Presenting
Plans,” or Chapter 6) or an Autodesk VIZ 3D model (see Chapter 7, “Creative Compositing,”
and Chapter 8, “Illustrating Architecture”), you might have to go back and basically start over
to end up printing a large document at sufficient resolution. Convert the source drawing or 3D
scene to an image having a greater number of pixels in the source application, and then pro-
ceed to colorize, composite, or illustrate the project in Photoshop.
Not having to start your project over is why it is so important to plan ahead for a target pixel
size at the beginning of your project. However, perfect forethought is not always possible , and
you can find yourself faced with resampling to reach a larger document size at the last minute.
Remember that resampling an image to much larger pixel dimensions does not generally
increase the quality of the image. When you add pixels through resampling, the existing pixel
colors are interpolated to yield the new pixel colors. For example, using the Image Size com-
mand to double document size (while holding resolution constant) usually results in a blurrier
image compared with the original, because a large number of pixel colors had to be “guessed”
by an algorithm in Photoshop.
One trick might be extremely helpful to you to reduce the amount of “guessing” when res-
ampling. Instead of resampling in huge jumps (such as doubling), try increasing the docu-
ment size by 10% at a shot. This way, Photoshop doesn’t have to interpolate (guess) many
pixels at each jump, so it can base each interpolation more on “real” data. Let’s try this tech-
nique next.
4386.book Page 293 Monday, November 15, 2004 3:27 PM
294
CHAPTER 9
SHOWING WORK TO YOUR CLIENTS
6.
Choose Image
Image Size again to open the Image Size dialog box. Check Resample Image.
Change the Width drop-down to Percent, and type
110
in the Width text box. Then click OK.
Height will probably be close to 110, but might be slightly off due to inaccuracies in Photoshop’s
internal mathematics (to the result of the discrete pixel size). Figure 9.2 shows how you are
increasing the document size by 10% while holding the resolution constant.
Figure 9.2
Resampling at 110%
7.
Continue incrementally boosting the document size until you reach your target document size.
In this case, repeat step 6 five more times, using 110% for Width in each iteration. Figure 9.3
shows where you’ll end up after boosting the printed size: with pixel dimensions of 1814
×
1362.
Figure 9.3
The image size after
incremental small
increases
TIP
Repetitive steps are a sign that you should record an action. Try recording step 6 as an action that
you can quickly replay with a keystroke (see Chapter 7).
The resulting image will be crisper and less pixelated than an image that was resampled up to
this size from the smaller original in one shot. The document now measures more than 7 by 5
inches at reasonable print resolution, so we are ready to open the relevant print dialog boxes.
The dialog boxes you’ll have to open are seemingly organized backward, because you’ll have
to open a slew of them to make your first settings.
4386.book Page 294 Monday, November 15, 2004 3:27 PM
PRODUCING PRINTS
295
8.
Choose File
Print With Preview or choose Alt+Ctrl+P to open the Print dialog box (see
Figure 9.4). This dialog box will remain open in this tutorial until the document is sent to the
printer.
Figure 9.4
The Print dialog box
9.
Click the Page Setup button to open the Page Setup dialog box, as shown in Figure 9.5.
Figure 9.5
The main Page Setup
dialog box
NOTE
You could choose File
Page Setup before Print With Preview in step 8 if you want to sepa-
rate these steps, but that is not necessary.
10.
Before you set anything in the Page Setup dialog box, select the print device, because the infor-
mation that is in Page Setup depends on the printer driver you select: Click the Printer button
in the lower-right corner to open the small Page Setup dialog box. Click the Name drop-down
and select your printer driver (see Figure 9.6). I’ll select EPSON Stylus C60 Series because that
is the printer driver I will be using on my system. (Yours will most likely be different.)
4386.book Page 295 Monday, November 15, 2004 3:27 PM
296
CHAPTER 9
SHOWING WORK TO YOUR CLIENTS
Figure 9.6
The small Page Setup
dialog box
NOTE
Click the Network button in step 10 if your printer is a node on a local area network (LAN),
rather than physically connected to your computer.
11.
Click the Properties button in the smaller Page Setup dialog box to open a dialog box that is spe-
cific to your print device. Figure 9.7 shows the EPSON Stylus C60 Series Properties dialog box.
Figure 9.7
The printer Properties
dialog box
At this point you are about as deep as possible into the nested set of print dialog boxes. Iron-
ically, this is where you’ll start altering settings for your print job. (This system could stand to
be redesigned in a future release of Photoshop, to make the printing work flow smoother and
more intuitive.) One by one you can close dialog boxes, making any needed changes along the
way, until you return to the Print dialog box that you initially opened.
12.
Make any adjustments you’d like to the printer properties now. I will choose Premium Glossy
Photo Paper from the Media Type drop-down list box. Choose the type of media you’ll be print-
ing using the specific driver on your system. Also disable your printer driver’s color correction
system if it hasn’t been done already (see Chapter 2). We use Photoshop for color correction
exclusively in this book.
13.
Click OK, and then click OK again to close the printer properties and small Page Setup dialog
boxes.
4386.book Page 296 Monday, November 15, 2004 3:27 PM
PRODUCING PRINTS
297
14.
In the large Page Setup dialog box, click the Landscape radio button to set the print orientation.
Select a relevant paper size and source if necessary. (I’ll choose letter-sized paper and use the
sheet feeder.) Click OK to close the large Page Setup dialog box.
Remember that the image resolution set in step 5 was 256 pixels/inch. You have a little wiggle
room, so you can scale the image up slightly and still maintain an adequate resolution of at
least 200 pixels/inch.
15.
Make sure that Center Image is checked if it is not already. At 100% scale, the width and height
parameters are as you left them in the Image Size dialog box in step 7. Position your mouse
over one of the bounding box handles in the preview area and drag the image outward, increas-
ing the print size. Release the mouse button when the scale parameter reads approximately
120% (see Figure 9.8).
Figure 9.8
Dragging the bounding
box in the Print dialog box
Set color management options so that Photoshop’s Color Management Module (CMM) can
translate from the working profile embedded in the document into the print space of your spe-
cific device. This way you’ll maintain accurate color from screen to printed page.
16.
Click Show More Options in the lower left corner of the Print dialog box. Choose Color Man-
agement from the drop-down menu immediately below this checkbox (see Figure 9.9). Note
that the source space is set to the document’s embedded profile, which is Adobe RGB (1998) in
this case. Choose your printer’s color profile. I’ll choose EPSON Stylus C60 Series from the Pro-
file drop-down list box. Set Intent to Perceptual and make sure Use Black Point Compensation
is checked.
Figure 9.9
The color management
options in the Print
dialog box
4386.book Page 297 Monday, November 15, 2004 3:27 PM
298
CHAPTER 9
SHOWING WORK TO YOUR CLIENTS
17.
A lesser-known feature of Print With Preview is a set of additional button functions that are
useful when you have multiple prints to make with different settings. Hold down the Alt key
and observe the buttons in the Print dialog box change functions. As you might expect, Print
One prints one copy of the image; Reset sets the original parameters back into the dialog box
without closing it. The Remember button saves the print options without closing the dialog
box. Don’t click anything, and let go of the Alt key; this step was simply for your information.
At long last we are ready to send the document to the printer. Pause a moment to be sure this
is what you really want (breathe) and then proceed.
18.
Click the Print button to open a smaller Print dialog box that belongs to the operating system
(see Figure 9.10). Click OK to send the file to the printer, and you are done!
Figure 9.10
The Windows Print
dialog box
TIP
Increasing the number of copies in the Windows Print dialog box is the best way to get dupli-
cates, because the data is sent to the printer only once, and the printer is then responsible for repeat-
ing the print job. Repeatedly sending one print job at a time is much less efficient because the entire
print data set must be transmitted each time. The time saved is significant when printing larger
images.
If your printer driver supports PostScript (check your printer documentation), you may be
able to print vector graphics such as text and shape layers at much higher resolution than the
rest of your raster image. This can keep text looking crisp in an otherwise blurry image, for
example.
PostScript is a printer language implemented at the driver level allowing text and shape layers
to be sent to the printer as separate image layers. These vector layers are sent at the printer’s
maximum resolution while the raster data is sent at the lower level that you specify normally.
Let’s take a look at how this is controlled in Photoshop.
4386.book Page 298 Monday, November 15, 2004 3:27 PM
E-MAILING IMAGES
299
19.
Reopen Print With Preview (press Alt+Ctrl+P). Make sure Show More Options is checked, and
change the drop-down list box immediately below it to Output (see Figure 9.11). If the printer
driver you selected supports PostScript, check Include Vector Data at the bottom of the Print dia-
log box. (This will be grayed out if not supported.) Choose a method from the Encoding drop-
down list box that your printer supports. (Consult your network administrator if necessary.)
Figure 9.11
Including vector data in
Postscript output
WARNING
Most inkjets do not support PostScript. However, many laser and electrostatic printers do.
20.
Close
Illustration.tif
without saving.
A few final conveniences are worth mentioning. After you go through the printing work flow, the
settings you changed in the nested printing dialog boxes remain there until you change them. There-
fore, you can quickly print an additional copy (with the same settings) by choosing File
Print One
Copy or by pressing Alt+Shift+Ctrl+P. If you want more than one copy, choose File
Print to open
the Windows Print dialog box where you can adjust the number of copies. Be warned that this is
exactly how you might waste print media if you are not careful. I recommend going through Print
With Preview so you’ll be visually aware of what you are sending to the printer each time.
E-Mailing Images
Sending an image by e-mail is perhaps the most expedient way to communicate visually at a distance.
However, remember that clients are often technically challenged and probably will not have Photo-
shop on their machines, let alone know how to use it or any other image-viewing software.
Therefore, before you e-mail an image to someone who will be frustrated because they can’t view
it, read this section. It contains information about how to use e-mail techniques that reach the lowest
common digital denominator: e-mail client software. If you prepare an image for easy viewing in an
e-mail program such as Microsoft Outlook or Mozilla Thunderbird, the recipient will immediately
see the image when they open the e-mail message.
Let’s see how you can prepare an image to be sent as an attachment that can be viewed by anyone
who knows enough about computers to check their e-mail.
1.
Open the file
ClientProof.tif
from the companion CD. This image is from the Hollyhock
project in Chapter 5.
2.
Open the Save For Web dialog box (choose File
Save For Web, or press Alt+Shift+Ctrl+S).
Click the Original tab to view the source document in the preview area (see Figure 9.12).
4386.book Page 299 Monday, November 15, 2004 3:27 PM
300
CHAPTER 9
SHOWING WORK TO YOUR CLIENTS
Figure 9.12
The Original tab in the
Save For Web dialog box
To be safe, don’t assume that the recipient of your e-mail message knows how to download,
save, or view attachments. (Imagine e-mailing something to your grandmother or grandfather
if that helps.) Instead, the image you attach must fit within the recipient’s message window (or
“pane” as it is called in some client programs).
To guarantee that the recipient of your e-mail message can view the image in their message
window, you must greatly reduce the size of most images, to a recommended 8˝ width at 72 ppi,
or approximately 575 pixels. The image height isn’t as critical because you can assume that the
recipient can use scrollbars, but ideally the height should be a mere 360 pixels, more or less.
Feel free to adjust these specifications based on your judgment of how techno-literate the recip-
ient is, but assuming ignorance is safer. Better to have the client request another higher reso-
lution attachment than to have them upset that they can’t see the whole image on their screen.
3.
Click the Image Size tab in the lower-right portion of the Save For Web dialog box. This tab is
like a shortcut to the Image Size dialog box. (You could do Image Size first and then Save For
Web, but this integrated tab is convenient.) Change the width parameter to 575, make sure
Constrain Proportions is checked and that Quality is Bicubic, and click the Apply button.
4.
Select the 4-Up tab; the dialog box splits into four sections, each a different version of the image
(see Figure 9.13). Each section can display different compression settings. Press Z to select the
Zoom tool, and click in any section until the zoom level at the bottom left of the dialog box indi-
cates 200% magnification. Hold down the spacebar, and drag the image to an area where you
can see a variety of tonal detail, structures, text, and paths.
4386.book Page 300 Monday, November 15, 2004 3:27 PM
E-MAILING IMAGES
301
Figure 9.13
The 4-Up tab in the Save
For Web dialog box
TIP
If your e-mail recipient is technologically savvy, post a high-res image on your FTP site and have
them download it. Exchanging data is a nonissue with technical people.
Choosing a Compression Format
The Save For Web dialog box allows you to compress images in three major graphics formats: Graphics
Interchange Format (GIF), Portable Network Graphics (PNG), and Joint Photographic Experts Group (JPEG
or JPG). Each format has its strengths and weaknesses:
GIF images
are best for images with a few flat colors, such as pictures of text or simple graphics. GIF
images use Lempel-Zif-Welch (LZW) lossless compression, so there is no degradation in image quality
and small file size. GIF images can be compressed more by including fewer indexed colors. In addi-
tion, GIF images can preserve transparency but not alpha channels. Note that the GIF image format is
proprietary.
PNG images
were developed as a free alternative to GIF. Lossless PNG images are superior to GIF, es-
pecially in the 24-bit version that supports greater color depth and anti-aliased transparency. Older
browsers do not support PNG images so it is a judgment call to use these images as you may be exclud-
ing some people.
JPEG images
are best used to display photographs or other continuous tone images on the Web. They
use lossy compression that sacrifices image quality for smaller file size. Highly compressed JPEG files
have smaller sizes and lower image quality.
4386.book Page 301 Monday, November 15, 2004 3:27 PM
302
CHAPTER 9
SHOWING WORK TO YOUR CLIENTS
Choose a compression format and adjust its settings to optimize the image for reasonable qual-
ity and small file size. The 4-Up arrangement allows you to compare versions with different
compression settings. Compressed images are efficiently transmitted over the Internet and
take less time to transfer using less bandwidth.
5.
Select the upper-right section in the Save For Web dialog box by clicking in the view. Click the tri-
angle button just above the right corner of the current section to open the preview pop-up menu.
Choose Standard Windows Color to simulate the color space of this operating system. Open the
preview pop-up menu again and select Standard/Download Time (56.6 Kbps Modem/ISDN).
6.
Open the Preset drop-down list box and select JPEG High if it is not already. The selected sec-
tion shows a quality level of 60 and a file size of 66.75 KB. This image would take 13 seconds
to download over a 56K modem.
7.
Click the lower-left section to select it. Open the Preset drop-down list box and select JPEG
Medium if it is not already. Click the lower-right section and change it to the JPEG Low preset.
8.
Visually compare the four sections in the Save For Web dialog box. Choose the JPEG Medium
version in the lower-left corner because it offers a reasonable quality level while taking only 7
seconds to download. Click in the lower-left preview window, and then click the Preview In
Browser button along the lower edge of the Save For Web dialog box. Your default web browser
program launches and displays the image along with suggested HTML code and image statistics
(see Figure 9.14). Close the web browser window when you’re finished previewing the image.
Figure 9.14
Previewing in the web
browser
4386.book Page 302 Monday, November 15, 2004 3:27 PM
GENERATING WEB PHOTO GALLERIES
303
9.
Click the Save button and save the file as
ClientProof.jpg
on your hard drive. Save For Web
always creates a new file on your hard drive, leaving the original file untouched.
10.
Close
ClientProof.tif
without saving.
You might also want to include a short disclaimer at the bottom of your e-mail (in addition
to any confidentiality or copyright notices) to avoid potential misunderstandings. Some-
times AOL users can’t see images in the body of the message. Such text might read some-
thing like this:
If you do not see the image in the body of this message, please double-click the attachment to view
it in your browser. This image was optimized for viewing on a computer monitor and is not
intended to be printed. Note also that the image on your monitor is not color accurate and is
meant for proof only.
11.
Open your e-mail client program and create a new message. Attach the JPG version of the
image, write your message, and optionally include a disclaimer. Send the message.
WARNING
Attaching many images to an e-mail message is not only considered bad netiquette,
but the message can be bounced back if it exceeds the recipient’s mailbox quota. If you want to share
lots of images, generate a web photo gallery (see the next section) or project site instead.
Generating Web Photo Galleries
Photoshop can generate a web photo gallery from a set of images. This type of gallery is an interactive
interface for viewing images using a web browser. By posting the gallery on a web server, you main-
tain a centralized storage location for the images on the Internet. E-mail a gallery link to your clients,
team members, or consultants, or make the URL available to the general public to suit your project’s
needs.
TIP
A network administrator can password protect a gallery URL if you want to maintain
confidentiality.
A series of gallery styles comes with Photoshop CS; check the following folder:
C:\Program Files\Adobe\Photoshop CS\Presets\Web Photo Gallery
These are customizable HTML templates that web designers can alter to adjust the look of the web
photo gallery.
Let’s create a web photo gallery of images from earlier chapters of this book.
1.
Open the File Browser (press Shift+Ctrl+O).
2.
Using the controls in the File Browser, navigate to the Web Photo Gallery folder under
Chapter 9 on the companion CD.
3.
The sequential order of the thumbnail images in the File Browser determines the order images
will appear in the web photo gallery. Drag the thumbnails to reorder the images if desired.
Arrange the “before” images earlier than their corresponding “after” images in the File Browser.
Figure 9.15 shows one such sequence.
4386.book Page 303 Monday, November 15, 2004 3:27 PM
304
CHAPTER 9
SHOWING WORK TO YOUR CLIENTS
Figure 9.15
Organizing thumbnails
in the File Browser
4.
Press Ctrl+A to select all the thumbnails in the File Browser. You can optionally use the Ctrl key
to deselect individual images to exclude them from the web photo gallery. Choose Automate
Web Photo Gallery in the File Browser to open the Web Photo Gallery dialog box.
5.
Select Horizontal Neutral from the Styles drop-down list box. Notice the preview image on the
right side of the Web Photo Gallery dialog box. Type your contact e-mail address in the E-Mail
text box (optional). Click the Use drop-down list box, and choose Selected Images From File
Browser. You can alternately select an entire folder for inclusion by clicking the Browser button.
Click the Destination button, and select a folder on your hard drive where you want Photo-
shop to place the web files it will create.
NOTE
You can control the order of images in a web photo gallery by using selected images from the
File Browser; they appear in the order you see them in the File Browser. However, you cannot do this
by selecting an entire folder in the Web Photo Gallery dialog box.
6.
Under the General options, change the Extension to
.html
if your web server runs Linux or to
.htm
if your web server runs a version of Windows Server. Choose Banner from the Options
drop-down list box. Type
Enhancing CAD Drawings with Photoshop
into the Site Name text
box. Type your name in the Photographer text box if desired. Click OK to close the Web Photo
Gallery dialog box (see Figure 9.16).
7.
Be patient as Photoshop automatically opens, resizes, and captures each image in turn. After
a few moments, your web browser will launch (see Figure 9.17). Preview your new photo gal-
lery locally. In the example, you can click each of the thumbnails at the bottom of the gallery
to jump to a larger version above. Each larger image has navigation arrows that allow you to
navigate between images in the gallery. If you’d like to make any changes, repeat steps 3
through 6 until you are satisfied with how the gallery functions.
4386.book Page 304 Monday, November 15, 2004 3:27 PM
GENERATING WEB PHOTO GALLERIES
305
Figure 9.16
The Web Photo Gallery
dialog box
Figure 9.17
Photoshop opens your
gallery in a browser.
4386.book Page 305 Monday, November 15, 2004 3:27 PM
306
CHAPTER 9 SHOWING WORK TO YOUR CLIENTS
NOTE The logo in Figure 9.17 was customized. You can change it and much more in the template’s
HTML code. HTML coding—and therefore web gallery customization—is beyond the scope of this
book. Refer to HTML Complete (Sybex, 2003) for more in-depth information about the Hypertext
Markup Language.
8. Use an FTP program to upload the files and subfolders Photoshop generated for the gallery to
your web server. Look in the destination folder you selected in step 5 to locate the relevant files
and folders.
TIP Check out filezilla.sourceforge.net for a full-featured open-source FTP client and FTP
server for Windows.
9. Use an Internet browser and surf to the URL of the gallery to verify that it is online. E-mail the
URL of the new gallery to its intended audience.
10. Close the File Browser and web browser.
Creating Optimized Web Pages with ImageReady
You can reap marketing benefits for your project by making an interactive gallery with rollover
effects. When it comes to displaying work online, Adobe ImageReady is the tool of choice for pro-
ducing optimized graphics. ImageReady is Photoshop’s sister product designed to produce web
graphics at screen resolution (72 pixels/inch). You used ImageReady briefly in Chapter 7 and will
use more of its features in this section to create optimized web pages. The process begins by cutting
a sample file into slices—rectangular areas that divide an overall image into parts. You’ll optimize
each slice and then create rollovers using the slices, adjusted layers, and layer style effects. Rollovers
control the web page’s behavior when a visitor finally interacts with it in a web browser.
Creating and Optimizing Slices
Dividing an image into slices has many advantages when displaying visual information in a web
page. Each slice can have different compression settings, so better overall optimization can be
achieved (quality level versus file size). Slices can host rollovers and advanced animation effects. Fur-
thermore, transmitting multiple smaller images rather than one large image is more efficient. Let’s
start by editing a sample file in ImageReady.
1. Open the sample file Slices.psd in Photoshop from the companion CD (see Figure 9.18). The
file shows imagery from many of the chapters in this book.
2. Click the Edit In ImageReady button at the bottom of the Photoshop toolbox or press
Shift+Ctrl+M.
Wait a few moments for ImageReady to launch. Four tabs are at the top of the document win-
dow: Original, Optimized, 2-Up, and 4-Up. These are the same tabs seen in the Photoshop Save
For Web dialog box. (See the section “E-Mailing Images” earlier in this chapter.)
4386.book Page 306 Monday, November 15, 2004 3:27 PM
CREATING OPTIMIZED WEB PAGES WITH IMAGEREADY
307
Figure 9.18
A slices file
3. Click the Optimized tab. Select the Optimize palette and choose JPEG Medium from the Preset
drop-down list box. The entire image in the document window is displayed with the chosen
compression setting.
There are several kinds of slices in ImageReady: layer-based, user, auto, table, and subslices.
We will create layer-based slices and later use the Slice tool to make user slices. Auto slices fill
the spaces in between the other types and are created automatically. If there is overlap between
slices, those areas are considered subslices.
NOTE Table slices are an advanced web design topic that you can read more about in the Image-
Ready Help.
Layer-based slices divide image areas using the outer borders of layers. You will create several
layer-based slices now.
4386.book Page 307 Monday, November 15, 2004 3:27 PM
308
CHAPTER 9 SHOWING WORK TO YOUR CLIENTS
4. Right-click the Site Plan layer, and choose New Layer Based Slice from the context menu.
Repeat this process and create new layer-based slices on the Illustration, Compositing, and
Glass layers.
Notice how the slices are identified in the document window. Layer-based slices have a solid
edge, and auto slices fill the in-between spaces with dotted edges. Each slice is numbered and
labeled.
5. Click the Slice tool in the toolbox, or press K. Drag rectangular windows around the kitchen
plan, elevation, and two text layers to create corresponding user slices (see Figure 9.19).
Auto slices are identified by grayed-out labels that show the link symbol; auto slices are linked to
layer-based and/or user slices and fill the in-between spaces (with white pixels in this example).
Figure 9.19
Layer-based, user, and
auto slices
Optimization tabs
Layer-based slice symbol
User slice symbol Auto slice link
4386.book Page 308 Monday, November 15, 2004 3:27 PM
CREATING OPTIMIZED WEB PAGES WITH IMAGEREADY
309
Now that you’ve sliced the image, apply different optimization settings to selected slices to
reduce the overall file size (and loading time) of the web page. JPEG compression is preferable
for continuous tone images, and GIF is better for text (see the “Choosing a Compression For-
mat” sidebar earlier in this chapter).
6. Choose the Slice Select tool in the ImageReady toolbox, or press O. Click slice 20 (text layer) and
select the Optimize palette. Choose GIF 32 No Dither from the Preset drop-down list box. The text
slice is reduced to displaying 32 shades of gray in indexed color mode for greater compression.
7. Click slice 21, and then choose GIF 32 No Dither from the Preset drop-down list box. Text ren-
ders more clearly with a lossless compression format.
8. Optionally, click any layer-based or user slice and change its compression settings using the Opti-
mize palette. This is like having Photoshop’s Save For Web command available for each slice.
Creating Rollovers
Rollovers are image areas that change when you interact with them in a web browser. Most com-
monly, rollovers are used with text buttons; the image changes when you roll your mouse over it, for
example. Rollovers are managed by rollover states. Each rollover state enables a different behavior that
is triggered by a person interacting with the web page in a web browser. The possible rollover states
include normal, over, down, selected, out, up, click, custom, and none.
In this tutorial, you will create sepia-toned versions of the thumbnail images on new layers. Then,
you’ll assign different rollover states to the slices using both the new layers and layer style effects. Use
both the Layers palette and the Web Content palette together to create rollovers. Let’s create the sepia-
tone effect first.
1. Using the Slice Select tool, click slice 03 (see Figure 9.19 in the previous section). The Site Plan
layer is automatically selected in the Layers palette. Duplicate this layer by pressing Ctrl+J. A
new layer is created called Site Plan copy, with the same information as the source layer.
2. Press Shift+Ctrl+U to desaturate the Site Plan copy layer. The site plan appears in grayscale in
the document window while all the other slices appear as they were before. Slices are really
independent images shown within the same document window.
3. Use the Colorize feature of the Hue/Saturation adjustment to impart a sepia-tone color cast to
the desaturated layer: Choose Image Adjustments Hue/Saturation to open the Hue/Sat-
uration dialog box. Adjustment layers are not present in ImageReady. Check Colorize, drag
the Hue slider to 35, and drag the Saturation slider to 25 (see Figure 9.20). Click OK, making the
current layer a sepia-toned version of the Site Plan layer.
4386.book Page 309 Monday, November 15, 2004 3:27 PM
310
CHAPTER 9 SHOWING WORK TO YOUR CLIENTS
Figure 9.20
ImageReady’s Hue/
Saturation dialog box
4. Now make the rollover: Select the Web Content palette, and notice that the current slice is
already selected. (The Slice Select tool did this automatically.) Click the Create Rollover State
button at the bottom of the Web Content palette (see Figure 9.21). The over state is created and
indented under the selected slice in the Web Content palette.
Figure 9.21
Creating a rollover state
in the Web Content
palette
5. Toggle the visibility of layers while in the over rollover state: click the Layers palette and toggle
off the visibility of the Site Plan copy layer. Now the original color version of the Site Plan layer
is visible in the document window. When the mouse is over the image, a color version is dis-
played in the browser.
6. Repeat the process to make additional rollover states: Repeat steps 1 through 5 for each layer-
based slice (slices 13, 15, and 17 in Figure 9.19).
Add sepia-toned over rollover states to the user slices that are images (kitchen plan and ele-
vation thumbnails). First, add an over rollover state for the kitchen plan.
7. Select slice 6. Notice how the Slice Select tool does not automatically select a layer for user
slices. Manually select the Kitchen Plan layer in the Layers palette.
8. Press Ctrl+J and Shift+Ctrl+U to duplicate the Kitchen Plan layer and desaturate it.
9. Press Ctrl+U to open the Hue/Saturation dialog box. Check Colorize and type 35 and 25 for
Hue and Saturation, respectively. Click OK.
Create rollover state
4386.book Page 310 Monday, November 15, 2004 3:27 PM
CREATING OPTIMIZED WEB PAGES WITH IMAGEREADY
311
10. Select Slices_06 in the Web Content palette. Click the Create Rollover State button at the bot-
tom of the Web Content palette. Toggle the Kitchen Plan copy layer off in the Layers palette.
11. Now add an over rollover state for the Elevation thumbnail: Repeat steps 7 through 10 for slice 8
and the Elevation layer.
So far you have made over rollover states for each thumbnail image by toggling the appropriate
sepia-toned layers while the over state was selected in the Web Content palette. You can make
changes by applying layer style effects for a specific rollover state. Apply a stroke effect next.
12. Select slice 03. Click the Create Rollover State button at the bottom of the Web Content palette;
a new state appears called Down. The Down state appears in the web browser when the mouse
button is held down.
13. Toggle off the Site Plan copy layer in the Layers palette. Select the Site Plan layer and apply a
Stroke layer style effect. Click the Color swatch and select bright red from the Color Picker.
Close the Color Picker, change Size to 3 pixels (see Figure 9.22), and click OK.
Figure 9.22
The Layer Style dialog
box in ImageReady
The Layer Style dialog box looks slightly different in ImageReady; there are square icons in the
check boxes, for example. Even though there are slight cosmetic differences, the functionality
of the Layer Style dialog box is much the same as in Photoshop.
The layer style you applied in the previous step affects only the currently selected rollover
state.
14. Click the over rollover state in the Web Content palette. Notice how the Stroke effect disap-
pears from the Site layer in the Layers palette. It is like having a whole new Layers palette for
each rollover state.
4386.book Page 311 Monday, November 15, 2004 3:27 PM
312
CHAPTER 9 SHOWING WORK TO YOUR CLIENTS
15. Select the Slice palette. Type Large_Site_Plan.html in the URL text box. You can optionally
add anchor tags to the HTML markup by entering data in the URL field for the slice.
NOTE Hyperlinking is something that is normally done in web design software such as Adobe GoLive
or Macromedia Dreamweaver, but you can add basic links to a web page in ImageReady if desired.
16. Optionally, create another web page called Large_Site_Plan.html featuring an enlarged and
optimized image of the site plan project (see Chapter 5). This web page was referenced by
slice 03 in the previous step.
17. Save your work as Slices2.psd in ImageReady. If you’re going to continue working through
the following section, you can leave this file open for now.
Viewing the Optimized Web Page
After creating slices and rollover states, preview the web page in a browser locally and see how it
functions before posting it to a web server.
1. If you have Slices2.psd open in ImageReady from the previous exercise, you can continue
here; if not, open that file from your hard drive before continuing. This file is also provided on
the companion CD if you are jumping in here.
2. Choose File Save Optimized As, or press Ctrl+Shift+Alt+S. Type Slices_and_Rollovers in
the File Name field of the Save Optimized As dialog box. Choose HTML And Images in the
Save As Type drop-down list box. Leave Settings set to Default and Slices set to All Slices. It is
possible to save only the user slices or to save in XHTML, for example. Navigate to a project
folder on your hard drive and make a Web Page subfolder. Click Save.
TIP Do not put spaces or unusual characters in the filenames of web pages.
3. If you see a warning dialog box, click OK to truncate lengthy filenames for compatibility with
Macintosh browsers.
4. Open Windows Explorer and navigate to the folder on your hard drive where you saved the
optimized HTML and images in step 2. Double-click Slices_and_Rollovers.html to launch
your default browser. (This is also provided on the CD in the Web Page subfolder.) All the slices
are stored in an images subfolder. Figure 9.23 shows the web page displayed in a browser
(Mozilla Firefox in this case). A version of this image also appears in the color section.
4386.book Page 312 Monday, November 15, 2004 3:27 PM
PRESENTING SLIDE SHOWS
313
Figure 9.23
A web page displayed
in a browser
5. Notice how each of the thumbnail images appears in sepia tone in the browser. Move the
mouse over the thumbnails and observe them each colorize when the mouse triggers the over
rollover state in the slices. The slices return to sepia tone when the mouse is moved away. Hold
the mouse button down on top of the Site Plan thumbnail and observe the stroke correspond-
ing to the down rollover state appear.
6. If you’re not quite satisfied with the behavior of the web page, go back and add rollover states
as desired. Choose File Save Optimized when done. Preview the web page again locally to
make sure it is okay. Upload the web page and the images subfolder (containing all the slices)
to your web server. Test it by surfing to the proper URL, and verify that it works as expected
in your target browsers.
7. Close your web browser and close ImageReady, but leave Photoshop open if you’re going to
continue working through the following sections.
Presenting Slide Shows
Slide shows, an effective means for presenting a series of still images, can be made in several formats
to suit the intended viewing environment. Obviously, you can use Photoshop’s File Browser to locate
and open multiple images for viewing. However, using Photoshop in a production capacity leaves
something to be desired when presenting images (unless your intent is to actually edit the images
during the show or to demonstrate various Photoshop techniques using the palettes and toolbox).
Let’s take a look at the two primary modes for creating slide shows: an in-Photoshop demonstra-
tion, and an Acrobat PDF presentation.
4386.book Page 313 Monday, November 15, 2004 3:27 PM