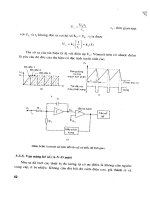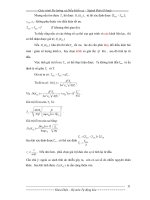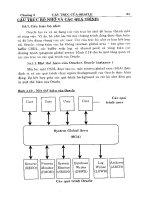Giáo trình tự học và thực hành Visio 2010 4 doc
Bạn đang xem bản rút gọn của tài liệu. Xem và tải ngay bản đầy đủ của tài liệu tại đây (9.43 MB, 30 trang )
Phiên bản thử nghiệm – Lưu hành nội bộ - Microsoft Vietnam
80
Hình IV-2.3: các điểm kết nối trên mô hình
Tại hình 8-3,với hình 7 cạnh có 7 điểm kết nối xung quanh và 1 điểm kết nối tại
tâm.Đối với hình 4 cạnh có 4 điểm kết nối xung quanh và 1 điểm kết nối tại tâm.
Hình IV-2.4: các điểm kết nối trên mô hình
Quay trở lại với hình 7 cạnh,khi bạn trỏ chuột vào một điểm kết nối sẽ hiện lên màu
đỏ,lúc này bạn dùng chuột và kéo công cụ Connector qua mô hình bên kia,và điểm
kết thúc kết nối tùy theo bạn chọn.Và như vậy bạn đã kết nối được 2 mô hình với
nhau .
Hình IV-2.5 : kết nối 2 mô hình với nhau.
Phiên bản thử nghiệm – Lưu hành nội bộ - Microsoft Vietnam
81
Trong Visio,cấu trúc của một connector gồm có 2 thành phần Begin point và End
point:
Begin point : điểm bắt đầu kết nối.Khi bạn kéo chuột từ bên nào qua thì
bên đó sẽ là điểm bắt đầu kết nối.
Endpoint : điểm kết thúc kết nối.Điểm này luôn có mũi tên.
Hình IV-2.6 : hai kết nối trái ngược nhau.
3. Định dạng các đường kêt nối
Mặc định trong MS Visio 2010 ,đường kết nối là đường gấp khúc,bạn có thể dễ dàng
định dạng đường kết nối này thằng đường thẳng hoặc đường cong bằng cách click
chuột phải vào đường kết nối và chọn kiểu .
Phiên bản thử nghiệm – Lưu hành nội bộ - Microsoft Vietnam
82
Hình IV-3.1: chọn kiểu đường kết nối.
Right-Angle Connector : kiểu đường kết nối gấp khúc.
Straight Connector : kiểu đường kết nối thẳng.
Curved Connector : kiểu đường kết nối cong.
4. Chức năng tự đông kết nối AutoConnect
Chức năng kết nối trong MS Visio 2010 không chỉ dừng lại ở mức độ kết nối đơn
giản,MS Visio 2010 cung cấp cho bạn công cụ tự động kết nối AutoConnect.
Để mở chức năng tự động kết nối AutoConnect ,mở qua thẻ View,tại mục Visual
Aids đánh dấu chọn vào dòng AutoConnect.
Phiên bản thử nghiệm – Lưu hành nội bộ - Microsoft Vietnam
83
Hình IV-4.1: mở chức năng AutoConnect
Trở lại với những mô hình.Khi đã kích hoạt chức năng AutoConnect.Bạn click chuột
vào mô hình,rê chuột đến mũi tên sẽ tự động hiển thị bảng các mô hình.
Hình IV-4.2 : chức năng AutoConnect
Click chọn mô hình cần kết nối.
Một kiểu tự động kết nối khác thể hiện ở MS Visio 2010 là tự động kết nối với mô
hình nằm gần mô hình bắt đầu điểm kết nối.
Phiên bản thử nghiệm – Lưu hành nội bộ - Microsoft Vietnam
84
Hình IV-4.3: tự động kết nối với mô hình nằm gần .
5. Nhóm trong kết nối.
Như đã giới thiệu những điểm nổi bật trong kết nối ở MS Visio 2010.Khi có một mô
hình khác chèn vào đường kết nối giữa hai mô hình,đường kết nối sẽ tự động tách
ra và kết nối ba mô hình .
Phiên bản thử nghiệm – Lưu hành nội bộ - Microsoft Vietnam
85
Hình IV-5.1: tự động tách kết nối.
Khi di chuyển thì các kết nối vẫn giữ nguyên.
Phiên bản thử nghiệm – Lưu hành nội bộ - Microsoft Vietnam
86
Hình IV-5.2: các kết nối vẫn được giữ nguyên.
Lí do khiến kết nối bị tách ra là bạn chưa thiết lập nhóm cho kết nối này dẫn đến nó
bị tách ra khi có một mô hình khác chèn vào đường kết nối.Nói cách khác thiết lập
nhóm đối tượng để nó không phụ thuộc vào đối tượng khác.
Để thiết lập nhóm cho kết nối,trước khi đưa mô hình vào chèn trên đường kết
nối,click chuột phải vào đường kết nối và chọn Group.
Phiên bản thử nghiệm – Lưu hành nội bộ - Microsoft Vietnam
87
Hình IV-5.3: thiết lập Group cho đường kết nối.
Sau khi đã thiết lập nhóm cho đường kết nối,kiểm tra bằng cách đưa mô hình chèn
trên đường kết nối .
Phiên bản thử nghiệm – Lưu hành nội bộ - Microsoft Vietnam
88
Hình IV-5.4: Kết nối không bị tách.
V. LÀM VIỆC VỚI BẢN VẼ
Phiên bản thử nghiệm – Lưu hành nội bộ - Microsoft Vietnam
89
Bản vẽ là nơi để bạn vẽ sơ đồ .Trong chương này,bạn sẽ được làm quen với việc tạo
mới một bản vẽ cũng như thiết kế bản vẽ cho đẹp mắt.
1. Tạo một bản vẽ mới.
Mặc định khi mở MS Visio 2010 đã có sẵn một bản vẽ.Để tạo thêm một bản vẽ mới
click chuột vào tab Insert,tại mục Pages,chọn Blank Page (tạo một bản vẽ trắng)
.
Hình V-1.1 : tạo một bản vẽ mới
Một cách khác để tạo một bản vẽ mới bằng cách click chuột phải vào tên bản vẽ
trước đó và chọn Insert.
Hình V-1.2 : tạo một bản vẽ mới.
Cách thứ ba để tạo một bản vẽ mới bằng cách click chuột vào biểu tượng Insert
Page gần tên bản vẽ gần nhất.
Phiên bản thử nghiệm – Lưu hành nội bộ - Microsoft Vietnam
90
Hình V-1.3 : tạo một bản vẽ mới.
Với việc tạo mới một bản vẽ thì khung cửa shape sẽ hiển thị còn nếu bạn chỉ tạo nền
của bản vẽ thì khung cửa sổ Shapes sẽ không hiển thị,bạn phải thêm vào bằng cách
vào More Shapes và chọn các stencil cần thêm vào.
Hình V-1.4: tạo bản vẽ mới.
Với mỗi bản vẽ riêng biệt đều có một tên khác nhau,để giúp người sử dụng có thể
phân biệt dễ dàng .Tên mặc định của bạn vẽ trong MS Visio 2010 là Page -1
Phiên bản thử nghiệm – Lưu hành nội bộ - Microsoft Vietnam
91
Hình V-1.5 : tên mặc định bản vẽ
Để thay đổi tên mặc định này thành tên bản vẽ mà người sử dụng muốn đặt,click
chuột phải vào tên bản vẽ ở thanh tác vụ phía dưới và chọn Rename.
Hình V-1.6 : thay đổi tên bản vẽ
Sau đó nhập tên bản vẽ cần đặt vào và nhấn phím Enter để hoàn tất việc thay đổi.
Hình V-1.7 : nhập tên bản vẽ.
Phiên bản thử nghiệm – Lưu hành nội bộ - Microsoft Vietnam
92
Một cách khác nhanh hơn trong việc đổi tên bản vẽ ,bạn có thể click double chuột
vào tên bản vẽ,sau đó nhập tên bản vẽ cần đặt vào và nhấn phím Enter.
Để thực hiện việc xóa bản vẽ,click chuột phải vào tên bản vẽ ở thanh tác vụ phía
dưới và chọn Delete.
Hình V-1.8 : xóa bản vẽ.
2. Đưa hình ảnh vào bản vẽ và xử lý ảnh.
Trong quá trình tạo một bản vẽ,bạn muốn đưa thêm hình ảnh từ máy tính hoặc một
nguồn nào đó trên Internet để bản vẽ thêm rõ ràng và sinh động hơn.Với MS Visio
2010 sẽ giúp bạn làm việc này một cách dễ dàng.
Để đưa một hình ảnh vào trong bản vẽ ,click chuột qua thẻ Insert,tại mục
Illustrations ,chọn Picture.
Phiên bản thử nghiệm – Lưu hành nội bộ - Microsoft Vietnam
93
Hình V-2.1: đưa ảnh vào bản vẽ.
Chọn hình ảnh từ máy tính của bạn và chọn Open.
Hình V-2.2 : chọn hình ảnh từ máy tính của bạn.
Với những hình ảnh có kích cỡ lớn hơn so với bản vẽ,MS Visio 2010 sẽ tự động thêm
1 bản vẽ khác ghép vào bản vẽ cũ để hình ảnh mới được đưa vào nằm gọn trên bản
vẽ.
Phiên bản thử nghiệm – Lưu hành nội bộ - Microsoft Vietnam
94
Hình V-2.3: MS Visio 2010 tự động tạo thêm 1 bản vẽ
Lúc này,bạn cần sửa lại kích thước của hình ảnh để nó nằm gọn trong một bản
vẽ.Click chuột vào bản vẽ,chọn hướng cần tùy chỉnh và kéo chuột để giảm kích
thước hình ảnh.
Hình V-2.4: giảm kích thước của hình ảnh
Phiên bản thử nghiệm – Lưu hành nội bộ - Microsoft Vietnam
95
Sau khi đã đưa hình ảnh vào bản vẽ ,trên thanh Ribbon sẽ xuất hiện thêm một thẻ
mới là thẻ Format (Picture Tools),đây là thẻ giúp bạn có thể định dạng,xử lý hình
ảnh vừa đưa vào nhưng ở mức độ đơn giản.
Hình V-2.5 : thẻ định dạng,xử lý ảnh Format (Picture Tools)
Hình V-2.6 : các thành phần trong thẻ Format (Picture Tools)
Brightness : độ sáng .Tại đây bạn có thể chỉnh độ sáng cho hình ảnh .
Phiên bản thử nghiệm – Lưu hành nội bộ - Microsoft Vietnam
96
Hình V-2.7: điều chỉnh độ sáng cho ảnh
Contrast : độ tương phản.
AutoBalance: tự động điều chỉnh đô sáng và độ tương phản cho hinh ảnh
Compress Picture: định dạng ,xử lý hình ảnh ở mức độ đơn giản.
Ở cửa sổ Format Picture,thẻ Image Control gồm các mục :
Phiên bản thử nghiệm – Lưu hành nội bộ - Microsoft Vietnam
97
Hình V-2.8 : bảng xử lý hình ảnh mức độ đơn giản.(thẻ Image Control)
Brightness : độ sáng
Contrast : độ tương phản
Gamma : chuẩn màu sắc (đậm hoặc nhạt)
AutoBalance : tự động điều chỉnh màu sắc thích hợp.
Transparency : độ trong suốt.
Blur : độ mờ của hình ảnh
Sharpen : độ nét của hình ảnh.
Denoise : độ nhiễu .
Live preview updates : chế độ xem trực tiếp.Nếu đánh dấu chọn vào dòng
này,khi bạn điều chỉnh màu sắc cũng như hiệu ứng thì hình ảnh sẽ trực tiếp
thay đổi ,giúp cho việc điều chỉnh nhanh chóng hơn.
Ở thẻ Compression gồm các mục :
Phiên bản thử nghiệm – Lưu hành nội bộ - Microsoft Vietnam
98
Hình V-2.9 : bảng định dạng,xử lý hình ảnh (thẻ Compression)
Quality : chất lượng tập tin ảnh.
Delete cropped areas of pictures : xóa những phần đã cắt của hình ảnh.
Web/Screen : chế độ ảnh ở nền web,màn ảnh.
Print : chế độ hình ảnh in ấn.
No Change : không thay đổi.
Line : điều chỉnh khung viền cho hình ảnh .
Phiên bản thử nghiệm – Lưu hành nội bộ - Microsoft Vietnam
99
Hình V-2.10 : chỉnh khung viền cho hình ảnh.
Chọn màu sắc thích hợp cho khung viền tại bảng màu mặc định hoặc chọn More
Colors để chọn màu sắc nâng cao .
Trong mục Line còn cho phép bạn chọn các kiểu dáng của đường viền ảnh.
Weight : độ dày của đường viền.
Dashes : các kiểu đường gạch ngang
Arrows : các kiểu mũi tên.
Để mở rộng kiểu đường viền bạn có thể click chuột vào kiểu đường viền cần mở
rộng và chọn More Lines
Phiên bản thử nghiệm – Lưu hành nội bộ - Microsoft Vietnam
100
Hình V-2.11: mở rộng đường viền.
Xuất hiện cửa sổ Line,tại đây gồm các mục cho bản điều chỉnh:
Phiên bản thử nghiệm – Lưu hành nội bộ - Microsoft Vietnam
101
Hình V-2.12 : tùy chỉnh đinh dạng đường kẻ
Dash type : các kiểu đường gạch ngang
Weight : độ dày của đường viền.
Color : màu sắc
Cap : các hiệu ứng của đường viên.
Transparency : độ trong suốt.
Round corners : các kiểu cong ngay phần góc đường viền bao quanh hình
ảnh,bạn có thể nhập giá trị vào ô Rounding.
Begin : kiểu mũi tên ở điểm bắt đầu.
End : kiểu mũi tên ở điểm kết thúc.
Begin size : kích thước ở điểm bắt đầu.
End size: kích thước ở điểm cuối.
Hai chức năng Bring Forward và Send Backward tương tự với phần di chuyển
các mô hình.
Phiên bản thử nghiệm – Lưu hành nội bộ - Microsoft Vietnam
102
Hình V-2.13 : sử dụng chức năng Bring Forward,Send Backward.
Rotate : quay hình ảnh ở các góc độ khác nhau,gồm các kiểu quay:
Hình V-2.14: quay hỉnh ảnh
Rotate Right 90 : quay hình ảnh về bên phải một góc 90 độ.
Rotate Left 90 : quay hình ảnh về bên trái một góc 90 độ.
Phiên bản thử nghiệm – Lưu hành nội bộ - Microsoft Vietnam
103
Flip Vertical : quay hình ảnh ngược lại một góc 360 độ.
Flip Horizontal : phản chiều hình ảnh qua gương .
Crop Tool : cắt hình ảnh.Nhấn tổ hợp phím Shift+Ctrl+2 để sử dụng công cụ,sau
đó kéo hình ảnh theo ý muốn.
Hình V-2.15: sử dụng công cụ cắt hình ảnh.
3. Thêm hình ảnh mẫu từ thư viện vào bản vẽ.
Với các bản Office của Microsoft như MS Office 2003,MS Office 2007 đều có thư viện
hình mẫu Clip Art ,và tại MS Visio 2010 cung cấp thư viện hình ảnh mẫu lớn hơn.
Để mở thư viện Clip Art ,click chuột ở thẻ Insert ,mục Illustrations chọn Clip Art
.
Phiên bản thử nghiệm – Lưu hành nội bộ - Microsoft Vietnam
104
Hình V-3.1: mở thư viện hình mẫu Clip Art.
Sau khi mở Clip Art,khung Clip Art sẽ nằm bên tay phải của MS Visio 2010
Hình V-3.2 : khung Clip Art mặc định nằm bên phải .
Bạn có thể tìm kiếm các hình ảnh trong thư viện này bằng cách nhập từ khóa tìm
kiếm vào ô Search for sau đó chọn Go.
Tại mục Results should be chọn kiểu hiển thị kết quả theo từng chủ đề và đánh
dấu chọn vào dòng Include Office.com content nếu bạn muốn hiển thỉ cả kết
quả trên thư viện website Office.com.
Để đưa hình ảnh vào bản vẽ,click chuột phải vào hình ảnh và chọn Insert.