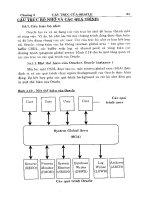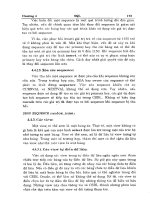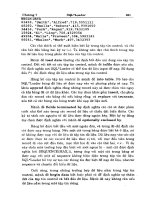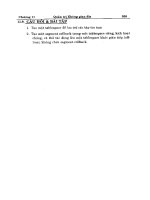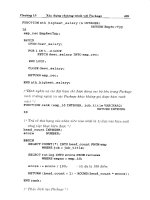Giáo trình lý thuyết và thực hành Mạng Workgroup
Bạn đang xem bản rút gọn của tài liệu. Xem và tải ngay bản đầy đủ của tài liệu tại đây (633.56 KB, 19 trang )
Giáo trình thực hành: MẠNG WORKGROUP
Nội dung:
Nội dung: 1
GV: Nguyễn Văn Thành 1 Bài thực hành môn học Mạng Máy Tính
Phần 1: MẠNG WORKGROUP VÀ CÁC CƠ CHẾ BẢO MẬT TRUY CẬP.
I. LÝ THUYẾT VỀ MẠNG WORKGROUP.
- Workgroup là hệ thống mạng theo kiến trúc ngang hàng (peer-to-peer) được sáng lập bởi hãng
Microsoft.
- Tham gia mạng ngang hàng, người dùng có toàn quyền trong việc chia sẻ tài nguyên của máy cho
người dùng khác trong mạng dùng chung.
Cấu hình cho máy tính tham gia Workgroup:
(Phải đảm bảo kết nối phần cứng mạng đã hoàn chỉnh)
- Mỗi máy tính tham gia Workgroup có 1 tên máy (Computer Name) riêng.
- Cấu hình mạng cần có các thành phần:
o Client for Microsoft networks: là thành phần xác định máy tính sẽ làm “khách” (tham gia) những
mạng của hãng Microsoft.
o File and Printer sharing for Microsoft networks: là dịch vụ (Service) cho phép máy tính sẽ có chức
năng chia sẻ dữ liệu cho các máy khác truy cập.
o Internet Protocol - TCP/IP: là giao thức giao tiếp mạng giữa các máy tính dựa vào địa chỉ IP (IP
address).
Các cơ chế bảo mật truy cập vào máy tính Windows XP / Vista / Windows 7 / 8 từ mạng:
- Các Hệ điều hành Windows từ phiên bản 2000 trở về trước yêu cầu người truy cập máy tính qua
mạng phải có 1 tài khoản (User và password) hợp lệ.
- Tài khoản hợp lệ là tài khoản mà máy bị truy cập chấp nhận (được xác thực).
- Tài khoản được xác thực có thể:
o Là tài khoản được tạo ngay tại máy bị truy cập (gọi là Local Users)
o Hoặc là tài khoản được tạo tại miền quản trị (Domain) trong trường hợp máy tính bị xâm nhập có
tham gia vào mạng Domain (Active Directory).
- Nhằm nâng cao độ an toàn của việc tham gia mạng, kể từ phiên bản Windows XP, hãng Microsoft đã
đưa ra nhiều cơ chế bảo mật bảo truy cập mật mạng.
1. Cơ chế truy cập vào máy tính (Network Access: Sharing and Security model for user account)
Khi 1 máy tính khác xâm nhập vào máy Windows qua mạng, cách ứng xử của máy Windows này
sẽ lệ thuộc cơ chế cấp phép truy cập là Guest Only hay Classic Model.
Classic Model: Theo truyền thống, người truy cập phải khai báo User/Password hợp lệ.
Guest Only: Chỉ cho phép truy cập vào máy bằng những Tài khoản (account) không có trong
danh sách USERS của máy bị truy cập (Local Users).
Guest (khách vãng lai) là loại tài khoản mà Windows không cần biết tên (User name). Nói cách
khác, ở chế độ Guest Only, Windows sẽ cho truy cập vào nó mà không cần hỏi User và password.
Mặc định, tài khoản Guest không có giá trị sử dụng (Disabled)
2. Danh sách User bị cấm truy cập vào máy tính từ mạng (User Rights Assignmet: Deny access to
this computer from the network)
Trong danh sách các tài khoản được tạo trong Windows (Local Users). Người dùng có thể chỉ định
những user cụ thể sẽ bị cấm truy cập vào máy tính từ mạng bằng cách đưa tên user vào danh
sách Deny access to this computer from the network.
Mặc định, tài khoản Guest được đặt trong danh sách cấm này.
3. Danh sách User bị cấm truy cập cục bộ vào máy tính (User Rights Assignmet: Deny logon locally)
Trong danh sách các tài khoản được tạo trong Windows (Local Users). Người dùng có thể chỉ định
những user cụ thể sẽ bị cấm truy cập cục bộ vào máy tính bằng cách đưa tên user vào danh sách
Deny logon locally.
Mặc định, tài khoản Guest được đặt trong danh sách cấm này.
GV: Nguyễn Văn Thành 2 Bài thực hành môn học Mạng Máy Tính
4. Những tài khoản không có password sẽ không truy cập vào máy tính từ mạng (Limit local
account use of blank password to console logon)
Thói quen của người dùng Windows là không đặt password cho tài khoản Administrator (tài khoản
có quyền cao nhất trong việc quản trị điều khiển máy Windows).
Nếu ai đó dùng tài khoản Administrator để xâm nhập máy Windows qua mạng, người đó cũng sẽ
có toàn quyền điều khiển máy Windows bị xâm nhập.
Mặc định, Windows sẽ giới hạn (không cho) Những tài khoản không có password sẽ không truy
cập vào máy tính từ mạng, nhằm đảm bảo an toàn cho người dùng.
5. Windows Firewall (Tường lửa)
Windows Firewall là 1 dạng “tường lửa” cá nhân mà Microsoft tích hợp sẵn trong các phiên bản
Windows XP về sau.
Firewall có nhiệm vụ ngăn chặn các luồng dữ liệu không mong muốn từ ngoài vào. Mọi luồng dữ
liệu từ trong đi ra qua Windows Firewall đều được cho phép.
Với Windows Firewall, yêu cấu truy cập dữ liệu từ bên ngoài vào máy tính cũng sẽ bị ngăn chặn
II. LUYỆN TẬP (PRACTICE).
1. Kiểm tra điều kiện kết nối mạng Workgroup của máy Windows.
Kiểm tra tình trạng kết nối mạng phần cứng: dây mạng, card mạng, Switch,… Để ý đèn trạng thài
tại cổng RJ-45, biểu tượng trạng thái của card mạng trong cửa sổ “Network Connections” để nhận
định tình trạng kết nối mạng của máy tính.
Properties biểu tượng card mạng trong cửa sổ “Network Connections”. Kiểm tra tình trạng của các
thành phần hỗ trợ kết nối mạng Workgroup.
Properties “My Computer” tab “Computer Name” để nhận biết tên máy tính có bị trùng với máy
khác không.
Mở “My Network Place
Entrie Network
Microsoft Windows Networks
WORKGROUP” để
“nhìn thấy” các máy tính khác trong mạng Workgroup.
2. Thực hành thao tác On / Off Windows Firewall
Dùng lệnh IPCONFIG (gõ tại “Command prompt”) để xem địa chỉ IP của card mạng (thực).
Từ máy bên cạnh dùng lệnh PING <IP máy của bạn> để kiểm tra giao tiếp mạng.
Nếu Ping thất bại có thể là do “Windows Firewall” trên máy bạn đang hoạt động.
Thao tác On / Off Windows Firewall:
o Properties biểu tượng card mạng trong cửa sổ “Network Connections” tab “Advanced”
nút “Settings” trong mục “Windows Firewall”
GV: Nguyễn Văn Thành 3 Bài thực hành môn học Mạng Máy Tính
”
3. Thực hành các thao tác quản trị tài khoản nội bộ:
a. Mở “Local Users and Groups” (trong “Computer Management”) bằng 1 trong các thao tác:
Control Panel ”Administrative Tools” “Computer Management”)
Nhấp phải “My Computer” Manage.
Run: compmgmt.msc
b. Đặt mật khẩu cho tài khoản Administrator:
Nhấp phải trên tài khoản Administrator chọn “Set password”.
c. Enable (kích hoạt) cho Tài khoản Guest
Nhấp phải trên tài khoản Guest chọn “Properties”.
Bỏ check tại “Account is disabled”
d. Tạo mới 2 tài khoản nội bộ
Nhấp phải trên mục “Users” (hoặc vùng trống trong danh sách Users) chọn “New Users”.
Nhập tên user và password (lưu ý: bỏ check “User must change password at next logon”) để
đảm bảo password vừa đặt còn giá trị sử dụng.
GV: Nguyễn Văn Thành 4 Bài thực hành môn học Mạng Máy Tính
4. Thực nghiệm chế độ “Classic”
a. Chuyển cơ chế cấp phép truy cập vào máy tính về Classic.
Mở “Local Security Policy” (trong Control Panel
Administrative Tools)
Nhánh “Local Policies”
“Secutity Options “
Double mục “Network Access: Sharing and Security model for local account“
lựa chọn
“Classic model”.
b. Disable tài khoản Guest
c. Chia sẻ 1 thư mục cho người bên cạnh truy xuất:
Nhấp phải trên thư mục muốn chia sẻ chọn “Sharing and Security”
Trong cửa sổ “Sharing”: chọn “Share this folder”
Muốn phân quyền truy cập theo từng người dùng thì chọn nút “Permissions”
GV: Nguyễn Văn Thành 5 Bài thực hành môn học Mạng Máy Tính
d. Yêu cầu người dùng máy bên cạnh truy cập vào máy mình để xem kết quả.
Lưu ý: Nếu các máy tính phòng học đang logon bằng tài khoản Administrator với password rỗng
thì sẽ không truy cập lẫn nhau được do cơ chế bảo mật “Limit local account use of blank
password to console logon” đang có hiệu lực (Enabled)
5. Thực nghiệm chế độ “Guest Only”
a. Kích hoạt (Enable) cho tài khoản Guest trong “Local Users”.
b. Chuyển cơ chế cấp phép truy cập vào máy tính về Guest Only.
Mở “Local Security Policy” (trong Control Panel
Administrative Tools)
Nhánh “Local Policies”
“Secutity Options “
Double mục “Network Access: Sharing and Security model for local account“
lựa chọn
“Guest Only”.
c. Loại bỏ tài khoản Guest ra khỏi danh sách User bị cấm truy cập vào máy tính từ mạng.
Mở “Local Security Policy” (trong Control Panel
Administrative Tools)
Nhánh “Local Policies”
“User Rights Assignment“
Double mục “Deny access to this computer from the network”. Loại bỏ tài khoản Guest ra
khỏi danh sách này.
d. Chia sẻ 1 thư mục cho người bên cạnh truy xuất:
Nhấp phải trên thư mục muốn chia sẻ chọn “Sharing and Security”
Trong cửa sổ “Sharing”: chọn “Share this folder on the network”
GV: Nguyễn Văn Thành 6 Bài thực hành môn học Mạng Máy Tính
Nếu muốn cho phép người dùng mạng sửa / xóa dữ liệu trong folder thì check “Allow network
users to change my files”
e. Yêu cầu người dùng máy bên cạnh truy cập vào máy mình để xem kết quả.
Lưu ý: Windows sẽ ghi nhớ User / password khi người dùng truy cập thành công vào máy tính
nào đó. Việc ghi nhớ này sẽ hủy bỏ sau khi có thao tác Logoff hoặc khởi động lại.
III. BÀI TẬP: Các cơ chế truy cập vào máy tính mạng Workgroup
Bài tập 1.1: Cấu hình mạng Workgroup theo yêu cầu
Mục đích:
o Thực hiện được các nhu cầu truy cập vào máy tính Windows trên mạng Workgroup.
Điều kiện thực hành:
o Nhóm sinh viên sử dụng 2 máy tính chạy Windows, có nối mạng nội bộ.
Yêu cầu thực hiện:
1. Cho phép 2 máy tính PING qua lại nhau.
2. Cho phép máy A truy cập vào máy B mà không yêu cầu nhập User / password.
3. Cho phép máy B truy cập vào máy A bằng cách khai báo 1 tài khoản (User / password).
4. Không cho phép dùng tài khoản Aministrator để truy cập vào máy tính qua mạng.
5. Tài khoản mà A cấp cho người dùng B (để truy cập vào máy A) không được phép logon tại máy A
(Logon locally).
Bài tập 1.2: Khắc phục sự cố trong mạng Workgroup
Mục đích:
o Tạo sự cố và khắc phục sự cố trên mạng Workgroup.
Điều kiện thực hành:
o Nhóm sinh viên sử dụng 2 máy tính chạy Windows, có nối mạng nội bộ.
Yêu cầu thực hiện:
1. Tạo sự cố: máy A: PING được IP address của máy B. Nhưng máy B không PING được IP address
của máy A.
2. Tạo sự cố: máy A truy cập vào máy B được, Nhưng máy B không truy cập vào máy A.
3. Cho phép 2 máy A, B truy cập lẫn nhau mà không yêu cầu khai báo user / password.
GV: Nguyễn Văn Thành 7 Bài thực hành môn học Mạng Máy Tính
Phần 2: CHIA SẺ VÀ PHÂN QUYỀN TRUY CẬP TÀI NGUYÊN.
I. LÝ THUYẾT.
- Tài nguyên chia sẻ trên mạng Workgroup bao gồm:
o File: các tập tin đặt trong một thư mục (folder) nào đó.
o Printer: máy in đang được kết nối vào máy tính tham gia Workgroup.
o Internet: đường truyền internet của máy tính đang tham gia Workgroup.
- Quyền truy xuất tài nguyên của người dùng lệ thuộc vào tên tài khoản mà người đó dùng truy cập vào
máy tính chia sẻ tài nguyên.
- Phân quyền truy xuất tài nguyên căn cứ trên tài khoản (User name).
Sharing Permissions: Phân quyền tài nguyên chia sẻ.
- Tài nguyên trong máy tính chỉ được người dùng khác truy xuất qua mạng nếu tài nguyên đó được
chia sẻ (Sharing).
- Tài nguyên chia sẻ được phân quyền truy xuất theo tài khoản người dùng (User name).
- Quyền (Permission) chia sẻ có 3 dạng:
o Read: quyền “đọc” trên tài nguyên, bao gồm xem (View), sao chép (copy).
o Modify: quyền sửa / thay đổi nội dung tài nguyền, bao gồm cả quyền xóa (delete) tài nguyên.
o Full control: toàn quyền trên tài nguyên, bao gồm quyền Read và Modify, cộng thêm quyền thay
đổi Permission.
- Nếu Windows sử dụng cơ chế cấp phép truy cập Guest Only (cho phép người dùng từ máy khác truy
cập vào máy tính mà không khai báo tài khoản): quyền truy cập tài nguyên của người dùng khác sẽ
xác định trên quyền truy cập của group Everyone (mọi người).
Lưu ý: Phân quyền truy xuất tài nguyên tại Sharing Permissions chỉ có hiệu lực đối với việc truy xuất
tài nguyên qua mạng (Network Access), không có hiệu lực đối với người dùng truy cập nội bộ (Logon
Locally)
NTFS Permissions: Phân quyền truy cập File / Folder.
- Khi người dùng sử dụng máy tính, họ logon vào Windows bằng một tài khoản nào đó (gọi là Local
Logon), người đó có thể truy cập toàn bộ Fiile / Printer trong máy tính đó.
- Đối với các File / Folder lưu trữ trên các ổ đĩa định dạng NTFS, quyền truy xuất của người dùng sẽ
được áp đặt bởi NTFS Permissions.
Lưu ý: Quyền truy cập File / Folder quy định bởi NTFS Permissions sẽ có hiệu lực với mọi hình thức
truy cập (Network access hoặc Locally access).
1. Các quyền truy cập cơ bản của NTFS Permissions:
o Read and Executive: quyền “đọc” (view) và thực thi (open, executive) tập tin.
o List folder contents: liệt kê danh sách file (trong folder).
o Write: quyền tạo mới (create) file / folder, quyền “ghi đè” (overwrite) file / folder hiện hữu, không
bao gồm quyền xóa (delete) tài nguyên.
o Modify: quyền write công với quyền sửa / thay đổi tên (rename) file / folder, quyền sửa / thay đổi
thuộc tính (atrribute) file / folder.
o Full control: toàn quyền trên tài nguyên, bao gồm Permissions, kể cả quyền thay đổi Permission.
2. (tham khảo thêm) Các quyền truy cập chi tiết (Special NTFS Permissions)
o Traverse folder / Executive File: quyền duyệt qua thư mục hoặc thực thi tập tin.
o List Folder / Read Data: quyền xem nội dung thư mục hoặc xem nội dung file.
o Read Attributes: quyền “xem” thuộc tính của File / Folder.
o Create File / Write Data: quyền tạo file mới / ghi dữ liệu mới vào Folder.
o Create Folder / Append Data: quyền tạo Folder mới / ghi dữ liệu mới vào File hiện hữu.
o Delete Subfolder and file: quyền xóa file / folder trong thự mục ”con”.
GV: Nguyễn Văn Thành 8 Bài thực hành môn học Mạng Máy Tính
o Delete: quyền xóa file / folder trong thự mục ”hiện tại”.
o Read Permissions: Xem phân quyền truy cập (NTFS Permissions).
o Change Permissions: Thay đổi phân quyền truy cập.
o Take Ownership: quyền giành lại sở hữu tài nguyên.
Các tính chất của phân quyền.
- Tính thừa kế (Inheritance): Phân quyền truy cập thiết lập tại thư mục “cha”, các file / subfolder trong
thư mục đó sẽ được thừa kế phân quyền từ thư mục cha.
- Tính sở hữu cho người tạo ra tài nguyên (Creator Owner): Người dùng tạo ra File / Folder mới,
người dùng đó sẽ có toàn quyền (Full Control) trên File / Folder do mình tạo.
- (tham khảo thêm) Phạm vi áp đặt quyền truy cập (Apply onto): Khi thiết lập phân quyền NTFS cho 1
Folder, Windows cho phép người dùng đưa ra phạm vi áp đặt phân quyền:
o This folder, subfolder and files: áp đặt trên thư mục hiện tại, files và thư mục con.
o This folder only: chỉ áp đặt thư mục này.
o This folder and subfolders: chỉ áp đặt cho thư mục này và thư mục con.
o This folder and Files: áp đặt trên file tại thư mục này.
o Subfolder and Files only: chỉ áp đặt trên Files và thư mục con.
o Subfolder only: chỉ áp đặt trên thư mục con.
o Files Only: chỉ áp đặt trên files.
Quan hệ giữa “Share permissions” và “NTFS permissions”.
- Share permission: Phân quyền dành cho người dùng (mạng) truy cập tài nguyên (File / Folder /
Printer) qua mạng Workgroup. Share Permission không tác dụng với người dùng truy cập nội bộ.
- NTFS permission: Phân quyền truy cập tài nguyên có hiệu lực với mọi hình thức truy cập.
- Tài nguyên nếu không chia sẻ thì chỉ có người dùng local mới truy cập được tài nguyên đó.
- Khi 1 tài nguyên được chia sẻ, quyền truy cập vào tài nguyên của người dùng mạng sẽ bị khống chế
bởi Share permission và NTFS permission.
- Lưu ý rằng quyền Deny (cấm) mạnh hơn quyền Allow (cho).
- Ví dụ về sự kết hợp phân quyền trên thư mục DATA của máy A:
Trường
hợp
NTFS Permissions Share Permissions User U1 truy
cập qua mạng
User U1 truy
cập cục bộ.
1 User U1: allow Read User U1: allow Full Read Read
2 User U1: allow Full User U1: allow Read Read Full
3
User U1: allow Full
Everyone: deny Full
User U1: allow Full Deny Deny
4 User U1: allow Full
User U1: allow Full
Everyone: deny Full
Deny Full
Ghi chú về GROUP :
o Group (nhóm) là đói tượng cho phép ghi tên các Users hoặc Group khác làm thành viên
(member) của nhóm.
o Phân quyền cho 1 nhóm nào đó => các users thành viên sẽ được thừa hưởng theo.
o Group “Users”: chứa tất cả tài khoản có tên trong danh sách Users của Windows (Local Users).
o Group “Guests”: nhóm của các tài khoản không có tên trong danh sách Users của Windows
o Group “Everyone” = Group “Users” + Group “Guests”:
II. LUYỆN TẬP (PRACTICE).
1. Phân quyền chia sẻ thư mục.
GV: Nguyễn Văn Thành 9 Bài thực hành môn học Mạng Máy Tính
- Chuẩn bị: (các thao tác chuẩn bị: xem lại phần I)
o Tạo mới 2 tài khoản (Local User) ABC và XYZ (các tài khoản có password)
o Tạo thư mục DATA trên C:\
o Điều chỉnh chế độ Classic.
- Thao tác chia sẻ thư mục C:\DATA cho người dùng ABC truy cập đủ quyền (Full control), XYZ chỉ
được đọc (Read):
o Nhấp phải trên thư mục DATA chọn “Sharing and Security…”
o Chọn “Share this folder” (chia sẻ thư mục này)
o Chọn nút “Permissions” để phân quyền chia sẻ
o Chọn nut “Add” để hêm tài khoản ABC vào danh sách được phân quyền truy cập.
o Phân quyền cho tài khoản ABC allow “Full control”
o Tương tự: phân quyền cho tài khoản XYZ allow “Read”
- Từ máy khác, truy cập vào máy chia sẻ bằng tài khoản ABC. Kiểm tra quyền truy xuất trên thư
mục chia sẻ DATA. (thử tạo mới Folder, tạo mới file, copy vào DATA, xóa file,…)
- Tại máy khác, truy cập vào máy chia sẻ bằng tài khoản XYZ. Kiểm tra quyền truy xuất trên thư
mục chia sẻ DATA.
- Ngay tại máy chia sẻ:
o Logoff khỏi Windows
o Logon vào Windows bằng tài khoản XYZ (tài khoản share DATA quyền Read)
o Kiểm tra quyền truy xuất trên thư mục chia sẻ DATA.
GV: Nguyễn Văn Thành 10 Bài thực hành môn học Mạng Máy Tính
2. Phân quyền NTFS Permission.
a. Mở hộp thoại phân quyền NTFS của thư mục C:\DATA:
o Nhấp phải trên thư mục C:\DATA chọn Properties tab “Security”
o Để ý: thư mụ DATA đã có sẵn một số tài khoản đã được phân quyền sẵn. Đây là những phân
quyền được thừ kế từ thư mục “cha” của thư mục DATA.
b. Bỏ tính thừa kế phân quyền:
o Chọn nút “Advanced”
o Bỏ check tại “Inherit from parrent…”
o Khi bỏ thừa kế, Windows sẽ yêu cầu lựa chọn:
Copy: giữa lại các phân quyền đang có
GV: Nguyễn Văn Thành 11 Bài thực hành môn học Mạng Máy Tính
Remove: hủy bỏ tất cả các phân quyền
3. Thử nghiệm phân quyền NTFS trên thư mục DATA:
- Phân quyền NTFS permission trên thư mục DATA cho:
o User ABC: deny Read
o User XYZ: allow Read
- Kiểm tra khả năng truy cập dữ liệu trong thư mục DATA của 2 user ABC và XYZ trong cả 2 trường
hợp: Local Logon và Network Access.
III. BÀI TẬP: Chia sẻ và phân quyền trong mạng Workgroup
Bài tập 2.1: Mạng Phòng học
Mục đích:
- Tổ chức quãn lý mạng Phòng học trên nền Workgroup.
- Lựa chọn kiểu cấp phép truy cập đúng với như cầu.
- Chia sẻ và phân quyền truy xuất tài nguyên phù hợp nhu cầu.
Điều kiện thực hành:
- Nhóm sinh viên sử dụng 2 máy tính chạy Windows, có nối mạng nội bộ.
- 01 máy làm máy Giáo Viên.
- 01 máy làm máy Học Sinh.
Tình huống:
- Bạn là IT của một Trung tâm Tin học. Trung tâm sử dụng mạng Workgroup.
- Nhằm tạo điều kiện thuận lợi cho việc dạy / học trên máy tính, Trung tâm đưa ra một số yêu cầu
về cài đặt và cấu hình mạng cho máy tính Học Sinh và Máy tính Giáo viên.
Yêu cầu thực hiện:
1. Máy Giáo viên:
a. Cho phép Học sinh truy cập vào để lấy bài tập, giáo trình,…
b. Cho phép Học Sinh nộp bài vào thư mục D:\NOPBAI
c. Việc truy cập sao cho HS thao tác đơn giản nhất (chỉ cần nhấp chuột lên icon trên Desktop là
có thể truy cập vào thư mục chứa Bài tập, Giáo trình… của máy Giáo viên).
2. Máy Học sinh:
a. Học sinh có thể lưu kết quả bài thực hành vào thư mục D:\DULIEU (trên máy HocSInh)
b. Giáo viên có thể thu kết quả bài thực hành qua mạng.
c. Giáo viên có thể xem / xóa / sửa dữ liệu trong bất kỳ thư mục nào trên máy Hoc sinh.
Hướng dẫn:
Yêu cầu 1:
Máy Giáo Viên:
- Để chế độ “Guest Only” (Bất kỳ Hoc sinh nào cũng có thể truy cập được vào máy Giáo Viên).
- Tạo các thư mục BAITAP, GIAOTRINH, share thư mục này với quyền chỉ cho Đọc.
- Tạo thư mục NOPBAI share thư mục này với quyền Read và Change.
Máy Học sinh:
- Thử truy cập vào thư mục BAITAP, GIAOTRINH trên máy Giáo viên.
- Tạo Shortcut (đặt trên Desktop) cho thư mục trên.
- Tạo bài tập và nộp bài tập vào thư mục NOPBAI (đã share trên máy GiaoVien)
Yêu cầu 2:
Máy Học Sinh: (phòng ngừa trường hợp HS truy cập vào máy của bạn khác).
- Chọn chế độ Classic
- Đặt mật khẩu cho Tài khoản Administrator (chỉ Giáo Viên biết)
- Nếu máy Học sinh đang dùng tài khoản Administrator thì tạo thêm 01 Tài khoản HocSinh (không
password – cho HS dùng để logon vào Windows).
GV: Nguyễn Văn Thành 12 Bài thực hành môn học Mạng Máy Tính
- Tạo thư mục DULIEU. Chia sẻ cho Administrator full quyền.
Máy Giáo Viên:
- Truy cập vào máy Học Sinh bằng user: Administrator / pass
- Truy cập từ xa các ổ đĩa trên máy Học Sinh (xem thêm hướng dẫn bài tập 2.3)
GV: Nguyễn Văn Thành 13 Bài thực hành môn học Mạng Máy Tính
Bài tập 2.2: Tổ chức mạng Phòng Máy trong Trường học
Tình huống:
- Trường của bạn được cấp 50 bộ máy tính để tổ chức Phòng máy phục vụ giảng dạy.
- Sau khi các máy được lắp đặt xong, bạn sẽ tổ chức hệ thống mạng phòng máy cho phù hợp nhu cầu
sử dụng
Điều kiện thực hành:
- Nhóm sinh viên sử dụng 2 máy tính chạy Windows, có nối mạng nội bộ.
- 01 máy làm máy Server.
- 01 máy làm máy Học Sinh / Giáo viên.
Các nhu cầu:
1. Cần có 1 máy File Server (FS) dùng phục vụ việc truy xuất dữ liệu từ các máy Học sinh cũng như máy
Giáo Viên.
2. Dữ liệu trong File Server có nhiều loại, phục vụ cho nhiều đối tượng người dùng:
a. TaiLieuHocTap:
i. Học sinh được phép lấy.
ii. Giáo viên: được lấy, thêm vào.
iii. Trong thư mục này, có các thư mục con: MonVan, MonToan, MonSinh,… Mỗi thư mục chỉ có
Giáo viên thuộc Tổ chuyên môn đó mới được phép copy dữ liệu vào.
b. TuLieuGiaoAn:
i. Chỉ có Giáo viên được truy cập (chỉ đọc) vào thư mục này.
ii. Tư liệu được người phụ trách Tổ Tin học tìm kiếm trên mạng và đưa vào.
3. Mỗi phòng máy có 1 máy tính dành cho Giáo Viên.
a. Máy tính này có thể giám sát hoạt động của tất cả các máy Học sinh trong phòng.
b. Các bài tập, bài thực hành, bài thi làm trên máy sẽ được save vào máy tính của GiaoVien.
GV: Nguyễn Văn Thành 14 Bài thực hành môn học Mạng Máy Tính
Bài tập 2.3: Quản trị máy tính từ xa (trong mạng Workgroup)
Tình huống:
- Bạn là người quản trị mạng của một Doanh nghiệp.
- Doanh nghiệp có nhiều máy tính đặt rải rác ở các Phòng, Ban.
- Các máy tính nối mạng Workgroup với nhau.
- Mỗi khi cần thực hiện 1 việc gì đó trên máy tính người dùng, bạn phải đến tận nơi, yêu cầu người
dùng ra khỏi máy để bạn thưc hiện thao tác.
- Dĩ nhiên, bạn có User / password của tài khoản Administrator (quản trị mạng) trên máy người dùng
Điều kiện thực hành:
- Nhóm sinh viên sử dụng 2 máy tính chạy Windows, có nối mạng Workgroup.
- 01 máy làm máy Admin (máy của người quản trị).
- 01 máy làm máy Nhân viên.
Các nhu cầu:
- Tại máy Admin, bạn logon vào máy Nhân viên (qua mạng) bằng tài khoản Administrator.
- Ngồi tại máy Admin, thực hiện các thao tác quản trị máy Nhân viên từ xa:
1. Truy cập dữ liệu trên các ổ đĩa C:, D:, E:,… của máy Nhân viên. Thử các thao tác: xem, sao chép,
xóa, tạo, sửa,… các dữ liệu trên máy Nhân Viên.
2. Nếu Nhân viên quên mật khẩu logon Windows trên máy của họ, hãy giúp Nhân viên đó đặt lại mật
khẩu mới.
3. Thực hiện chia sẻ thư mục D:\DATA trên máy Nhân viên cho mọi người Read.
4. Shutdown / Restart máy Nhân viên.
5. Dùng “Remote Desktop” để điều khiển máy Nhân Viên từ xa.
Hướng dẫn:
- Tại máy Nhân Viên:
o Đặt chế độ Classic.
o Đặt mật khảu tài khoản Administrator (người quản trị sẽ giữ tài khoản này)
o Tạo mới 01 user mang tên Nhân viên sử dụng máy đó. Đưa user này vào làm thành viên của
group “Administrators”. (Có thể không cần đưa tài khoản NhânViên vào group “Administrators”)
- Tại máy Admin, bạn logon vào máy Nhân viên (qua mạng) bằng tài khoản Administrator bằng một
trong các cách sau:
o Cách 1: Mở “My Network Place” chọn “View workgroup computers” chọn máy muốn truy cập.
o Cách 2: Run: \\tên_máy (hoặc gõ trực tiếp trên thanh địa chỉ - Address bar).
o Cách 3: Run: \\IP_address (hoặc gõ trực tiếp trên thanh địa chỉ - Address bar).
o Cách 4: Dùng lệnh: net use \\ ten_may /user:tênUser pass
Ví dụ: dùng lệnh net use \\P3-20 /user:Administrator 123 để logon vào máy P3-20 bằng tài
khoản Adminstrator với password 123.
- Ngồi tại máy Admin, thực hiện các thao tác quản trị máy Nhân viên từ xa:
1. Truy cập dữ liệu trên các ổ đĩa C:, D:, E:,… của máy Nhân viên. Thử các thao tác: xem, sao chép,
xóa, tạo, sửa,… các dữ liệu trên máy Nhân Viên.
- Run: \\ TênMáy NhanVien \ D$ (để truy cập ổ D: trên máy Nhân Viên)
2. Nếu Nhân viên quên mật khẩu logon Windows trên máy của họ, hãy giúp Nhân viên đó đặt lại mật
khẩu mới.
- Mở chương trình Computer Management
- Nhấp phải tại “Computer Management”
Connect to another computer… để thực hiện kết nối tới
máy Nhân viên cho chương trình “Computer Management” (quản trị máy tính)
GV: Nguyễn Văn Thành 15 Bài thực hành môn học Mạng Máy Tính
- Nhập tên máy Nhân Viên (hoặc dùng Browse)
- Nếu tên chương “Computer Management” ghi rỏ tên máy Nhân Viên (ví dụ P3-14) có nghĩa là mọi
thao tác trên chương trình “Computer Management” này sẽ tác dụng vào máy Nhân Viên
- Mở nhánh “System Tools
Local User and Group
Users” để đổi password tài khoản của Nhân
Viên trên máy của họ.
3. Thực hiện chia sẻ thư mục D:\DATA trên máy Nhân viên cho mọi người Read.
- Cũng trong chương trình “Computer Management (máy Nhân viên)” thực hiện chia sẻ thư mục
bằng cách:
o “System Tools
Share Folder
Shares” nhấp phải vào vùng trống chọn “New File
share”.
o Nhập các thông tin cho việc chia sẻ:
GV: Nguyễn Văn Thành 16 Bài thực hành môn học Mạng Máy Tính
o Lựa chọn phân quyền chia sẻ:
4. Shutdown / Restart máy Nhân viên.
- Run: shutdown -i (mở công cụ Shutdown ở giao
diện đồ họa)
o Computer: Nhập tên máy Nhân viên
o What do you want…: chọn hành động sẽ thực
hiện trên máy NhanVien: Shutdown hay Restart
o Warn user of the action: hiển thị hộp thoại cảnh
báo cho người dùng xem. Thời gian hiển thị
cảnh báo cho tới khi thực hiện hành động tính
bằng giây (second).
o Option: (tùy chọn) lý do shutdown / restart
o Planned: có / không có kế hoạch trước.
o Comment: giải thích việc shutdown / restart máy
người dùng
Lưu ý: công cụ shutdown không cho phép Logoff từ
xa.
5. Dùng “Remote Desktop” để điều khiển máy Nhân Viên từ xa.
- Máy Nhân viên: Cho phép (Allow) “Remote desktop”, bằng cách:
o Properties cho “My Computer” tab “Remote”
o Chọn “Allow user to connect remotelly to this computer”
GV: Nguyễn Văn Thành 17 Bài thực hành môn học Mạng Máy Tính
- Máy Admin: Thực hiện Remote Desktop máy Nhân viên bằng cách:
o Chạy “Remote Desktop Connection” (trong “Start
Programs
Accessories”)
o Nhập địa chỉ IP hoặc tên máy của máy Nhân viên
o Trên màn hình Logon của máy nhân viên: Nhập user / password của tài khoản Nhân viên hoặc
Administrator để đăng nhập vào Windows.
GV: Nguyễn Văn Thành 18 Bài thực hành môn học Mạng Máy Tính
GV: Nguyễn Văn Thành 19 Bài thực hành môn học Mạng Máy Tính