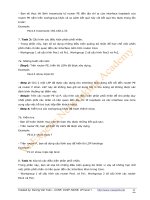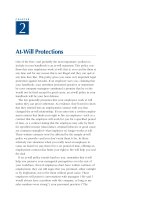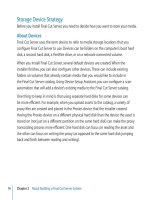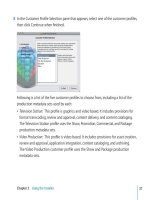Final Cut ServerSetup Guide phần 2 pps
Bạn đang xem bản rút gọn của tài liệu. Xem và tải ngay bản đầy đủ của tài liệu tại đây (703.28 KB, 13 trang )
14
Chapter 2 About Building a Final Cut Server System
Storage Device Strategy
Before you install Final Cut Server, you need to decide how you want to store your media.
About Devices
Final Cut Server uses the term devices to refer to media storage locations that you
congure Final Cut Server to use. Devices can be folders on the computer’s boot hard
disk, a second hard disk, a FireWire drive, or on a network-connected volume.
When you install Final Cut Server, several default devices are created. When the
installer nishes, you can also congure other devices. These can include existing
folders on volumes that already contain media that you would like to include in
the Final Cut Server catalog. Using Device Setup Assistant, you can congure a scan
automation that will add a device’s existing media to the Final Cut Server catalog.
One thing to keep in mind is that using separate hard disks for some devices can
be more ecient. For example, when you upload assets to the catalog, a variety of
proxy les are created and placed in the Proxies device that the installer created.
Having the Proxies device on a dierent physical hard disk than the device the asset is
stored on (not just on a dierent partition on the same hard disk) can make the proxy
transcoding process more ecient. One hard disk can focus on reading the asset and
the other can focus on writing the proxy (as opposed to the same hard disk jumping
back and forth between reading and writing).
Chapter 2 About Building a Final Cut Server System
15
About RAIDs and SANs
Although Final Cut Server can use a wide variety of local and network volumes as
devices for storing and working with your media, a couple of storage solutions work
particularly well with Final Cut Server.
A Redundant Array of Independent Disks (RAID) can have some advantages:
Increased performance:
 One of the primary limiting factors in transferring large media
les is the hard disk’s input/output speed. By splitting the data among several hard
disks, you can reduce the impact of this limitation.
Increased reliability:
 Hard disks have the potential to fail at any time. RAIDs can be
congured to supply protection against a hard disk failure, making it possible to
recover the media lost when a hard disk fails.
Having a fast reliable RAID connected directly to the Final Cut Server computer allows
that computer to take advantage of the RAID’s performance. This does not benet the
Final Cut Server clients, however, which must still get the video data over an Ethernet
cable. This is where a SAN can help.
A storage area network (SAN) allows multiple computers to connect to a storage device
as if it was a locally connected device. This allows you to use the media on the storage
device (typically a RAID) exactly as if it was on a local hard disk.
Final Cut Server includes the ability to congure a storage device that is part of a SAN
as an edit-in-place device. Clients that are directly connected to edit-in-place devices
have the advantage of direct access to the device’s media—the clients do not need to
cache a local copy of an asset before being able to use it in a Final Cut Pro project. This
can be a huge advantage when working with large video les.
16
Chapter 2 About Building a Final Cut Server System
SAN-connected devices are not the only ones that can be congured as edit-in-place
devices. However, they are the most common types of devices that can support the
high performance required.
Apple has available a set of products that can be easily congured to provide these
features. These products include Xserve, Xserve RAID, and Xsan. For more information,
see and />Conguring Final Cut Server
An administrator must congure a variety of settings in Final Cut Server before the
system can be used. Additionally, other settings need to be changed as additional users,
resources, and productions are added to your workow. There are numerous settings to
congure, including System Preferences, devices, metadata, and automations.
For more information about any of these topics, see the Note: Final Cut Server
Administrator Guide.
Managing users and groups: Â Final Cut Server can use either local users and groups
or groups based on Mac OS X Open Directory or Windows Server Active Directory
to validate users. You use either the Accounts pane in System Preferences or the
Mac OS X Server Workgroup Manager to add users and groups to the computer. You
then import the groups into Final Cut Server, applying a suitable permission set to
each group to dene its level of access to the Final Cut Server catalog.
Managing devices:
 Final Cut Server uses devices to store all the assets and
productions in its catalog. Devices can be as simple as folders on the computer’s
internal hard disk or they can be from a wide variety of networked computers.
Chapter 2 About Building a Final Cut Server System
17
Managing metadata and metadata sets: Â A very powerful feature of Final Cut Server
is its ability to use metadata to help manage a large collection of assets and
productions. You can work with default metadata formats as well as add custom
elds and create custom groups of metadata elds.
Managing watch and respond behaviors:
 Final Cut Server includes a variety of features
that help automate your workow. These include the ability to set up watch folders
that have their contents automatically added to the catalog. Final Cut Server also
includes scheduling, subscription, and response features.
You use four main areas to administer your Final Cut Server system. The one you use
depends on what you need to change. In some cases, you can perform the same
administration task using more than one area.
Accounts pane of System Preferences:
 When running Final Cut Server on Mac OS X or
Mac OS X Server, you can use the user and group settings that you congure here.
Mac OS X Server Workgroup Manager: Â When running Final Cut Server on
Mac OS X Server, you can use the user and group settings that you congure here.
Final Cut Server System Preferences: Â These panes allow you to congure the most
common Final Cut Server settings. These panes also include several setup assistants
that make it easy to add devices and automation.
Final Cut Server Administration window:
 This window, accessible from a Final Cut Server
client when you are logged in as an administrator, contains extremely detailed
settings and congurations covering all aspects of Final Cut Server. You should need
to access this window only for your more complex congurations.
3
19
Using the Installer
This chapter explains how to prepare for and run the
Final Cut Server Installer.
It also gives an overview of how to congure Final Cut Server and explains how
Final Cut Server uses Compressor.
An Overview of the Installation and Setup Process
Before you use the Final Cut Server Installer, be sure to familiarize yourself with the
application’s system requirements. You can read about them in the Before You Install
Final Cut Server document, located on the Final Cut Server installation disc.
In general, you should install and set up Final Cut Server in the following order:
Install and Register Final Cut Server
Stage 1:
This installs Final Cut Server on your system. It also congures Final Cut Server to
match the customer prole you select. This prole customizes the installation so that
Final Cut Server automatically includes the items best suited to your workow needs
and leaves out those that are not necessary.
20
Chapter 3 Using the Installer
During the installation process, you must select a customer prole that best describes
your intended use of Final Cut Server. The ve proles are: Television Station, Video
Production, Film Post Production, Education, and Other. These customer proles are
intended to customize your Final Cut Server installation by adding items (metadata
sets, permission sets, and automations) you are most likely to need and eliminating
those you won’t.
You cannot later select a dierent prole; however, you can manually Important:
customize Final Cut Server, when the installation nishes, to contain any specialized
settings you need.
After completing the installation process, you should register Final Cut Server. Instructions
for registering Final Cut Server are provided after the installation instructions.
Conguring System Preferences
Stage 2:
When the Final Cut Server Installer has nished, you can congure the Final Cut Server
System Preferences panes. These panes include a variety of settings, including settings
for permissions, devices, and automations. For details, see Chapter 4.
Adding Users and Groups
Stage 3:
Final Cut Server uses the user and group accounts you congure in the Accounts
pane of System Preferences or in the Mac OS X Server Workgroup Manager. You also
assign each group a permission set. By creating groups of users and applying dierent
permission sets to each group, you can control the level of access for the users. For
details, see Chapter 5.
Chapter 3 Using the Installer
21
Adding Additional Devices and AutomationsStage 4:
Final Cut Server sets up several devices and automations by default. You can add
additional devices and automations to your system. For details about devices, see
Chapter 6; for details about automations, see Chapter 7.
Optionally Creating a Final Cut Server-Specic QuickCluster
Stage 5:
in Compressor
Final Cut Server relies on Compressor for most of its transcoding needs, and the
Final Cut Server installer installs Final Cut Server, Compressor, and Apple Qmaster on the
computer. During the installation, Compressor is congured to use the This Computer
cluster by default. You may want to create a QuickCluster specic to Final Cut Server.
You can nd information about the This Computer cluster and instructions for creating a
Final Cut Server-specic QuickCluster at the end of this chapter.
Installing Final Cut Server Clients on Other Computers
Stage 6:
After you have congured Final Cut Server System Preferences and added users and
groups, you are ready to install the Final Cut Server client software on your users’
computers. You install the client across a network connection. For details, see Chapter 8.
22
Chapter 3 Using the Installer
Updating Mac OS X and Mac OS X Server
Before you install Final Cut Server, you must make sure you have the latest versions of
Mac OS X or Mac OS X Server and QuickTime installed.
To update Mac OS X Server or Mac OS X Server and QuickTime:
Choose Apple menu > Software Update.1
A dialog appears showing new or updated software available for your computer.
Follow the onscreen instructions to update Mac OS X or Mac OS X Server and 2
QuickTime to the latest versions.
DidYouUpgradeYourComputerfromTigerServertoLeopardServer?
When you upgrade a computer from Tiger Server to Leopard Server, Apache is not
upgraded automatically. You can verify its version and manually upgrade it if needed.
You must have Apache version 2.2 installed on a computer using Important: Leopard
Server before installing Final Cut Server. If not, you will not be able to install any
Final Cut Server clients.
If you are installing Final Cut Server onto a non-server version of Leopard, you can skip
this section.
Chapter 3 Using the Installer
23
ToverifyandupgradeApacheonaLeopardServercomputer:
Open the Server Admin application.1
Click the disclosure triangle next to the computer’s name.2
If Web is not shown on the left side of the window, click the Settings icon, open the 3
Services pane, and select the Web item.
Click Services to display
the Services pane.
Select Web to configure
web services.
Click the Settings icon.
The Web item appears on the left side of the window.
24
Chapter 3 Using the Installer
Select the Web item, then click the Overview icon.4
First click Web to configure
the web service settings.
Verify the Apache version.
It should be version 2.2.
Click Upgrade Apache
Version if your current
version is 1.3.
Then click the
Overview icon.
The version of Apache is listed.
Check the version of Apache shown and do one of the following:5
If it is version 1.3, you need to upgrade it by clicking the Upgrade Apache Version button. Â
If it is 2.2, you can proceed with installing Final Cut Server.
Â
Chapter 3 Using the Installer
25
Using the Final Cut Server Installer
You must install Final Cut Server directly on the computer you are using as its server.
You cannot remotely install the application onto a dierent computer.
Before you can install the software, you need to log in to your computer with a
computer administrator account, using an administrator password. See Mac Help for
more information.
Do not remove the administrator’s user account that you use to install
Important:
Final Cut Server from the server computer. Final Cut Server requires this account to
continue to be available on the computer. To reduce the chances of this user account
being deleted (for example, due to personnel changes), you can create a local special
user account that has administration privileges to use when installing Final Cut Server.
The Final Cut Server Installer enables the computer’s web services and web sharing (when
installing on Mac OS X Server), including enabling PHP, if they are not already enabled.
To install Final Cut Server:
Insert the Final Cut Server installation disc into your computer’s DVD drive.1
Double-click the Install Final Cut Server icon, then follow the onscreen instructions.2
The installer performs a system requirements check to determine if Final Cut Server can 3
be installed. Click Continue.
Read the Welcome information, then click Continue.4
Read the Software License Agreement, click Continue, then (if you agree) click Agree.5
Select the startup disk, then click Continue.6
26
Chapter 3 Using the Installer
In the User Information pane, enter the following information, then click Continue 7
when nished:
Enter your rst and last name. Entering an organization is optional.a
In the Serial Number eld, enter the Final Cut Server serial number from the Software b
Serial Number label on the back of this guide.
Following are some tips for entering your serial number correctly:
Make sure you enter the software serial number, not the Support ID number. Â
Make sure you enter a zero and not an O, a 1 and not a lowercase L, where appropriate.
Â
Include dashes in the serial number.
Â
Don’t enter spaces before or after the serial number.
Â
Verify that you have typed the serial number correctly.
Â
After three incorrect serial number entries, the Installer quits. To begin the
Important:
installation process again, return to step 2.