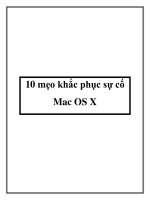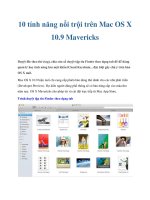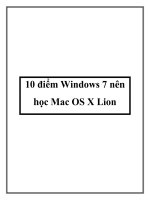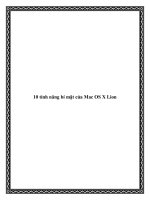Mac OS X Server Administration For Version 10.5 Leopard 2nd phần 2 pps
Bạn đang xem bản rút gọn của tài liệu. Xem và tải ngay bản đầy đủ của tài liệu tại đây (430.21 KB, 24 trang )
2
25
2 Planning
Before installing and setting up Mac OS X Server do a little
planning and become familiar with your options.
The major goals of the planning phase are to make sure that:
 Server user and administrator needs are addressed by the servers you deploy
 Server and service prerequisites that affect installation and initial setup are identified
Installation planning is especially important if you’re integrating Mac OS X Server into
an existing network, migrating from earlier versions of Mac OS X Server, or preparing to
set up multiple servers. But even single-server environments can benefit from a brief
assessment of the needs you want a server to address.
Use this chapter to stimulate your thinking. It doesn’t present a rigorous planning
guide, nor does it provide the details you need to determine whether to implement a
particular service and assess its resource requirements. Instead, view this chapter as an
opportunity to think about how to maximize the benefits of Mac OS X Server in your
environment.
Planning, like design, isn’t necessarily a linear process. The sections in this chapter don’t
require you to follow a mandatory sequence. Different sections in this chapter present
suggestions that could be implemented simultaneously or iteratively.
Planning
During the planning stage, determine how you want to use Mac OS X Server and
identify whether there’s anything you need to accomplish before setting it up.
For example, you might want to convert an existing server to v10.5 and continue
hosting directory, file, and mail services for clients on your network.
Before you install server software, you might need to prepare data to migrate to your
new server, and perhaps consider whether it’s a good time to implement a different
directory services solution.
26 Chapter 2 Planning
During the planning stage, you’ll also decide which installation and server setup
options best suit your needs. For example, Getting Started contains an example that
illustrates server installation and initial setup in a small business scenario with the
server in standard configuration mode.
Planning for Upgrading or Migrating to Mac OS X Server v10.5
If you’re using a previous version of Mac OS X Server and you want to reuse data and
settings, you can upgrade or migrate to v10.5.
You can upgrade to Leopard Server if you’re using Mac OS X Server v10.4 Tiger or v10.3
Panther and you don’t need to replace server hardware. Upgrading is simple because it
preserves existing settings and data. You can perform an upgrade using any of the
installation methods described in this chapter or the advanced methods described in
this guide.
If you can’t perform an upgrade, for example when you need to reformat the startup
disk or replace your server hardware, you can migrate data and settings to a computer
that you’ve installed Leopard Server on.
Migration is supported from the latest version of Mac OS X Server v10.4 Tiger, Mac OS X
Server v10.3.9 Panther, Mac OS X Server v10.2.8 Jaguar, and Windows NT 4 or later. For
complete information about migrating data and settings to a different Mac or Xserve,
see Upgrading and Migrating. The upgrading and migrating guide provides complete
instructions for reusing data and settings in both these scenarios.
Setting Up a Planning Team
Involve individuals in the installation planning process who represent various points of
view, and who can help answer the following questions:
 What day-to-day user requirements must a server meet? What activities do server
users and workgroups depend on the server for?
If the server is used in a classroom, make sure the instructor who manages its
services and administers it daily provides input.
 What user management requirements must be met? Will user computers be diskless
and need to be started up using NetBoot? Will Macintosh client management and
network home folders be required?
Individuals with server administration experience should work with server users who
might not have a technical background, so they’ll understand how specific services
might benefit them.
 What existing non-Apple services, such as Active Directory, must the server integrate
with?
Chapter 2 Planning 27
If you’ve been planning to replace a Windows NT computer, consider using Mac OS X
Server with its extensive built-in support for Windows clients. Make sure that
administrators familiar with these other systems are part of the planning process.
 What are the characteristics of the network into which the server will be installed?
Do you need to upgrade power supplies, switches, or other network components? Is
it time to streamline the layout of facilities that house your servers?
An individual with systems and networking knowledge can help with these details as
well as completing the “Mac OS X Server Advanced Worksheet” on page 197.
Identifying the Servers You’ll Need to Set Up
Conduct a server inventory:
 How many servers do you have?
 How are they used?
 How can you streamline the use of servers you want to keep?
 Are there existing servers that need to be retired? Which ones can Mac OS X Server
replace?
 Which non-Apple servers will Mac OS X Server need to be integrated with? Why?
 Do you have Mac OS X Server computers that need to be upgraded to version 10.5?
 How many new Mac OS X Server computers will you need to set up?
Determining Services to Host on Each Server
Identify which services you want to host on each Mac OS X Server and non-Apple
server you decide to use.
Distributing services among servers requires an understanding of both users and
services. Here are a few examples of how service options and hardware and software
requirements can influence what you put on individual servers:
 Directory services implementations can range from using directories and Kerberos
authentication hosted by non-Apple servers to setting up Open Directory directories
on servers distributed throughout the world. Directory services require thoughtful
analysis and planning. Open Directory Administration can help you understand the
options and opportunities.
 Home folders for network users can be consolidated onto one server or distributed
among various servers. Although you can move home folders, you might need to
change a large number of user and share point records, so devise a strategy that will
persist for a reasonable amount of time. For information about home folders, see
User Management.
28 Chapter 2 Planning
 Some services offer ways to control the amount of disk space used by individual
users. For example, you can set up home folder and mail quotas for users. Consider
whether using quotas will offer a way to maximize the disk usage on a server that
stores home folders and mail databases. User Management describes home folder
and user mail quotas, and Mail Service Administration describes service-wide mail
quotas.
 Disk space requirements are also affected by the type of files a server hosts. Creative
environments need high-capacity storage to accommodate large media files, but
elementary school classrooms have more modest file storage needs. File Services
Administration describes file sharing.
 If you’re setting up a streaming media server, allocate enough disk space to
accommodate a certain number of hours of streamed video or audio. For hardware
and software requirements and for a setup example, see QuickTime Streaming and
Broadcasting Administration.
 The number of NetBoot client computers you can connect to a server depends on
the server’s Ethernet connections, the number of users, the amount of available RAM
and disk space, and other factors. DHCP service needs to be available. For NetBoot
capacity planning guidelines, see System Imaging and Software Update Administration.
 Mac OS X Server offers extensive support for Windows users. You can consolidate
Windows user support on servers that provide PDC services, or you can distribute
services for Windows users among different servers. The Open Directory
Administration and File Services Administration describe the options available to you.
 If you want to use software RAID to stripe or mirror disks, you’ll need two or more
drives (they can’t be FireWire drives) on a server. For more information, see online
Disk Utility Help.
Before finalizing decisions about which servers will host particular services, familiarize
yourself with information in the administration guides for services you want to deploy.
Defining a Migration Strategy
If you’re using Mac OS X Server v10.2–10.4 or a Windows NT server, examine the
opportunities for moving data and settings to Mac OS X Server v10.5.
Upgrading and Migrating from an Earlier Version of Mac OS X Server
If you’re using computers with Mac OS X Server versions 10.2, 10.3, or 10.4, consider
upgrading or migrating them to an advanced configuration of Mac OS X Server v10.5
Leopard.
If you’re using Mac OS X Server v10.4 or v10.3 and you don’t need to move to different
computer hardware, you can perform an upgrade installation. Upgrading is simple
because it preserves your existing settings and data.
Chapter 2 Planning 29
When you can’t use the upgrade approach, you can migrate data and settings. You’ll
need to migrate, not upgrade, when:
 A version 10.3 or 10.4 server’s hard disk needs reformatting or the server doesn’t
meet the minimum Leopard Server system requirements. For more information, see
“Understanding System Requirements for Installing Mac OS X Server” on page 66.
 You want to move data and settings you’ve been using on a v10.3 or 10.4 server to
different server hardware.
 You want to move data and settings you’ve been using on a v10.2 server.
Migration is supported from the latest versions of Mac OS X Server v10.4, v10.3, and
v10.2. When you migrate, you install and set up an advanced configuration of Leopard
Server, restore files onto it from the earlier server, and make manual adjustments as
required.
For complete information, read Upgrading and Migrating.
Migrating from Windows NT
An advanced configuration of Leopard Server can provide a variety of services to users
of Microsoft Windows 95, 98, ME, XP, NT 4, and 2000 computers. By providing these
services, Leopard Server can replace Windows NT servers in small workgroups.
For information about migrating users, groups, files, and more from a Windows NT
server to Mac OS X Server, see Upgrading and Migrating.
Defining an Integration Strategy
Integrating Mac OS X Server into a heterogeneous environment has two aspects:
 Configuring Mac OS X Server to take advantage of existing services
 Configuring non-Apple computers to use Mac OS X Server
The first aspect primarily involves directory services integration. Identify which
Mac OS X Server computers will use existing directories (such as Active Directory,
LDAPv3, and NIS directories) and existing authentication setups (such as Kerberos). For
options and instructions, see Open Directory Administration. Integration can be as easy
as enabling a Directory Utility option, or it might involve adjusting existing services and
Mac OS X Server settings.
The second aspect is largely a matter of determining the support you want Mac OS X
Server to provide to Windows computer users. File Services Administration and Open
Directory Administration tell you what’s available.
30 Chapter 2 Planning
Defining Physical Infrastructure Requirements
Determine whether you need to make site or network topology adjustments before
installing and setting up servers.
 Who will administer the server, and what kind of server access will administrators
need?
Classroom servers might need to be conveniently accessible for instructors, while
servers that host network-wide directory information should be secured with
restricted access in a district office building or centralized computer facility.
Because Mac OS X Server administration tools offer complete remote server
administration support, there are few times when an administrator should need
physical access to a server.
 Are there air conditioning or power requirements that must be met? For this kind of
information, see the documentation that comes with server hardware.
 Are you considering upgrading elements such as cables, switches, and power
supplies? Now may be a good time to do it.
 Have you configured your TCP/IP network and subnets to support the services and
servers you want to deploy?
Defining Server Setup Infrastructure Requirements
The server setup infrastructure consists of the services and servers you set up in
advance because other services or servers depend on them.
For example, If you use Mac OS X Server to provide DHCP, network time, or BootP
services to other servers, you should set up the servers that provide these services and
initiate the services before you set up servers that depend on those services. Or if you
want to automate server setup by using setup data stored in a directory, you should set
DHCP and directory servers.
The amount of setup infrastructure you require depends on the complexity of your site
and what you want to accomplish. In general, DHCP, DNS, and directory services are
recommended or required for medium and large server networks:
 The most fundamental infrastructure layer comprises network services like DHCP and
DNS.
All services run better if DNS is on the network, and many services require DNS to
work properly. If you’re not hosting DNS, work with the administrator responsible for
the DNS server you’ll use when you set up your own servers. DNS requirements for
services are published in the service-specific administration guides.
The DHCP setup reflects your physical network topology.
Chapter 2 Planning 31
 Another crucial infrastructure component is directory services, required for sharing
data among services, servers, and user computers. The most common shared data is
for users and groups, but configuration information such as mount records and other
directory data is also shared.
A directory services infrastructure is necessary to host cross-platform authentication
and when you want services to share the same names and passwords.
Here’s an example of the sequence in which you might set up a server infrastructure
that includes DNS, DHCP, and directory services. You can set up the services on the
same server or on different servers:
1 Set up the DNS server.
2 Set up DHCP.
3 Configure DHCP to specify the DNS server address so it can be served to DHCP clients.
4 Set up a directory server, including Windows PDC service if required.
5 Populate the directory with data, such as users, groups, and home folder data.
This process can involve importing users and groups, setting up share points, setting
up managed preferences, and so forth.
6 Configure DHCP to specify the address of the directory server so it can be served to
DHCP clients.
Your specific needs can affect this sequence. For example, to use VPN, NAT, or IP
Firewall services, you would include their setup into the DNS and DHCP setups.
Making Sure Required Server Hardware Is Available
You might want to postpone setting up a server until all its hardware is in place.
For example, you might not want to set up a server whose data you want to mirror
until all the disk drives that you need to set up for mirroring are available. You might
also want to wait until a RAID subsystem is set up before setting up a home folder
server or other server that will use it.
Minimizing the Need to Relocate Servers After Setup
Before setting up a server, try to place it in its final network location (IP subnet). If
you’re concerned about preventing unauthorized or premature access during setup, set
up a firewall to protect the server while finalizing its configuration.
If you can’t avoid moving a server after initial setup, you must change settings that are
sensitive to network location before you can use the server. For example, the server’s IP
address and host name, stored in directories and configuration files on the server, must
be updated.
32 Chapter 2 Planning
When you move a server, follow these guidelines:
 Minimize the time the server is in its temporary location so the amount of
information you need to change is limited.
 Postpone configuring services that depend on network settings until the server is in
its final location. Such services include Open Directory replication, Apache settings
(such as virtual domains), DHCP, and other network infrastructure settings that other
computers depend on.
 Wait to import final user accounts. Limit accounts to test accounts so you minimize
the user-specific network information (such as home folder location) that you must
change after the move.
 After you move the server, you can change its IP address in the Network pane of
System Preferences (or use the networksetup tool).
Within a few minutes after you change the server’s IP address or name, Mac OS X
Server uses the changeip command-line tool to update the name, address, other
data stored in the Open Directory domain, local directory domain, and service
configuration files on the server.
You might need to manually adjust network configurations, such as the server’s DNS
entries and its DHCP static mapping. For information about the changeip tool, see its
man page and Command-Line Administration.
 Reconfigure the search policy of computers (such as user computers and DHCP
servers) that have been configured to use the server in its original location.
Defining Backup and Restore Policies
All storage systems will fail eventually. Either through equipment wear and tear,
accident, or disaster, your data and configuration settings are vulnerable to loss. You
should have a plan in place to prevent or minimize your data loss.
Understanding Backup and Restore Policies
There are many reasons to have a backup and restore policy. Your data is subject to
failure because of failed components, natural or man-made disasters, or data
corruption. Sometimes data loss is beyond your control to prevent, but with a backup
and restore plan, you can restore your data.
You need to customize backup and restore policies to take into account your situation,
your needs, and your own determination of what data needs to be saved, how often,
and how much time and effort is used to restore it. Your policy specifies the procedures
and practices taht fulfill your restoration needs.
Chapter 2 Planning 33
Backups are an investment of time, money, and administration effort, and they can
affect performance. However, there is a clear return on investment in the form of data
integrity. You can avoid substantial financial, legal, and organizational costs with a well-
planned, well-executed backup and restore policy.
There are essentially three kinds of restoration needs:
 Restoring a deleted or corrupt file
 Recovering from disk failure (or catastrophic file deletion)
 Archiving data for an organization need (financial, legal, or other need)
Each restoration need determines the type, frequency, and method you use to back up
your data.
You might want to keep daily backups of files. This allows for quick restoration of
overwritten or deleted files. In such a case you have file-level granularity every day: any
single file can be restored the following day.
There are other levels of granularity as well. For example, you might need to restore a
full day’s data. This is a daily snapshot-level granularity: you can restore your
organization’s data as it was on a given day.
These daily snapshots might not be practical to maintain every day, so you might
choose to keep a set of rolling snapshots that give you daily snapshot-level granularity
for only the preceding month.
Other levels of restoration you might want or need could be quarterly or semi-annually.
You might also need archival storage, which is data stored only to be accessed in
uncommon circumstances. Archival storage can be permanent, meaning the data is
kept for the foreseeable future.
Your organization must determine the following:
 What must be backed up?
 How granular are the restoration needs?
 How often is the data backed up?
 How accessible is the data: in other words, how much time will it take to restore it?
 What processes are in place to recover from a disaster during a backup or restore?
The answers to these questions are an integral part of your backup and restore policy.
Understanding Backup Types
There are many types of backup files (explained below), and within each type are many
formats and methods. Each backup type serves a unique purpose and has its own
considerations.
34 Chapter 2 Planning
 Full Images: Full images are byte-level copies of data. They capture the state of the
hard disk down to the most basic storage unit. These backups also keep copies of the
disk filesystem and the unused or erased portion of the disk in question.They can be
used for forensic study of the source disk medium. Such detail often makes file
restoration unwieldy. Full Image backups are often compressed and are only
decompressed to restore the entire file set.
 Full File-level Copies: Full file-level copies are backups that are kept as duplicates.
They do not capture the finest detail of unused portions of the source disk, but they
do provide a full record of the files as they existed at the time of backup. If a file
changes, the next full file-level backup copies the entire data set in addition to the
file that changed.
 Incremental Backups: Incremental backups start with file-level copies, but they only
copy files changed since the last backup. This saves storage space and captures
changes as they happen.
 Snapshots: Snapshots are copies of data as it was in the past. You can make
snapshots from collections of files, or more often from links to other files in a backup
file set. Snapshots are useful for making backups of volatile data (data that changes
quickly), like databases in use or mail servers sending and receiving mail.
These backup types are not mutually exclusive. They exemplify different approaches to
copying data for backup purposes. For example, Mac OS X’s Time Machine uses a full
file-level copy as a base backup; then it uses incremental backups to create snapshots
of a computer’s data on a given day.
Understanding Backup Scheduling
Backing up files requires time and resources. Before deciding on a backup plan,
consider some of the following questions:
 How much data will be backed up?
 How much time will the backup take?
 When does the backup need to happen?
 What else is the computer doing during that time?
 What sort of resource allocation will be necessary?
For example, how much network bandwidth will be necessary to accommodate the
load? How much space on backup drives, or how many backup tapes will be
required? What sort of drain on computing resources will occur during backup? What
personnel will be necessary for the backup?
You will find that different kinds of backup require different answers to these questions.
For example, an incremental file copy might take less time and copy less data than a
full file copy (because only a fraction of any given data set will have changed since the
last backup).
Chapter 2 Planning 35
Therefore an incremental backup might be scheduled during a normal use period
because the impact to users and systems may be very low. However, a full image
backup might have a very strong impact for users and systems, if done during the
normal use period.
Choosing a Backup Rotation Scheme
A backup rotation scheme determines the most efficient way to back up data over a
specific period of time. An example of a rotation scheme is the grandfather-father-son
rotation scheme. In this scheme, you perform incremental daily backups (son), and full
weekly (father) and monthly (grandfather) backups.
In the grandfather-father-son rotation scheme, the number of media sets you use for
backup determines how much backup history you have. For example, if you use eight
backup sets for daily backups, you have eight days of daily backup history because
you’ll recycle media sets every eight days.
Understanding Restores
No backup policy or solution is complete without having accompanying plans for data
restoration. Depending on what is being restored, you may have different practices and
procedures. For example, your organization may have specific tolerances for how long
critical systems can be out of use while the data is restored.
You may want to consider the following questions:
 How long will it take to restore data at each level of granularity?
For example, how long will a deleted file or email take to restore? How long will a full
hard disk image take to restore? How long would it take to return the whole network
to its state three days ago?
 What process is most effective for each type of restore?
For example, why would we roll back the entire server for a single lost file?
 How much administrator action is necessary for each type of restore? How much
automation must be developed to best use administrators’ time?
 Under what circumstances are the restores initiated? Who and what can start a
restore and for what reasons?
Restore practices and procedures must be tested regularly. A backup data set that has
not been proven to restore correctly cannot be considered a trustworthy backup.
Backup integrity is measured by restore fidelity.
Defining a Backup Verification Mechanism
You should have a strategy for regularly conducting test restorations. Some third-party
software providers support this functionality. However, if you’re using your own backup
solution, you should develop the necessary test procedures.
36 Chapter 2 Planning
Other Backup Policy Considerations
Consider the following additional items for your backup policy:
 Should file compression be used? If so, what kind?
 Are there onsite and offsite backups and archives?
 Are there any special considerations for the type of data being stored? For example,
for Mac OS X files, can the backup utility preserve file metadata, resource forks, and
Access Control List (ACL) privileges?
 Is there sensitive data, such as passwords, social security numbers, phone numbers,
medical records, or other legally protected information, that requires special
treatment, and must not be backed up without understanding where the data will
flow and be stored?
Choosing Backup Media Type
Several factors help you determine what type of media to choose:
 Cost. Use cost per GB to determine what media to choose. For example, if your
storage needs are limited, you can justify higher cost per GB, but if you need a large
amount of storage, cost becomes a big factor in your decision.
One of the most cost-effective storage solutions is a hard drive RAID. Not only does it
provide you with a low cost per GB, but it doesn’t require the special handling
needed by other cost-effective storage types, such as tape drives.
 Capacity. If you back up only a small amount of data, low-capacity storage media
can do the job. But if you need to back up large amounts of data, use high-capacity
devices, such as a RAID.
 Speed. When your goal is to keep your server available most of the time, restoration
speed becomes a big factor in deciding which type of media to choose. Tape backup
systems can be very cost-effective, but they are much slower than a RAID.
 Reliability. Successful restoration is the goal of a good backup strategy. If you can’t
restore lost data, all the effort and cost you spent in backing up data is wasted and
the availability of your services compromised.
Therefore, it’s important that you choose highly reliable media to prevent data loss.
For example, tapes are more reliable than hard disks because they don’t contain
moving parts.
 Archive life. You never know when you’ll need your backed up data. Therefore,
choose media that is designed to last for a long time. Dust, humidity, and other
factors can damage storage media and result in data loss.
Chapter 2 Planning 37
Command-Line Backup and Restoration Tools
Mac OS X Server provides several command-line tools for data backup and restoration:
Â
rsync. Use this command to keep a backup copy of your data in sync with the
original. The tool
rsync only copies the files that have changed.
 ditto. Use this command to perform full backups.
 asr. Use this command to back up and restore an entire volume.
For more information about these commands, see Command-Line Administration.
Note: You can use the launchdctl command to automate data backup using
the aforementioned commands. For more information about using launchd,
see Command-Line Administration.
38 Chapter 2 Planning
3
39
3 Administration Tools
Manage Mac OS X Server using graphical applications or
command-line tools.
Mac OS X Server tools offer diverse approaches to server administration:
 You can administer servers locally (directly on the server you’re using) or remotely,
from another server, a Mac OS X computer, or a UNIX workstation.
 Graphical applications, such as Server Admin and Workgroup Manager, offer easy-to-
use server administration and secure communications for remote server
management.
You can use these applications on Mac OS X Server (they’re in
/Applications/Server/) or on a Mac OS X computer where you’ve installed them, as
described in “Setting Up an Administrator Computer” on page 139.
 Command-line tools are available for administrators who prefer to use command-
driven server administration.
For remote server management, you can submit commands in a Secure Shell (SSH)
session. You can type commands on Mac OS X Server computers and Mac OS X
computers using the Terminal application, located in /Applications/Utilities/. You can
also submit commands from a non-Macintosh computer that’s been set up as
described in “Using a Non-Mac OS X Computer for Administration” on page 139.
Server Admin
You use Server Admin to administer services on one or more Mac OS X Server
computers. Server Admin also lets you specify settings that support multiple services,
such as creating and managing SSL certificates, manage file sharing, and specifying
which users and groups can access services.
Information about using Server Admin to manage services appears in the individual
administration guides and in onscreen information accessible by using the Help menu
in Server Admin.
40 Chapter 3 Administration Tools
Information about using Server Admin to manage services appears in the individual
administration guides and in the following sections.
Opening and Authenticating in Server Admin
Server Admin is installed in /Applications/Server/, from which you can open it in the
Finder. Or you can open Server Admin by clicking the Server Admin icon in the Dock or
clicking the Server Admin button on the Workgroup Manager toolbar.
To select a server to work with, enter its IP address or DNS name in the login dialog
box, or click Available Servers to choose from a list of servers. Specify the user name
and password for a server administrator, then click Connect.
Server Admin Interface
The Server Admin interface is shown here, with each element explained in the
following table.
A B
C
D
O
NM
LK
E
G
F
H
I
J
Chapter 3 Administration Tools 41
Customizing the Server Admin Environment
To control the Server Admin environment, you have the following options.
 To control the list of services to administer, see “Adding and Removing Services in
Server Admin” on page 147.
 To control the appearance of Server Admin lists, refresh rates, and other behaviors,
choose Server Admin > Preferences.
A Server List: Shows servers, groups, smart groups, and if desired, the administered services for
each server
You select a group to view a status summary for all grouped computers.
You select a computer for its overview and server settings.
You select a server’s service to control and configure the service.
B Context Buttons: Shows available information and configuration panes.
C Tool Bar: Shows available context buttons. If a button is greyed out or can’t be clicked, you do
not have the administrative permissions to access it.
D Main Work Area: Shows status and configuration options. This looks different for each service
and for each context button selected.
E Available servers: Lists the local-network scanner, which you can use to discover servers to add
to your server list.
F All Servers: Shows all computers that have been added to Server Admin, regardless of status.
G Server: Shows the hostname of the managed server. Select to show a hardware, operating
system, active service, and system status summary.
H Service: Shows an administered service for a given server. Select to get service status, logs, and
configuration options.
I Group: Shows an administrator created group of servers. Select to view a status summary for all
grouped computers
For more information, see “Grouping Servers Manually” on page 142.
J Smart Group: Shows an automatic group, populated with servers that meet a predetermined
criteria.
For more information, see “Grouping Servers Using Smart Groups” on page 142.
K Add button: Shows a pop-up menu of items to add to the Server list: servers, groups, and
smart groups.
L Action button: Shows a pop-up menu of actions possible for a selected service, or server,
including disconnect server, share the server’s screen, and so forth.
M Refresh button: Allows you to send a status request to all computers visible in the Server list.
N Service Start/Stop button: When a service is selected, this button allows you to start or stop the
service, as appropriate.
O Action bar: Shows buttons and pop-up menus with commands to act on selected servers or
services in the Server list. Click this to save or revert setting changes you’ve made. this contains
the Add button, Action button, service start and stop buttons, and save and revert buttons.
42 Chapter 3 Administration Tools
Server Assistant
Server Assistant is used for:
 Remote server installations
 Initial setup of a local server
 Initial setup of remote servers
 Preparing data for automated setup of an advanced configuration
The Server Assistant initial page is shown here.
Server Assistant is located in /Applications/Server/.
For information about using Server Assistant, use its Help buttons, or see Chapter 6,
“Initial Server Setup,” on page 107.
Workgroup Manager
Mac OS X Server includes Workgroup Manager, a user management tool you can use to
create and manage user, group, computer, and computer group accounts. You also use
it to access the Inspector, an advanced feature that lets you do raw editing of Open
Directory entries.
Workgroup Manager is installed in /Applications/Server/, from which you can open it in
the Finder. Or you can open Workgroup Manager by clicking View > Workgroup
Manager in the Server Admin menu bar.
Chapter 3 Administration Tools 43
Workgroup Manager works closely with a directory domain. Directory domains are like
databases, and are geared towards storing account information and handling
authentication.
Information about using Workgroup Manager appears in several documents:
 User Management explains how to use Workgroup Manager for account and
preference management. This guide also explains how to how to import and export
accounts.
 Open Directory Administration describes how to use the Inspector.
After opening Workgroup Manager, you can open a Workgroup Manager window by
choosing Server > New Workgroup Manager Window.
Important: When connecting to a server or authenticating in Workgroup Manager,
make sure the capitalization of the name you enter matches the name of a server
administrator or domain administrator account.
Workgroup Manager Interface
The Workgroup Manager interface is shown here, with each element explained in the
following table.
B CA
E
D
F
G
H
I
J
44 Chapter 3 Administration Tools
Customizing the Workgroup Manager Environment
There are several ways to tailor the Workgroup Manager environment:
 To open Workgroup Manager Preferences, choose Workgroup Manager >
Preferences.
You can configure options such as if DNS names are resolved, if the Inspector is
enabled, if you need to enter a search query to list records, and what the maximum
number of displayed records is.
 To customize the toolbar, choose View > Customize Toolbar.
 To include predefined users and groups in the user and group lists, choose View >
Show System Users and Groups.
 To open Server Admin, click the Server Admin toolbar button.
Directory
Directory gives users access to shared information about people, groups, locations, and
resources within the organization. They can use Directory to share contacts, set up
group services, and manage their own contact information.
When users look up information for other people, they’ll see more than just contact
information. If the person provides a picture, the user will see what he or she looks like.
The user can view the person’s supervisor and direct reports. The user can see the
public groups the person belongs to. The user can also print a map with the person’s
location pinpointed on it.
A Server Admin: Click to launch the Server Admin application.
B Settings Buttons: Click Accounts to view or edit account settings, or click Preferences to view or
edit preference settings.
C Tool Bar: Click the icons to accomplish the various commands. The toolbar is customizable.
D Directory path: Use to view the directory you are editing. Click the globe icon to select a
directory domain. Click the lock to authenticate.
E Record Type tabs: Use to view records for users, groups, computers, and all records. If the
Inspector is enabled, this also contains the Inspector tab.
F Text filters: Use to enter text to filter record names.
G Record list display: Use to view all record names for a selected record type.
H Selection bar: Use to view the number of records found and selected.
I Main Work Area: Use to work with account, preference, and configuration options. This looks
different for each user, group, or preference type.
J Action zone: Use to save and revert changes, and to make and apply preset configurations to
selected records.
Chapter 3 Administration Tools 45
Directory takes advantage of several Mac OS X applications. Users can create shared
contacts from Address Book entries, click mail addresses to send mail using Mail, or
load group web services in Safari.
Directory Interface
The Directory interface is shown here, with each element explained in the following
table.
A Search field: Use to search record types. Numbers appear to the left of the Record Type buttons
to indicate the number of matching records.
B Record Type buttons: Click to show the type of directory records desired.
C Results list: Use to view the results of the record search.
D Record view: USe to view the record selected in the Results list.
E Add button: Use to add a person, group, location, or resource record.
F Edit button: Click to edit the selected record.
BA
C
E
D
F
46 Chapter 3 Administration Tools
Directory Utility
Directory Utility is the primary application for setting up a Mac OS X computer’s
connections to Open Directory, Active Directory, and other directory domains, and for
defining the computer’s search policy and service discovery protocols.
The Directory Utility interface is shown here with advanced configuration options.
Directory Utility is installed on both Mac OS X Server computers and Mac OS X
computers in /Applications/Utilities/.
For information about how to use Directory Utility, see Open Directory Administration or
Directory Utility Help.
Server Monitor
You use Server Monitor to monitor local or remote Xserve hardware and trigger mail
notifications when circumstances warrant attention. Server Monitor provides
information about the installed operating system, drives, power supply, enclosure and
processor temperature, cooling blowers, security, and network.
Chapter 3 Administration Tools 47
The Server Monitor interface is shown below.
Server Monitor is installed in /Applications/Server/ when you install your server or set
up an administrator computer. To open Server Monitor, click the Server Monitor icon in
the Dock or double-click the Server Monitor icon in /Applications/Server/. From within
Server Admin, choose View > Server Monitor.
To identify the Xserve server to monitor, click Add Server, identify the server, and enter
user name and password information for an administrator of the server.
To specify how often you want to refresh data, use the “Update every” pop-up menu in
the Info pane.
To manage different lists of Xserve servers you want to monitor, choose File > Export or
File > Import. To consolidate lists into one, choose File > Merge.
The system identifier lights on the front and back of an Xserve server light when
service is required. Use Server Monitor to understand why the lights are on. You can
also turn the lights on to identify a particular Xserve server in a rack of servers by
selecting the server and clicking “System identifier light” in the Info pane.
To set up Server Monitor to notify you by mail when an Xserve server’s status changes,
click Edit Notifications. For each server, you set up the conditions for which you want
notification. The mail message can come from Server Monitor or from the server.
Server Monitor keeps logs of Server Monitor activity for each Xserve server. To view a
log, click Show Log. The log shows, for example, Server Monitor attempts to contact the
server and whether a connection was successful. The log also shows server status
changes. (The logs don’t include system activity on the server.)
48 Chapter 3 Administration Tools
For additional information, see Server Monitor Help.
System Image Management
You can use the following Mac OS X Server applications to set up and manage NetBoot
and NetInstall images:
 System Image Utility creates Mac OS X disk images. It’s installed with Mac OS X Server
software in the /Applications/Server/ folder.
 Server Admin enables and configures NetBoot service and supporting services. It’s
installed with Mac OS X Server software in the /Applications/Server/ folder.
 PackageMaker creates package files that you use to add software to disk images.
Access PackageMaker from Xcode Tools. An installer for Xcode Tools is on the server
Install DVD in the Other Installs folder.
 Property List Editor edits property lists such as NBImageInfo.plist. Access Property List
Editor from Xcode Tools.
The System Image Utility interface is shown below.
System Imaging and Software Update Administration provides instructions for using all
these applications.