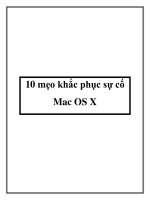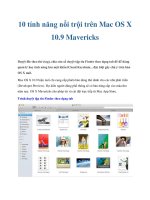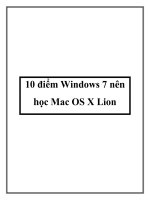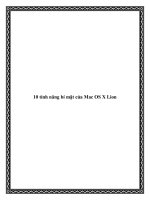Mac OS X Server Administration For Version 10.5 Leopard 2nd phần 3 potx
Bạn đang xem bản rút gọn của tài liệu. Xem và tải ngay bản đầy đủ của tài liệu tại đây (379.77 KB, 24 trang )
Media Streaming Management
QuickTime Streaming and Broadcasting Administration provides instructions for
administering QuickTime Streaming Server (QTSS) using Server Admin.
QuickTime Streaming and Broadcasting Administration also describes QTSS Publisher, an
easy-to-use application for managing media and preparing it for streaming or
progressive download.
Command-Line Tools
If you’re an administrator who prefers to work in a command-line environment, you can
do so with Mac OS X Server.
From the Terminal application in Mac OS X, you can use the built-in UNIX shells (sh, csh,
tsh, zsh, bash) to use tools for installing and setting up server software and for
configuring and monitoring services. You can also submit commands from a nonMac OS X computer.
When managing remote servers, you conduct secure administration by working in a
Secure Shell (SSH) session.
Command-Line Administration describes Terminal, SSH, server administration
commands, and configuration files.
Chapter 3 Administration Tools
49
Xgrid Admin
You can use Xgrid Admin to monitor local or remote Xgrid controllers, grids, and jobs.
You can add controllers and agents to monitor and specify agents that have not yet
joined a grid. You also use Xgrid Admin to pause, stop, or restart jobs.
The System Image Utility interface is shown here.
Xgrid Admin is installed in /Applications/Server/ when you install your server or set up
an administrator computer. To open Xgrid Admin, double-click the Xgrid Admin icon in
/Applications/Server/.
For additional information, see Xgrid Admin help.
50
Chapter 3 Administration Tools
Apple Remote Desktop
Apple Remote Desktop (ARD), which you can optionally purchase, is an easy-to-use
network-computer management application. It simplifies the setup, monitoring, and
maintenance of remote computers and lets you interact with users.
The Apple Remote Desktop interface is shown here.
You can use ARD to control and observe computer screens. You can configure
computers and install software. You can conduct one-to-one or one-to-many user
interactions to provide help or tutoring. You can perform basic network
troubleshooting. And you can generate reports that audit computer hardware
characteristics and installed software.
You can also use ARD to control installation on a computer that you start up from an
installation disc for Mac OS X Server v10.5 or later, because ARD includes VNC viewer
capability.
For more information about Apple Remote Desktop, go to
www.apple.com/remotedesktop/.
Chapter 3 Administration Tools
51
52
Chapter 3 Administration Tools
4
Security
4
By vigilantly adhering to security policies and practices, you
can minimize the threat to system integrity and data privacy.
Mac OS X Server is built on a robust UNIX foundation that contains many security
features in its core architecture. State-of-the-art, standards-based technologies protect
your server, network, and data. These technologies include a built-in firewall with
stateful packet analysis, strong encryption and authentication services, data security
architectures, and support for access control lists (ACLs).
Use this chapter to stimulate your thinking. It doesn’t present a rigorous planning
outline, nor does it provide the details you need to determine whether to implement a
particular security policy and assess its resource requirements. Instead, view this
chapter as an opportunity to plan and institute the security policies necessary for your
environment.
More information can be found in Mac OS X Server Security Configuration and Mac OS X
Security Configuration.
About Physical Security
The physical security of a server is an often overlooked aspect of computer security.
Remember that anyone with physical access to a computer (for example, to open the
case, or plug in a keyboard, and so forth) has almost full control over the computer and
the data on it. For example, someone with physical access to a computer can:
 Restart the computer from another external disc, bypassing any existing login
mechanism.
 Remove hard disks and use forensic data recovery techniques to retrieve data.
 Install hardware-based key-loggers on the local administration keyboard.
53
In your own organization and environment, you must decide which precautions are
necessary, effective, and cost-effective to protect the value of your data and network.
For example, in an organization where floor-to-ceiling barriers might be appropriate to
protect a server room, securing the air ducts leading to the room might also need to
be considered. Other organizations may merely choose a locked server rack or an Open
Firmware password.
About Network Security
Network security is as important to data integrity as physical security. Although
someone might immediately see the need to lock down an expensive server, he or she
might not immediately see the need to restrict access to the data on that same server.
The following sections provide considerations, techniques, and technologies to assist
you in securing your network.
Firewalls and Packet Filters
Much like a physical firewall that acts as a physical barrier to provide heat and heat
damage protection in a building or for a vehicle, a network firewall acts as a barrier for
your network assets, preventing data tampering from external sources.
Mac OS X Server’s Firewall service is software that protects the network applications
running on your Mac OS X Server.
Turning on Firewall service is similar to erecting a wall to limit access. The service scans
incoming IP packets and rejects or accepts packets based on the rules you create.
You can restrict access to any IP service running on the server, and you can customize
rules for incoming clients or a range of client IP addresses. Services such as Web and
FTP services are identified on your server by a Transmission Control Protocol (TCP) or
User Datagram Protocol (UDP) port number.
When a computer tries to connect to a service, Firewall service scans the rule list for a
matching rule. When a packet matches a rule, the action specified in the rule (such as
allow or deny) is taken. Then, depending on the action, additional rules might be
applied.
Network DMZ
In computer network security, a demilitarized zone (DMZ) is a network area (a
subnetwork) that is between an organization’s internal network and an external
network like the Internet.
You can make connections from the internal and external network to the DMZ, and you
can make connections from the DMZ to the external network, but you cannot make
connections from the DMZ to the internal network.
54
Chapter 4 Security
This allows an organization to provide services to the external network while
protecting the internal network from being compromised by a host in the DMZ. If
someone compromises a DMZ host, he or she cannot connect to the internal network.
The DMZ is often used to connect servers that need to be accessible from the external
network or Internet, such as mail, web, and DNS servers.
Connections from the external network to the DMZ are often controlled using firewalls
and address translation.
You can create a DMZ by configuring your firewall. Each network is connected to a
different port on the firewall, called a three-legged firewall setup. This is simple to
implement but creates a single point of failure.
Another approach is to use two firewalls with the DMZ in the middle, connected to
both firewalls, and with one firewall connected to the internal network and the other
to the external network. This is called a screened-subnet firewall.
This setup provides protection in case of firewall misconfiguration, allowing access
from the external network to the internal network.
VLANs
Mac OS X Server provides 802.1q Virtual Local Area Network (VLAN) support on the
Ethernet ports and secondary PCI gigabit Ethernet cards available or included with
Xserves.
VLAN allows multiple computers on different physical LANs to communicate with each
other as if they were on the same LAN. Benefits include more efficient network
bandwidth utilization and greater security, because broadcast or multicast traffic is only
sent to computers on the common network segment. Xserve G5 VLAN support
conforms to the IEEE standard 802.1q.
MAC Filtering
MAC Filtering (or layer 2 address filtering) refers to a security access control where a
network interface’s MAC address, or Ethernet Address (the 42-bit address assigned to
each network interface), is used to determine access to the network.
MAC addresses are unique to each card, so using MAC filtering on a network permits
and denies network access to specific devices, rather than to specific users or network
traffic types. Individual users are not identified by a MAC address, only a device, so an
authorized person must have an allowed list of devices that he or she would use to
access the network.
Chapter 4 Security
55
In theory, MAC filtering allows a network administrator to permit or deny network
access to hosts and devices associated with the MAC address, though in practice there
are methods to avoid this form of access control through address modification
(spoofing) or the physical exchange of network cards between hosts.
Transport Encryption
Transferring data securely across a network involves encrypting the packet contents
sent between two computers. Mac OS X Server can provide Transport Layer Security
(TLS) and its predecessor, Secure Sockets Layer (SSL) as the cryptographic protocols
that provide secure communications on the Internet for such things as web browsing,
mail, and other data transfers.
These encryption protocols allow client and server applications to communicate in a
way that helps prevent eavesdropping, tampering, and message forgery.
TLS provides endpoint authentication and communications privacy over the Internet
using cryptography. These encrypted connections authenticate the server (so its
identity is ensured) but the client remains unauthenticated.
To have mutual authentication (where each side of the connection is assured of the
identity of the other), use a public key infrastructure (PKI) for the connecting clients.
Mac OS X Server makes use of OpenSSL and has integrated transport encryption into
the following tools and services:
 SSH
 VPN
 Web Service
 Mail Service
 Directory Services
 iChat Server
 iCal
 RADIUS
Payload Encryption
Rather than encrypting the transfer of a file across the network, you can encrypt the
contents of the file instead. Files with strong encryption might be captured in transit,
but would still be unreadable. Most transport encryption requires the participation of
both parties in the transaction. Some services (such as SMTP mail service) can’t reliably
use such techniques, so encrypting the file itself is the only method of reliably securing
the file content.
To learn more about file encryption, see “About File Encryption” on page 57.
56
Chapter 4 Security
About File Security
By default, files and folders are owned by the user who creates them. After they’re
created, items keep their privileges (a combination of ownership and permissions) even
when moved, unless the privileges are explicitly changed by their owners or an
administrator. Therefore, new files and folders you create are not accessible by client
users if they are created in a folder that the users don’t have privileges for.
When setting up share points, make sure that items allow appropriate access privileges
for the users you want to share them with.
File and Folder Permissions
Mac OS X Server supports two kinds of file and folder permissions:
 Standard Portable Operating System Interface (POSIX) permissions
 Access Control Lists (ACLs)
POSIX permissions let you control access to files and folders based on three categories
of users: Owner, Group, and Everyone.
Although these permissions control who can access a file or a folder, they lack the
flexibility and granularity that many organizations require to deal with elaborate user
environments.
ACL permissions provide an extended set of permissions for files or folders and allow
you to set multiple users and groups as owners. In addition, ACLs are compatible with
Windows Server 2003 and Windows XP, giving you added flexibility in a multiplatform
environment.
For more information about file permissions, see File Services Administration and
Mac OS X Server Security Configuration.
About File Encryption
Mac OS X has a number of technologies that can perform file encryption, including:
 FileVault: FileVault performs on-the-fly encryption on each user’s home folder. This
encrypts the entire directory in one virtual volume, which is mounted and the data is
unencrypted as needed.
 Secure VM: Secure VM encrypts system virtual memory (memory data temporarily
written to the hard disk), not user files. It improves system security by keeping virtual
memory files from being read and exploited.
Chapter 4 Security
57
 Disk Utility: Disk Utility can create disk images whose contents are encrypted and
password protected. Disk images act like removable media such as external hard
disks or USB memory sticks, but they exist only as files on the computer. After you
create an encrypted disk image, double-click it to mount it. Files you drag onto the
mounted image are encrypted and stored on the disk image. You can send this disk
image to other Mac OS X users. With the unlocking password, they can retrieve the
files you locked in the disk image.
For additional information, the following methods of encrypting files can be found in
the Mac OS X Server Security Configuration Guide:
 Creating a New Encrypted Disk Image
 Creating an Encrypted Disk Image from Existing Data
Secure Delete
When a file is put in the Trash and the Trash is emptied, or when a file is removed using
the rm UNIX tool, the files are not removed from disk. Instead, they are removed from
the list of files the operating system (OS) tracks and does not write over.
Any space on your hard disk that is free space (places the OS can put a file) most likely
contains previously deleted files. Such files can be retrieved using undelete utilities and
forensic analysis.
To truly remove the data from disk, you must use a more secure delete method.
Security experts advise writing over deleted files and free space multiple times with
random data.
Mac OS X Server provides the following tools to allow you to securely delete files:
 Secure Empty Trash (a command in the Finder menu to use instead of “Empty Trash”
 srm (a UNIX utility that securely deletes files, used in place of “rm”)
About Authentication and Authorization
Authentication is verifying a person’s identity, but authorization is verifying that an
authenticated person has the authority to perform a certain action. Authentication is
necessary for authorization.
In a computing context, when you provide a login name and password, you are
authenticated to the computer because it assumes only one person (you) knows both
the login name and the password. After you are authenticated, the operating system
checks lists of people who are permitted to access certain files, and if you are
authorized to access them, you are permitted to. Because authorization can’t occur
without authentication, authorization is sometimes used to mean the combination of
authentication and authorization.
58
Chapter 4 Security
In Mac OS X Server, users trying to use various services (like logging in to a directoryaware workstation, or trying to mount a remote volume) must authenticate by
providing a login name and password before any privileges for the users can be
determined.
You have several options for authenticating users:
 Open Directory authentication. Based on the standard Simple Authentication and
Security Layer (SASL) protocol, Open Directory authentication supports many
authentication methods, including CRAM-MD5, APOP, WebDAV, SHA-1, LAN Manager,
NTLMv2, and Kerberos.
Authentication methods can be selectively disabled to make password storage on
the server more secure. For example, if no clients will use Windows services, you can
disable the NTLMv1 and LAN Manager authentication methods to prevent storing
passwords on the server using these methods. Then someone who somehow gains
access to your password database can’t exploit weaknesses in these authentication
methods to crack passwords.
Open Directory authentication lets you set up password policies for individual users
or for all users whose records are stored in a particular directory, with exceptions if
required. Open Directory authentication also lets you specify password policies for
individual directory replicas.
For example, you can specify a minimum password length or require a user to
change the password the next time he or she logs in. You can also disable login for
inactive accounts or after a specified number of failed login attempts.
 Kerberos v5 authentication. Using Kerberos authentication allows integration into
existing Kerberos environments. The Key Distribution Center (KDC) on Mac OS X
Server offers full support for password policies you set up on the server. Using
Kerberos also provides a feature known as single sign-on, described in the next
section.
The following services on Mac OS X Server support Kerberos authentication: Apple
Filing Protocol (AFP), mail, File Transfer Protocol (FTP), Secure Shell (SSH), login
window, LDAPv3, Virtual Private Network (VPN), iChat Server, screen saver, SMB, iCal,
and Apache (via the SPNEGO Simple and Protected GSS-API Negotiation Mechanism
protocol).
 Storing passwords in user accounts. This approach might be useful when migrating
user accounts from earlier server versions. However, this approach may not support
clients that require certain network-secure authentication protocols, such as APOP.
 Non-Apple LDAPv3 authentication. This approach is available for environments that
have LDAPv3 servers set up to authenticate users.
 RADIUS (an authentication protocol for controlling network access by clients in
mobile or fixed configurations). For more information about RADIUS in Mac OS X
Server, see Network Services Administration.
Chapter 4 Security
59
Single Sign-On
Mac OS X Server uses Kerberos for single sign-on authentication, which relieves users
from entering a user name and password separately for every service. With single signon, a user always enters a user name and password in the login window. Thereafter, the
user does not have to enter a name and password for Apple file service, mail service, or
other services that use Kerberos authentication.
To use the single sign-on feature, users and services must be Kerberized—configured
for Kerberos authentication—and must use the same Kerberos Key Distribution Center
(KDC) server.
User accounts that reside in an LDAP directory of Mac OS X Server and have a
password type of Open Directory use the server’s built-in KDC. These user accounts are
automatically configured for Kerberos and single sign-on.
This server’s Kerberized services also use the server’s built-in KDC and are automatically
configured for single sign-on. This Mac OS X Server KDC can also authenticate users for
services provided by other servers. Having additional servers with Mac OS X Server use
the Mac OS X Server KDC requires only minimal configuration.
Kerberos was developed at MIT to provide secure authentication and communication
over open networks like the Internet. Kerberos provides proof of identity for two
parties. It enables you to prove who you are to network services you want to use. It also
proves to your applications that network services are genuine, not spoofed. Like other
authentication systems, Kerberos does not provide authorization. Each network service
determines for itself what it will allow you to do based on your proven identity.
Kerberos allows a client and a server to unambiguously identify each other much more
securely than the typical challenge-response password authentication methods
traditionally deployed.
Kerberos also provides a single sign-on environment where users must authenticate
only once a day, week, or other period of time, easing authentication loads for users.
Mac OS X Server and Mac OS X versions 10.3 through 10.5 support Kerberos version 5.
About Certificates, SSL, and Public Key Infrastructure
Mac OS X Server supports services that use Secure Sockets Layer (SSL) to ensure
encrypted data transfer. It uses a Public Key Infrastructure (PKI) system to generate and
maintain certificates for use with SSL-enabled services.
PKI systems allow the two parties in a data transaction to be authenticated to each
other, and to use encryption keys and other information in identity certificates to
encrypt and decrypt messages traveling between them.
60
Chapter 4 Security
PKI enables multiple communicating parties to establish confidentiality, message
integrity, and message source authentication without exchanging secret information in
advance.
SSL technology relies on a PKI system for secure data transmission and user
authentication. It creates an initial secure communication channel to negotiate a faster,
secret key transmission. Mac OS X Server uses SSL to provide encrypted data
transmission for mail, web, and directory services.
The following sections contain more background information about key aspects of PKI:
 “Public and Private Keys” on page 61
 “Certificates” on page 61
 “Certificate Authorities (CAs)” on page 62
 “Identities” on page 62
Public and Private Keys
Within a PKI, two digital keys are created: the public key and the private key. The
private key isn’t distributed to anyone and is often encrypted by a passphrase. The
public key is distributed to other communicating parties.
Basic key capabilities can be summed up as:
Key type
Capabilities
Public
 Can encrypt messages that can only by decrypted by the holder of the corresponding
Private key.
 Can verify the signature on a message to ensure that it is coming from a Private key.
Private
 Can digitally sign a message or certificate, claiming authenticity.
 Can decrypt messages that were encrypted with the Public key.
 Can encrypt messages that can only be decrypted by the Private key itself.
Web, mail, and directory services use the public key with SSL to negotiate a shared key
for the duration of the connection. For example, a mail server will send its public key to
a connecting client and initiate negotiation for a secure connection. The connecting
client uses the public key to encrypt a response to the negotiation. The mail server,
because it has the private key, can decrypt the response. The negotiation continues
until both the mail server and the client have a shared secret to encrypt traffic between
the two computers.
Certificates
Public keys are often contained in certificates issued by a Certificate Authority (CA). A
user can digitally sign messages using a private key; then, the receiver can verify the
signature using the public key in the CA-issued certificate.
Chapter 4 Security
61
A public key certificate (sometimes called an identity certificate) is a file in a specified
format (Mac OS X Server uses the x.509 format) that contains:
 The public key half of a public-private key pair
 The key user’s identity information, such as a person’s name and contact information
 A validity period (how long the certificate can be trusted to be accurate)
 The URL of someone with the power to revoke the certificate (its revocation center)
 The digital signature of a CA, or the key user
Certificate Authorities (CAs)
A CA is an entity that signs and issues digital identity certificates claiming that a party
is correctly identified. In this sense, a CA is a trusted third party used by other parties
when performing transactions.
In x.509 systems such as Mac OS X, CAs are hierarchical, with CAs being certified by
higher CAs, until you reach a root authority. A root authority is a CA that’s trusted by
the parties, so it doesn’t need to be authenticated by another CA. The hierarchy of
certificates is top-down, with the root authority’s certificate at the top.
A CA can be a company that signs and issues a public key certificate. The certificate
attests that the public key belongs to the owner recorded in the certificate.
In a sense, a CA is a digital notary public. You request a certificate by providing the CA
with your identity information, contact information, and the public key. The CA then
verifies your information so users can trust certificates issued for you by the CA..
Identities
Identities, in the context of the Mac OS X Server Certificate Manager, include signed
certificates for both keys of a PKI key pair. The identities are used by the system
keychain, and are available for use by various services that support SSL.
Self-Signed Certificates
Self-signed certificates are certificates that are digitally signed by the private
corresponding to the public key included in the certificate. This is done in place of a CA
signing the certificate. By self-signing a certificate, you’re attesting that you are who
you say you are. No trusted third party is involved.
Certificate Manager in Server Admin
Mac OS X Server’s Certificate Manager is integrated into Server Admin to help you
create, use, and maintain identities for SSL-enabled services.
62
Chapter 4 Security
The Server Admin interface is shown below, with the Certificate Manager selected.
Certificate Manager provides integrated management of SSL certificates in Mac OS X
Server for all services that allow the use of SSL certificates.
Certificate Manager allows you to create self-signed certificates and certificate-signing
requests (CSRs) to obtain certificates signed by a CA. The certificates, self-signed or
signed by a CA, are accessible by the services that support SSL.
Identities that were created and stored in OpenSSL files can also be imported into
Certificate Manager. They are accessible to services that support SSL.
Certificate Manager in Server Admin doesn’t allow you to sign and issue certificates as a
CA, nor does it allow you to sign and issue certificates as a root authority. If you need
these functions, you can use CA Assistant in Keychain Access (located in
/Applications/Utilities/). It provides these capabilities and others for working with x.509
certificates.
Self-signed and CA-issued certificates you created in CA Assistant can be used in
Certificate Manager by importing the certificate.
Certificate Manager displays the following for each certificate:
 The domain name that the certificate was issued for
 The dates of validity
 The signing authority (such as the CA entity, or if the certificate is self-signed, it reads
“Self-Signed”)
Chapter 4 Security
63
Readying Certificates
Before you can use SSL in Mac OS X Server’s services, you must create or import
certificates. You can create self-signed certificates, generate a Certificate Signing
Request (CSR) to send to a CA, or import created certificates.
Select a CA to sign your certificate request. If you don’t have a CA to sign your request,
consider becoming your own CA, and then import your CA certificates into the root
trust database of all your managed machines.
If you’re using a self-signed certificate, consider using a self-signed CA to sign a CSR for
your service usage, then import the public certificate of your CA into the System
keychain on all client computers (if you have control of the computers).
Requesting a Certificate From a Certificate Authority
Certificate Manager helps you create a certificate signing request (CSR) to send to your
designated CA.
To request a signed certificate:
1 In Server Admin, select the server that has services that support SSL.
2 Click Certificates.
3 Click the Add (+) button below the Certificates list.
4 Fill out identity information.
The common name is the fully qualified domain name of the server that will use SSLenabled services.
5 Enter starting and ending validity dates.
6 Select a private key size.
The default is1024 bits.
7 Enter a passphrase for the private key.
This passphrase should be more secure than a normal password.
It is recommended you use at least 20 characters; include mixed case; include numbers,
punctuation, or both, have no characters repeat, and have no dictionary terms.
8 Click the Gear button and choose “Generate Certificate Signing Request”
9 Follow the onscreen directions for requesting a signed certificate from your CA.
For example, you might need to do it online or enter an email address.
10 Click Send Request.
11 Click Done to save the identity information.
When the CA replies to the mail, the CA will include the certificate in the text of the
reply.
12 Make sure the Certificate is selected in the Certificates field again.
64
Chapter 4 Security
13 Click the Gear button, then choose Add Signed or Renewal Certificate from Certificate
Authority.
14 Copy the characters from “==Begin CSR==” to “==End CSR==” into the text box.
15 Click OK.
16 Click Save.
Creating a Self-Signed Certificate
When you create an identity in Certificate Manager, you’re creating a self-signed
certificate. Certificate Manager creates a private–public key pair in the system keychain
with the key size specified (512 - 2048 bits). It then creates the corresponding selfsigned certificate in the system keychain.
A Certificate Signing Request (CSR) is also generated at the same time that the selfsigned certificate is created. This isn’t stored in the keychain but is written to disk at
/etc/certificates/cert.common.name.tld.csr, where “common.name.tld” is the Common
Name of the certificate that was issued.
To create a self-signed certificate:
1 In Server Admin, select the server that has services that support SSL.
2 Click Certificates.
3 Click the Add (+) button.
4 Fill out identity information.
The common name is the fully qualified domain name of the server that will use SSLenabled services.
5 Enter starting and ending validity dates.
6 Select a private key size (1024 bits is the default).
7 Enter a passphrase for the private key.
This passphrase should be more secure than a normal password.
It is recommended you use at least 20 characters, include mixed case, numbers and
punctuation, have no characters repeat, and having no dictionary terms.
8 Click Done to save the identity information.
9 Click Save.
Creating a Certificate Authority
To sign another user’s certificate, you must create a Certificate Authority (CA).
Sometimes a CA certificate is referred to as a root certificate. By signing a certificate
with the root certificate, you become the trusted third party in that certificate’s
transactions, vouching for the identity of the certificate holder.
Chapter 4 Security
65
If you are a large organization, you might decide to issue or sign certificates for people
in your organization to use the security benefits of certificates. However, external
organizations may not trust or recognize your signing authority.
To create a CA:
1 Start Keychain Access.
Keychain Access is a utility found in the /Applications/Utilities/ directory.
2 In the Keychain Access menu, select Certificate Assistant > Create a Certificate
Authority.
The Certificate Assistant starts. It will guide you through the process of making the CA.
3 Choose to create a Self Signed Root CA.
4 Provide the Certificate Assistant with the requested information and click Continue.
You need the following information to create a CA:
 An email address
 The name of the issuing authority (you or your organization)
You also decide if you want to override the defaults, and whether to make this CA the
organization’s default CA. If you do not have a default CA for the organization, allow
the Certificate Assistant to make this CA the default.
In most circumstances, you do not want to override the defaults. If you do not override
the defaults, skip to step 16.
5 If you choose to override the defaults, provide the following information in the next
few screens:
Â
Â
Â
Â
A unique serial number for the root certificate
The number of days the CA functions before expiring
The type of user certificate this CA is signing
Whether to create a CA website for users to access for CA certificate distribution
6 Click Continue.
7 Provide the Certificate Assistant with the requested information and click Continue.
You need the following information to create a CA:
Â
Â
Â
Â
Â
An email address of the responsible party for certificates
The name of the issuing authority (you or your organization)
The organization name
The organization unit name
The location of the issuing authority
8 Select a key size and an encryption algorithm for the CA certificate and then click
Continue.
66
Chapter 4 Security
A larger key size is more computationally intensive to use, but much more secure. The
algorithm you choose depends more on your organizational needs than a technical
consideration. DSA and RSA are strong encryption algorithms. DSA is a United States
Federal Government standard for digital signatures. RSA is a more recent advance in
algorithms.
9 Select a key size and an encryption algorithm for the certificates to be signed, and then
click Continue.
10 Select the Key Usage Extensions you need for the CA certificate and then click
Continue.
At a minimum, you must select Signature and Certificate Signing.
11 Select the Key Usage Extensions you need for the certificates to be signed and then
click Continue.
Default key use selections are based on the type of key selected earlier in the Assistant.
12 Specify other extensions to add the CA certificate and click Continue.
You must select “Include Basic Constraints” and “Use this certificate as a certificate
authority”
13 Specify other extensions to add to the CA certificate and then click Continue.
No other extensions are required.
14 Select the keychain “System” to store the CA certificate.
15 Choose to trust certificates on this computer signed by the created CA.
16 Click Continue and authenticate as an administrator to create the certificate and key
pair.
17 Read and follow the instructions on the last page of the Certificate Assistant.
You can now issue certificates to trusted parties and sign certificate signing requests.
Using a CA to Create a Certificate for Someone Else
You can use your CA certificate to issue a certificate to someone else. This is sometimes
referred to as signing a Certificate Signing Request (CSR). By doing so you are stating
you are a trusted party and can verify the identity of the certificate holder.
Before you can create a certificate for someone, that person must generate a CSR. The
user can use the Certificate Assistant to generate the CSR and email the request to you.
You then use the CSR’s text to make the certificate.
Chapter 4 Security
67
To create a certificate for someone else:
1 Start Keychain Access.
Keychain Access is a utility found in the /Applications/Utilities/ directory.
2 In the Keychain Access menu, select Certificate Assistant > Create a Certificate for
Someone Else as a Certificate Signing Authority.
The Certificate Assistant starts, and guides you through the process of making the CA.
3 Drag the CSR and drop it on the target area.
4 Choose the CA that is the issuer and sign the request.
Also, you can choose to override the request defaults.
5 Click Continue.
If you override the request defaults, provide the Certificate Assistant with the requested
information and click Continue.
The Certificate is now signed. The default mail application launches with the signed
certificate as an attachment.
Importing a Certificate
You can import a previously generated OpenSSL certificate and private key into
Certificate Manager. The items are listed as available in the list of identities and are
available to SSL-enabled services.
To import an existing OpenSSL style certificate:
1 In Server Admin, select the server that has services that support SSL.
2 Click Certificates.
3 Click the Import button.
4 Enter the existing certificate’s file name and path.
Alternately, browse for its location.
5 Enter the existing private key file’s name and path.
Alternately, browse for its location.
6 Enter the private key passphrase.
7 Click Import.
Managing Certificates
After you create and sign a certificate, you won’t do much more with it. You can use
Server Admin to edit certificates before a CA signs them. Except for self-signed
certificates, you cannot change certificates after a CA signs them.
If the information a certificate possesses (such as contact information) is no longer
accurate, or if you believe the private key is compromised, delete the certificate.
68
Chapter 4 Security
Editing a Certificate
After you add a certificate signature, you can’t edit the certificate..
However, you can edit a self-signed certificate. You can modify all fields, including
domain name and private key passphrase, private key size, and so forth.
If the identity was exported to disk from the system keychain, you must re-export it.
To edit a certificate:
1 In Server Admin, select the server that has services that support SSL.
2 Click Certificates.
3 Select the Certificate Identity to edit.
It must be a self-signed certificate.
4 Click the Edit (/) button.
5 Click Edit.
Distributing a CA Public Certificate to Clients
If you’re using self-signed certificates, a warning appears in most user applications
saying that the certificate authority (CA) is not recognized. Other software, such as the
LDAP client, refuses to use SSL if the server’s CA is unknown.
Mac OS X Server ships only with certificates from well-known commercial CAs. To
prevent this warning, your CA certificate must be distributed to every client computer
that connects to the secure server.
To distribute the self-signed CA certificate:
1 Copy the self-signed CA certificate (the file named ca.crt) onto each client computer.
This is preferably distributed using nonrewritable media, such as a CD-R. Using
nonrewritable media prevents the certificate from being corrupted.
2 Open the Keychain Access tool by double-clicking the ca.crt icon where the certificate
was copied onto the client computer.
3 Add the certificate to the System keychain using Keychain Access.
Alternatively, use the certtool command in Terminal:
sudo certtool i ca.crt k=/System/Library/Keychains/Systems
As a result, any client application (such as Safari or Mail) that verifies certificates using
the System keychain recognizes certificates signed by your CA.
Chapter 4 Security
69
Deleting a Certificate
When a certificate has expired or been compromised, you must delete it.
To delete a certificate:
1 In Server Admin, select the server that has services that support SSL.
2 Click Certificates.
3 Select the Certificate Identity to delete.
4 Click the Remove (-) button, and select Delete.
5 Click Save.
Renewing an Expiring Certificate
All certificates have an expiration date and must be updated periodically.
To renew an expiring certificate:
1 Request a new certificate from the CA.
If you are your own CA, create a new one using your own root certificate.
2 In Server Admin in the Server list, select the server that has the expiring certificate.
3 Click Certificates.
4 Select the Certificate Identity to edit.
5 Click the action button and select “Add signed or renewed certificate from certificate
authority.”
6 Paste the renewed certificate into the text field and click OK.
7 Click the Edit button to make the certificate editable.
8 Adjust the dates for the certificate.
9 Click Save.
Using Certificates
In Server Admin, the various services like Web, Mail, VPN, and so on will display a popup list of certificates that the administrator can choose from. The services vary in
appearance and therefore the pop-up list location varies. Consult the administration
guide for the service you’re trying to use with a certificate.
SSH and SSH Keys
SSH is a network protocol that establishes a secure channel between your computer
and a remote computer. It uses public-key cryptography to authenticate the remote
computer. It also provides traffic encryption and data integrity exchanged between the
two computers.
70
Chapter 4 Security
SSH is frequently used to log in to a remote machine to execute commands, but you
can also use it to create a secure data tunnel, forwarding through an arbitrary TCP port.
You can also use SSH to transfer files using SFTP and SCP. By default, an SSH server uses
the standard TCP port 22.
Mac OS X Server uses OpenSSH as the basis for its SSH tools.
Key-Based SSH Login
Key-based authentication is helpful for tasks such as automating file transfers and
backups and for creating failover scripts because it allows computers to communicate
without a user needing to enter a password. It is not secure to copy the private key of
one computer to another computer.
Important: Key-based authentication has risks. If the private key you generate becomes
compromised, unauthorized users can access your computers. You must determine
whether the advantages of key-based authentication are worth the risks.
Generating a Key Pair for SSH
The following outlines the process of setting up key-based SSH login on Mac OS X and
Mac OS X Server. To set up key-based SSH, you must generate the keys the two
computers will use to establish and validate the identity of each other. This doesn’t
authorize all users of the computer to have SSH access. Keys must be generated for
each user account.
To do this, run the following commands in Terminal:
1 Verify that a .ssh folder exists in your home folder by entering the command:
ls -ld ~/.ssh.
If .ssh is listed in the output, move to step 2. If .ssh is not listed in the output, run
mkdir ~/.ssh and continue to step 2.
2 Change directories in the shell to the hidden .ssh directory by entering the following
command:
cd ~/.ssh
3 Generate the public and private keys by entering the following command:
ssh-keygen -b 1024 -t rsa -f id_rsa -P ''
The -b flag sets the length of the keys to 1,024-bits, -t indicates to use the RSA hashing
algorithm, -f sets the file name as id_rsa, and -P followed by two single-quote marks
sets the private key password to be null. The null private key password allows for
automated SSH connections. Keys are equivilant to passwords so you should keep
them private and protected.
4 Copy the public key into the authorized key file by entering the following command:
cat id_rsa.pub >> authorized_keys2
Chapter 4 Security
71
5 Change the permissions of the private key by entering the following command:
chmod go-rwx ~/.ssh/.id_rsa
The permissions on the private key must be set so the file can only be changed by the
group and owner.
6 Copy the public key and the authorized key lists to the specified user’s home folder on
the remote computer by entering the following command:
scp authorized_keys2 username@remotemachine:~/.ssh/
If you need to establish two-way communication between servers, repeat the above
process on the second computer.
This process must be repeated for each user that needs to be able to open a key-based
SSH session. The root user is not excluded from this requirement. The home folder for
the root user on Mac OS X Server is located at /var/root/.
Key-Based SSH with Scripting Sample
A cluster of servers is an ideal environment for using key-based SSH. The following Perl
script is a trivial scripting example that should not be implemented. It demonstrates
connecting over an SSH tunnel to all servers defined in the variable serverList, running
softwareupdate, installing available updates, and restarting the computer if necessary.
The script assumes that key-based SSH has been properly set up for the root user on all
servers to be updated.
#!/usr/bin/perl
# \@ is the escape sequence for the "@" symbol.
my @serverList = ('root\@exampleserver1.example.com',
'root\@exampleserver2.example.com');
foreach $server (@serverList) {
open SBUFF, "ssh $server -x -o batchmode=yes 'softwareupdate -i -a' |";
while(<SBUFF>) {
my $flag = 0;
chop($_);
#check for restart text in $_
my $match = "Please restart immediately";
$count = @{[$_ =~ /$match/g]};
if($count > 0) {
$flag = 1;
}
}
close SBUFF;
if($flag == 1) {
`ssh $server -x -o batchmode=yes shutdown -r now`
}
}
72
Chapter 4 Security