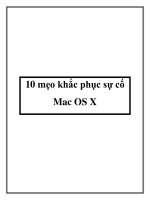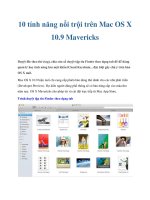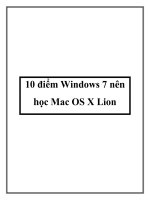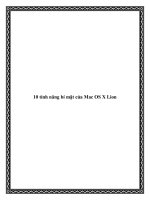Mac OS X Server Administration For Version 10.5 Leopard 2nd phần 7 potx
Bạn đang xem bản rút gọn của tài liệu. Xem và tải ngay bản đầy đủ của tài liệu tại đây (931.3 KB, 24 trang )
Chapter 7 Management 145
The network interfaces table shows the name of the interface, the type of addressing
(IPv4, or IPv6), the IP address, and the DNS name found by reverse lookup for the
address.
 Date & Time pane: Click Date & Time to set the server’s date and time, NTP source
preference, and time zone. for more information about NTP, see Network Services
Administration.
 Notifications pane: Click Notifications to configure Mac OS X Server’s automatic
event notifications.
You set the mail address and notification trigger in this pane. For more information
about notifications, see “Notification in Server Admin” on page 177.
 Access pane: Click Access to control user access to some services and to designate
administration privileges for users.
When you select the Services tab, you set up access to services to users and groups
(referred to as service access control lists, or service ACLs). You can set up the same
access to all services, or you can select a service and customize its access settings.
Access controls are simple. Choose between enabling all users and groups to use
services or enabling only specific users and groups to use services.
When you select the Administrators tab, you designate users to have administration
or monitoring privileges for the services on the server. For detailed information about
these settings, see “Defining Administrative Permissions” on page 151.
 Services pane: Click Services to show or hide services in Server Admin for this server.
Changing the IP Address of a Server
You can change the IP address of a server using the Network pane of System
Preferences or the networksetup tool.
When a network address change is detected, no matter how the change happened,
changeip is invoked. The tool changeip goes through all configuration files and places
where the Server’s IP address is stored, and changes the address to conform to the new
address. The server’s IP address can be changed without changeip being invoked from
the command-line.
146 Chapter 7 Management
Changing the Server’s Host Name After Setup
When you perform an initial server setup for new installations, Server Assistant sets the
host name value by assigning AUTOMATIC to the hostname parameter in /etc/
hostname. This setting causes the server’s host name to be the first name that’s true in
this list:
 The name provided by the DHCP or BootP server for the primary IP address
 The first name returned by a reverse DNS (address-to-name) query for the primary IP
address
 The local hostname
 The name “localhost”
After initial setup, if you want to change the host name, don’t use the System
Preferences Sharing pane to modify the server’s computer name; use the changeip
command-line tool.
For details, see Command-Line Administration or the man page for changeip.
Changing Server Configuration Type
If you have installed a standard or workgroup configuration server, you can change the
server type to an advanced configuration server. All settings you previously set with
Server Preferences are retained in the new configuration. No automatic provisioning of
user’s services occur.
However, you must change the services access controls (SACLs) for services you
configured on your standard or workgroup server. For example, if you configured AFP
using Server Preferences, you must change the SACLs for AFP using Server Admin to
permit access to AFP.
The Server Preferences firewall is separate from the Server Admin firewall, and
converting to advanced configuration server disables the Server Preferences firewall.
You must enable and configure the firewall accessed through Server Admin.
After conversion, you use Server Admin and the other related tools to administer your
server. Server Preferences cannot be used. This is a one-way, one-time conversion.
To change your server configuration:
1 Set up an administration computer, which has Server Admin, Workgroup Manager, and
other administrative tools installed.
For instructions, see “Setting Up an Administrator Computer” on page 139.
2 Launch Server Admin and log in to the switching server.
For instructions on logging in, see “Opening and Authenticating in Server Admin” on
page 140.
Chapter 7 Management 147
A dialog sheet appears, asking if you intend to convert the server configuration mode
to Advanced.
3 Click “Convert to Advanced.”
The server is now no longer in standard or workgroup configuration mode.
Administering Services
To work with a particular service on a server selected in the Servers list of Server
Admin, click the service in the list under the server. You can view information about a
service (logs, graphs, and so forth) and manage its settings.
The following is a sample service configuration pane in Server Admin.
To start or stop a service, select it and then click Start <service name> or Stop <service
name> in the bottom action bar.
Adding and Removing Services in Server Admin
Server Admin can only show you the services you are administering, hiding all other
service configuration panes until needed. Before you can administer a service, it must
be enabled for the specific server; then that service appears under the server name in
the main Server list.
148 Chapter 7 Management
To add or remove a service in Server Admin:
1 Select the server that will host the desired service.
2 Click the Settings button in the toolbar.
3 Click Services.
4 Select the desired service, and click Save.
The service now appears in the list, ready for configuration.
Importing and Exporting Service Settings
To copy service settings from one server to another or to save service settings in a
property-list file for reuse later, use the Export Service Settings command in Server
Admin.
To export settings:
1 Select the desired server.
2 Choose Server > Export > Service Settings from the menu bar.
3 Select the services whose settings you want to copy.
4 Click Save.
The file that was created contains all service configuration information as a plist XML
document.
To import settings:
1 Select the target server to receive the settings.
2 Choose Server > Import > Service Settings from the menu bar.
3 Find and select the saved service file.
The only file you can use with this function is a properly formatted XML-based plist file,
like the one generated from the settings export.
4 Click Open.
Controlling Access to Services
You can use Server Admin to configure which users and groups can use services hosted
by a server. You set up access to services to users and groups (SACLs). You can set up
the same access to all services, or you can select a service and customize its access
settings.
Access controls are simple. Choose between allowing all users and groups use services
or allowing only selected users and groups use services.
Chapter 7 Management 149
The following shows the Service Access Control List pane in Server Admin:
Select a server in the Servers list, click Settings, click Access, then click Services.
You can separately specify access controls for individual services, or you can define one
set of controls that applies for all services that the server hosts.
Using SSL for Remote Server Administration
You can control the level of security of communications between Server Admin and
remote servers by choosing Server Admin > Preferences.
By default, Server Admin treats all communications with remote servers as encrypted
using SSL. This uses a self-signed 128-bit certificate installed in /etc/servermgrd/ssl.crt
when you install the server. Communications use HTTPS (port 311). If this option isn’t
possible, HTTP (port 687) is used and clear text is sent between Server Admin and the
remote server.
If you want a greater level of security, also select “Require valid digital signature (SSL).”
By default, “Require valid digital signature (SSL)” is disabled. This option uses an SSL
certificate installed on a remote server to ensure that the remote server is a valid server.
150 Chapter 7 Management
Before enabling this option, use the instructions in “Requesting a Certificate From a
Certificate Authority” for generating a Certificate Signing Request (CSR), obtaining an
SSL certificate from an issuing authority, and installing the certificate on each remote
server. Instead of placing files in /etc/httpd/, place them in /etc/servermgrd/. You can
also generate a self-signed certificate and install it on the remote server.
You can use Server Admin to set up and manage self-signed or -issued SSL certificates
used by mail, web, Open Directory, and other services that support them.
“Certificate Manager in Server Admin” on page 62 provides instructions for using Server
Admin to create, organize, and use security certificates for SSL-enabled services.
Individual service administration guides describe how to configure specific services to
use SSL.
If you’re interested in higher levels of SSL authentication, see the information at
www.modssl.org.
Managing Sharing
To work with share points and access control lists, click the File Sharing icon in the
Server Admin toolbar. Learn more in File Services Administration.
The following is the File Sharing configuration pane in Server Admin.
Chapter 7 Management 151
Tiered Administration Permissions
In previous releases of Mac OS X Server, there were two classes of users: admin and
everyone else. Admin users could make any change to the settings of any service or
change any directory data as well as passwords and password policies.
In Mac OS X Server v10.5, you can now grant individuals and groups certain
administrative permissions, without adding them to the UNIX “admin” group (in other
words, you can make them administrator users). There are two levels of permissions:
 Administer: This level of permission is analogous to being in the UNIX admin group.
You can change any setting on the server for the designated server and service only.
 Monitor: This level of permission allows you to view Overview panes, Log panes, and
other information panes in Server Admin, as well as general server status data in
server status lists. You do not have access to any saved service settings.
Any user or group can be given these permissions for either all services or for only
selected services. The permissions are stored on a per-server basis.
The only users that can change the tiered administration access list are users that are
truly in the UNIX admin group.
The Server Admin application will update to reflect what operations are possible for a
user’s permissions. For example, some services are hidden or the Settings pane is
dimmed when you can only monitor that service.
Because the feature is enforced on the server side, the permissions also impact the
usage of serveradmin, dscl, dsimport, and pwpolicy command-line tools because all of
these tools are limited to the permissions configured for the administrator in use.
Defining Administrative Permissions
You can decide if a user or group can monitor or administer a server or service without
giving them the full power of a UNIX administrative user. Assigning effective
permissions to users creates a tiered administration, where some but not all
administrative duties can be carried out by designated individuals.
152 Chapter 7 Management
To assign permissions:
1 Open Server Admin.
2 Select a server, click the Settings button in the toolbar, and then click the Access tab.
3 Click the Administrators tab.
4 Select whether to define administrative permissions for all services on the server or for
select services.
5 If you choose to define permissions by service, select the appropriate checkbox for
each service you want to turn on.
If you define permissions by service, be sure to assign administrators to all the active
services on the server.
6 Click the Add (+) button to add a user or group from the users and group window.
To remove administrative permissions, select a user or group and click the Remove (-)
button.
7 For each user or group, select the permissions level next to the user or group name.
You can choose Monitor or Administer.
The capabilities of Server Admin to administer the server are limited by this setting,
when the server is added to the Server list.
Workgroup Manager Basics
You use Workgroup Manager to administer the following accounts: user accounts,
group accounts, and computer lists. You also use it to set preferences for Mac OS X user
accounts, group accounts, computers, and access the Inspector, an advanced feature
that lets you do raw editing of Open Directory entries.
The following topics describe general Workgroup Manager usage. Instructions for
conducting specific administration tasks are available in Workgroup Manager help and
in several guides:
 User Management tells you how to use Workgroup Manager for managing user
accounts, group accounts, computer lists, preferences, and how to import and export
accounts.
 File Services Administration explains how to use Sharing in Workgroup Manager to
manage share points.
 Open Directory Administration provides information about using the Inspector.
Chapter 7 Management 153
Opening and Authenticating in Workgroup Manager
Workgroup Manager is installed in /Applications/Server/, you can open it in the Finder,
the Dock, or you can open Workgroup Manager by selecting View > Workgroup
Manager in the menu bar of Server Admin:
 When you open Workgroup Manager on the server you’re using without
authenticating, you have read-only access to information displayed in the local
domain. To make changes, click the lock icon to authenticate as a server
administrator.
This approach is most useful when you’re administering various servers and working
with several directory domains.
 To authenticate as an administrator for a server, local or remote, enter the server’s IP
address or DNS name in the login dialog box, or click the directory path area of the
Workgroup Manager window to choose another directory server. Specify the user
name and password for an administrator of the server, then click Connect.
Use this approach when you’ll be working most of the time with a particular server.
After opening Workgroup Manager, you can open a Workgroup Manager window for a
different computer by clicking New Window in the toolbar or choosing Server >
Connect.
Important: When you connect to a server in Workgroup Manager, make sure the long
or short user name you specify matches the capitalization in the user account.
Administering Accounts
User accounts and group memberships are not administered in Server Admin. You
need to use Workgroup Manager to add and remove users and groups. For information
about account administration, see User Management. What follows is a brief synopsis of
account administration using Workgroup Manager. Do not use this section as your only
source of information about accounts.
Working with Users and Groups
After you log in to Workgroup Manager, the account window appears, showing a list of
user accounts. Initially, accounts listed are those stored in the last directory node of the
server’s search path. When you use other Workgroup Manager windows, such as
Preferences, click Accounts in the toolbar to return to the account window.
154 Chapter 7 Management
The following is a sample user record configuration pane in Workgroup Manager:
To specify the directories that store accounts you want to work with, click the small
globe icon. To work with different accounts in different Workgroup Manager windows,
click New Window in the toolbar.
To administer the accounts listed, click the Users, Groups, or Computers, or Computer
Groups button on the left side of the window. You can filter the accounts listed by
using the pop-up search list above the accounts list. To refresh the accounts list, click
the Refresh button in the toolbar.
To simplify defining an account’s initial attributes when you create the account, use
presets. A preset is an account template.
To create a preset, select an account, set up all the values the way you want them, then
choose Save Preset from the Presets pop-up menu at the bottom of the window.
To work with only accounts that meet specific criteria, click Search in the toolbar. The
Search features include the option for batch editing selected accounts.
To import or export accounts, select the accounts, then choose Server > Import or
Server > Export, respectively.
Defining Managed Preferences
To work with managed preferences for user accounts, group accounts, or computer
lists, click the Preferences icon in the Workgroup Manager toolbar.
Chapter 7 Management 155
The following is the User Preference Management Overview pane in Workgroup
Manager:
Click Details to use the preference editor to work with preference manifests.
The following is a sample of the preference editor sheet in Workgroup Manager:
156 Chapter 7 Management
Working with Directory Data
To work with raw directory data, use Workgroup Manager’s Inspector.
The following is the record Inspector pane in Workgroup Manager:
To display the inspector:
1 Choose Workgroup Manager > Preferences.
2 Enable “Show “All Records” tab and inspector” and click OK.
3 Select the “All records” button (which looks like a bull’s-eye) to access the Inspector.
4 Use the pop-up menu above the Name list to select the records of interest.
For example, you can work with users, groups, computers, share points, and many
other directory objects.
Customizing the Workgroup Manager Environment
There are several ways to tailor the Workgroup Manager environment:
 You can control the way Workgroup Manager lists accounts and other behaviors by
choosing Workgroup Manager > Preferences.
 To customize the toolbar, choose View > Customize Toolbar.
 To include predefined users and groups in the user and group lists, choose View >
Show System Users and Groups.
 To open Server Admin so you can monitor and work with services on particular
servers, click the Server Admin icon in the toolbar.
Chapter 7 Management 157
Working With Pre-Version 10.5 Computers From Version 10.5
Servers
You can use the version of Server Admin included with Mac OS X Server v10.5 to
administer Mac OS X Server v10.4.11 or later. Workgroup Manager on a v10.5 server can
be used to manage Mac OS X clients running Mac OS X v10.3 or later.
After you edit a user record using Workgroup Manager on v10.5, you can only access it
using Workgroup Manager on v10.5.
Service Configuration Assistants
Server Admin has configuration assistants to guide you through setting up services
that require more setup than a single configuration pane. The assistants present you
with all configuration panes necessary to fully enable a service.
Assistants are available for the following services:
 Gateway Setup: This assistant helps you set up your server as a network gateway.
Launch the assistant using a button in the lower right side of NAT service’s Overview
page.
 Mail: This assistant helps you set up both incoming and outgoing email service.
Launch the assistant using a button in the lower right side of Mail service’s Overview
page.
 RADIUS: This assistant helps you set up RADIUS authentication for Apple Airport
wireless access points. Launch the assistant using a button in the lower right side of
RADIUS service’s Overview page.
 Xgrid: This assistant helps you set up Xgrid controllers. Launch the assistant using a
button in the lower right side of Xgrid service’s Overview page.
Critical Configuration and Data Files
When backing up system settings and data, take special care to make sure all your
critical configuration files are backed up. The nature and frequency of your backups
depend on your organization’s backup, archive and restore policies. For more
information about creating a backup and restore policy, see “Defining Backup and
Restore Policies” on page 32.
The following is a list of configuration and data files for services available on Mac OS X
Server.
158 Chapter 7 Management
General
iCal Service
iChat Server
Notifications
QuickTime Streaming Server
Firewall Service
File type Location
Service states /System/Library/LaunchDaemons/*
SSH configuration files and
host’s public / private keys
/etc/ssh/*
System keychain /Library/Keychains/System.keychain
File type Location
Configuration files /etc/caldavd/caldavd.plist
Data /Library/CalendarServer/Documents/
File type Location
Configuration files /etc/jabberd/*
Data mysqldump jabberd2 > jabberd2.backup.sql
File type Location
Configuration files /etc/emond.d/
/etc/emond.d/rules/
/Library/Keychains/System.keychain
File type Location
Configuration files /Library/QuickTimeStreamingServer/Config/*
/Library/QuickTimeStreamingServer/Playlists/*
/Library/Application Support/Apple/QTSS Publisher/*
Data: (default locations) /Library/QuickTimeStreamingServer/Movies/*
~user/Sites/Streaming/*
File type Location
Configuration files /etc/ipfilter/*
Chapter 7 Management 159
NAT Service
Mail Services
The following are the configuration files and data stores for mail services.
Mail—SMTP Server Postfix
Mail—POP/IMAP Server Cyrus
Custom locations are defined in /etc/impad.conf using the following keys with default
values:
Mail—Amavisd
Mail—Clam AV
File type Location
Configuration files /etc/nat/*
File type Location
Configuration files /etc/postfix/
Data: (default locations) /var/spool/postfix/
File type Location
Configuration files /etc/imapd.conf
/etc/cyrus.conf
Data: (mail database default
location)
/var/imap
(mail data store) /var/spool/imap
Custom locations Key: Value pair
Mail database location configdirectory: /var/imap
Mail data store location partition-default: /var/spool/imap
Additional data store partitions
(no default value)
partition-xxx: /var/spool/mail_xxx
There can be multiple additional data store partitions
File type Location
Configuration files /etc/amavisd.conf
Data: (default locations) /var/amavis/
File type Location
Configuration files /etc/clamav.conf
/etc/freshclam.conf
160 Chapter 7 Management
Mail—Mailman
Mail—SpamAssassin
MySQL Service
PHP
Web Service
Data: (default locations) /var/clamav/
/var/virusmails/
File type Location
File type Location
Configuration files /var/mailman/
Data: (default locations) /var/mailman/
File type Location
Configuration files /etc/mail/spamassassin/local.cf
Data: (default locations) /etc/mail/spamassassin/
File type Location
Configuration files There is no config file for MySQL, but the administrator can create
one, which should be backed up if present:
/etc/my.cnf
Data: (default locations) /var/mysql/
mysqldump all-databases > all.sql
File type Location
Configuration files There is no config file for PHP, but the administrator can create one
(copying /etc/php.ini.default to /etc/php.ini and modifying it),
which should be backed up if present:
/etc/php.ini
Data: (default locations) as designated by administrator
File type Location
Configuration files /etc/httpd/* (for Apache 1.3)
/etc/apache2/* (for Apache 2.2)
/etc/webperfcache/*
/Library/Keychains/System.keychain
Data: (default locations) /Library/WebServer/Documents/
Chapter 7 Management 161
The default location for web content is configurable and is most likely modified and
extended to include multiple virtual host content and WebDAV directories.
Note: Log files for web service are a critical source of revenue for some sites and should
be considered for backup. The location is configurable and can be determined using
Server Admin.
Wiki and Blog Server
Improving Service Availability
Eliminating single points of failure and using Xserve and hardware RAID are some of
the things that can boost your server availability. Other things you can do range from
simple solutions like using power backup, automatic reboot, and ensuring proper
operational conditions (for example, adequate temperature and humidity levels) to
more advanced solutions involving link aggregation, load balancing, Open Directory
replication, and data backup.
Eliminating Single Points of Failure
To improve the availability of your server, reduce or eliminate single points of failure.
A single point of failure is any component in your server environment that, if it fails,
causes your server to fail.
Some single points of failure include:
 Computer system
 Hard disk
 Power supply
/Library/Logs/WebServer/*
/Library/Logs/Migration/webconfigmigrator.log (Apache config
migration log)
File type Location
File type Location
Configuration files /etc/wikid/*
/Library/Application Support/Apple/WikiServer
(wiki themes and template files)
Data: (default locations) /Library/Collaboration/
Log files: (default location) /Library/Logs/wikid/*
162 Chapter 7 Management
Although it is almost impossible to eliminate all single points of failure, you should
minimize them as much as possible. For example, using a backup system and the IP
failover in Mac OS X Server eliminates the computer as a single point of failure.
Although both the master and backup computers can fail at once or one after the
other, the possibility of such an event happening is negligible.
Another way to prevent a computer from failing is to use a backup power source and
take advantage of hardware RAID to mirror the hard disk. With hardware RAID, if the
main disk fails, the system can still access the same data on the mirror drive, as is the
case with Xserve.
Using Xserve for High Availability
Xserve is designed for extra reliability and hence, high availability.
Although you can use desktop systems like the Power Mac G5 or Mac Pro to provide
Mac OS X Server services very reliably, Xserve has the following additional features that
make it ideal for high availability situations.
 Xserve has eight fans. In the case of a single fan failure, the other fans speed up to
compensate, allowing your server to keep running.
 An independent drive architecture isolates the drives electrically, preventing a single
drive failure from causing unavailability or performance degradation of the surviving
drives—a common problem with multidrive SCSI implementations.
 Xserve uses Error Correction Code (ECC) logic to protect the system from corrupt
data and transmission errors.
Each DIMM has an extra memory module that stores checksum data for every
transaction. The system controller uses this ECC data to identify single-bit errors and
corrects them on the fly, preventing unplanned system shutdowns.
In the rare event of multiple-bit errors, the system controller detects the error and
triggers a system notification to prevent bad data from corrupting further operations.
You can set the Server Monitor software to alert you if error rates exceed the defined
threshold.
 Xserve has built-in hardware RAID mirroring, which protects your server from failing
if the main drive fails.
For more information about Xserve, visit www.apple.com/xserve/.
Using Backup Power
In the architecture of a server solution, power is a single point of failure. If power goes
out, your servers go down without warning. To prevent a sudden disruption in services,
consider adding a backup source of power.
Â
Â
wdticklerd
Open
Directory Administration
Â
Â
Â
Â
Note:
Note: