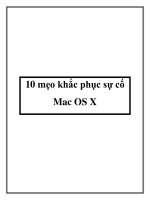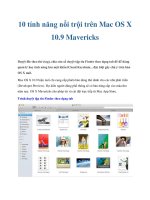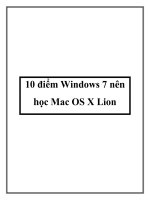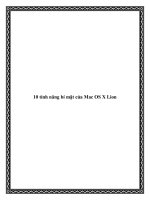Mac OS X Server Administration For Version 10.5 Leopard 2nd phần 8 docx
Bạn đang xem bản rút gọn của tài liệu. Xem và tải ngay bản đầy đủ của tài liệu tại đây (414.26 KB, 24 trang )
Chapter 7 Management 169
7 Select the ports to aggregate from the list.
8 Click Create.
9 Click Done.
By default the system gives the link aggregate the interface name bond<num>, where
<num> is a number indicating precedence. For example, the first link aggregate is
named bond0, the second is bond1, and the third is bond2.
The interface name bond<num> assigned by the system is different from the name
you give to the link aggregate port configuration. The interface name is for use at the
command line, but the port configuration name is for use in the Network pane of
System Preferences.
For example, if you enter the command ifconfig -a, the output refers to the link
aggregate using the interface name and not the port configuration name:
…
bond0: flags=8843<UP,BROADCAST,RUNNING,SIMPLEX,MULTICAST> mtu 1500
inet6 fe80::2e0:edff:fe08:3ea6 prefixlen 64 scopeid 0xc
inet 10.0.0.12 netmask 0xffffff00 broadcast 10.0.0.255
ether 00:e0:ed:08:3e:a6
media: autoselect (100baseTX <full-duplex>) status: active
supported media: autoselect
bond interfaces: en1 en2 en3 en4
You do not delete or remove a link bond from the Network Pane of System Preferences.
You remove the bond through the Manage Virtual Interfaces sheet used to create the
bond.
Monitoring Link Aggregation Status
You can monitor the status of a link aggregate in Mac OS X and Mac OS X Server using
the Status pane of the Network pane of System Preferences.
To monitor the status of a link aggregate:
1 Open System Preferences.
2 Click Network.
3 From the list of network interfaces on the left, choose the link aggregate port virtual
interface.
4 Click Advanced in the lower right side of the window.
5 Select the Bond Status tab.
The Status pane displays a list containing a row for each physical link in the link
aggregate. For each link, you can view the name of the network interface, its speed, its
duplex setting, the status indicators for incoming and outgoing traffic, and an overall
assessment of the status.
170 Chapter 7 Management
Note: The Sending and Receiving status indicators are color-coded. Green means the
link is active (turned on) and connected. Yellow means the link is active but not
connected. Red means the link can’t send or receive traffic.
6 To view more information about a link, click the corresponding entry in the list.
Load Balancing
One factor that can cause services to become unavailable is server overload. A server
has limited resources and can service a limited number of requests simultaneously.
If the server gets overloaded, it slows down and can eventually crash.
One way to overcome this problem is to distribute the load among a group of servers
(a server farm) using a third-party load-balancing device. Clients send requests to the
device, which then forwards the request to the first available server based on a
predefined algorithm. The clients see only a single virtual address, that of the load-
balancing device.
Many load-balancing devices also function as switches (as shown in the following
illustration), providing two functions in one, which reduces the amount of hardware
you need to use.
Note: A load-balancing device must be able to handle the aggregate (combined) traffic
of the servers connected to it. Otherwise, the device becomes a bottleneck, which
reduces the availability of your servers.
Server farm
Clients
Server load-
balancing switch
Chapter 7 Management 171
Load balancing provides several advantages:
 High availability. Distributing the load among multiple servers helps you reduce the
chances that a server will fail due to server overload.
 Fault tolerance. If a server fails, traffic is transparently redirected to other servers.
There might be a brief disruption of service if, for example, a server fails while a user
is downloading a file from shared storage, but the user can reconnect and restart the
file download process.
 Scalability. If demand for your services increases, you can transparently add more
servers to your farm to keep up with the demand.
 Better performance. By sending requests to the least-busy servers, you can respond
faster to user requests.
Daemon Overview
By the time a user logs in to a Mac OS X system, a number of processes are already
running. Many of these processes are known as daemons. A daemon is a background
process that provides a service to users of the system. For example, the cupsd daemon
coordinates printing requests, and the httpd daemon responds to requests for web
pages.
Viewing Running Daemons
If you want to see the daemons running on your system, use the Activity Monitor
application (in /Applications/Utilities/). This application lets you view information about
all processes, including their resource usage.
You will see the following daemons, regardless of what services are enabled:
 launchd (timed job and watchdog process)
 servermgrd (administration tool interface process)
 serialnumberd (license compliance process)
 mDNSresponder (local network service discovery process)
Daemon Control
Although some UNIX-like systems use other tools, Mac OS X Server uses a daemon
called launchd to control process initialization and timed jobs.
launchd
The launchd daemon is an alternative to the following common UNIX tools: init, rc, the
init.d and rc.d scripts, SystemStarter, inetd and xinetd, atd, crond and watchdogd. All of
these services should be considered deprecated and administrators are strongly
encouraged to move process management duties to launchd.
There are two utilities in the launchd system: launchd daemon and launchctl utility.
172 Chapter 7 Management
The launchd daemon also has replaced init as the first process spawned in Mac OS X
and is therefore responsible for starting the system at startup. The launchd daemon
manages the daemons at both a system and user level. It can:
 Start daemons on demand
 Monitor daemons to make sure they keep running
Configuration files are used by launchd to define the parameters of services and
daemons run. The configuration files are property list files stored in the LaunchAgents
and LaunchDaemons subdirectories of the Library folders.
For more information about creating the launchd configuration files, see the following
Developer Documentation page:
developer.apple.com/documentation/MacOSX/Conceptual/BPSystemStartup/Articles/
LaunchOnDemandDaemons.html
The launchctl utility is the command-line tool used to:
 Load and unload daemons
 Start and stop launchd controlled jobs
 Get system utilization statistics for launchd and its child processes
 Set environment settings
8
173
8 Monitoring
Effective monitoring allows you to detect potential
problems before they occur and gives you early warning
when they occur.
Detecting potential problems allows you to take steps to resolve them before they
impact the availability of your servers. In addition, getting early warning when a
problem occurs allows you to take corrective action quickly and minimize disruption to
your services.
This chapter briefly describes planning a monitoring policy, how to use monitoring
tools, and how to find more information.
Planning a Monitoring Policy
Gathering data about your systems is a basic function of good administration. Different
types of data gathering are used for different purposes.
 Historical data collection: Historical data is gathered for analysis. This could be used
for IT planning, budgeting, and getting a baseline for normal server conditions and
operations. What kinds of data do you need for these purposes? How long does it
need to be kept? How often does it need to be updated? How far in the past does it
need to be collected?
 Real-time monitoring: Real-time monitoring is for alerts and detecting problems as
they happen. What are you monitoring? How often? Does that data tell you what you
need to know? Are some of these real-time collections actually for historical
purposes?
Planning Monitoring Response
The response to your monitoring is as important as the data collection. In the same
way a backup policy is pointless without a restore strategy, a monitoring policy makes
little sense without a response policy.
174 Chapter 8 Monitoring
Several factors can be considered for a monitoring response:
 What are appropriate response methods? In other words, how will the response take
place?
 What is the time to response? What is an acceptable interval between failure and
response?
 What are the scaling considerations? Can the response plan work with all expected
(and even unexpected) frequencies of failure?
 Are there testing monitoring systems in place? How do you know the monitoring
policy is catching the data you need, and how do you know the responses are timely
and appropriate? Have you tested the monitoring system recently?
Server Status Widget
The Server Status Dashboard widget is provided for quick access and information
about a single system. The Server Status widget lets you monitor Mac OS X Server v10.5
activity from any computer with Leopard or Leopard Server. Server Status shows you
graphs of processor activity, network load, disk usage, polled hourly, daily, or weekly.
You can also see up to six running services and their status reports. By clicking on the
service, you can open Server Admin to the appropriate service overview panel.
To configure the Server Status widget:
1 Add the widget to the Dashboard like any other widget.
2 Enter the server IP address or domain name.
3 Supply an administrative or monitoring login name and password.
4 Click Done.
To change the server address, login name, or password, click the information button (i)
at the top of the widget and change the settings.
Server Monitor
The Server Monitor application can issue alerts via mail, cell phone, or pager
notification as soon as it detects critical problems. Built-in sensors detect and report
essential operating factors like power, temperature, and the condition of several key
components.
The Server Monitor interface allows you to quickly detect problems. In the main
window, Server Monitor lists each server on a separate line, with temperature
information and the status of each of its components, including fans, disk drives,
memory modules, power supplies, and Ethernet connections.
Chapter 8 Monitoring 175
A green status indicator shows the component is OK, a yellow status indicator notes a
warning, and a red status indicator notes an error.
Server Monitor works for Xserves only. For more information about Server Monitor,
choose Server Monitor Help from Server Monitor’s Help menu.
RAID Admin
Like Server Monitor, you can configure RAID Admin to send an email or page when a
component is in trouble. For every unit, RAID Admin displays the status of the unit and
each of its components, including disk drives, fibre channel, and network connections.
RAID Admin uses green, yellow, or red status indicators. You can also configure it to
send you an email or page when a component is in trouble.
In addition, RAID Admin provides you with an overview of the status of the Xserve
RAID units that appear in the main window.
For more information about RAID Admin, choose RAID Admin Help from RAID Admin’s
Help menu.
Console
Use Console to monitor relevant log files for potential problems that might cause your
server to fail.
For example, you can monitor your web server’s /var/log/httpd/access_log file for signs
of denial of service attacks. If you detect these signs, you can immediately implement a
planned response to prevent your web server from becoming unavailable.
To improve your log monitoring efficiency, consider automating the monitoring
process using AppleScript or Terminal commands like grep and cron. For more
information about using grep and cron, see Command-Line Administration
Disk Monitoring Tools
Running out of disk space can cause your server to become unreliable and probably
fail. To prevent this from happening, you must constantly monitor disk space usage on
your servers and delete or back up files to clear disk space.
Mac OS X Server ships with a number of command-line tools that you can use to
monitor disk space on your computer:
 df. This command tells you how much space is used and how much is available on
every mounted volume.
176 Chapter 8 Monitoring
For example, the following command lists local volumes and displays disk usage:
df -Hl
Filesystem Size Used Avail Capacity Mounted on
/dev/disk0s9 40G 38G 2.1G 95% /
In this example, the hard disk is almost full with only 2.1 GB left. This tells you that
you should act immediately to free space on your hard disk before it fills up and
causes problems for your users.
 du. This command tells you how much space is used by specific folders or files.
For example, the following command tells you how much space is used by each
user’s home folder:
sudo du -sh /Users/*
3.2M /Users/Shared
9.3M /Users/omar
8.8M /Users/jay
1.6M /Users/lili
…
Knowing who’s using most of the space on the hard disk lets you contact users and
have them delete unused files.
Note: With Workgroup Manager, you can set disk quotas for users and generate disk
usage reports. For more information, see User Management.
 diskspacemonitor. This command lets you automate the process of monitoring disk
space usage. When the amount of free disk space drops below the level you specify,
diskspacemonitor executes shell scripts that send you a notification. This command
defines two action levels:
 Alert—Sends you a warning message when disk space usage reaches 75%.
 Recover—Archives rarely used files and deletes unneeded files when disk space
usage reaches 85%.
For more information about these commands, see the corresponding man page or
Command-Line Administration.
Network Monitoring Tools
Degradation in network performance or other network problems can adversely affect
the availability of your services. The following network monitoring tools can alert you
to problems early, so you can take corrective action to avoid or minimize down time.
 To monitor network activity, use the tcpdump utility in Mac OS X Server. This utility
prints the headers of incoming and outgoing packets on a network interface that
match specified parameters.
Chapter 8 Monitoring 177
Using tcpdump to monitor network traffic is especially useful when trying to detect
denial of service attacks. For example, the following command monitors incoming
traffic on port 80 on your computer:
sudo tcpdump -i en0 dst port 80
If you detect an unusual number of requests coming from the same source, use
Firewall service to block traffic from that source.
For more information about tcpdump, see the corresponding man page or Command-
Line Administration.
 Consider using Ruby, Perl, shell scripts, or AppleScripts to automate the monitoring
process. For example, using tcpdump to monitor traffic can be time consuming, so
automation is necessary.
 Consider using Ethereal, an X11 open source packet sniffing tool that you can run in
the X11 environment on Mac OS X Server. Unlike tcpdump, this tool has a graphical
user interface and a set of powerful network analysis tools.
For more information about Ethereal, see www.ethereal.com/.
 You can use other third-party tools that automatically analyze network traffic and
alert you to problems.
Notification in Server Admin
Server Admin has an easy to use notification system that can keep you informed of
your server’s hard disk or software status. Server Admin will send an email to any
address (local or not) when:
 There is less than a certain percentage of free space left on any system hard disk.
 There are Software Update packages are available from Apple.
To use the email functionality, the server will start the SMTP (outgoing mail) process on
the server. Make sure the firewall allows SMTP traffic from the server.
To set a notification:
1 Open Server Admin.
2 Select a server, click the Settings button in the toolbar, and then click the Notifications
tab.
3 Click the Add (+) button below the “Addresses to notify” field and add an address.
4 Repeat as needed, then click Save.
178 Chapter 8 Monitoring
Monitoring Server Status Overviews Using Server Admin
Server Admin has several ways to see a status overview, from detailed information for a
single server to a simplified overview for many servers at once.
To see a status overview for one server:
m Select a server in the Server list.
The following shows a sample Overview pane for a single server.
This overview shows basic hardware, operating system versions, active services, and
graphs of CPU history, network throughput history, and disk space.
To see status overview of many servers at once:
m Select a server group, smartgroup, All Servers group, or Available Servers group.
Chapter 8 Monitoring 179
The following shows a sample Overview pane for a group of servers.
This overview shows the:
 Hostname
 OS version
 Current CPU usage graph (a mouseover reveals more specific numbers)
 Current network throughput
 Disk space used (a mouseover reveals more specific numbers)
 Uptime
 Number of connected file services users
You can sort the list by column.
Simple Network Management Protocol (SNMP)
Simple Network Management Protocol (SNMP) is a common protocol for monitoring
the status of network equipment (for example, routers and smart switches), computers,
and other networkable devices like Uninterruptable Power Supplies. Mac OS X Server
uses Net-SNMP to implement SNMP v1, SNMP v2c, and SNMP v3 using both IPv4 and
IPv6.
SNMPv2 is the default access protocol and the default read-only community string
is “public.”
180 Chapter 8 Monitoring
Enabling SNMP reporting
SNMP access isn’t enabled by default on Mac OS X Server. To use SNMP tools to poll
your Mac OS X Server for data you must configure and then enable the service.
To enable SNMP
1 Open Server Admin.
2 Select a server, click the Settings button in the toolbar, and then click the General tab.
3 Select Network Management Server (SNMP).
4 Click Save.
When SNMP is active, anyone with a route to the SNMP host can collect SNMP data
from it.
5 Configure the basic SNMP parameters from the command-line.
The SNMP process will not start unless /etc/snmpd.conf has been configured for the
current site. To configure, see “Configuring snmpd” on page 180.
Note: The default configuration of snmpd uses privileged port 161. For this reason and
others, it must be executed by root or using setuid. You should only use setuid as root
if you understand the ramifications. If you do not, seek assistance or additional
information. Flags available for snmpd will change the uid and gid of the process after
it starts. For more information, see the snmpd man page.
Configuring snmpd
The configuration (.conf) file for snmpd is typically at /etc/snmpd.conf. If you have an
environment variable SNMPCONF, snmpd will read any files named snmpd.conf and
snmpd.local.conf in these directories. The snmpd process can be started with a -c flag
to indicate other conf files. For more information about which conf files can be used,
see the snmpd man page.
Configuration files can be created and installed more elegantly using the included
script /usr/bin/snmpconf. As root, use this script with the -i flag to install the file at
/usr/share/snmp/. Otherwise the default location for the file to be written is the user’s
home folder (~/). Only root has write permission for /usr/share/snmp/.
Because snmpd reads its configuration files at startup, changes to configuration files
require that the process be stopped and restarted. You can stop snmpd with
ProcessViewer or at the command-line (kill -HUP <pid>).
To enable and configure SNMP:
m Use the /usr/bin/snmpconf command, which takes you through a basic text-based
setup assistant for configuring the community name and saves the info in the
configuration file.
The snmp config file is located in /usr/share/snmp/snmpd.conf.
Chapter 8 Monitoring 181
SNMP Configuration Example
Step 1: Customize data
1 To customize the data provided by snmpd, add an snmpd.conf file using /usr/bin/
snmpconf as root or using sudo, by executing this command:
/usr/bin/snmpconf -i
If there are existing configuration files, you can reading them into the assistant and
incorporate their contents with the output of the assistant.
2 Choose to read in the file by indicating the file at /etc/snmp/snmpd.conf.
You will then see a series of text menus.
3 Make these choices in this order:
a Select File: 1 (snmpd.conf)
b Select section: 5 (System Information Setup)
c Select section: 1 (The [typically physical] location of the system.)
d The location of the system: type text string here — such as “server_room”
e Select section: f (finish)
f Select section: f (finish)
g Select File: q (quit)
You have created an snmpd.conf file with a creation date of today.
Verify its creation by entering ls -l /usr/share/snmpd.conf.
Step 2: Restart snmpd to take changes
1 Open Server Admin.
2 Select a server, click the Settings button in the toolbar, and then click the General tab.
3 Deselect Network Management Server (SNMP).
4 Click Save.
You can also do this via the command-line by killing and restarting the smnpd process
as root:
/usr/sbin/snmpd
182 Chapter 8 Monitoring
Step 3: Collect SNMP information from the host
m To get the SNMP-available information you just added, execute this command from a
host that has SNMP tools installed:
/usr/bin/snmpget -c public <hostname> system.sysLocation.0
Replace “<hostname>” with the actual name of the target host.
You should see location you provided. In this example, you would see:
SNMPv2_MIB::system.sysLocation.0 = STRING:\”server_room\”
The other options in the menu you were working in are:
/usr/bin/snmpget -c public <hostname> system.sysContact.0
/usr/bin/snmpget -c public <hostname> system.sysServices.0
The final .0 indicates you are looking for the index object. The word public is the name
of the snmp community that you did not alter.
If you need information about either of these or if you need explanations of snmp
syntax, tutorials are available at net-snmp.sourceforge.net.
Tools to Use with SNMP
Other than snmpget, there are other snmp based tools installed, and third-party suites
(both free and commercial) are available with varying complexity and reporting.
Additional Information
Additional information about SNMP can be had from the following sources.
Man pages
Entering man -k snmp in the Terminal will provide a list of the known man pages.
Web sites
The Net SNMP-Project:
 www.net-snmp.org
 net-snmp.sourceforge.net
Books
Essential SNMP by Douglas Mauro, Kevin Schmidt
Publisher: O’Reilly (Second Edition Sept 2005)
ISBN: 0-596-00840-6, 460 pages
Notification and Event Monitoring Daemons
To monitor and log system events, the operating system runs several daemons that
intercept application messages and log them or act on them.
Chapter 8 Monitoring 183
There are two main notification daemons: syslogd and emond.
 syslogd: The syslogd daemon is a standard UNIX method of monitoring systems. It
logs messages in accordance with the settings found in /etc/syslog.conf. You can
examine the output files specified in that configuration by using a file printing or
editing utility because they are plain text files. Administrators can edit these settings
to fine-tune what is being monitored.
Many administrators will tail or scrape the log file, meaning they will have scripts
parse the log files and perform some action if a designated bit of information is
present in the log. These home-grown notifications vary in quality and usefulness
and are tailored to the script-writer’s specific needs.
The syslogd daemon can be configured to send and receive log file information to or
from a remote server (by editing the /System/Library/LaunchDaemons/
com.apple.syslogd.plist). This is not recommended because syslogd does not use
secure means to send log messages across the net.
 emond: The daemon emond is the event monitoring system for Mac OS X Server
v10.5. It is a unified process that handles events passed from other processes, acts on
the events as designated in defined rule set, and then notifies the administrator.
Currently, emond is the engine used for Server Admin’s email notification system. It is
not used for Server Monitor’s notifications.
The high-level service receives events from the registered client, analyzes whether
the event requires handing based on rules provided by the service at the time it
registered and, if handling is required, the action related to that event is performed.
To accomplish this the daemon emond has three main parts: the rules engine, the
events it can respond to, and the actions it can take.
The emond rules engine works in the following manner. It:
 Reads the config info from /etc/emond.d/emond.conf.
 Reads in the rules from plist files in the /etc/emond.d/rules/ directory.
 Processes the startup event.
 Accepts events until terminated.
 Processes the rules associated with the event, triggering as needed.
 Performs actions specified by the rules that were triggered.
 Runs as the least privileged possible (nobody).
WARNING: The file formats and settings in emond.conf and rules plists are not
documented for customer use. Tampering could result in an unusable notification
system and is unsupported.
184 Chapter 8 Monitoring
Logging
Mac OS X Server maintains standard UNIX log files and Apple-specific process logs.
Logs for the OS can be found in:
 /var/log
 /Library/Logs
 ~/Library/Logs
Each process is responsible for its own logs, the log level, and verbosity. Each process or
application can write its own log file or use a system standard log, like syslog. You can
use the Console application (in /Applications/Utilities) to read these and other plain-
text log files regardless of location.
Most services in Mac OS X Server have a logging pane in Server Admin. You can use
these panes to set logging levels and view the logs for any particular service.
Syslog
The system log, syslog, is a consolidated catch-all location for process log messages.
syslog has several levels of available log detail. If low detail logging is selected, detailed
messages are not saved, but high detail logging results in large and possibly
unhelpfully large log files.
The level of logging you use for syslog can be tuned by process and should be
appropriate to the level necessary for successful notification and debugging.
Syslog log levels (in ascending order from least to most detail)
Syslog Configuration File
The configuration file can be found at /etc/syslog.conf. Each line has the following
format:
<facility>.<loglevel> <path to logfile>
Level name Level indicator in syslog.conf Amount of detail
None .none None
Emergency .emerg Least
Alert .alert
Error .err
Warning .warn
Notice .notice
Info .info
Debug .debug Most
Chapter 8 Monitoring 185
Facility is the process name writing to the log, and the path is the standard POSIX path
to the log file. Asterisks (*) can be used as wildcards. For example, the setting for the
kernel is:
kern.* /var/log/system.log
This shows that all messages to the log of all levels from the kernel are to be written in
the file /var/log/system.log.
Likewise, the following setting is an example of all emergency messages from all
processes being sent to a custom emergencies log file:
*.emerg /var/log/emergencies.log
Directory Service Debug Logging
If you are using Open Directory and you want debugging information from Directory
Services processes, you must use a different logging method than systemlog. You must
enable debug logging on the process manually. When enabled, this debug logging
writes messages to the log file at:
/Library/Logs/DirectoryService/DirectoryService.debug.log
The following commands must be performed with superuser permissions (sudo or
root):
To manually turn on/off debug logging for Directory Services:
killall -USR1 DirectoryService
To start debugging at startup:
touch /Library/Preferences/DirectoryService/.DSLogAPIAtStart
Note: The debug log is not self-documented and is not intended for normal logging. It
is very verbose and very opaque. It shows API calls, plugin queries, and responses.
Open Directory Logging
The configuration file can be found at /etc/openldap and the logs are found in
/var/log/slapd.log. Each directory transaction generates a separate transaction log in
the OpenLDAP databse. The database and transaction logs can be found at
/var/db/openldap/openldap-data.
The slapd process, which governs Open Directory usage, has an additional parameter
for extra logging. The following command enables the additional logging:
slapconfig -enablesslapdlog
186 Chapter 8 Monitoring
To run slapd in debugging mode:
1 Stop and remove slapd from launchd’s watch list:
launchctl unload /System/Library/LaunchDaemons/org.openldap.plist
2 Restart slapd in debug mode:
sudo /usr/libexec/slapd -d 99
AFP Logging
The server side of Apple File Service Protocol (AFP) keeps track of access and errors, but
it does not have much debugging information. However, you can add client-side
logging to AFP clients to help monitor and troubleshoot AFP connections.
To enable client-side logging:
Perform all these actions on the AFP client computer.
1 Set the client debug level (levels 0-8):
defaults write com.apple.AppleShareClientCore -dict-add afp_debug_level 4
2 Set the client log message recipient (in this case, syslog):
defaults write com.apple.AppleShareClientCore -dict-add afp_debug_syslog 1
3 Enable syslog to catch the debugging messages from the client:
You do this by adding *.debug /var/log/debug.log to the syslogd.conf file.
4 Restart the syslog process.
Additional Monitoring Aids
You can use additional aids for monitoring Mac OS X Server. There are a number of
third-party server monitoring packages, as well as an additional Apple monitoring tool.
The inclusion of third-party tools in the following list does not constitute an
endorsement of or support for these products. They are listed for informational
purposes only.
 Apple Remote Desktop: This software package contains many features that allow
you to interact with, get reports on, and track computers running Mac OS X and
Mac OS X Server. It has several powerful administration features and excellent
reporting capabilities.
 Nagios (third-party): This tool is an open source computer system and network
monitoring application.
 Growl (third-party): This tool is a centralized, extensible notification service that
supports local and remote notification.
9
187
9 Sample Setup
The setup example in this chapter illustrates one way to set up the directory and
network infrastructure of Mac OS X Server in a small business scenario.
A Single Mac OS X Server in a Small Business
In this example, Mac OS X Server provides directory, network, and productivity services
to employees in a small business:
The small business has been using an office LAN to share files and a printer. Acquiring
Mac OS X Server made it possible to implement an intranet that uses an ISP’s DNS and
digital subscriber line (DSL) services.
Mac OS X Server
(example.com)
DSL
The Internet
Shared
printer
Win
do
ws clients M
a
c
O
S X clients
Switch
ISP’s DNS
server
Mac OS X
client
192.168.0.1
VPN
188 Chapter 9 Sample Setup
Here’s a summary of the scenario’s characteristics:
 An Open Directory master LDAP directory on the server centralizes user
management, including authentication of Mac OS X and Windows users.
 The ISP’s DNS service provides a DNS domain name for the company (example.com).
 A DNS server running on Mac OS X Server provides name services for the server, the
printer, and any other intranet device that has a static IP address.
 A firewall between the server and the Internet protects the intranet from
unauthorized access.
 NAT service lets intranet users share the ISP’s IP address for Internet access, while VPN
lets employees access the intranet securely over the Internet when employees work
away from the office.
 DHCP service on Mac OS X Server provides dynamic IP addresses to intranet client
computers. The server and printer have static addresses, but client computers have
dynamic addresses.
How to Set Up the Server
The following steps summarize how to set up Mac OS X Server in this hypothetical
small business. For complete information about setting up directory services, see
Open Directory Administration. For details about network service setup (IP firewall,
DHCP, and so forth), see Network Services Administration.
Step 1: Set up the network
1 Make sure the server has two Ethernet interfaces (ports): one for the intranet (LAN)
connection and one for the DSL modem connection.
Use the faster interface for the server connection. A 10-Mbit connection is more than
sufficient for the DSL connection.
2 Connect the server to the LAN using the faster interface.
In this example, the server is plugged in to a switch used to connect client computers
and shared printer. We’ll refer to this interface as the internal interface.
Intranet devices should be connected to a hub or switch using good-quality CAT-5
Ethernet cables. A high-speed 10/100/1000 megabit switch can support advanced
server features such as NetBoot that work best over a fast connection.
3 Connect the server to the DSL modem using the other Ethernet interface.
We’ll refer to this interface as the external interface.
Chapter 9 Sample Setup 189
Step 2: Contact the ISP to set up external DNS
The ISP’s Name Servers should be serving the company zone example.com containing
all public IPs of all servers and services available to the Internet (for example, the
company web server and the VPN gateway).
This means that the zone handled by the ISP contains only the public IP addresses and
the ISP’s name server provides the necessary redundancy. The ISP should also provide
Forward and Reverse DNS lookup for the zone’s domain for any external IP Address
being used.
Step 3: Set up an administration computer
1 Install the server administration tools from the Server Tools DVD.
Choose a computer running Mac OS X Leopard to install the tools on. Make sure the
network communication between the administrator computer and the target server is
functioning. For more instructions, see “Preparing an Administrator Computer” on
page 82.
2 Fill out the “Mac OS X Server Advanced Worksheet” in the appendix on page 197.
You’ll need the information as you move through the Assistant’s panes.
Step 4: Set up the server and the master directory
1 Start the server from the Install DVD.
The procedure you use depends on the server hardware.
In this example, assume the computer has a keyboard and a DVD drive. Turn on the
computer, insert the Install DVD into the optical drive, and restart the computer while
holding down the C key on the keyboard.
Chapter 5, “Installation and Deployment,” on page 79 has instructions for other
installation methods, such as installing on a server without an optical drive and
installing from a NetInstall environment.
2 Start up Setup Assistant on the administrator computer.
3 When the Setup Assistant opens, choose “Install Mac OS X Server on a remote
computer.”
WARNING: This example assumes that the ISP is providing Forward and Reverse DNS
resolution for the public IP address and machine name of the server. If this is not the
case (for example, if your ISP’s setup is not done yet or you plan to run your own
name server on the server itself), choose Standalone Server in Step 4 and promote it
to an Open Directory Master or Replica only after there is a working DNS setup.
190 Chapter 9 Sample Setup
4 Proceed by following the onscreen instructions.
If you need to format the target disk, see “Preparing Disks for Installing Mac OS X
Server” on page 91 for instructions on preparing disks for installing Mac OS X Server.
When installation is complete, the server restarts.
5 After restarting, use Server Assistant again and choose “Set up a remote computer.”
6 Use the Language and Keyboard panes to reflect the server’s administration language.
7 In the Administrator Account pane, enter the server administrator’s names and
password, and then click Continue.
8 In the Network Names pane, if you don’t see the newly installed server, click the Add
(+) button, enter the IP address, and enter the default administrator name and
password, and click Continue.
For more information, see “Connecting to the Network During Initial Server Setup” on
page 108.
9 Proceed by following the onscreen instructions.
10 Make sure the Network Interfaces pane lists external and internal Ethernet interfaces.
11 Make sure the external interface is the first one listed in the Network Interfaces pane.
The first interface listed is the primary, or default, interface. Network traffic initiated by
the server is routed through the primary interface. VPN uses it as the Public network,
treating all others listed as Private.
12 Click Continue.
The TCP/IP Connection pane appears for each Ethernet interface.
13 For the external interface, choose Manually from the Configure IPv4 pop-up list, then
enter the IP address, subnet mask, and DNS server IP address or addresses provided to
you by the ISP.
With a dual interface setup like the one in this example, all DNS requests are routed to
the primary interface. So when running DNS on your server, enter the gateway’s public
IP in the Name Servers field as well. In a manual configuration, make it appear first in
the list so it is consulted before your ISP’s servers, then click Continue.
14 If you’ll be using Gateway Setup Assistant (from the NAT service section of Server
Admin) to configure network settings, you don’t need to set up an internal interface.
Otherwise, enter these values for the internal interface then click Continue:
 Configure IPv4: Manually
 IP Address: 192.168.0.1 (192.168 values are reserved for internal LANs)
 Subnet Mask: 255.255.0.0
 Router: 192.168.0.1
 DNS servers: 192.168.0.1
Chapter 9 Sample Setup 191
15 In the Directory Usage Pane, choose Open Directory Master to set up a shared LDAP
directory on the server; then Select Enable Windows Primary Domain Controller and
enter a Domain/Workgroup name.
These settings will set up a Windows PDC so that employees who use Windows NT,
Windows 2000, and Windows XP workstations can log in to the PDC, change passwords
during login, and have roaming user profiles and network home folders on the server.
With one user account, a user can log in from a Windows workstation or a Mac OS X
computer and access the same network home folder.
16 Click Continue.
17 Proceed through the remaining Assistant panes, then click Apply to initiate server
setup.
When setup is complete, the server restarts.
18 Log in to the server as the administrator you defined when using Server Assistant.
19 Configure the server’s network settings.
The simplest way to do this is to use the Gateway Setup Assistant, as Step 4 describes.
Alternatively, you can individually configure each network service using Server Admin,
as Steps 5 through 8 describe.
Step 5: Use Gateway Setup Assistant to automate the server’s network
configuration
1 Open Server Admin on the administrator computer.
2 If you have not already done so, connect and authenticate to the server as the
administrator you defined when using Server Assistant.
3 Select the server and add the services you are going to use.
For this step, select NAT service and Firewall service.
4 In the Overview pane of the server you’re setting up, click on the NAT service.
5 Open Gateway Setup Assistant by clicking the button on the NAT overview pane.
6 Proceed through the panes, specifying information when prompted.
On the WAN Port pane, select the port you configured during initial setup as the
external interface.
On the VPN settings pane, enable VPN and specify a shared secret for client
connections to use.
On the LAN Ports pane, select the port you want to use as the internal interface.
7 When Gateway Setup Assistant has completed network setup and you’ve quit the
application, go to Step 9.
192 Chapter 9 Sample Setup
Step 6: Set up the firewall
1 Open Server Admin on the administrator computer.
2 If you have not already done so, connect and authenticate to the server as the
administrator you defined when using Server Assistant.
3 In the service list, click Firewall.
4 Click Start Firewall in the bottom action bar.
5 Click Settings and select Services.
6 Choose Edit Services for the address group named “192.168-net.”
7 Select “Allow” for services you want employees working at the office to be able to
access.
At a minimum, select Domain Name Service, DHCP, and NetBoot.
8 Choose to Edit Services for the address group named “any.”
9 Click Services and select Allow for services you want external clients to be able to
access behind the firewall. At a minimum, select L2TP VPN, IKE, and DHCP.
10 Click Save.
Step 7: Set up DNS service
The DNS of Leopard Server handles zone information (for example, all fully qualified
host names for the local site like “site1.example.com”), mapping this private zone to
private, local IPs. This avoids the need to add public servers to the local DNS.
Additionally, a DNS forwarder zone is set up to query the ISP’s DNS records for anything
not found in the local DNS zone (for example, the IP addresses of other organization’s
web servers like www.apple.com).
Note: As noted in Step 2 this example assumes that your ISP is providing Forward and
Reverse DNS for your company’s zone <example.com>, including resolution of the
server’s public IP.
As a result, the inhouse name server uses an internal zone like <site1.example.com>,
which holds the private IP addresses of the server and all other devices on the LAN.
1 In Server Admin, select DNS in the service list.
2 Click Zones, click the Add button (+) under the Zones list, and select Add Primary Zone.
3 Select the default zone, and customize it to fit your organization.
In this case, settings are:
 Primary Zone Name: example.com
 Nameservers Address: 192.168.0.1
 Administrator email: