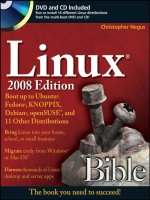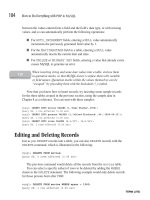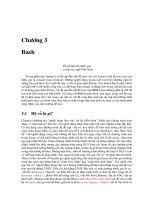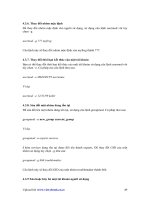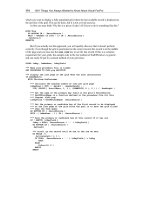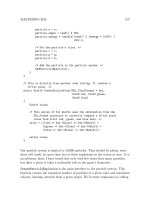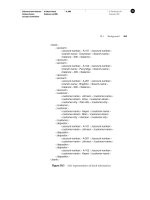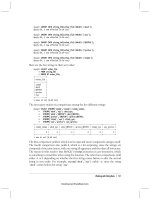Linux Biblen 2008 Edition Boot Up to Ubuntu, Fedora, KNOPPIX, Debian, openSUSE, and 11 Other Distributions phần 5 pps
Bạn đang xem bản rút gọn của tài liệu. Xem và tải ngay bản đầy đủ của tài liệu tại đây (2.88 MB, 89 trang )
When installing packages that support automatic configuration through debconf,
you’re prompted to answer the appropriate configuration questions. While the Debian
package developers have gone to great lengths to ensure that the default options for these questions
will work in most situations, it’s best to read the questions thoroughly to be sure that the defaults
work for you.
Removing Packages
APT can also be used to remove packages from your system. Unlike dpkg, which removes only the
package you tell it to remove,
apt-get also removes any packages that depend on the package
you are removing. This is best used in conjunction with the
-s option to simulate what would
happen if the removal were actually performed:
# apt-get -s remove python2.3
Reading Package Lists Done
Building Dependency Tree Done
The following packages will be REMOVED:
bittornado python python2.3 python2.3-dev
0 upgraded, 0 newly installed, 4 to remove and 0 not upgraded.
Remv pytris (0.96 Debian:testing)
Remv python (2.3.4-1 Debian:testing)
Remv python2.3-dev (2.3.4-5 Debian:testing)
Remv python2.3 (2.3.4-5 Debian:testing)
In this example, several other packages depend on the python2.3 package and also need to be
removed. To proceed with removing python2.3 and all packages that depend on it, run the com-
mand again without the
-s flag.
Upgrading Your System
As new versions of packages become available, you can instruct APT to download and install them,
automatically replacing the older versions. This is as simple as updating your package list, followed
by a simple command:
# apt-get upgrade
APT will begin by downloading the necessary packages, and will then move on to installing and
configuring them. If necessary, you can abort the upgrade during the download process by
pressing Control+C. APT may also be able to recover if you have to abort during the installation
or configuration steps, but it is still best to let the process run without interruption once it has
begun installing packages.
When upgrading to a newer distribution, use dist-upgrade instead of upgrade. This
changes the rules that APT uses when deciding which actions to take, making it expect
major changes in dependencies and handle them appropriately.
NOTE
NOTE
NOTE
NOTE
320
Choosing and Installing a Linux Distribution
Part III
30190c09.qxd:Layout 1 12/18/07 12:25 AM Page 320
Package Management Using dpkg
As mentioned earlier, the dpkg utility is the core package management tool in Debian. Most other
package management tools within the system, including APT, use dpkg to perform the midlevel
work, and dpkg in turn uses dpkg-deb and dpkg-query to handle a number of the low-level func-
tions. In most cases, you will want to use APT or aptitude for package management, and use dpkg
in only a few situations.
Far too many commands associated with dpkg exist to list in this chapter, but the most common
ones are explained in the following sections. In most cases, there are both short and long commands
to perform the same function. Use whichever is easier for you to remember.
Installing and Removing Packages
Packages can be installed with dpkg using the -i or install flags and the path to the .deb file
containing the package. The path must be accessible as a file system path (HTTP, FTP, and other
methods are not supported), and more than one package can be specified:
# dpkg install /home/wayne/lsof_4.71-1_i386.deb
Package removal through dpkg is also straightforward and is done with the -r or remove com-
mand. When configuration files are to be removed, the
-P or purge command can be used
instead. Both commands can also be used to specify multiple packages to remove:
# dpkg remove lsof
or
# dpkg purge lsof
Querying the Package Database
You will often need to obtain more information about packages that are already installed on your
system. Because these operations do not modify the package database, they can be done as a non-
root user.
To list all packages known to dpkg, use the
-l or list command:
$ dpkg list
You can restrict the list by specifying a glob pattern:
$ dpkg list "*lsof*"
The quotes are used to prevent the shell from replacing the wildcard with a list of
matching files in the current directory. For more information about wildcards, see
Chapter 2 or type man 7 glob to see a list of wildcards.
NOTE
NOTE
321
Running Debian GNU/Linux
9
30190c09.qxd:Layout 1 12/18/07 12:25 AM Page 321
To view detailed information about a specific package, use the -s or status command:
$ dpkg status lsof
Package: lsof
Status: install ok installed
Priority: standard
Section: utils
The origin package for a file can be determined using the -S or search command:
$ dpkg search /bin/ls
coreutils: /bin/ls
The list of files in an installed package can be viewed using the -L or listfiles command:
$ dpkg listfiles lsof
/.
/usr
/usr/sbin
/usr/bin
/usr/bin/lsof
Examining a Package File
Package files can be examined before installing them using either the info (-I) or the
contents (-c) command. These options can be used on packages in a local directory, as
opposed to using them to examine packages on a remote server.
The following
info option shows the lsof package name, version information, and sizes of dif-
ferent parts of the package. Beyond that (although shortened here for space considerations) you
would be able to see a list of packages lsof depends on and descriptive information about the
package.
$ dpkg info lsof_4.71-1_i386.deb
new debian package, version 2.0.
size 319058 bytes: control archive= 1534 bytes.
557 bytes, 16 lines control
2246 bytes, 32 lines md5sums
Package: lsof
Version: 4.71-1
The following contents option lets you see the full contents of the package you choose as if
you were listing the contents with an
ls -l command. You can see the name and path to each
file, its permission settings, and file/group ownership:
322
Choosing and Installing a Linux Distribution
Part III
30190c09.qxd:Layout 1 12/18/07 12:25 AM Page 322
$ dpkg contents lsof_4.71-1_i386.deb
drwxr-xr-x root/root 0 2004-04-03 07:34:41 ./
drwxr-xr-x root/root 0 2004-04-03 07:34:36 ./usr/
drwxr-xr-x root/root 0 2004-04-03 07:34:39 ./usr/bin/
Installing Package Sets (Tasks) with Tasksel
Some package sets are too large to be managed practically through meta packages, so tasks have
been created as an alternative. Tasks are installed and removed using the tasksel utility. When run
without any arguments, tasksel presents a menu from which you can select tasks to install or
remove.
Do not install any tasks if you plan to use this system in conjunction with the server
examples in Chapters 24 and 25.
Additional options are available from the command line:
To see a list of known tasks, run
tasksel list-tasks.
To list the packages that are installed by a task, run
tasksel task-packages
<task name>
.
When a task is removed, all programs associated with that task, whether installed
manually or as part of that task, are removed!
An example of a popular task to install is the desktop task. The desktop task installs three com-
plete desktop environments based on the X Window System: GNOME, KDE, and XFCE environ-
ments. Note that this task will take a long time to download and install and requires several gigabytes
of disk space to complete. To start the
desktop task, run the following:
# tasksel install desktop
Alternatives, Diversions, and Stat Overrides
In cases where there is more than one installed program that provides a specific function, package
maintainers have the option of utilizing Debian’s alternatives system. The alternatives system man-
ages which program is executed when you run a specific command. For instance, the ed, nano,
and nvi packages each provide a text editor. An alternative maintained in the system guarantees
that a text editor is accessible through the generic
editor command, regardless of which combi-
nation of these packages is installed.
The system administrator can designate which program is referenced in the alternatives database
through the use of the
update-alternatives command:
# update-alternatives config editor
CAUTION
CAUTION
CAUTION
CAUTION
323
Running Debian GNU/Linux
9
30190c09.qxd:Layout 1 12/18/07 12:25 AM Page 323
These are alternatives that provide 'editor'.
Selection Alternative
1 /bin/ed
*+ 2 /bin/nano
3 /usr/bin/nvi
Press enter to keep the default[*],
or type selection number: 2
You can also use the all command with update-alternatives to configure every entry in
the alternatives database, one at a time. You can find more details by typing the following: man
update-alternatives.
By default, all alternatives are in automatic mode, meaning that the system automati-
cally selects a suitable program from the available candidates. Installing a new candi-
date program generally results in the automatic updating of the appropriate alternatives. Manually
configuring an alternative disables automatic mode, preventing the system from changing these set-
tings without prior knowledge of the system administrator.
The Debian package management tools also provide a mechanism for renaming specific files in a
package and for overriding the ownership and permission settings on files. Unlike when these
changes are made manually using
mv, chmod, or chown, changes made through the Debian tools
remain in place across package upgrades and re-installations.
For example, if you want to replace
/usr/bin/users without modifying the coreutils package,
you can divert it to
/usr/bin/users.distrib:
# dpkg-divert local rename add /usr/bin/users
Adding `local diversion of /usr/bin/users to /usr/bin/users.distrib'
Removing the diversion returns the original filename:
# dpkg-divert remove /usr/bin/users
Removing `local diversion of /usr/bin/users to /usr/bin/users.distrib'
Stat overrides are useful when you want to disable access to a program, or when you want to make
it set-UID. For instance, to disable access to the
wall program, type the following:
# dpkg-statoverride update add root root 0000 /usr/bin/wall
This sets the owner and group of /usr/bin/wall to root and root and disables all permissions on
the file.
You can find more information about file permissions in the section “Understanding File
Permissions” in Chapter 2.
Unlike dpkg-divert, dpkg-statoverride does not keep track of the original file permissions.
As a result, removing an override does not restore the old permissions. After removing the override,
you need to either set the permissions manually or reinstall the package that contained the file:
NOTE
NOTE
NOTE
NOTE
324
Choosing and Installing a Linux Distribution
Part III
30190c09.qxd:Layout 1 12/18/07 12:25 AM Page 324
# dpkg-statoverride remove /usr/bin/wall
# apt-get reinstall install bsdutils
Reading Package Lists Done
Building Dependency Tree Done
0 upgraded, 0 newly installed, 1 reinstalled, 0 to remove and 0 not upgraded.
Need to get 0B/62.5kB of archives.
After unpacking 0B of additional disk space will be used.
Do you want to continue? [Y/n]Y
(Reading database 16542 files and directories currently installed.)
Preparing to replace bsdutils 1:2.12-10 (using /bsdutils_1%3a2.12-
10_i386.deb)
Unpacking replacement bsdutils
Setting up bsdutils (2.12-10)
Managing Package Configuration with debconf
All packages that include support for configuration management through debconf are configured
as they are being installed. If you want to change a configuration option later, you can do so using
the
dpkg-reconfigure command. For instance, you can change the configuration options for
ssh using the following command:
# dpkg-reconfigure ssh
Every configuration parameter is assigned a priority by the package maintainer. This allows deb-
conf to select the default values for settings below a specific priority. By default, you will be prompted
to answer questions of only medium, high, or critical priority; low-priority questions are answered
automatically. You can change this by reconfiguring the debconf package:
# dpkg-reconfigure debconf
Advanced users maintaining multiple systems may want to create a database of configura-
tion settings that can be distributed to every computer (or to sets of computers) to reduce
the number of repeated steps. This process is documented in the debconf and debconf.conf man pages.
Summary
The reliability of Debian GNU/Linux, combined with the large number of high-quality packages
available for it, make Debian a great choice for both workstations and servers. The carefully exe-
cuted releases and the capability to upgrade most software without rebooting serve to further
increase its suitability as a server operating system.
APT is a primary tool for installing, removing, and upgrading packages. This chapter explores how
to use the apt-get and apt-cache utilities for package management. The chapter also covers the
installation of package sets (tasks) using the tasksel utility and managing package configuration
with the dpkg-reconfigure utility.
NOTE
NOTE
325
Running Debian GNU/Linux
9
30190c09.qxd:Layout 1 12/18/07 12:25 AM Page 325
30190c09.qxd:Layout 1 12/18/07 12:25 AM Page 326
F
or the past few years, SUSE has been the most popular Linux distribu-
tion in Europe. Since the U.S. networking company Novell, Inc. pur-
chased SUSE in November 2003, SUSE has been positioning itself to
challenge Red Hat to become the dominant Linux distribution for large enter-
prise computing environments worldwide.
Like Fedora and Red Hat Enterprise Linux, SUSE is an excellent first Linux
for people who prefer to work from a graphical desktop rather than from the
command line. Likewise, Novell’s Linux product line is geared toward enter-
prise computing, so the skills you gain using SUSE on your home Linux
system will be useful in a business environment as well.
SUSE has a slick graphical installer that leads you through installation and
intuitive administrative tools, consolidated under a facility called YaST. SUSE
and its parent company, Novell, offer a range of Linux products and support
plans that scale from free versions of openSUSE with community support, to
supported SUSE distributions for the home and enterprise desktop (SUSE and
SUSE Linux Enterprise Desktop), all the way up to SUSE’s Linux Enterprise
Server product.
In 2005, Novell refocused its development efforts to do as Red Hat does with
its Red Hat Enterprise Linux product and Fedora project: Novell formed the
openSUSE project, which, like the Fedora project, produces a free community-
driven Linux system that feeds into Novell’s for-profit Linux systems. Unlike
Fedora and RHEL, however, openSUSE and SUSE Linux Enterprise are, so
far, following the same release numbers. They are differentiated by the fact
that openSUSE offers no official Novell support and SUSE may contain some
non–open source software.
The DVD that comes with this book contains the openSUSE 10.3
KDE install CD.
ON
the
DVD-ROM
ON
the
DVD-ROM
327
IN THIS CHAPTER
Understanding SUSE
What’s in SUSE
Getting support for SUSE
Installing openSUSE
Running SUSE and
openSUSE Linux
30190c10.qxd:Layout 1 12/18/07 12:27 AM Page 327
This chapter describes the features and approach to Linux that sets SUSE apart from other Linux
distributions. It also explains how to install the openSUSE Linux 10.3 distribution that is included
with this book.
The current versions of openSUSE and SUSE Linux (10.3) feature the YaST installer, and the cur-
rent versions of KDE 3.5.7 desktop environment, GNOME 2.20.0, Firefox 2.0.0.7, GIMP 2.2.17,
Apache 2.2.6, MySQL 5.0.45, and OpenOffice.org 2.3.0. All SUSE Linux packages for the
current release are listed at
www.novell.com/products/linuxpackages/suselinux/
index_all.html
and www.novell.com/products/linuxpackages/desktop10/i386/
index_all.html
.
At the time of this writing, openSUSE 10.3 has just been released. OpenSUSE and SUSE 10.2 fea-
ture KDE 3.5.5, GNOME 2.16, Firefox 2.0, and Apache 2.2.3.
With the split between SUSE and openSUSE, Linux product names from Novell have
changed significantly in the past year. Most significantly, what was previously called
SUSE Professional Linux is now called SUSE Linux Enterprise
Understanding SUSE and openSUSE
If you are looking for a Linux system with the stability and support on which you can bet your
business, SUSE offers impressive, stable Linux products backed by a company (Novell, Inc.) that
has been selling enterprise solutions for a long time. SUSE’s product offerings range from personal
desktop systems to enterprise-quality servers.
Running with the Enemy: The SUSE/Microsoft Deal
In November 2006, Novell announced that it had struck a deal with Microsoft to further collabora-
tion and interoperability with Microsoft products. This deal includes indemnification against patent-
related lawsuits, and has raised a fair amount of concern and controversy in the open source
community. In reality, Novell hasn’t admitted and doesn’t see any evidence of the use of Microsoft’s
intellectual property (IP) in Linux, but indemnification against patent liabilities has become an
important part of the Linux scene ever since SCO launched its series of questionable IP lawsuits
against Linux. Red Hat and Oracle already offer indemnification against this sort of thing, so this is
an even broader level of protection.
Paranoia aside, this deal is important if for no other reason than that it is a statement by Microsoft
that Linux is important to their customers and a viable enterprise operating system. As always, the
long-term effects of this deal remain to be seen, but it should be a good thing for all concerned.
Many members of the open source community are concerned that Microsoft will sneak its IP into the
GNU/Linux code base, setting the stage for future lawsuits against non-partners (primarily Novell,
although Linux companies Xandros and Linspire have signed similar deals).
NOTE
NOTE
328
Choosing and Installing a Linux Distribution
Part III
30190c10.qxd:Layout 1 12/18/07 12:27 AM Page 328
SUSE began as a German version of Slackware in 1992, on 40 floppy disks, and was first officially
released on CD (SUSE Linux 1.0) in 1994. Founded by Hubert Mantel, Burchard Steinbild, Roland
Dyroff, and Thomas Fehr, SUSE set out as a separate distribution from Slackware to enhance the
software in the areas of installation and administration.
Although SUSE had success and respect with its Linux distribution, it was not profitable, and Novell’s
$210 million offer for SUSE was seen as a good thing both for SUSE and for Linux in general. SUSE
was running short on cash, and Novell was looking for a way to regain its stature as a growth com-
pany in the enterprise and network-computing arena.
In the 1980s and early 1990s, Novell was the world’s number-one computer networking company.
Before the Internet took hold, Novell’s NetWare servers and IPX/SPX protocols were the most pop-
ular ways to connect PCs on LANs. International training, support, and sales teams brought Novell
products to businesses and organizations around the world.
Despite Novell’s huge lead in the network computing market, file and printer sharing features in
Microsoft Windows and late entry into the TCP/IP (Internet) arena caused Novell to lose its market
dominance in the 1990s. Although its NetWare products contained excellent features for directory
services and managing network resources, Novell didn’t have end-to-end computing solutions.
NetWare relied on Windows for client computers and lacked high-end server products.
Novell’s association with the UNIX operating system in the early 1990s makes an interesting
footnote in the history of Linux. Novell purchased UNIX System V source code from AT&T and
set out to make its resulting UNIXWare product (a UNIX desktop product for x86 processors) a
competitor to Microsoft’s growing dominance on the desktop. The effort was half-hearted, and in
the mid-1990s Novell gave the UNIX trademark to the Open Group and sold the UNIX source
code to SCO (although Novell apparently didn’t transfer full rights to that code).
Novell’s purchase of SUSE marks its second major attempt to fill in its product line with a UNIX-
like desktop and server product. From the early returns, it appears that Novell is doing a better job
with Linux than it did with UNIX.
What’s in SUSE
Unlike distributions geared toward more technical users, such as Gentoo and Slackware, you can
configure and launch most major features of SUSE Linux by selecting menus on the desktop. New
Linux users should find SUSE to be very comfortable for daily use and basic administration.
Like Red Hat Enterprise Linux, SUSE is made to have a more cohesive look-and-feel than most
Linux distributions that are geared toward Linux enthusiasts. In other words, you aren’t required to
put together a lot of SUSE by hand just to get it working. Although SUSE is ultimately aimed more
toward enterprise computing, it also works well as a home desktop system.
Let’s explore what openSUSE and SUSE Linux offer you.
329
Running SUSE and openSUSE Linux
10
30190c10.qxd:Layout 1 12/18/07 12:27 AM Page 329
Installation and Configuration with YaST
A set of modules that can be used to configure your SUSE system is gathered together under the
YaST facility. Because many of the features needed in a Linux installer are also needed to configure
a running system (network, security, software, and other setup features), YaST does double duty as
an installer and an administrative tool.
YaST (which stands for Yet Another Setup Tool) was originally proprietary code that was not avail-
able as open source. However, to gain wider acceptance for YaST among major computing clients
as a framework for managing a range of computing services, Novell released YaST under the GNU
Public License in March 2004.
YaST makes obvious what you need to do to install Linux. Hardware detection is done before your
eyes. You can set up your disk partitions graphically (no need to remember options to the
fdisk
command). Setting up the GRUB boot loader is done for you, with the option to modify it yourself.
One of the nice features of YaST installation is that you can scan the configuration process without
stepping through every feature. If you scan through the mouse, keyboard, installation mode, parti-
tioning, and other information and they look okay, you can click Accept and just keep going. Or
you can change any of those settings you choose. (The “Installing openSUSE” section later in this
chapter details the installation process with YaST.)
Because YaST offers both graphical (QT) and text-based (ncurses) interfaces, you can use YaST as
a configuration tool from the desktop or the shell. To start YaST from the desktop, click the SUSE
button on the desktop panel and select System ➪ YaST. Figure 10-1 shows what the graphical ver-
sion of the YaST utility looks like.
Launching the YaST utility actually involves running the
/sbin/yast2 command. When you
run
/sbin/yast2, YaST starts in graphical mode by default. (An alternative is to run kdesu
/sbin/yast
from a Terminal window, which starts YaST in text mode.) Figure 10-2 shows what
YaST looks like when started in text mode from a Terminal window.
YaST offers you some intuitive tools for configuring your system and comes preconfigured so you
start with a nice set of defaults. YaST also does a good job detecting your hardware, finding parti-
tions, and the like, so a new user can often just accept the settings YaST chooses. Here are some
examples of what YaST does for you:
Detects hardware — You don’t have to check through
/etc configuration files or run
lsmod, lspci, or hwinfo to see the drivers for your hardware or how your hardware
has been configured in SUSE. From the Hardware section, you can select icons represent-
ing your CD drives, graphics cards, printers, joysticks, scanners, sound cards, and mice.
Click the Hardware information icon to see your full list of detected hardware.
Manages system configuration —Like Red Hat Enterprise Linux, SUSE stores much of
the information it uses to configure services at boot time in files in the
/etc/sysconfig
directory. The information in those files is in the form VARIABLE="VALUE".
330
Choosing and Installing a Linux Distribution
Part III
30190c10.qxd:Layout 1 12/18/07 12:27 AM Page 330
FIGURE 10-1
Configure common Linux features using the YaST utility.
FIGURE 10-2
Use the arrow and Tab keys to navigate YaST in text mode.
331
Running SUSE and openSUSE Linux
10
30190c10.qxd:Layout 1 12/18/07 12:27 AM Page 331
Under the YaST System icon, you can select the sysconfig Editor, which lets you select
each file and then view and possibly change each variable so that you don’t have to guess
what variables are available for each configuration. For more advanced system adminis-
trators, this is a great way to fine-tune the startup services for your system.
SUSE also includes a System Configuration Profile Management (SCPM) applet, which
lets you store and manage a collection of system settings so it can be used again later.
Configures network devices — YaST detects your dial-up modem, Ethernet card, DSL
modem, or ISDN hardware, and gives you the opportunity to configure each piece of
hardware. SUSE also does a much better job than most distributions at getting Winmodems
working in Linux, which is particularly useful for using dial-up features on laptops that
have cheap, built-in modems.
Defines network services — With a connection to your LAN or WAN, YaST provides
some helpful graphical tools for configuring some services that can be unintuitive to con-
figure from the command line.
Changes security settings —Security settings in Linux are often among the most unin-
tuitive features to configure, while at the same time being among the most important.
Although features such as iptables work great for most Linux gurus for setting up a fire-
wall, people who are accustomed to graphical interfaces may find them challenging.
From the YaST Security and Users selection, the Firewall icon enables you to step through
your network interfaces and add access to those services you want by name (such as Web
Server, Mail Server, and Other Services) or by port number. It even enables you to do ini-
tial setup of more complex firewall features, such as packet forwarding, IP Masquerading,
and logging.
To make your way around the graphical YaST interface, you need only to click the mouse and use
the Tab key to move between fields. For the text-based YaST interface, you can use the Tab and
arrow keys to move among the selections and the Enter key to select the currently highlighted item.
RPM Package Management
Like Red Hat Enterprise Linux and Fedora, SUSE packages its software using the RPM package
management file format and related tools. RPM contains a lot of features for adding, removing, and
managing software in SUSE. Although software packages in the Red Hat and SUSE distributions
are different, the tools you use for managing packages in those two distributions are the same.
You use the rpm utility to work with RPM software packages. Here’s a list of some of its features:
Installing local or remote packages — You can use the
rpm command to add a software
package to SUSE, and
rpm doesn’t care if the package is in the local directory, CD, or
332
Choosing and Installing a Linux Distribution
Part III
30190c10.qxd:Layout 1 12/18/07 12:27 AM Page 332
remote computer (provided you have network access to that computer). A remote
package can be available on a Web server (
http://) or FTP server (ftp://). Here’s an
example of using an
rpm command to install a software package from an FTP server:
# rpm -iv />In this example, the -i option says to install the package, and the -v option says to give
verbose output as the package is installed. The fictitious package (
abc.i586.rpm) is
installed from an FTP repository. If there are dependency or access issues,
rpm informs
you and fails. Otherwise, the package is installed. (The
-U option is often used instead of
the
-i option to install RPMs because -U succeeds even if the package is already
installed. The
-U says to upgrade the package.)
Querying the RPM database — One of the best features of the RPM facility is that you
can find out a lot of information about the software packages that are installed. The query
option (
-q) lets you list package names, descriptions, and contents in various ways. Here
are a few examples:
# rpm -qa xmms
# rpm -ql xmms | less
# rpm -qi xmms | less
The first example (-qa) searches for the xmms package and reports the current version
of the package that is installed. In the second,
-ql lists all files in the xmms package and
then pipes that output to the
less command to page through it. And finally, -qi displays
a description and other information about the xmms package.
Verifying installed packages —Use
rpm to verify the contents of an RPM package. The
-V option enables you to check whether any of the files in a package have been tampered
with. Here is an example:
# rpm -V aaa_base
5 T c /etc/inittab
S.5 T /etc/profile.d/alias.ash
-V
checks whether any of the contents of the aaa_base package (which contains some basic
system configuration files) have been modified. The output shows that the
inittab and
alias.ash files have been modified from the originals. The 5 indicates that the md5sum
of the files differ, while the
T indicates that the timestamp on the file differs. On the
alias.ash file, the S shows that the size of the file is different.
The
rpm command has many other options as well. To find out more about them, type man rpm
or rpm help from any shell.
333
Running SUSE and openSUSE Linux
10
30190c10.qxd:Layout 1 12/18/07 12:27 AM Page 333
Automated Software Updates
As of version 7.1, SUSE Linux includes an automatic update agent. The YaST Online Update (YOU)
utility is built right into the YaST facility and offers an easy way to get updates, security patches,
and bug fixes for SUSE or openSUSE by downloading and installing them from software reposito-
ries over the network. You can also execute YOU from the command line, using the
kdesu you
command.
From within YaST, select Online Update. YaST uses software installation sources that have been
defined in YaST’s Installation Source module to enable you to begin retrieving software updates
with a single click. It presents you with a list of patches from which you can choose. Security
patches are in red, all recommended patches are selected, and optional patches are shown
(unselected). It’s easy to see all available patches and read their descriptions to determine if
you want them.
After you have selected the updates you want and clicked OK, you can watch the progress as each
patch and updated package is downloaded and installed. Having security-related patches and other
fixes separated and having the ability to read all about each software update and patch right on the
YaST window before you start downloading are features that make YaST Online Update a powerful
and easy-to-use software update mechanism.
Managing Software with zypper
Although the rpm command is good for managing single applications, SUSE needed a tool that
could work well with online repositories and deal with issues of dependent packages and updates.
The recently added zypper utility is just such a tool.
The zypper utility is similar to the yum utility that is used with Fedora and other Red Hat systems.
With zypper, not only can you install packages, but you can also search, download, and query
packages from online SUSE repositories. The zypper utility is also designed to support several dif-
ferent software backends, including Novell Rug (Red Carpet updater), ZENworks software man-
ager, and yum repositories.
Getting Support for SUSE and openSUSE
SUSE has an excellent support database and full-time support staff. You can search many of the
articles on the site for free and check out the FAQs. Paid support options are available as well.
The openSUSE.org Wiki (
) is the place to search for answers about
openSUSE. To try the free search engine at the site, just enter your term in the Search box. Check the
news and events box for the latest news about openSUSE. For a more interactive experience, select
the Communicate link to gain access to mailing lists, online forums, IRC chats, and other tools
for connecting you to the openSUSE community. You can also follow links to PlanetSUSE (
http://
planetsuse.org
), where you can read blogs from members of the openSUSE community. If you
are really stuck, try the openSUSE Support Database (
334
Choosing and Installing a Linux Distribution
Part III
30190c10.qxd:Layout 1 12/18/07 12:27 AM Page 334
With the split of openSUSE and SUSE Linux Enterprise, many of SUSE’s online resources have been
divided as well. For example, many general SUSE resources are directed to Novell.com. If you are
interested in the commercial SUSE Linux Enterprise products, you should start at the Novell SUSE
Enterprise Linux site (
www.novell.com/linux). From there you can view demos, compare prod-
ucts, and check out costs.
At the time of this writing, SUSE is offering a free 60-day evaluation for SUSE Linux
Enterprise Server if you want to download it. That evaluation includes installation sup-
port and upgrade protection. Check the Novell (www.novell.com) and SUSE (www.opensuse.org)
Web sites to see if any evaluation specials are currently available.
Installing openSUSE
The installation procedure described here is for openSUSE Linux 10.3. This edition is available free
of charge. Functionally, it is almost exactly the same as the SUSE Linux 10.3 boxed set version that
Novell sells. The primary differences between the two are product support (only with SUSE Linux)
and inclusion of some non–open source software (also only with SUSE Linux). So, essentially, these
instructions should work equally well for both SUSE and openSUSE 10.3.
The DVD that comes with this book includes the openSUSE 10.3 KDE install CD, remastered
to coexist with other Linux distributions on the DVD. If you like SUSE and want a commercial
version, select the How to Buy link at the SUSE Linux site (
www.novell.com/products/
suselinux
). You can purchase a boxed set of SUSE Linux, which includes installation support,
some non–open source software (such as multimedia plug-ins and Java support) and hardcopy
documentation. Or you can choose one of the other editions, such as the SUSE Linux Enterprise
Server edition, that also include support and documentation.
The installation description in this chapter covers installs on Intel x86 PCs. If you have
AMD 64-bit or Intel Extended Memory 64 Technology systems, you need to purchase
the SUSE Linux boxed set, which includes installation media for both of those types of hardware, or
download the version of openSUSE for the x86_64 platform. If you are using an Itanium-based sys-
tem, an ia64 version of openSUSE is also available.
Before You Begin
To install openSUSE, you need at least 96MB of main memory, although more is always better, and
future releases may require greater amounts of memory for installation and usability. For a desktop
install, however, I recommend at least 256MB of main memory.
The default installation of openSUSE 10.3 from the KDE install CD included on the DVD with this
book requires at least 2.5GB of disk space. The default installation from an official openSUSE 10.3
DVD requires 3.25GB of disk space. You can get by with less by deselecting packages during instal-
lation. Installation should work on any Pentium-class x86 PC. The openSUSE installation DVD
contains a total of 4.1GB of data.
NOTE
NOTE
NOTE
NOTE
335
Running SUSE and openSUSE Linux
10
30190c10.qxd:Layout 1 12/18/07 12:27 AM Page 335
The description here explains how to install by booting the installation DVD that comes with this
book and installing the software from that medium.
Starting Installation
Here are the steps for installing openSUSE Linux on your hard disk from the openSUSE CD image
included on the DVD that comes with this book:
With previous versions you chose your desktop during the installation. At the time of
this writing, openSUSE 10.3 CDs are available for installation in two forms —KDE or
GNOME. We have included the KDE CD on the DVD that comes with this book. If you want to down-
load the GNOME version or the full openSUSE 10.3 install DVD, follow the Download link from the
openSUSE.org site. From that same site, you can download the Non-Open Source Software CD, which
contains software that is not open source but can otherwise be distributed without cost.
1. Insert the installation DVD in your drive. Reboot the computer. The installation boot
screen appears.
2. Installation type. Type suse and then press Enter.
3. Swap space. Select whether you want to create a swap partition or a swap file. A swap
partition is the default, and the one recommended. With a single hard disk, the swap par-
tition will default to sda1. The system will reboot and open YaST. (If your hard disk
already has a swap partition, the installer will skip this step.)
4. License. Read the Novell Software License Agreement. If you agree, select Yes and click
Next. (If you select No, it ends the install process.) You are prompted to select an install
mode. The system is probed to make sure minimum hardware requirements are met.
Sometimes installation can fail because the computer hardware doesn’t support certain
features, such as power management (ACPI or APM) or DMA on hard drives or remov-
able media. For those cases, you can try starting installation by selecting ACPI Disabled (which turns
off ACPI) or Safe Settings (which turns off ACPI and APM as well as turning off DMA for any IDE CD,
DVD, or hard drives).
5. Installation mode. Here you can choose whether to run a new installation or upgrade
from an older version. Choosing to upgrade an existing openSUSE Linux installation will
take more time than a clean (new) installation. You can also select the Include Add-On
Products From Separate Media option if you have downloaded and burned a copy of the
Add-On CD for openSUSE 10.3.
For either an upgrade or a new installation, you should back up all your data before you
start.
6. Network setup. You are prompted to set up your network connection, so you can get
files from remote repositories if they are needed. When prompted, choose the type of net-
work connection to use (DHCP or static addressing).
CAUTION
CAUTION
NOTE
NOTE
NOTE
NOTE
336
Choosing and Installing a Linux Distribution
Part III
30190c10.qxd:Layout 1 12/18/07 12:27 AM Page 336
7. Online repositories. A list of online repositories for SUSE appears. The main OSS repos-
itory and no–open source repository are both available for download.
8. Clock and time zone. Select the geographic region and time zone in which you’re
located. If the time is wrong, click Change, type your new date and/or time, and click
Apply. Note that other operating systems may not expect the Hardware Clock (in the
BIOS) to be set to UTC (Coordinated Universal Time). If you dual-boot, you may want
to consider setting this to Local time so it does not conflict with other operating systems.
Linux will work with either mode. Select Next to continue. You are asked to choose a
Desktop.
Installation Settings
The installation settings that appear allow you to select either the Overview or Expert tab. Review
the settings on these tabs. The following steps describe the options on the Expert tab, which pro-
vides more detailed information than the Overview tab:
9. System. Select System to probe your computer hardware. You get details about the type
and model of each hardware item on your computer. You can save this information to
your hard disk (if there is an available partition) or to a floppy disk. Click Details to see
further information about any selected item. You might find this information useful if, for
some reason, the hardware is not properly configured after the install is complete. It will
give you information you need to search the Web or ask a question in a Linux forum
about your hardware problem.
10. Keyboard layout. Make sure the language/country associated with the keyboard you are
using are properly identified.
11. Partitioning. Partitioning is very important, especially if you want to protect any data
currently on your hard disk. Select Partitioning. openSUSE recommends a partitioning
scheme. (If your disk is already partitioned, openSUSE tries to use that scheme.) You can
simply accept that scheme (choose Accept Proposal As-Is and click Next) or elect to cre-
ate a custom partition setup.
The Expert partitioning selection enables you to use a partitioning interface that is very
similar to Disk Druid. See the description of partitioning in Chapter 7 for information on
partitioning your hard disk. If you ever plan to move your partitions around with a tool
such as Partition Magic, you should assign your Linux partition to the ext3 file system
type. (If you are an expert and want to use the
fdisk command, press Ctrl+Alt+F2 to
get to a shell, run fdisk, and then press Ctrl+Alt+F7 to return to the graphical installer.)
12. Software. Select Software to see a list of packages available to install on your hard disk.
The openSUSE install CD offers various groups of software, including graphical software,
word processing and document production software, applications for software develop-
ment, and much more.
337
Running SUSE and openSUSE Linux
10
30190c10.qxd:Layout 1 12/18/07 12:27 AM Page 337
Choose a group to see the specific packages in each group. Figure 10-3 shows the pre-
selected packages associated with the openSUSE Base System group. Check marks indi-
cate which packages will be installed. If you want to customize the standard installation,
it’s a good idea to look through this list to see what you are getting. If you change any of
the selections, click the Check button to make sure that all packages which other packages
depend on are being installed.
FIGURE 10-3
Install additional software using the YaST software module.
The YaST software packages module used for adding, removing, and finding out about
software packages during installation is the same one used on a running openSUSE sys-
tem. In either case, you can find out a lot of information about packages that interest you.
With a package selected, click tabs in the box at the bottom-right corner of the screen to
see its description, technical data (its size, packager, and so on), dependencies, and ver-
sion numbers.
13. Booting. Select Booting to see the information that is added to your boot loader (GRUB,
by default, but you can use the LILO boot loader as well). The boot loader includes the
information needed to boot Linux: the location of the boot loader, the default operating
system to boot, and other information.
14. Time zone. Select Time Zone to change your system’s default idea of the time zone in
which you are located.
15. Language. Select the default language to use. (You can add support for other languages
later, if you like.)
338
Choosing and Installing a Linux Distribution
Part III
30190c10.qxd:Layout 1 12/18/07 12:27 AM Page 338
16. Default runlevel. Normally you’d use the default (5) to boot to a full multiuser, net-
worked desktop system with a graphical login screen. The other common default is 3,
which provides a text-based login screen but is otherwise the same. (If you choose 3, you
can start the GUI after login by typing the
startx command.)
17. Start the install. If the Installation settings all look okay, click Accept to begin the install
process. Remember that this is your last chance to back out! When the confirmation dia-
log box appears, click Back to return to the installer so that you can modify or abort the
install process, or select Install to start the installation.
If you click Yes, openSUSE formats your hard disk and installs the selected packages.
After installation finishes, openSUSE prompts for some final configuration information
to complete the installation process.
Configuration Settings
After the basic software installation completes, the YaST installer prompts you for some additional
information:
18. Root password. Enter the root password (twice). Enter up to eight characters. DES is the
default encryption type used to protect your password. (You can select Expert Options to
choose MD5 or Blowfish instead.) Refer to Chapter 6 for suggestions on choosing a good
password.
19. Host name and domain name. Enter the name that you want to use for this host on
your network. Enter the name of the Internet domain that this machine is a member of.
20. Network configuration. YaST probes to find any network cards, DSL connections, ISDN
adapters, or modems connected to your computer, and proposes a default configuration.
Select any of the items that appear on the screen, as appropriate, to examine and, option-
ally, reconfigure it. For example, select Network Interfaces to view any installed network
cards. You can configure any card found to use DHCP (if available) or your own network
settings to connect to the LAN and/or the Internet. (See Chapter 5 for information on
configuring Internet connections.)
The automatic network configuration enables a firewall and disables remote access to
your machine via SSH. You can change either of these by clicking their default settings so
that, for example, you can allow ssh requests through your firewall, so you can log in and
transfer files to and from the machine using OpenSSH tools (ssh, sftp, and so on).
After you are done, click Next. openSUSE sets up and lets you test your network
connections.
21. Online update. YaST tests network connectivity through the network interface that you
defined in the previous step, and downloads the latest release notes as a test. This step
also enables you to upload configuration information about your system to Novell and
identify any new updates that are available. To skip this step, you can select the Configure
Later radio button and click Next. If you leave the Configure Now radio button selected,
you can click Next to upload information about your system and retrieve information
about any available updates. This does not actually install any updates, but only registers
339
Running SUSE and openSUSE Linux
10
30190c10.qxd:Layout 1 12/18/07 12:27 AM Page 339
the network locations where updates are available so that you can subsequently use them
to update your system. You can skip this step by selecting the Configure later radio button.
Click Next to proceed.
22. User authentication method. Typically, you will use your home computer in standalone
mode, as it relates to user accounts. However, in a business setting, you may use NIS, LDAP,
or Samba to get user account lists that allow access to your computer and other com-
puters on your LAN. If the latter is the case, select Network Client and choose either NIS
(a common facility used by UNIX systems to share configuration files) or LDAP (a stan-
dard directory service, used to share address books and other kinds of information on a
network), depending on what your company supports. Choosing Samba lets you use
Windows SMB file- and print-sharing features for authentication. Then click Next.
23. New local user. You will want to add at least one user account, as prompted, for your
computer. Right now, you have only the root user account set up for use on a standalone
machine. Using that account for e-mail, Web browsing, or other common tasks is
considered bad security practice. So you should add at least one user account for non-
administrative use of your computer. Add your full name; a short, one-word login
name; and a password to protect that account.
If you want to have this user automatically logged in on the system whenever you restart,
leave the Automatic Login check box selected. Otherwise, de-select it to see a standard
login prompt whenever you boot your system. You can also check the Receive System
Mail check box to ensure that the user account you have just created automatically receives
a copy of any mail sent to the root user on your system, which is often sent by adminis-
trative applications. To proceed, click Next.
When you are done, YaST writes the system configuration information to your computer.
It then displays the Release Notes for your current version of openSUSE. Click Next to
continue.
24. Hardware configuration. The openSUSE Installer displays a screen listing all of the
hardware that was detected in your system. You can use this screen to configure other
hardware devices to use with your system, or to verify the configuration of your existing
hardware. You can select the headers on this screen to configure your graphics card,
printer, sound card, or TV card.
If you reconfigure your graphics hardware, you should test your display as prompted.
If the settings you choose don’t work, select Ctrl+Alt+Backspace to exit and try to
configure it again.
When you are done testing or updating your system hardware, or if you just want to use
openSUSE’s default hardware configuration settings, click Next. The settings are written
to hard disk. An Installation Completed screen appears.
25. Finish. On this screen, you can optionally click Clone system for Autoyast to save a
record of your system’s configuration if you are planning to install other SUSE 10.3 sys-
tems. Click Finish when you are ready to proceed. The system starts the graphical user
interface that you selected during installation and is ready for you to log in.
NOTE
NOTE
340
Choosing and Installing a Linux Distribution
Part III
30190c10.qxd:Layout 1 12/18/07 12:27 AM Page 340
Starting with openSUSE
If you created a user account during the preceding installation and left Automatic Login selected
when you created that account, openSUSE should automatically log you in as that user and present
you with the KDE desktop. (If you are presented with a graphical login screen instead, log in as
that user now.) Here are a few things to help you get started using openSUSE:
Desktop applications —The default openSUSE install is configured as a desktop system
that includes a set of easily accessible desktop applications. On the desktop, try the Office
icon to open OpenOffice.org to work with documents, spreadsheets, presentations, draw-
ings, Web pages, or a variety of other content types. From the openSUSE icon on the panel,
select from among dozens of applications to try them out.
My Computer —A My Computer icon on the desktop enables you to see removable
media and mounted partitions, and also gives you access to your Desktop, Documents,
and public_html folders in a Konqueror window.
Reconfigure your computer — Get to the YaST administration tool by selecting
Applications ➪ System ➪ Administrator Settings from the openSUSE menu. You can
reconfigure your system hardware and software from the YaST Control Center that
appears.
If you want to configure your desktop (change backgrounds, screen savers, or themes), use the
KDE control center as you would with any modern KDE desktop. You can launch the control
center from the openSUSE menu (select My Favorites ➪ Configure Desktop).
Summary
SUSE is generally considered to be the next best choice for enterprise-quality Linux systems, after
Red Hat Enterprise Linux. Its graphical installation and administrative tools (implemented in a
facility called YaST) set it apart from other Linux distributions geared more toward technical users.
Since SUSE was acquired by Novell in 2003, SUSE Linux has become part of a larger, enterprise-
ready product line. Boxed sets of SUSE Linux are available. Support offerings are available at many
different levels. With Novell’s worldwide sales and training organization, SUSE Linux has the back-
ing it needs to compete to become the world’s most popular commercial Linux system. The release
of SUSE to the open source community as the openSUSE project ensures that the latest and great-
est features are available or are in the SUSE development pipeline.
Because so much work has gone into the YaST installer and administrative interface, even an inex-
perienced user can be up and running on a newly installed SUSE or openSUSE system within an
hour. It’s then easy to begin using a variety of desktop and personal productivity applications from
the SUSE desktop.
341
Running SUSE and openSUSE Linux
10
30190c10.qxd:Layout 1 12/18/07 12:27 AM Page 341
30190c10.qxd:Layout 1 12/18/07 12:27 AM Page 342
A
computer’s operating system usually resides on the hard disk — but
it doesn’t have to. When a computer boots up, it typically checks
first if there is a CD, floppy disk, or DVD in a drive and tries to boot
from there (depending on BIOS settings). So, with up to 700MB (CD) or
8.4GB (dual-layer DVD) of space on those media, why not use them to boot
whole operating systems?
Well, that’s exactly what bootable Linux distributions (also called live CDs)
such as KNOPPIX do. In the case of KNOPPIX, one CD holds up to 2GB of
compressed software for you to run that uncompresses on-the-fly. Start it up
and you can try out all the features of a well-stocked Linux system, without
touching the contents of your hard disk.
KNOPPIX is included on the DVD that comes with this book. In
fact, it is the default option. Insert the DVD into your PC’s DVD
drive, and when you see the boot screen, press Enter. KNOPPIX should just
start up, and you can begin using it as described in this chapter.
If you have never used Linux before, KNOPPIX gives you the chance to do
so in a very safe way. If you are experienced with Linux, KNOPPIX can be
used as a tool to take Linux with you everywhere, troubleshoot a computer,
or check whether a computer will run Linux. In any case, you can use this
chapter to take a little tour of some great Linux features that you can try out
with KNOPPIX.
KNOPPIX Features
KNOPPIX has so many features it’s hard to find a place to start. The latest
official version of KNOPPIX at the time of this writing (KNOPPIX 5.1.1),
features X.Org7.1, OpenOffice.org 2.1.0, KDE 3.5.5, GIMP 2.2.11, Linux
ON
the
DVD-ROM
ON
the
DVD-ROM
343
IN THIS CHAPTER
Understanding KNOPPIX
Starting KNOPPIX
Using KNOPPIX
Running KNOPPIX
30190c11.qxd:Layout 1 12/18/07 12:30 AM Page 343
kernel 2.6.19, as well as many multimedia applications. More information can be found on the
KNOPPIX homepage (
www.knoppix.com).
One of the most useful features of the most recent versions of KNOPPIX is the ease with which you
can create your own, personalized KNOPPIX disk. The available options are so vast that there is
not enough room to cover them in this book. For more information on how to create your own
version of KNOPPIX, see
www.knopper.net.
KNOPPIX includes support for NTFS file systems, so you can use KNOPPIX on a com-
puter with Windows XP installed and access your files from your hard disk. This is a
good way to try out your documents, music, movies, or other content from Windows using Linux
applications (before you switch permanently). NTFS transparent write access, which was newly
supported in KNOPPIX 5.0, is said to make writing to NTFS partitions safer than it was in previous
versions.
Understanding KNOPPIX
If you are impatient to get started, you don’t have to read any further. In most cases, you can just
insert your DVD into your PC, reboot the computer, and start using KNOPPIX. If you have the
time, however, read on a bit more.
KNOPPIX is a bootable Linux that includes a nice selection of open source software. Originally,
there was a CD version of KNOPPIX (about 700MB image). Now, there is also a DVD version
(about 4GB image). It is the KNOPPIX CD image that is included on the DVD that comes with
this book.
KNOPPIX is considered to be the best bootable Linux available. In fact, KNOPPIX is used as the
basis for many specialized Linux live CDs, including Gnoppix (featuring GNOME instead of KDE),
KNOPPIX STD (security), KnoppMyth (MythTV media player), and KnoppiXMAME (console game
player), to name a few. To try out the latest features, however, you should start with the most recent
version of KNOPPIX, as described in the rest of this chapter.
KNOPPIX News
With release 5.0.1 in June 2006, KNOPPIX became more like a complete operating system.
Extensions were added to make it easier to install KNOPPIX to hard disk. The ability to update
certain critical packages was added in the Live Update feature. Packaging, in general, is now more
focused on staying closer to the Debian packages on which KNOPPIX is based. Release 5.1.1 con-
tinued this and added more hardware detection and configuration capabilities.
Looking Inside KNOPPIX
After automatically detecting and configuring your computer hardware, KNOPPIX boots right up
to a full-featured desktop system complete with hundreds of ready-to-use desktop applications
(no login required). It includes some powerful server and power user features. In fact, there are so
COMING FROM
WINDOWS
COMING FROM
WINDOWS
344
Choosing and Installing a Linux Distribution
Part III
30190c11.qxd:Layout 1 12/18/07 12:30 AM Page 344