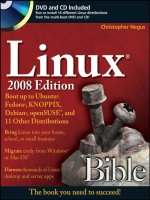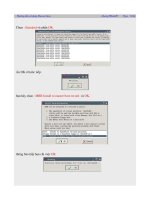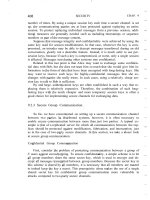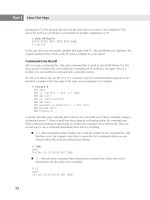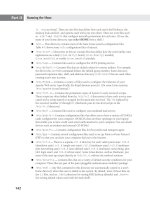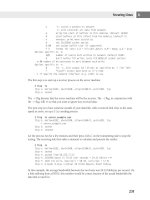Linux Biblen 2008 Edition Boot Up to Ubuntu, Fedora, KNOPPIX, Debian, openSUSE, and 11 Other Distributions phần 7 pdf
Bạn đang xem bản rút gọn của tài liệu. Xem và tải ngay bản đầy đủ của tài liệu tại đây (3.69 MB, 89 trang )
Security tools — Check whether the data on your system has been compromised with
tools such as chkrootkit (to check for software installed by hackers to let them access
your system), as well as clamav and clamd (to scan for existing and incoming viruses).
Use nmap (scan network computers for open ports) and nc (the Netcat utility for check-
ing connections to remote hosts) for checking network security.
Backup tools — As you might expect, this distribution contains standard Linux tools for
archiving data (tar, cpio, dump, rar, and so on) and compressing data (such as bzip2,
gzip, and compress). Likewise, it contains standard tools for copying your data over the
network (scp, sftp, ftp, and so on).
Because SystemRescueCd doesn’t include a graphical interface, it can get a lot of commands into
about 100MB of disk space. Some of the tools, however, such as the midnight commander (
mc
command) file manager, provide a GUI-like interface from a regular Linux shell via the ncurses
libraries.
The SystemRescueCd image is included on the CD that comes with this book. Refer to
Appendix A for information on running the SystemRescueCd.
KNOPPIX Security Tools Distribution
The Knoppix-STD goes lightweight on the window manager to go heavyweight on the diagnostic
tools. The distribution contains hundreds of tools that can be used for repairing and assessing
computer and network security (see
/>Instead of a full GNOME desktop, Knoppix-STD uses the Fluxbox window manager. It will run
on lesser machines, but you’ll get a usable GUI on almost any Pentium-class machine with at least
64MB of RAM. With at least 640MB of RAM, you can run the entire distribution from RAM (type
knoppix toram to boot it to run entirely from RAM). With Knoppix-STD running in RAM, the
system operates faster and your CD or DVD drive is available for other purposes.
Go to the project’s Tools page (
to find out about more fea-
tures in the project. Or go to the download page (
to
download and try it yourself.
The Inside Security Rescue Toolkit
INSERT (Inside Security Rescue Toolkit) is another KNOPPIX derivative that includes features from
Damn Small Linux as well. INSERT bills itself as a disaster recovery and network analysis system. It
contains a more compact set of tools to fit on a bootable business card (about 50MB). Check it out
at
www.freshmeat.net/projects/INSERT/. Chapter 6 shows how to use INSERT to check
for rootkits.
INSERT is included on the CD that comes with this book. Refer to Appendix A for infor-
mation on using INSERT.
ON
the
CD-ROM
ON
the
CD-ROM
ON
the
CD-ROM
ON
the
CD-ROM
498
Choosing and Installing a Linux Distribution
Part III
30190c19.qxd:Layout 1 12/18/07 12:45 AM Page 498
The Fluxbox window manager offers some docked system monitors for monitoring CPU, network
traffic, memory and swap use, and battery (if you are on a laptop). Another applet displays the
Matrix screensaver (double-click it to launch a Terminal window). The mount applet lets you step
through the CD, floppy, and hard disk partitions on your computer. Click the key button on that
applet (so it turns green), and you can double-click it to mount and open that device or partition.
Right-click the desktop to see a menu that lets you select from a handful of graphical tools for
troubleshooting your computer and network, most of which will run from the shell. Figure 19-2
shows the INSERT desktop.
FIGURE 19-2
Use INSERT to troubleshoot computers and networks.
You can find what’s in INSERT from the List of Applications page on the Inside Security site
(
www.inside-security.de/applicationlist.html).
499
Running Bootable Linux Distributions
19
30190c19.qxd:Layout 1 12/18/07 12:45 AM Page 499
Demonstration Bootables
Individuals and organizations that want to promote their businesses or software projects can create
custom live CDs to incorporate their own content or display their wares. And software developers
can rest assured that the project they want to show off will work because it can be adapted to
an entire operating system. An organization that wants to demonstrate what it’s about can boot
up to play any content (images, presentations, movies, music, and so on) on any existing open
source player.
Here are some examples of bootable CDs that are used for demonstration purposes:
Linux distributions — Several Linux distributions offer official live CDs that let you start
using or playing with that distribution before committing to a full install. Two such live
CDs are delivered with the Ubuntu (
www.ubuntu.com/download) and Gentoo Linux
(
www.gentoo.org/main/en/where.xml) projects. Both of these live CDs also offer an
icon on the desktop that lets you install the distribution from the live CD (a basic desktop
install) directly to hard disk when you are ready.
Software projects — There are open source projects that produce a live CD to let people
try out their projects. The GNOME Live Media project (
/>GnomeLiveMedia
) offers a live CD that can be used to try the features of GNOME.
Any content you choose — Live CDs are becoming a popular medium to hold and play
specific content. GeeXBoX Generator and eMoviX
2
are spin-offs of GeeXboX and MoviX
2
projects for creating live CDs to play any video you include (see the following section).
I’ve created custom versions of Damn Small Linux that boot directly to a slide show of
images from my family vacation.
Because Linux can act as both a client and server, it is a great medium to demo custom
Web applications. The book Practical PHP and MySQL by Jono Bacon (Prentice Hall,
2006) includes a live CD that contains all the Web applications described in the book.
Because a complete LAMP server package is also on the live CD, that live CD is all you
need to run the sample projects, display them in a Web browser, and modify them in
an HTML editor.
Because open source software can be manipulated as you choose and redistributed, live CDs are
becoming an increasingly popular method of demonstrating software projects and content.
Multimedia Bootables
Some bootable Linuxes are tailored specifically to let you play movies, music, and images. Most let
you play whatever content you have on your hard disk or can point to from the Internet. Many run
in a small enough amount of memory to let you remove the bootable DVD or CD containing Linux
and insert your own content (such as a music CD or movie DVD) to play.
500
Choosing and Installing a Linux Distribution
Part III
30190c19.qxd:Layout 1 12/18/07 12:45 AM Page 500
MoviX
With MoviX ( you run a multimedia player
that disregards the operating systems (Windows, Linux, or otherwise) installed on your system.
Because MoviX is small enough to run in your system memory, after it has booted you can remove
it and insert the CD or DVD containing the content you want to run. With MoviX, you can play:
Videos — You can play video from many different formats, including DivX/XVID,
MPEG 1 and 2, and MPEG 4. So that MoviX can be freely distributed, it does not
include the capability to play most DVD movies.
The U.S. Digital Millennium Copyright Act (DCMA) prohibits the creation or distribu-
tion of software that is made to circumvent encryption that protects copyrighted mate-
rial. The libdvdcss library, needed to decrypt DVD movies (even if only for playback), has been the
subject of much discussion. Although this library is available on the Internet, most Linux systems in
the U.S. have chosen not to distribute this library because using it may be illegal under the DCMA.
You should research this issue yourself if you plan to add libdvdcss to MoviX or any other Linux
distribution that includes MPlayer or xine media players.
Music — You can play audio files in AVI, MP3, Ogg Vorbis, and other formats.
Images — You can run a slide show using the Linux Frame Buffer Image (fbi) viewer that
displays images in JPEG, PNG, and a variety of other image formats.
The MoviX player itself doesn’t include any video, music, or images for you to play. Instead, it lets
you choose the location of your content. Here are the possibilities, depending on what is available
on your computer:
DVDs — If you have a DVD drive on your computer, you can play supported content
from there. (As previously stated, that doesn’t include most commercial movies, by
default.)
VCDs and SVCD — These are video formats that can be put on standard CDs.
Audio CDs — You can play standard music CDs (including AVI, MP3, and other formats).
Hard disk files — Any supported content on the local hard disk can also be played from
MoviX. As with KNOPPIX, MoviX detects hard disk partitions and then mounts them as
you request files from those partitions. The mounts are done read-only, by default, so you
can play your content without any risk of deleting or otherwise damaging it.
Network — MoviX boots onto the network if a DHCP server is detected. Although the
friendly user interface doesn’t appear to support it yet, software in MoviX should enable
you to get content from your LAN or the Internet to play back using an NFS (UNIX file
sharing) or FTP (standard Internet file sharing facility) file server.
MoviX boots right up to MPlayer, so you can eject the MoviX disk; insert a CD, DVD, or VCD into
your drive; and play any supported content. Right-click the desktop to see your choices for select-
ing content.
CAUTION
CAUTION
501
Running Bootable Linux Distributions
19
30190c19.qxd:Layout 1 12/18/07 12:45 AM Page 501
If you are comfortable moving around in Linux, you can go to different virtual terminals while you
are using MoviX. Press Ctrl+Alt+F2 to view a sound mixer or Ctrl+Alt+F3 to go to a Linux shell.
Then press Ctrl+Alt+F4 to get back to the main screen (with MPlayer). Select Switch to MoviX
from the menu, and you can choose to run your audio player, slide show, or TV viewer (the latter
if you have a television card installed).
If you think MoviX is cool, you’ll really like the idea of the eMoviX project. With eMoviX, you put
a mini-MoviX distribution on a CD or DVD with your video so that your video content comes with
its own bootable player! (See
for details.)
Both eMovix and MoviX are described in my book Linux Toys II, in a project devoted
mainly to creating your own bootable movies.
GeeXboX
GeeXboX (www.geexbox.org) is another bootable multimedia player distribution. From the
screen that appears after GeeXboX boots, you can use your cursor to select the location of the
content you want. Like MoviX, you can play a variety of audio and video content. It also boots up
on your network, so you can get audio and video content from it.
Because GeeXboX is so small (just a few megabytes), you can fit it easily on a mini-CD, bootable
business card, or even a pen drive (provided your computer can be booted from those media).
There is no graphical interface; you just use the keyboard to select content and simple controls
from menus.
Use arrow keys to move among the few GeeXboX selections (Open, Controls, Options, Help, and
Quit). Press Enter to make a selection. You can open a file from hard disk, a music playlist, directory
of images, or removable media (DVD, VCD/XCD, or audio CD) containing video content. Press M
to show or hide menus and use P to pause.
KnoppMyth
I’ve included KnoppMyth ( because it repre-
sents a new and interesting class of bootable Linux distributions. MythTV is a fairly complex set
of software used to configure an entertainment center that can include a personal video recorder
(complete with downloaded local TV listings and tools for managing recording and playback), music
player, weather center, and tools for getting news and other information.
KnoppMyth is a CD distribution based on KNOPPIX that is intended to help simplify getting a
MythTV installation up and running. Boot up KnoppMyth, answer a few questions, and MythTV
is installed on your hard disk.
KnoppMyth also includes another nice feature: a MythTV front end. With MythTV configured
on a computer on your LAN, you can use the KnoppMyth disk to boot up a MythTV front
end. That way, you can use your MythTV entertainment center from any TV on your local
area network.
NOTE
NOTE
502
Choosing and Installing a Linux Distribution
Part III
30190c19.qxd:Layout 1 12/18/07 12:45 AM Page 502
Dyne:bolic
The Dyne:bolic GNU/Linux live bootable CD (www.dynebolic.org) provides a full range of mul-
timedia production tools on a single bootable operating system. The distribution is intended for
artisans who want to create and work with a variety of digital media: audio, video, digital images,
HTML, and so on.
Tools included with Dyne:bolic include MuSE, TerminatorX, GDam, SoundTracker, and PD (for
mixing and streaming audio). Video editors include Kino, Cinelerra, and LiVES. For 3D modeling,
there is Blender. For image manipulation, Dyne:bolic includes GIMP. Bluefish is included for creat-
ing Web pages.
Tiny Desktops
A small CD, shaped in the form of a business card, can fit in your wallet. A USB pen drive can hang
from your keychain. There are whole bootable Linux distributions that enable you to boot up a
desktop with which you can connect to the Internet, browse the Web, play music, send and receive
e-mail, do instant messaging, write documents, and work with spreadsheets. And they can do all
that in about 50MB of space on a removable medium.
CD business cards are really just regular CDs that have been cut into the shape of a
business card. Depending on the one you choose, it can hold from 40MB to 52MB of
data. A mini-CD can hold about 180MB of data. You can purchase these CDs in bulk from many loca-
tions that sell regular CDs, and you can play them in any CD drive. (However, it’s best to use these
CDs in trays that have a mini-CD inset because they have been known to fly loose and break CD drives.)
Many bootable Linuxes these days are either based on KNOPPIX or the Bootable Business Card
project (
I know of several Linux user groups that have tailored
their own bootable business card projects from the lnx-bbc.org BBC project to hand out to repre-
sent their groups. Many bootable Linux distributions for media with capacity that is larger than
that of a business-card-size CD tend to be based on KNOPPIX.
Two examples of tiny desktop Linux distributions are Damn Small Linux and Puppy Linux.
Damn Small Linux
If you want your desktop Linux distribution to fit in your wallet, Damn Small Linux is one of your
best choices. Damn Small is one of the first distributions based on KNOPPIX to fit on a bootable
business card (about 48MB currently).
Damn Small Linux is included on the CD that comes with this book. You can use it as
described in Appendix A.
With KNOPPIX inside, you have many of the features you get with KNOPPIX: excellent hardware
detection and bootup to a desktop with network connectivity (provided you have an Ethernet con-
nection with DHCP). Many features specific to Damn Small, however, are there to let you get a work-
able desktop system in a small medium (mini-CD) and low RAM. Figure 19-3 shows an example of
the DSL desktop.
ON
the
CD-ROM
ON
the
CD-ROM
NOTE
NOTE
503
Running Bootable Linux Distributions
19
30190c19.qxd:Layout 1 12/18/07 12:45 AM Page 503
FIGURE 19-3
Damn Small Linux fits a lot of features in under 50MB.
Damn Small’s default desktop is pretty simple. The window manager is the powerful, yet efficient,
FluxBox window manager (based on BlackBox). Right-click the desktop to see a menu of features
you can select. Here are a few things you want to do when you first boot up Damn Small:
Enhance your desktop — Right-click to see the Damn Small menu, and then select
Desktop ➪ Full Enhanced Desktop. This adds some icons to your desktop to launch
applications, some applets in the lower-right corner to display system information, and
a workspace editor. Select Desktop again if you want to change the styles (colors and
window borders), or Configuration to change desktop behavior.
Get a network connection — If you don’t automatically get on the Internet at boot time,
select System ➪ Net Setup from the Damn Small menu. Then you can choose to configure
your Ethernet card, DSL connection, dial-up modem, or wireless card.
504
Choosing and Installing a Linux Distribution
Part III
30190c19.qxd:Layout 1 12/18/07 12:45 AM Page 504
Browse the Web — Damn Small comes with the Firefox and Dillo Web browsers. Select
Apps ➪ Net ➪ Browsers, and then choose either Firefox or Dillo to start browsing. The
Dillo browser is small and fast, and can run on any X window manager because it doesn’t
require GNOME libraries.
Configure and read e-mail — The Sylpheed e-mail client is also very compact and runs
fast. Select Apps ➪ Net ➪ Sylpheed to open it. Configure it and you can be up and read-
ing your e-mail within a few minutes.
Try out other applications — Right-click and look through the menu for applications that
interest you. To see descriptions of those applications, visit
http://damnsmalllinux
.org/applications.html
.
Get other applications — Select the MyDSL icon on the desktop to see a selection of
application categories you can choose from. If you are connected to the Internet, you
can see lists of applications in each category for downloading and installing.
You can get other DSL files that will let you download other applications from your
desktop as well. Visit www.damnsmalllinux.org and select the link to packages to
see the myDSL repository.
Damn Small Linux has recently added some excellent customization features. For example, pack-
ages you download, desktop settings, and configuration information can be saved across reboots.
By creating a list of files and packages you want to save, those files and packages can be saved to a
backup file that is stored on your hard disk or any removable medium. The next time you reboot,
you can tell Damn Small Linux where to find that backup file and all settings and applications will
be inserted into your current Damn Small Linux session.
More information about using Damn Small Linux is available at the project FAQ page,
www.damnsmalllinux.org/faq.html.
Puppy Linux
The other heavyweight contender for lightweight Linux bootables is Puppy Linux (www.puppylinux
.com/
). The Puppy Linux ISO image is about 71MB. So, for example, you can install and boot
Puppy Linux on a 128MB flash drive and still have another 50+ megabytes of space left for data.
Puppy Linux is built for speed, small size, and ease of use. To emphasize the ease-of-use aspects,
Puppy Linux tends to lean more toward open and easy than closed and secure. Here are some
examples:
Backs up data — Puppy Linux lets you save files and configuration settings to memory
the first time you use it. When you are done with your session, you are asked if you want
to save that information permanently to a USB flash drive, zip drive, floppy drive, or
hard disk partition. If you choose to save your information, it will be backed to a single
archive file (named
pup_save.3fs in ext3 format) on the permanent storage location
you selected. You can choose the size of that archive as well. The next time you boot
Puppy Linux on that computer, it will find your archive and restore its contents to your
Puppy Linux session.
NOTE
NOTE
505
Running Bootable Linux Distributions
19
30190c19.qxd:Layout 1 12/18/07 12:45 AM Page 505
Loads to RAM — When you load Puppy Linux it will, by default, run in RAM. So you
should get excellent performance, provided your machine has at least 128MB of RAM
available. With Puppy Linux in RAM, that also frees up your CD/DVD drive. So you can
pop in a CD or DVD and play it without disturbing the running Puppy Linux system.
Sets no firewall rules — Because Puppy Linux uses a Linux 2.6 kernel, the iptables fire-
wall is built in. However, no firewall rules are set by default. So, if you are thinking of
expanding Puppy Linux to offer some services (Web server, mail server, and so on), keep
in mind that it is intended for a desktop system and not built to securely offer services.
Every major category of desktop applications is represented in Puppy Linux. For word processing,
you have abiword. You can play music with GPlayer and video with Gxine. Much of the SeaMonkey
Internet Application Suite (derived from code that was previously part of the Mozilla Application
Suite) is included for Web browsing, mail, news, and HTML editing. For other Internet client appli-
cations, you have GAIM (instant messaging), Gftp (FTP client), and several remote login and remote
execution tools (secure shell and telnet).
Other personal productivity tools that come with Puppy Linux include calendar (Ical Calendar),
spreadsheet (Gnumeric), contacts (Gabby and SeaMonkey Addressbook), finance manager (Xfinans),
and personal information (DidiWiki) applications. Most of these applications are lightweight but
serviceable utilities.
Puppy Linux is still a relative newcomer to bootable Linuxes, but it seems to have a good following
and fairly active forums and development efforts. Tools for configuring your network and detecting
devices seem to work better in KNOPPIX derivatives, such as Damn Small Linux, at the moment.
But look for these areas to improve as Puppy Linux develops.
Special-Purpose Bootables
As people begin learning about and playing with customizing bootable Linux distributions, I believe
more special-purpose distributions will begin to emerge. The eMoviX
2
distribution (part of the
MoviX project) is an example of a distribution geared specifically toward a particular function (in
this case, playing video content that you package yourself with the distribution).
Here are examples:
Gaming distributions — The GamesKNOPPIX distribution (
http://games-knoppix
.unix-ag.uni-kl.de
) is currently being developed and will be a collection focusing
on games.
Refer to Chapter 23 for descriptions of many open source games available today.
Windows applications distribution — The SLAX project (
www.slax.org), which is
based on Slackware, offers some good examples of special-purpose bootable Linuxes. By
CROSS-REF
CROSS-REF
506
Choosing and Installing a Linux Distribution
Part III
30190c19.qxd:Layout 1 12/18/07 12:45 AM Page 506
including WINE, DOSBox, and QEMU software, along with an easy-to-use KDE inter-
face, SLAX KillBill offers a special Linux system designed particularly to get Windows
applications running in a bootable Linux. Figure 19-4 shows an example of the SLAX
KillBill desktop with the Windows WINAMP application running under WINE.
FIGURE 19-4
Try on Windows applications in the bootable SLAX KillBill distro.
While the SLAX KillBill CD image is not included on the media that comes with this
book, the SLAX Popcorn Edition is included. SLAX Popcorn edition is a pocket operating
system that fits on a 128MB USB flash drive. It includes a basic desktop interface along with some
useful Internet applications and desktop productivity tools. Refer to Appendix A for information on
using SLAX Popcorn Edition.
Using the features just mentioned, many Windows applications can run natively, without
any modification. This distribution offers a great way to try different kinds of Windows
compatibility and emulation software to see if you can move your application to Linux.
Firewall distributions — A firewall is a very good application for a bootable Linux dis-
tribution. Using almost any PC and a CD (or even a floppy disk) Linux distribution, you
can protect your LAN from intruders and provide a route for multiple computers to the
Internet. Popular firewall distributions include Devil-Linux (
www.devil-linux.org)
and Sentry Firewall CD (
www.sentryfirewall.com). Firewall/router distributions are
described in Chapter 18.
ON
the
CD-ROM
ON
the
CD-ROM
507
Running Bootable Linux Distributions
19
30190c19.qxd:Layout 1 12/18/07 12:45 AM Page 507
There are also bootable Linux distributions that are suited for education and for the visually impaired.
There are bootable Linux distributions that are suited to be run as a server or to centralize manage-
ment of clusters. The cool thing is that if there isn’t the exact kind of bootable Linux available for
you to use, you can start with an existing bootable Linux and customize it yourself.
Customizing a Bootable Linux
A Linux live CD is like a Linux system running from a hard disk, with a few significant differences.
It has to be tailored to run from a read-only medium, it usually doesn’t (by default) save informa-
tion across reboots, and it needs to be able to detect and configure hardware each time it starts. Many
live CD distributions have created ways of working around these limitations, including allowing
you to customize the CD and to save your customizations across reboots.
If you are setting out to create your own customized live CD, or simply save your own custom set-
tings to go with an existing live CD, you can go about it in a few ways:
Customizing data — Live CD distributions, including KNOPPIX and Damn Small Linux,
let you save your settings, data files, and even installed applications in a couple of differ-
ent ways. One approach is to save all your changes to a single archive file to any available
writable medium (hard disk, pen drive, and so on), and then restore that archive the next
time you boot the CD. Another approach is to create a “persistent desktop,” which assigns
your home directory and possibly other directories to a writable, mounted file system on
your hard disk or other medium. The latter saves your data as you go along.
Live CDs such as SLAX and Damn Small Linux have their own packaging format that
consists of tarballs you can store to be added to the live CD. At boot time, you just
point the live CD to the Damn Small MyDSL files or SLAX modules and the archive
containing the application is distributed to its proper location in the file system. (See
Installing_MyDSL_Extension at
damnsmalllinux.org/wiki or www.slax.org/
modules.php
.)
Remastering — You can make many more changes to a live CD by remastering it.
Remastering is typically done by copying the contents of a live CD to a directory on
your hard disk (uncompressing the compressed file system), opening that directory
in a chroot environment, adding and deleting software as you please, and then packag-
ing it back up into an ISO image. This approach lets you start with a CD that is basi-
cally working, while allowing you to fix problems, update software, and add any data
you like so it is included on the CD. See the KNOPPIX Remastering Howto at
www
.knoppix.net/wiki/Knoppix_Remastering_Howto
.
Fresh install — Several Linux distributions have projects that take advantage of their
basic installers to create a live CD. Fedora Linux’s Kadischi project uses its Anaconda
installer to produce Fedora live CDs. You basically step through a regular Fedora install
and end up with a live CD ISO image. Gentoo can make live CDs from Catalyst, the
Gentoo installer.
508
Choosing and Installing a Linux Distribution
Part III
30190c19.qxd:Layout 1 12/18/07 12:45 AM Page 508
Live CD projects — There are also several projects that focus on building live CDs from
the ground up. The Linux From Scratch project has its own tools and procedures for
building live CDs (
www.linuxfromscratch.org/livecd). Linux live CD/USB scripts
(
www.linux-live.org) enable you to make a live CD from an existing installed Linux
system. (The SLAX distribution is made using Linux live CD scripts.)
Here are links to information about how to customize several popular live Linux distributions:
KNOPPIX — There is a very extensive KNOPPIX remastering HowTo available for those
who want to create their own custom KNOPPIX distributions. You can find that docu-
ment here:
www.knoppix.net/wiki/Knoppix_Remastering_Howto
To remaster a KNOPPIX CD, you should have at least 3GB of disk space on a Linux (ext2,
ext3, xfs, or other) file system along with at least 1GB of available memory (combining
RAM and swap space). It’s also a good idea to have an active Internet connection during
any remastering because there is almost surely some software you will want to download
in the process.
Damn Small Linux (DSL) — This is the Linux distribution I have used the most to cus-
tomize my own live Linux distributions. DSL does good hardware detection and good
selection of working desktop applications. I can start with the 48MB ISO image, and then
add lots of software and customized features to fill up a CD. In fact, the CD that comes
with the book Linux Toys II (Wiley, 2006) is a remastered version of DSL that includes
software for building Linux Toys projects as well.
If you simply want to install DSL to a pen drive or other media, DSL offers an automated
feature for doing that. Once DSL is on a rewritable pen drive, you can easily add applica-
tions (using the MyDSL feature) and customize desktop features in a way that persists
across reboots.
Puppy Linux — The project uses its own package management system (called PupGet)
that now offers more than 300 packages you can add to Puppy Linux. By adding and
deleting these packages, you can create a customized version of Puppy Linux. For infor-
mation on adding packages and saving your configuration to a custom Puppy Linux
distribution, refer to the Puppy Unleashed feature:
www.puppyos.com/puppy-unleashed.htm
Gentoo — Tools for building a potentially more finely tuned live CD are available with
the Gentoo distribution. While creating a Gentoo live CD is supported through the
livecd-ng tool, there is currently no complete document describing a simple way to use
this, or other tools, to create a custom Gentoo live CD. Here is a link, however, that can
get you started:
/>509
Running Bootable Linux Distributions
19
30190c19.qxd:Layout 1 12/18/07 12:45 AM Page 509
FedoraLiveCD — Originally started as the Kadischi project, this project can help you get
a custom Fedora live CD you can take on the road. Check it out here:
/>
LiveCD Project — The LiveCD project (
) is an initiative
aimed specifically at creating a live CD from a Linux distribution. Because the tools cur-
rently work only on Mandrakelinux and PCLinuxOS, this project is probably a good
place to start if you want to produce a live CD that is compatible with either of those dis-
tributions. There are currently more than a dozen live CD distributions that have been
created from the LiveCD project.
Of the projects I’ve just mentioned, I’d recommend starting with a KNOPPIX or Damn Small
Linux distribution for your first attempt at remastering. Because a lot of people are using those,
or other distributions based on Debian/KNOPPIX technology, there are mature procedures and
forums to help you get over any bumps in the road.
Summary
Dozens of bootable Linux distributions have appeared in the past few years. Those distributions
can contain anywhere from 1.4MB of data on a firewall bootable Linux to many gigabytes of data
on a bootable DVD. Without needing to touch the computer’s hard disk, these distributions can
offer full-featured systems that are tailored to be desktop systems, multimedia players, rescue
systems, or many other types of systems.
Many bootable Linuxes are based on KNOPPIX (described in Chapter 11), so they feature very fine
hardware detection and strong network connectivity. If you want to try out a mini-bootable Linux
distribution, try Damn Small Linux or Puppy Linux. For a Linux distribution that fits on a floppy
disk, try Coyote Linux (described in Chapter 18).
Nearly all bootable Linux distributions offer ways to access data from the hard disks of the com-
puters on which they are running. While many bootable Linuxes are still experimental in nature,
you can have lots of fun playing with them. Also, with the extraordinary improvements in custom
features, you can create your own customized bootable Linux distribution to take with you on a
floppy, CD, DVD, or USB flash drive (also referred to as pen drives, thumb drives, or other names).
510
Choosing and Installing a Linux Distribution
Part III
30190c19.qxd:Layout 1 12/18/07 12:45 AM Page 510
Running
Applications
IN THIS PART
Chapter 20
Playing Music and Video
Chapter 21
Working with Words and Images
Chapter 22
E-Mailing and Web Browsing
Chapter 23
Gaming with Linux
30190c20.qxd:Layout 1 12/18/07 12:48 AM Page 511
30190c20.qxd:Layout 1 12/18/07 12:48 AM Page 512
O
ne of the most popular and enjoyable activities on a computer is
playing audio and video. With improved multimedia players and
tools for storing and managing content, Linux has become a great
platform for storing, playing, and managing your music and video files.
In this chapter, you learn to use the sound, video, digital imaging, and other
multimedia tools available for Linux. You explore the process of configuring
audio and selecting video devices. You examine the kinds of media formats
available for the Linux platform, how they work, and how to make the most
of them by using the right applications.
Linux is an excellent platform for taking advantage of widely used formats
such as MPEG, AVI, OGG, QuickTime, and RealMedia. A wide variety of
players are available for the various formats, and this chapter discusses sev-
eral of them to help you determine which might be the right one (or combi-
nation) for your interests and/or needs.
Because many devices holding multimedia content are removable
(CDs, DVDs, digital cameras, Webcams, and so on), recent fea-
tures in Linux to automatically handle removable hardware and media have
greatly improved the Linux desktop experience. See the section on managing
hardware in Chapter 4 for descriptions of how features such as Udev and HAL
are used to manage removable media.
Some Linux distributions are more multimedia-friendly right after the install
than others. An example of this is Freespire, which comes pre-loaded and
able to support Flash, Java, MP3, Real, QuickTime, and Windows Media files
the minute the installation completes. This can save you a great deal of time
trying to track down licensing issues and resolve problems. You can find fea-
tures that are not included with the installation, such as DVD playback sup-
port, at the Linspire Click-N-Run service (
www.cnr.com). Ubuntu users can
also use Click-N-Run to get both free and commercial software.
NOTE
NOTE
513
IN THIS CHAPTER
Legal issues with digital media
Using commercial content on
Linux
Playing music
Setting up TV and audio cards
Recording and ripping music
Watching TV and cameras
Watching movies and videos
Playing Music and Video
30190c20.qxd:Layout 1 12/18/07 12:48 AM Page 513
Playing Digital Media and Obeying the Law
Debate about just what an end user can legally do with digital media is a hot topic right now. What
exactly can you do as far as making copies of your CDs, DVDs, and other media? Unfortunately,
there is no really good answer. This issue affects just about every computer user, either directly or
indirectly.
How you are allowed to use the audio, video, and other media you keep on your computers is
increasingly dictated by national and international law. There was a time when you could essen-
tially disregard this issue, but in the era where individual computer users have been successfully
sued by corporations and industry groups, a little more caution is required.
Copyright Protection Issues
The biggest factor in the new world of digital media policy is the 1998 Digital Millennium Copyright
Act (DMCA). This law ostensibly establishes a framework for implementing several international
treaties concerning copyright protection.
The DMCA has been widely criticized because it seems to intrude on the free-speech provisions of
the U.S. Constitution. Many people view computer code as a protected form of speech. A conflict
arises because the DMCA forbids the development of applications that are designed to intentionally
circumvent content security. For example, Dmitry Sklyarov, a Russian cryptographer employed by
a Russian software company, ElcomSoft, was arrested by the FBI while attending a conference in
Las Vegas because he demonstrated an application that could decrypt Adobe eBooks. A jury found
Sklyarov and ElcomSoft not guilty in December 2002, but the point is that companies will use the
DMCA to litigate against those who publicize methods to decrypt encrypted content.
If nothing else, this event demonstrated that the DMCA has teeth. Unfortunately, these teeth have
been used not only to protect legitimate commerce, but to pursue computer scientists at academic
institutions researching content protection schemes, encryption, and a range of other technologies.
Because the DMCA makes it a crime to manufacture and transport technology used to circumvent
copyright protection schemes, many researchers have abandoned valuable research that could yield
better (stronger and more useful) protection schemes or reveal critical flaws in existing ones.
While DCMA has provided some clout for content providers to legitimately protect their material,
such as persuading search engines to drop information about links to illegally posted and copy-
righted information, there are times when that clout has been abused. Some copyright holders, it
seems, are more than willing to use the DMCA to curtail three “rights” allowed under pre-DMCA
copyright law. Copyright law stipulates:
Users can make a copy of any copyrighted work for academic purposes, reporting, or cri-
tique. This includes a wide range of uses, from students or instructors copying materials
for research to someone creating a parody of published materials. But what about a stu-
dent making a copy of some DVD materials for a multimedia presentation? The student
514
Running Applications
Part IV
30190c20.qxd:Layout 1 12/18/07 12:48 AM Page 514
has fair-use access to the material on the DVD, but the DMCA makes it illegal for the stu-
dent to break the DVD encryption that would allow the student to copy the material.
The fair-use rule is a privilege that permits someone other than the owner of the
copyright to use the copyrighted material in a reasonable and limited manner
without the owner’s consent.
Users can sell copyrighted works that they own. You can sell your books, DVDs, audio
CDs, and other materials as long as you are not retaining a copy for yourself, or (of
course) selling copies of the work without permission from the copyright holder. Some
people arguing in favor of file trading with copyrighted materials claim that the DMCA
infringes on their ability to “share” content they “own.” In fact, under existing copyright
law they do not “own” the copyrighted material and certainly do not possess the rights to
redistribute the content unless they are reselling it in an allowed manner.
Copyrights will expire at some time in the future and fall into the public domain. Basically,
this point raises the same issue as with the first item: Your DVD movie falls into the pub-
lic domain (eventually), but to freely copy the content you must again circumvent the
protection inherent on the DVD, and by doing so, you run afoul of the DMCA.
It is important to realize the DMCA is very vague about how it defines many of the acts that are
illegal. What is a “protection scheme”? Some argue that it could be nearly anything. Many pundits
fear that the DMCA can be used to curtail the use of nondigital copyrighted works such as books
because the law is so vague in defining its own borders.
While the courts are trying to clarify where the legal line is in any particular situation, the problem
is that, often, the company suing to protect its copyrights is a large corporation or group and the
defendant is either a new small company or even an individual user. Court battles are expensive,
and the broad scope of the DMCA essentially prevents “the little guy” from ever making his case,
because he cannot afford to fight.
In 1998, a law known as the Sonny Bono Copyright Term Extension Act, or CTEA, was
passed. This act took the already lengthy copyright protection period (generally 70 years)
and extended it by another 20 years, preventing several valuable properties, including film and
images of Steamboat Willie (the first Mickey Mouse), from entering the public domain.
From a practical standpoint, what does all this mean to you as a Linux user? Well, it means that if
you have to use any trickery to copy MP3s off your CD collection, you could be breaking the law.
Several CD protection schemes used by record companies are designed to prevent digital piracy,
but they are very easy to circumvent in many cases. But should you get caught making MP3s off a
protected CD, you can be sued and/or arrested (hypothetically speaking). It is quite possible that
some of the security on CDs is intentionally weak. It saves development costs and allows the copy-
right holder to pursue anyone who has ripped the CD because there is no legal means of doing so.
But that is just speculation.
NOTE
NOTE
NOTE
NOTE
515
Playing Music and Video
20
30190c20.qxd:Layout 1 12/18/07 12:48 AM Page 515
Relatively few audio CDs come with protection of any kind, particularly those CDs already owned
by the world’s audiophiles. If you make fair-use copies of materials you own for your own use, you’re
not likely to have to worry about anything. If you should decide to transport copyrighted works in
a public forum (peer-to-peer networks for example), you are rolling the dice. The RIAA (Recording
Industry Association of America) and MPAA (Motion Picture Association of America) have both
successfully located and sued users — including children — distributing content illegally online.
One attempt to allow sharing, remixing, and reusing legally is the Creative Commons
Project. As of this writing, the project is five years old and over 25,000 items are posted.
You can find more information at />Two sites worth exploring are Jamendo (www.jamendo.com/en/) and Magnatune (www.magnatune
.com). Both are libraries offering free access to music. Jamendo focuses on free distribution of music
to help musicians grow their audiences. Magnatune helps musicians by licensing their music to those
who would like to use it in commercial ventures (such as films, commercials, Web sites and so on),
while still allowing the musicians to maintain rights to their music.
Exploring Codecs
If you want to play a video or audio file, you need the appropriate codec installed and ready for
use by your media player. A codec is a software-based encoder-decoder used to take existing digital
audio/video data and decode the content. Often, codecs use compression technology to reduce the
size of the data files while retaining the quality of the output.
If you encounter a media file that you know is a working, playable file and you cannot play the file,
you might need to identify and install the proper codec. This often involves installing the proper
playback application, such as DivX 5.0.5 for Linux, which installs the MPEG4 codec for video and
audio playback.
Many codecs are available, so getting the ones you need is usually not an issue. Advances in codec
technology have continued to increase the quality of the encoded content, while reducing file size.
Fortunately, most widely distributed videos and audio files (from news sites, for example) are cre-
ated using a few commonly used codecs.
While there are some commonly used encoding standards, there are also a slew of proprietary codecs
in use today as well. This is really a battleground of sorts with each vendor/developer trying to pro-
duce the superior standard and obtain the spoils of market share that can follow. For the end user,
this means you might have to spend time chasing a variety of playback utilities to handle multiple
video and audio formats.
Another debate: Can digital media match the quality of analog formats? This hardly seems much
of a question anymore because DVD has shown the potential for high-quality digital video, and
MPEG codecs have made huge strides in digital audio fidelity. The quality of digital media files is
very high and getting better all the time. Some of the key technologies that reflect improvements
in how audio and video codecs have improved include:
Ogg Vorbis — This audio codec has been developed as a freely available tool — no
patents or licensing needed. Ogg is the “data container” portion of the codec, and Vorbis
NOTE
NOTE
516
Running Applications
Part IV
30190c20.qxd:Layout 1 12/18/07 12:48 AM Page 516
is the audio compression scheme. There are other compression schemes that can be used
with Ogg such as Ogg FLAC, which is used for archiving audio in a lossless format, and
Ogg Speex, which is used specifically to handle encoding speech.
Real Networks — Real has developed a set of audio and video codecs that have an amaz-
ing ability to serve up streaming content. This protocol is not widely supported by any-
one but Real. The Helix project produces a player for Linux that enables playback of
Real media encoded files.
WMA — Windows Media Audio is used to create high-quality digital audio. WMA is
considered a lossless codec, which means the audio doesn’t lose quality or data as a result
of repeated compression-decompression cycles. Among its other benefits is that it’s one of
the first widely used codecs to support digital surround sound.
WMV — Windows Media Video is used, not surprisingly, to encode and decode video.
This is also a very high-quality encoder and is billed to produce a video that is half the
size of an MPEG-4 encoded video at a comparable quality level.
DivX — This video codec has revolutionized digital video. Extremely high-quality video
can be stored with amazingly small file sizes when using this codec. DivX (Digital Video
Express) is based on the MPEG-4 video standard and can produce 640 × 480 video that
is about 15 percent of the size of the source DVD material.
Some of these codecs are integral parts of Digital Rights Management (DRM) scenarios. For example,
WMA, WMV, and DivX have elements that support DRM. DRM is basically proprietary copy
protection.
The term “DRM” applies to a wide range of technologies that use server-based activation, encryption,
and other elements to control who can access content and what they can then do with the content
once it has been accessed. While it is very attractive to distributors of audio and video, who are
trying to prevent unchecked digital piracy of their content, it can be a real stumbling block for the
consumer.
Many DRM solutions require proprietary software and even hardware to work with the protected
content. A prime example is the recent production of some DRM-protected audio CDs, particularly
in Europe. Some of these disks will not play in older standalone CD players, some will play only
on a computer that supports the DRM application on the CD itself, and (especially frustrating)
some will not play on a computer at all. In almost all cases, such DRM solutions do not support
Linux. Most support only Windows, and a few support Windows and Mac OS X.
Just to make things clear, while the codecs just discussed do not include built-in DRM features,
some codecs are specifically designed to integrate with DRM solutions. In other words, all of these
codecs can theoretically be used to play encoded content on a Linux system. If the content is pro-
tected by a DRM solution, the likelihood that the content is playable on a Linux system is fairly
remote. Despite this fact, or perhaps because of it, Linus Torvalds has not excluded the possibility
of including support for DRM in Linux. Likewise, several open source projects are working on
Linux DRM solutions.
517
Playing Music and Video
20
30190c20.qxd:Layout 1 12/18/07 12:48 AM Page 517
Playing Music
With an understanding of the challenges and advances in digital media under your belt, let’s move
on to actually putting digital media to use. This section shows you how to set up your Linux instal-
lation for audio playback. It examines the process for getting the hardware up and running and
then explores available software options for audio playback.
Setting Up Audio Cards
To start your “quadraphonic wall of sound,” you need to have a sound card in your PC. A sound
card can be an add-in PCI (or even ISA) card, or it can be integrated on your motherboard. Your
card will have a ton of uses — from gaming to audio/video playback. Having a multimedia system
just isn’t the same without sound.
Fortunately, most modern PCs include a sound card, often of the integrated variety. In the rare case
that one isn’t included (or the slightly more common case where it isn’t supported in Linux), you
can add a supported sound card starting for only a few dollars. If you’re really pinched, check out
eBay, where you probably can get a decent SoundBlaster-compatible card (still the standard) for
next to nothing.
If you try the procedures in this book but still don’t have a working sound card, visit
www.alsa-project.org, home of the Advanced Linux Sound Architecture (ALSA).
ALSA is the preferred sound software for Linux and is built into the Linux kernel itself (beginning with
the 2.6 kernel). The ALSA site offers support, information, and help.
The following list summarizes the basic features that are included in the popular SoundBlaster fam-
ily of sound cards:
Sound recording and playback — The card can convert analog sound into 8-bit or 16-
bit digital numbers. To convert the sound, the board samples the sound in waves from
5 KHz to 48 KHz, or 5,000 to 48,100 times per second. The higher the sampling rate,
the better the sound and the larger the output files.
Full-duplex support — Full-duplex means that recording and playback occur at the
same time. This is particularly useful for bidirectional Internet communication, such as
Voice-Over-IP (VOIP) telephony or simultaneous recording and playback.
Input/output ports — Several different ports on the board enable you to connect other
input/output devices. These ports include:
Line-In — Connects an external CD player, cassette deck, synthesizer, MiniDisc, or
other device for recording or playback. If you have a television card, you might also
patch that card’s line-out to your sound card’s line-in.
Microphone — Connects a microphone for audio recording or communications.
Line-Out (Speaker Out) — Connects unpowered speakers, headphones, or a stereo
amplifier.
NOTE
NOTE
518
Running Applications
Part IV
30190c20.qxd:Layout 1 12/18/07 12:48 AM Page 518
Joystick/MIDI — Connects a joystick for a gaming or MIDI device.
Internal CD Audio — Connects the sound card to your computer’s internal CD-ROM
board. (This port isn’t externally visible when the board is installed.)
Sound drivers provided in Linux come from many sources. However, as previously mentioned,
Advanced Linux Sound Architecture (ALSA) is the sound system that is integrated into the
2.6 kernel. You may find older Open Sound System (OSS) drivers are useful if ALSA does not
support your sound card. Commercial support for OSS drivers is available for a small cost from
4Front Technologies (
www.opensound.com), which is the company that still maintains OSS.
Before you install a separate sound driver distribution, check to see if your current
distribution already has a recent driver. Using the driver that came with the kernel is
always a safe bet if you are not experiencing a specific driver-related issue.
At times, a sound application will ask you to identify the device from which to access sound on
your system. With the introduction of the Udev feature in the 2.6 kernel, some of the device names
are different from those used with the 2.4 kernel. The following are audio device nodes that may
be of interest to you as you use sound in Linux:
/dev/audio, /dev/audio1 — Compatible with Sun workstation audio implementa-
tions (audio files with the
.au extension). These devices are not recommended for new
sound applications. Under Udev, these devices are symbolic links to
/dev/sound/audio
and /dev/sound/audio1, respectively.
/dev/cdrom — Represents your first CD-ROM drive. /dev/cdrom is usually a symbolic
link to the device node, such as
/dev/hdc, that corresponds to your CD-ROM drive.
Additional CD-ROM drives are located at
/dev/cdrom1, /dev/cdrom2, and so on.
/dev/dsp, /dev/dsp1 — Digital sampling devices, which many audio applications
identify to access your sound card. Under Udev, these devices are symbolic links to
/dev/sound/dsp and /dev/sound/dsp1, respectively.
/dev/mixer, /dev/mixer1 — Sound-mixing devices. Under Udev, these devices are
symbolic links to
/dev/sound/mixer and /dev/sound/mixer1, respectively.
/dev/sequencer — Provides a low-level interface to MIDI, FM, and GUS. Under
Udev, these devices are symbolic links to
/dev/sound/sequencer and /dev/sound/
sequencer1
, respectively.
/dev/midi00 — Provides raw access to MIDI ports. Under Udev, raw access to MIDI ports
is handled by symbolic links to device-special files in
/dev/snd named midiC[D0-9].
For example,
/dev/midi00 would be a symbolic link to /dev/midiCD0.
For general information about sound in Linux, see the Sound-HOWTO (for tips about sound cards
and general sound issues) and the Sound-Playing-HOWTO (for tips on software for playing differ-
ent types of audio files). You can find Linux HOWTOs at
www.tldp.org.
CAUTION
CAUTION
519
Playing Music and Video
20
30190c20.qxd:Layout 1 12/18/07 12:48 AM Page 519
Choosing an Audio CD Player
The GNOME CD player (gnome-cd) is the default CD player for many GNOME desktop systems.
It has standard play buttons and lets you get track information automatically from a CD database,
such as
freedb.org. (If your CD isn’t listed in the database, you can enter your own track infor-
mation manually.)
However, a variety of CD players come with Linux distributions or may be downloaded and
installed. Here is a cross-section of your other choices for playing CDs with Linux:
Rhythmbox (
rhythmbox) — Import and manage your CD collection with Rhythmbox
music management and playback software for GNOME. It uses GStreamer on the audio
back end and compresses music using Ogg Vorbis audio format. In addition to enabling
you to create playlists of your music library, Rhythmbox also has features for playing
Internet radio stations. Free music stores were added to Rhythmbox in recent releases,
allowing you to play free music from Jamendo (
www.jamendo.com/en/) and Magnatune
(
www.magnatune.com), and possibly purchase CDs or license use of that music for
commercial projects.
KsCD player (
kscd) — The KsCD player comes with the KDE desktop. To use it, the
kdemultimedia package must be installed. From the main menu on the KDE desktop,
select Multimedia ➪ KsCD (or type kscd in a Terminal window). Like gnome-cd, this
player lets you get title, track, and artist information from the CD database. KsCD, how-
ever, also lets you submit information to a CD database (if your CD isn’t found there).
Grip (
grip) — While Grip is primarily used as a CD ripper, it can also play CDs. Select
Multimedia ➪ Grip (or type grip in a Terminal window). It includes tools for gathering
data from and submitting data to CD databases. It also includes tools for copying (ripping)
CD tracks and converting them to different formats (encoding). Naturally, the grip pack-
age must be installed to use this command.
Amarok (
amarok) — With Amarok, you get a nice graphical interface where you can
manage music by moving elements around with your mouse. Amarok uses SQLite (or
other databases) to store your music. It also supports playlists and streaming audio
playback from online radio stations.
X Multimedia System (
xmms) — The XMMS player plays a variety of audio formats but
can also play directly from a CD.
If you try some of these CD players and your CD-ROM drive is not working, see the
sidebar “Troubleshooting Your CD-ROM” for further information.
Playing CDs with gnome-cd
Like most graphical CD players, the gnome-cd player has controls that look similar to those you
would see on a physical CD player. If you are using the GNOME desktop, from the main menu
select Sound & Video ➪ CD Player, or from a Terminal window, type:
$ gnome-cd &
NOTE
NOTE
520
Running Applications
Part IV
30190c20.qxd:Layout 1 12/18/07 12:48 AM Page 520
If your computer is connected to the Internet, for most CDs you’ll see the title and artist informa-
tion. Even obscure artists are (usually) represented in the free online databases. If the information
isn’t available, you can enter it yourself.
The interface for adding information about the CD and its tracks is very nice. Click the Open Track
Editor button. You can add Artist and Title information about the CD. Then you can select each
track to type in the track name. To add the name of the artist and the disk title, click in the appro-
priate text box, and type in that information. Figure 20-1 shows the CD player and the CDDB
Track Editor.
Troubleshooting Your CD-ROM
If you are unable to play CDs on your CD-ROM drive, here are a few things you can check to
correct the problem:
Verify that your sound card is installed and working properly.
Verify that the CD-ROM drive was detected when you booted Linux. If your CD-ROM
drive is an IDE drive, type dmesg | grep ^hd. You should see messages about your CD-
ROM that resemble this:
hdc: CD-ROM CDU701, ATAPI CDROM drive or hdc:
ATAPI 14X CD-ROM drive, 128kB Cache
.
If you see no indication of a CD-ROM drive, verify that the power supply and cables to
the CD-ROM are connected. To make sure that the hardware is working, you can also
boot to Windows (if it is installed and you are running a dual-boot machine) and try to
access the CD.
Try inserting a software CD-ROM. If you are running the GNOME or KDE desktop,
a desktop icon should appear indicating that the CD mounted by itself. If no such
icon appears, go to a Terminal window, and, as the root user, type mount /dev/cdrom.
Then change to the
/media/cdrom or /dev/media directory and list the contents
using the command
cd /media/cdrom; ls. This tells you if the CD-ROM is
accessible.
If you get the CD-ROM working but it fails with the message CDROM device:
Permission denied
when you try to play music as a non–root user, the problem
may be that
/dev/cdrom (which is typically a link to the actual hardware device) is
not readable by anyone but root. Type ls -l /dev/cdrom to see what the device is
linked to. Then if, for example, the CD device is
/dev/hdc, type chmod 644 /dev/hdc
as the root user to enable all users to read your CD-ROM and to enable the root user to
write to it. One warning: If others use your computer, they will be able to read any CD
you place in this drive.
521
Playing Music and Video
20
30190c20.qxd:Layout 1 12/18/07 12:49 AM Page 521
FIGURE 20-1
Play CDs and store artist, title, and track information with gnome-cd.
Playing Music with the Rhythmbox Audio Player
Rhythmbox provides the GNOME music player that lets you do everything, at least according to
the Rhythmbox documentation. Rhythmbox is built on the GStreamer framework for developing
media players, video editors, and streaming media. You can play music files, import music from
CDs, and play Internet radio stations, all from one interface. Recent additions let you play podcasts
and free music from Magnatune and Jamendo online music services.
The first time you run Rhythmbox, consider setting some Rhythmbox Preferences by selecting Edit
Preferences (see Figure 20-2). On the Music tab, you can tell Rhythmbox where you store your
music files and how Rhythmbox should organize and store your music (including how folders are
named and how songs are titled, and the format in which music is stored).
After you’ve set up your preferences, you’ll see the main music library interface (see Figure 20-3).
Rhythmbox makes it easy to organize even large collections of music files.
If your distribution does not include support for MP3 playback with Rhythmbox, fear
not — there is hope! In Fedora, you can use the Codeina feature to download free MP3
decoder support from Fluendo (www.fluendo.com). For Ubuntu and Linspire, check out support in
the Click-N-Run service (www.cnr.com).
In addition to playing music files, Rhythmbox can easily rip CDs. Just insert the CD you want to
rip, right-click the CD when it appears under the Devices heading in the left column, and select
Copy to Library. The CD will be ripped and stored with your Rhythmbox music collection.
NOTE
NOTE
522
Running Applications
Part IV
30190c20.qxd:Layout 1 12/18/07 12:49 AM Page 522