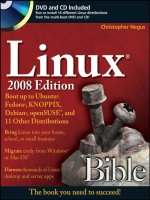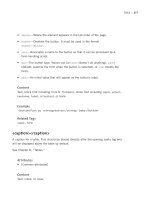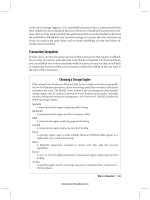Linux Biblen 2008 Edition Boot Up to Ubuntu, Fedora, KNOPPIX, Debian, openSUSE, and 11 Other Distributions phần 8 pot
Bạn đang xem bản rút gọn của tài liệu. Xem và tải ngay bản đầy đủ của tài liệu tại đây (3.59 MB, 89 trang )
devices.html, with USB scanners listed at www.buzzard.me.uk/jonathan/scanners-
usb.html
. As for applications, some of the more widely used tools available today include:
xsane — An X-based graphical front end for SANE scanners, xsane can work as a GIMP
plug-in or as a separate application (from most KDE desktops, select Graphics ➪Scanning).
It supports 8-bit output in JPG, TIFF, PNG, PostScript, and PNM formats. There is experi-
mental 16-bit support for PNM (ASCII), PNG, and raw formats.
scanimage — Use this command-line interface to obtain scanned images. The command
acquires the scanned image, and then directs the data to standard output (so you can
send it to a file or pipe it to another program). It supports the same formats as xsane.
In addition to these applications, the OpenOffice.org suite supports SANE.
Because of the architecture of SANE scanner drivers, it is possible to separate scanner drivers from
scanner applications. This makes it possible to share scanners across a network.
Summary
In recent times, modern GUI-based publishing tools have augmented the text-based publishing
tools that have always been available with Linux. Powerful open source publishing tools such as
OpenOffice.org are becoming competitive with commercial office suites. Traditional publishing
tools such as Groff (which implements traditional troff/nroff text processing) and LaTeX (a TeX
macro interface particularly suited for scientific and mathematical publishing) are still available
with many Linux distributions.
587
Working with Words and Images
21
30190c21.qxd:Layout 1 12/18/07 12:51 AM Page 587
30190c21.qxd:Layout 1 12/18/07 12:51 AM Page 588
W
eb browsers and e-mail clients available with Linux have seen
incredible improvements over the past few years. Their features
rival those you can get on the most popular Windows clients.
Security issues with Outlook mail clients and Internet Explorer browsers
have many people taking a fresh look at Linux and open source software for
accessing the Internet.
This chapter describes some of the best Web, e-mail, chat, and related tools
for accessing the Internet that you can get with the Linux distributions
described in this book. If you have never worked with the Internet from
Linux, or haven’t for a few years, you might be blown away by what’s avail-
able today.
Using E-Mail
Any Linux desktop system worth the name “desktop system” will have at least
one or two applications for sending, receiving, and managing your e-mail.
Many users believe that superior tools for managing spam and generally bet-
ter security mechanisms make Linux a great desktop platform for managing
your e-mail.
Choosing an E-Mail Client
Choices of e-mail clients range from those that look like clones of popular
Windows e-mail programs to those that run in plain text from the shell, and
589
IN THIS CHAPTER
Reading e-mail with
Thunderbird Mail
Managing e-mail in Evolution
Using text-based e-mail clients
Browsing the Web with Firefox
Using text-based Web browsers
E-Mailing and
Web Browsing
30190c22.qxd:Layout 1 12/18/07 12:53 AM Page 589
interfaces vary widely with the e-mail clients that are available with Linux. Here are some differ-
ent ways in which e-mail clients are integrated into Linux:
Standalone — These days, most e-mail clients are standalone applications in their own right.
The primary standalone e-mail application is Mozilla Thunderbird 2 (www.mozilla.com/
en-US/thunderbird/
), although you can find 50 or more choices on Linux, such as
Sylpheed (
sylpheed.sraoss.jp/en/).
With a Web browser — Many popular Web browsers include an integrated e-mail client.
By configuring the e-mail client that comes with your browser, you are ready to launch a
new e-mail message by clicking on a mailto link from a browser window. You can also
easily open the e-mail client from your Web browser’s toolbar.
Feature-rich Mozilla Mail (
www.mozilla.org) is probably the most popular e-mail client
for Linux to come with a Web browser. Netscape Communicator (
www.netscape.com)
is another Web browser that has its own mail client (although it has been dropped from
many Linux distributions because of licensing issues). Most users, however, use the sepa-
rated clients Thunderbird for e-mail and Firefox for Web browsing. These applications
were split out of the unified Mozilla suite (now called SeaMonkey).
The Opera Web browser (
www.opera.com) also includes an integrated e-mail client. It is
perhaps the most elegant of the e-mail clients that comes with a Web browser. Opera is
available for personal use without cost.
With groupware — Some e-mail clients have been bundled with other personal produc-
tivity applications to form integrated groupware applications. The most popular of these
in Linux is Evolution, which is bundled as the default e-mail client with several different
Linux distributions. Besides e-mail, Evolution includes a calendar, task list, and contacts
directory. (A company named Ximian originally produced Evolution. Novell, Inc. pur-
chased Ximian, and then later renamed and rebranded Ximian Evolution as Novell
Evolution.)
From the shell — Many old-school UNIX and Linux power users prefer to use an e-mail
client that runs without a graphical desktop. Although not always intuitive to use, text-
based e-mail readers run much faster than their graphical counterparts. The
mail com-
mand dates back to the earliest UNIX systems (where there was no GUI). The mutt e-mail
client is popular among power users because of its capability to manage large mailboxes
and attachments efficiently.
Features inside each e-mail client can help you distinguish between them. While most e-mail clients
let you get, compose, send, and manage e-mail messages, here are a few extra features you might
look for:
Filters and spam catchers — Thunderbird, Evolution, and other mail clients offer mes-
sage filters and junk mail detectors. You use filters to set up rules to sort incoming mail
into different folders, delete certain messages, or otherwise respond to incoming mail.
Some e-mail clients also have features that try to automatically detect when junk mail
has arrived. If you get a lot of e-mail, these can be invaluable tools for managing your
590
Running Applications
Part IV
30190c22.qxd:Layout 1 12/18/07 12:53 AM Page 590
e-mail. (Select the Tools menu from your e-mail client, and then look for a Filters or Junk
Mail selection.)
Security features — E-mail clients such as Thunderbird (
www.mozilla.com/en-US/
thunderbird/
) enable you to use message encryption, digital signatures, and other
security features to keep your e-mail private.
Sorting, searching, marking, and displaying — Again, if you are managing lots of
e-mail messages at once (some people manage thousands of messages), the capability to
refer back to the one you want can be critical. Some clients let you sort by date, sender,
priority, subject, and other items. You might be able to search message contents for text
or choose how to display the messages (such as without showing attachments or with
source code shown).
Mail composition tools — Some mail composers let you include HTML in your messages,
which enables you to add images, links, tables, colors, font changes, and other visual
enhancements to your messages. One warning: Some mailing lists don’t like you to send
messages in HTML because some people still use plain-text readers that aren’t HTML-aware.
Multiple accounts — Many e-mail clients enable you to configure multiple e-mail
accounts to be served by your e-mail reader. Early plain-text e-mail clients pointed to
only one mailbox at a time.
Performance — Some lightweight graphical e-mail clients give you much better perform-
ance than others. In particular, the Sylpheed e-mail client (which comes with Damn Small
Linux) was created to use a minimal amount of memory and processing power, yet still
provide a graphical interface. E-mail clients that run from the keyboard, in particular the
mutt e-mail client, will run much faster than, say, most full-blown graphical e-mail clients
such as Evolution.
For most home and small business users, Evolution and the standalone Thunderbird are
often available from a Linux desktop and will give you much the same experience you
would expect from Microsoft Windows mail clients, such as Outlook Express. If you are using the
KDE desktop, you can use the KDE groupware client Kontact, which includes Kmail (the e-mail
client), along with a contact manager, calendar, to-do list application, and more.
Even though the Linux distribution you are using may have only one or two of the e-mail clients
described in this section, you can always add a client that interests you.
Getting Here from Windows
To understand how to transition your e-mail client from Windows to Linux, you need to know a
bit about your current e-mail setup. Whether you are using Outlook, Outlook Express, or any
other e-mail client running in Windows, here are some things you should know:
Server type — Is your e-mail server a POP3 or IMAP server? If it is an IMAP server, all
your messages are being stored on the server. Transitioning to a different e-mail server
might simply mean pointing the new e-mail client at your server and continuing to use
e-mail as you always have. If it is a POP3 server, your messages have probably been
downloaded to your local client. To keep your old messages, you need to somehow
COMING FROM
WINDOWS
COMING FROM
WINDOWS
591
E-Mailing and Web Browsing
22
30190c22.qxd:Layout 1 12/18/07 12:53 AM Page 591
bring your current mail folders over to your new client, which is a potentially tricky
undertaking.
Address book — You need to export your current address book to a format that can be
read by your new e-mail client, and import it to your new e-mail client.
To transition to Linux, you may want to add a cross-platform e-mail client such as Thunderbird to
your Windows system so that you can get at your resources (addresses, stored mail messages,
and so on) during the transition to your new mail client. When you eventually move off Windows
altogether, Thunderbird for Linux will work almost exactly as it does in Windows.
If your current e-mail server is a Microsoft Exchange server (2000 or 2003), you need to get a
Ximian Connector for Microsoft Exchange license to allow Evolution to access information from
that server. The connector now comes from Novell, which purchased Ximian, and is available
under an open source license.
Getting Started with E-Mail
Most Linux systems include an e-mail client that you can select on a panel or by left-clicking on
the desktop to bring up a menu. Look for an envelope icon on a panel or a submenu labeled some-
thing like Internet. If you want a graphical e-mail reader, you can start by looking for one of these
clients: Evolution, Mozilla Mail, Thunderbird, or KMail.
After you have launched your chosen e-mail client, you need some information to use it. When
you first start most graphical e-mail clients, a configuration screen of some sort asks you to set up
an account. Here’s how to begin setting up a mail account for the e-mail clients described in this
chapter:
Evolution — The Evolution Setup Assistant starts the first time each user opens Evolution.
After that, select Tools ➪ Settings from the main Evolution window. Then choose Mail
Accounts and double-click the mail account you want to modify.
Mozilla Mail — An account wizard starts the first time you open Mozilla Mail. After that,
you can set up or modify accounts from the Mozilla Mail window by clicking Edit ➪ Mail
& Newsgroups Account Settings.
Thunderbird — This is the next-generation mail client from the people that bring you
Firefox and Mozilla (
mozilla.org). Now at version 1.5, and with more advanced secu-
rity features, you might consider Thunderbird. Not only is it faster than Mozilla Mail and
Evolution, Thunderbird is an ideal complement to Mozilla Firefox Web browser. Firefox
and Thunderbird run on a number of operating systems, including Linux, Solaris,
Microsoft Windows, and Mac OS X.
KMail — From the KMail window, select Settings ➪ Configure KMail. From the Configure
KMail window that appears, select the Network icon. From there, you can click Sending
or Receiving tabs to configure your outgoing and incoming e-mail settings.
Initial configuration for text-based e-mail clients is described later in this chapter.
592
Running Applications
Part IV
30190c22.qxd:Layout 1 12/18/07 12:53 AM Page 592
Information you will need to configure your e-mail accounts is much the same for the different
graphical e-mail clients covered in this chapter:
Name — Enter your name as you want it to appear on outgoing messages.
Email Address — Enter the e-mail address from which you are sending. You may also be
offered the opportunity to supply a different reply-to address, if you want replies to go to
an address other than the one you sent from.
Mail server type — Most mail servers are POP3 or IMAP servers. (Configuring those
types of servers is discussed in Chapter 25.)
Server names — Enter the names of the servers you will use to send outgoing e-mail
and receive incoming e-mail. The names can be fully qualified domain names (such
as
mail.linuxtoys.net) or IP addresses. In many cases, the incoming and outgoing
mail servers are the same.
Username — Enter the name by which the mail server knows you. For example, if your
e-mail address is
, your username to the mail.linuxtoys.net server
might simply be chris. However, it’s possible that your username on the mail server might
be different, so you should find that out from the administrator of your mail server.
Account title — Enter the name that you want to call this mail account so you can refer
to it later in your list of mail and news group accounts.
Authentication type — Indicate the type of authentication to use when you get your mail
(sometimes authentication is needed to send your mail as well). Password authentication
is normal. Usually you can have your e-mail client remember your password if you want.
Typically, you are prompted for the password the first time you connect to get your mail.
That is most of the basic information you need to start getting and sending e-mail. However, you
may want to further tune how your e-mail client interacts when it gets and sends e-mail.
Tuning Up E-Mail
With your basic settings done, you should be ready to start sending and receiving your e-mail. Before
you do, however, you should consider some of the other settings that can affect how you use mail:
Automatically check messages — You can set your e-mail client to automatically check
and download your messages from the mail server every few minutes.
Leave messages on server — If you turn this feature on for a POP server, your e-mail
messages remain on the server after you have downloaded them to your e-mail client.
People sometimes turn this feature on if they want to check their mail messages while
they are on
the road yet want to download their messages from their permanent desktop
computer later.
Certificates — Your e-mail client may provide a way of using certificates to sign your
outgoing messages. For example, Evolution and Mozilla Mail both have Security tabs for
your mail settings that let you enter information about your certificates and indicate that
your e-mail be signed. You can also choose to use the certificates for encryption.
593
E-Mailing and Web Browsing
22
30190c22.qxd:Layout 1 12/18/07 12:53 AM Page 593
Step through your mail account settings because they are slightly different for each e-mail client.
Reading E-Mail with Thunderbird
The Thunderbird e-mail client program is a full-featured mail and newsgroup reader that usually
comes with most Linux systems.
In the past, you may have run the integrated Mozilla suite of applications, now called
Mozilla SeaMonkey. The more recent versions of Linux, however, have replaced
SeaMonkey with separate e-mail and Web-browsing applications, Thunderbird and Firefox, respec-
tively. If you are used to the older Mozilla suite, you should consider upgrading to Thunderbird.
Thunderbird includes features for:
Sending, receiving, reading, and managing e-mail
Managing multiple mail and newsgroup accounts
Composing HTML e-mail messages
Controlling junk e-mail
Message encryption and signing
Thunderbird runs on Windows as well as Linux, so you can convert your organization to
Thunderbird now, and then later migrate to Linux.
On most Linux systems, either Thunderbird or Evolution will be the primary e-mail client for your
Linux distribution. You can launch the e-mail application from the desktop from a menu such as
Internet. For example, in Fedora, you run an e-mail client from the Applications ➪ Internet menu.
Fedora defaults to Evolution as the primary e-mail client, so Evolution is listed simply as Email on
the Applications ➪ Internet menu. Thunderbird is listed as Thunderbird Email.
When you launch Thunderbird for the first time, the application will offer to import your e-mail
folders from another application, which is really, really handy, especially if you use a POP3 e-mail
server, as described previously.
The first time you launch Thunderbird, you will see a window like that in Figure 22-1.
In Figure 22-1, Thunderbird detected no other compatible e-mail applications to import data from.
On your system, you may see a dialog to import e-mail.
Next, Thunderbird presents the New Account Setup dialog, which leads you through setting up
an e-mail account (you can create more than one). Figure 22-2 shows this window. In most cases,
you’ll want to begin by setting up an e-mail account, as shown here.
Figure 22-3 shows the information you need to enter for your identity, including your e-mail
address.
Figure 22-4 shows the server information you need to enter. In most cases, the incoming and out-
going servers will be the same system.
COMING FROM
WINDOWS
COMING FROM
WINDOWS
NOTE
NOTE
594
Running Applications
Part IV
30190c22.qxd:Layout 1 12/18/07 12:53 AM Page 594
FIGURE 22-1
Running Thunderbird for the first time
FIGURE 22-2
The Thunderbird New Account Setup wizard
595
E-Mailing and Web Browsing
22
30190c22.qxd:Layout 1 12/18/07 12:53 AM Page 595
FIGURE 22-3
Enter your name and e-mail address.
FIGURE 22-4
Enter the name of the incoming and outgoing e-mail servers.
596
Running Applications
Part IV
30190c22.qxd:Layout 1 12/18/07 12:53 AM Page 596
Figure 22-5 shows the window where you enter your username on the e-mail server.
FIGURE 22-5
Enter your username on the e-mail server.
Next, the window shown in Figure 22-6 allows you to enter a name for this e-mail account. You
can use the default value (your e-mail address) or enter anything you’d like.
After you enter all this data, the confirmation screen shown in Figure 22-7 appears.
If you want, check the Download messages now box to download all the messages from the e-mail
server. Thunderbird downloads messages again every 10 minutes, or you can click the Get Msgs
button at any time in the main Thunderbird window.
When you are all done, Thunderbird displays the mail user interface, shown in Figure 22-8.
With the Junk Mail feature, Thunderbird automatically tags any message it believes to be
junk mail with a blue recycle-bin icon. Using the Junk toolbar, you train the Junk Mail
feature by telling it when a message is or isn’t junk mail. After you have identified which messages are
junk mail, you can automatically move incoming junk mail to the Junk folder.
TIP
TIP
597
E-Mailing and Web Browsing
22
30190c22.qxd:Layout 1 12/18/07 12:53 AM Page 597
FIGURE 22-6
You can choose any name for the e-mail account.
FIGURE 22-7
Before creating your e-mail account, you can confirm all the settings.
598
Running Applications
Part IV
30190c22.qxd:Layout 1 12/18/07 12:53 AM Page 598
FIGURE 22-8
Handle multiple mail accounts in Thunderbird.
Connecting to the Mail Server
After you have set up your mail accounts in Thunderbird, you can explicitly ask to download any
available mail messages from the server (for POP accounts). To do that, click the Get Msgs button.
You are prompted for the password for your account on the mail server. Using that password,
Thunderbird downloads all your messages from the mail server. It downloads messages again
every 10 minutes, or you can click the Get Msgs button at any time.
If you want to change how often mail is downloaded, or other features of your account, choose
Edit ➪ Account Settings. Under the e-mail account you added are categories to change the setup
and behavior of the account. (Click Server Settings to change how often, if at all, new messages
are automatically downloaded from the mail server.)
Managing Incoming Mail
There are various ways to store and manage e-mail messages in Thunderbird. Here’s a quick
rundown of how to manage incoming mail:
Mail folders — Mail messages are stored in folders in the left column. There should be a
separate heading for each mail account you have. For each mail account, incoming mes-
sages are stored (by default) in your Inbox folder. You can create additional folders to
better keep track of your mail (right-click on Inbox, and select New Folder to add a
folder). Other folders contain drafts of messages set aside for a time (Drafts), templates
599
E-Mailing and Web Browsing
22
30190c22.qxd:Layout 1 12/18/07 12:53 AM Page 599
for creating messages (Templates), messages you have sent (Sent), and messages that you
have discarded (Trash). You can also specify that Thunderbird use a global Inbox where
messages from all accounts get placed in the same Inbox folder.
Sort messages — Messages are sorted by date for the folder you select, in the upper-right
corner of the display. Click the headings over the messages to sort by subject, sender, or
priority.
Read messages — When you select a message, it appears in the lower-right corner of the
display. Click the e-mail address from the sender, and a menu enables you to add that
address to your address book, compose mail to that address, copy mail to that address, or
create a filter from that message.
Filter mail — When Thunderbird grabs your e-mail from the mail server, it drops it into
the Inbox associated with your mail account by default. Thunderbird provides some nice
features for checking each message for information you choose, and then acting on that
message to move it to another folder, label it, or change its priority. See the section “Filtering
Mail and Catching Spam” later in this chapter for details.
Search messages — You can use the search feature to retrieve messages that are in one of
your mail folders. With the folder you want to search being the current folder, type a word
to search on into the Subject or Sender Contains box. Messages with sender names or
subject lines that don’t contain that string will disappear from the list of messages. To do
more detailed searches, choose Edit ➪ Find ➪ Search Messages.
Composing and Sending E-Mail
To compose e-mail messages, you can either start from scratch or respond to an existing e-mail
message. The following are some quick descriptions of how to create outgoing mail:
New messages — To create a new message, choose Message ➪ New Message (or click
Write on the toolbar).
Reply to messages — To reply to a mail message, click the message on the right side of
your screen and then choose Message ➪ Reply (to reply only to the author of the mes-
sage) or Message ➪ Reply to All (to reply to everyone listed as a recipient of the message).
Forward messages — To forward a mail message, click the message on the right side of
your screen and then choose Message ➪ Forward. You can also forward a message and
have it appear in the text (Message ➪ Forward As ➪ Inline) or as an attachment
(Message ➪ Forward As ➪ Attachment).
In each case, a Compose window appears, in which you compose your e-mail message. As you
compose your message in the Compose window, you can use the following:
Address book — Add e-mail addresses from your personal address book (or from one of
several different directory servers) by selecting Tools➪ Address Book. Click the Contacts
button to select recipients for your missive.
Attachments — Add attachments such as a word processing file, image, or executable
program by choosing File ➪ Attach ➪ File and then selecting a file from your file system
600
Running Applications
Part IV
30190c22.qxd:Layout 1 12/18/07 12:53 AM Page 600
to attach. (You can also choose File ➪ Attach ➪ Web Page to choose the URL of a Web
page that you want to attach.)
Certificates — Add certificates or view security information about your mail message by
selecting View ➪ Message Security Info.
When you are finished composing the message, click Send to send the message. If you prefer,
queue the message to be sent later by choosing File ➪ Send Later. (Send Later is useful if you have
a dial-up connection to the network and you are not currently online.)
If you want to quit and finish the e-mail message later, choose File ➪ Save As ➪ Draft,
and then click the X in the upper-right corner to close the window. When you are ready
to resume work on the message, open the Draft folder in the Thunderbird window and double-click
the message.
Filtering E-Mail and Catching Spam
Thunderbird can do more with incoming messages than just place them in your Inbox. You can set
up filters to check each message first and then have Thunderbird take an action you define when a
message matches the rule you set up.
For example, your filter can contain a rule that checks the subject, sender, text body, date, priority,
status, recipients, or age in days of the message for a particular word, name, or date, as appropri-
ate. If there is a match, you can have Thunderbird put that message in a particular folder, label it
with a selected phrase, change its priority, or set its junk mail status. You can add as many rules as
you like. For example, you can:
Have all messages sent from a particular address sorted into a separate mail folder. For
example, I do this so that important mail doesn’t get lost when there’s a lot of activity on
the mailing lists to which I subscribe.
Mark incoming messages from important clients as having highest priority.
Have messages from particular people or places that are being mistakenly marked as
spam change their junk status to Not Junk.
To set up filter rules in Thunderbird, click Tools ➪ Message Filters. The Message Filters pop-up
appears. If you have multiple mail accounts, select the account you want to filter. Then click New.
From the Filter Rules pop-up window, choose the following:
For incoming messages that — There are different ways to check parts of a message. For
example, you can check whether the Sender is in the address book. You can check what
the Priority is: low, medium, or high. You can create multiple rules for a filter (click More
to add another rule), and then choose if you want to match all or any of the rules to con-
tinue to the action.
Perform these actions — The information in this section describes what to do with a
message that matches the rules you’ve set. You can have the message moved to any exist-
ing folder, or label the message. With labels, the message appears in a different color
depending on the label: important (red), work (orange), personal (green), to do (blue),
or later (purple). You can also change the message priority.
TIP
TIP
601
E-Mailing and Web Browsing
22
30190c22.qxd:Layout 1 12/18/07 12:53 AM Page 601
Figure 22-9 shows a rule I created to highlight mail from my friend Tweeks in red (Important)
when it comes in.
FIGURE 22-9
Create filter rules to sort or highlight your e-mail messages.
A nice feature of Thunderbird’s filtering rules is that you can apply the rules after the fact as well. If
you decide you want to move all messages in your Inbox from a particular person to a different
folder, for example, you can open the Message Filters window, create a rule to move the selected
messages, select Inbox, and click Run Now.
For junk mail, with a mail message selected, click the Junk button in the toolbar. The message is
marked as junk. Your selection helps teach Thunderbird what you think is junk mail. Click Tools ➪
Run Junk Mail Controls on Folder, and Thunderbird looks for other messages that look like junk
mail. (You can take the junk marker off of any message you think is not junk.) Then select Tools ➪
Delete Mail Marked as Junk in Folder, and the junk mail is deleted. To open a window to configure
how you handle junk mail, select Tools ➪ Junk Mail Controls.
Managing E-Mail in Evolution
If you are using Fedora or Debian, Evolution is the e-mail client that you can start right from the
desktop (look for the envelope icon on the panel). After you launch Evolution for the first time and
run the Startup Assistant, the Evolution window appears, showing the different types of operations
you can perform. Figure 22-10 shows an example of the Evolution window.
602
Running Applications
Part IV
30190c22.qxd:Layout 1 12/18/07 12:53 AM Page 602
FIGURE 22-10
Evolution can be used to manage your mail, appointments, and tasks.
Evolution is a groupware application, combining several types of applications that help groups of
people communicate and work together. The features of Evolution include:
E-mail — A complete set of features for getting, reading, managing, composing, and
sending e-mail on one or more e-mail accounts.
Contacts — Create contact information such as names, addresses, and telephone num-
bers for friends and associates. A Categories feature helps you remember who gets
birthday and anniversary gifts.
Calendar — Create and manage appointments on your personal calendar. You can e-mail
appointment information to others and do keyword searches of your calendar.
Tasks — Organize ongoing tasks into folders.
Evolution provides a default interface that looks a lot like that of Microsoft Outlook,
making it easy for new users to make a smooth transition to a Linux system.
New features recently added to Evolution include improved junk mail handling and Search Folders
(for managing multiple physical folders as one folder).
COMING FROM
WINDOWS
COMING FROM
WINDOWS
603
E-Mailing and Web Browsing
22
30190c22.qxd:Layout 1 12/18/07 12:53 AM Page 603
Receiving, Composing, and Sending E-Mail
Evolution offers a full set of features for sending, receiving, and managing your e-mail. Here’s a
quick rundown of these tasks:
Read e-mail — Click Inbox in the left column. Your messages appear to the right.
Message headers are in the upper right; the current message is displayed in the lower
pane. Double-click a message header to display it in a separate window
Delete e-mail — After you have read a message, select it and press the Delete key. Click
View ➪ Hide Deleted Messages to toggle whether you can see deleted messages. Click
Folder ➪ Expunge to permanently remove all messages marked for deletion in the cur-
rent folder.
Send and receive — Click the Send/Receive button to send any e-mail queued to be sent
and receive any e-mail waiting for you at your mail server. (You may not need to do this
if Evolution is configured to download your messages every few minutes. Check Edit ➪
Preferences, and then double-click on your mail account. The Receiving Options tab
indicates if automatic mail checking is being done.)
Compose e-mail — Click New ➪ Mail Message. A Compose a Message window appears.
Type your recipient’s e-mail address, enter a subject line, and fill in the body of the mes-
sage. Click Send when you are finished. Buttons on the Compose window enable you to
add attachments, cut and paste text, choose a format (HTML or plain text), and sign the
message (if you have set up appropriate keys).
Use address books — Click the View ➪ Window ➪ Contacts menu choice to see a list
of names, addresses, and other contact information for the people in your address book.
When you compose a message, click the To or CC button to select addresses from the
book to add as recipients for your message.
Create folders — If you like to keep old messages, you may want to save them outside
your Inbox (so it won’t get too junked up). To create a folder in which to keep them,
right-click on the Inbox and select New Folder. You can choose to store the new folder as
a subfolder to any existing folder. Type a folder name and click OK.
Move messages — With new folders created, you can easily move messages from your
Inbox to another folder. The easiest way is to simply drag-and-drop each message (or a
set of selected messages) from the message pane to the new folder.
Search messages — Type a keyword in the search box over your e-mail message pane
and select whether to search your message subject lines, sender, recipient, or message
body. Click Find Now to search for the keyword. After viewing the messages, click Clear
to have the other messages reappear.
Managing E-Mail with Search Folders
Managing large amounts of e-mail can become difficult when the messages you want to refer to
span several folders, dates, or senders. With Search Folders (also called virtual folders or vFolders),
you can identify criteria to group messages from all your mail folders so you can deal with them in
one Search Folder.
604
Running Applications
Part IV
30190c22.qxd:Layout 1 12/18/07 12:53 AM Page 604
Where have vFolders gone? Search Folders used to be called vFolders. If you are familiar
with older versions of Evolution, note that the name changed to Search Folders.
Here’s a procedure for creating a Search Folder:
1. With Evolution open to read mail (click Inbox to get there), select File ➪ New ➪ Folder.
A Create New Folder pop-up appears.
2. Select Search Folders, type a folder name (such as FromJohn), and select OK. A New
Search Folder pop-up appears.
3. Click Add and select criteria for including a message in your Search Folder. You can
search to see if the sender, recipient, subject, message body, or other part of the message
contains or doesn’t contain the string you type in the next box. Click Add again if you
want to add more criteria.
4. If you want to search only specific folders, click Add in the Search Folder Sources box
and select the folder you want to search. You can repeat the Add to choose more than
one folder. Otherwise, you can select to search all local folders, all active remote folders,
or all local and active remote folders. Then click OK.
5. Make sure the folder bar is visible (View ➪ Layout ➪ Show Side Bar). The folder you just
created is listed under the Search Folders heading. Click that folder to see the messages
you gathered with this action.
At this point, you can work with the messages you gathered in the Search Folder. Although it
appears that there are multiple versions of each message across your mail folders, there is really
only one copy of each. So deleting or moving the message from a Search Folder actually causes it
to be deleted or moved from the original folder in which the real message resides.
You can also create a Search Folder by performing a search, a sort of query by example.
Select Search ➪ Create Search Folder from the Search menu and enter your search
criteria.
Filtering E-Mail Messages
You can take action on an e-mail message before it even lands in your Inbox. Click Message ➪
Create Rule, and then select the type of filter to create. Evolution shows a Filters window to
enable you to add filters to deal with incoming or outgoing messages. Click Add to create crite-
ria and set actions.
For example, you can have all messages from a particular sender, subject, date, status, or size
sorted to a selected folder. Or you can have messages matching your criteria deleted or assigned
a color, or play a sound clip.
Evolution also supports many common features, such as printing, saving, and viewing e-mail
messages in various ways. The help system that comes with Evolution (click the Help button)
includes a good manual, FAQ, and service for reporting bugs.
TIP
TIP
NOTE
NOTE
605
E-Mailing and Web Browsing
22
30190c22.qxd:Layout 1 12/18/07 12:53 AM Page 605
Reading E-Mail with Mozilla Mail
The Mozilla Mail client program is a full-featured mail and newsgroup reader that comes with the
Mozilla suite on many Linux systems. In general, the Mozilla suite is considered an older application,
replaced by Thunderbird and Firefox, the e-mail and Web browser clients, respectively. Thunderbird
and Firefox were split from the large Mozilla suite and each now runs as a separate application. If
you are used to the older Mozilla suite, now called SeaMonkey, you should consider upgrading to
Thunderbird.
In most respects, Mozilla Mail works like Thunderbird, described previously. The only difference
is that Mozilla Mail, because it’s an older application, won’t have all the features of the latest
Thunderbird. This is a big change. In the last year or so, Thunderbird has all but replaced
Mozilla Mail.
You can download the Mozilla SeaMonkey suite from
www.mozilla.org/projects/seamonkey/.
Working with Text-Based E-Mail Readers
The first text-based mail clients could be configured quite simply. Mail clients such as mutt, mail,
or pine were often run with the user logged in to the computer that was acting as the mail server.
So instead of downloading the messages, using POP3 or IMAP, the mail client would simply open
the mailbox (often under the user’s name in
/var/spool/mail) and begin working with mail.
There are many text-based mail programs for reading, sending, and working with your mail. Many
of these programs have been around for a long time, so they are full of features and have been well
debugged. As a group, however, they are not very intuitive.
Most of these programs use the value of your $MAIL environment variable as your local
mailbox. Usually, that location is /var/spool/mail/user, where user is your user-
name. If you use Thunderbird but want to try out one of the text-based e-mail clients, you can set your
$MAIL so that it points to your Thunderbird mailbox. This will enable you to use either Thunderbird or
a text-based mail program. Add the following line to one of your startup files:
export MAIL=$HOME/.thunderbird/*.default/*/Mail/accountname/Inbox
Replace accountname in the command with the name of an e-mail account you set up. If you usually
use Thunderbird for mail, set this variable temporarily to try out some of these mail programs.
Mail readers described in the following sections are text-based and use the entire Terminal window
(or other shell display). Although some features are different, menu bars show available options
right on the screen.
Mutt Mail Reader
The mutt command is a text-based, full-screen mail user agent for reading and sending e-mail. The
interface is quick and efficient. Type mutt to start the program. Move arrow keys up and down to select
from your listed messages. Press Enter to see a mail message, and type i to return to the Main menu.
The menu bar indicates how to mark messages for deletion, undelete them, save messages to a direc-
tory, and reply to a message. Type m to compose a new message, and it opens your default editor
TIP
TIP
606
Running Applications
Part IV
30190c22.qxd:Layout 1 12/18/07 12:53 AM Page 606
(vi, for example) to create the message. Type y to send the message. If you want to read mail with-
out having your fingers leave your keyboard, mutt is a nice choice. (It even handles attachments!)
Pine Mail Reader
The pine mail reader is another full-screen mail reader, but it offers many more features than does
mutt. With pine, you can manage multiple mail folders and newsgroup messages as well as mail
messages. As text-based applications go, pine is quite easy to use. It was developed by a group at
the University of Washington for use by students on campus, but has become widely used in UNIX
and Linux environments.
Start this mail program by typing pine. After a brief startup message that invites you to count your-
self as a pine user, you should see the following menu, from which you can select items by typing
the associated letter or using up and down arrows and pressing Enter:
? HELP - Get help using Pine
C COMPOSE MESSAGE - Compose and send a message
I MESSAGE INDEX - View messages in current folder
L FOLDER LIST - Select a folder to view
A ADDRESS BOOK - Update address book
S SETUP - Configure Pine Options
Q QUIT - Leave the Pine program
To read your e-mail, select either I or L. Commands are listed along the bottom of the screen and
change to suit the content you are viewing. Use the left (←) and right (→) arrow keys to step back-
ward and forward among the pine screens.
Mail Reader
The mail command was the first mail reader for UNIX. It is text-based, but not screen-oriented. Type
mail, and you will see the messages in your mailbox. You get a prompt after message headings are
displayed — you are expected to know what to do next. (You can use the Enter key to step through
messages.) Type ? to see which commands are available.
While in mail, type h to see mail headings again. Simply type a message number to see the message.
Type d# (replacing # with a message number) to delete a message. To create a new message, type
m. To respond to a message, type r# (replacing # with the message number).
Choosing a Web Browser
Many Web browsers available in Linux are based on the Mozilla Web browser engine, called Gecko.
Web browsers that might come with your Linux distribution include:
Mozilla Navigator — Based on the former industry-leading Netscape Navigator browser,
Mozilla Navigator was once the most popular open source Web browser. It has been all
but replaced by Firefox.
Konqueror — Comes as the default browser with many KDE desktop environments.
Konqueror is a file manager as well as a Web browser and helps bring together many
features of the KDE desktop.
607
E-Mailing and Web Browsing
22
30190c22.qxd:Layout 1 12/18/07 12:54 AM Page 607
Firefox — Being touted as Mozilla’s next-generation browser, Firefox is designed to be
fast, efficient, and safe for Web browsing.
Opera — A commercial application that runs on many small devices such as mobile
phones or the Nokia Linux–based Internet Tablet, this browser is available for free on
Mac OS X, Microsoft Windows, and Linux.
links, lynx, and w3m — If you are in a text-based environment (operating from the
shell), these are among several text-based Web browsers you can try out.
Some streamlined Linux versions, such as Damn Small Linux, include a very lightweight
Web browser called dillo (www.dillo.org). Although its small size (only about 350KB
binary) comes with some limitations (such as limited font and internationalization support), dillo is a
good choice for displaying basic HTML on handheld devices and mini Linux distributions. Another
small-footprint browser is minimo (www.mozilla.org/projects/minimo/), short for mini-Mozilla.
The following sections describe Mozilla, Firefox, and some text-based Web browsers that are avail-
able with many Linux systems.
Exploring the Mozilla Suite
During the early 1990s, Netscape Navigator was the most popular Web browser. When it became
apparent that Netscape was losing its lead to Microsoft Internet Explorer, its source code was
released to the world as open source code.
Mozilla.org (
www.mozilla.org) was formed to coordinate the development of a new browser
from that code. The result was the Mozilla browser that is now available with many computing
platforms, including many Linux distributions. The availability on multiple platforms is great,
especially if you must switch between Linux and Windows — for example, using Windows at
work and Linux at home. Mozilla looks and acts the same on many platforms.
As mentioned earlier, the original Mozilla is actually a suite of Internet communications tools. In
addition to viewing Web pages, you can also manage e-mail, newsgroups, IRC, and address books,
and even create your own Web pages with Mozilla Composer.
Recently, the Mozilla Project’s development has been diverted away from the Mozilla browser (and
associated composer, mail, and chat components) to focus on development of the Firefox Web
browser and Thunderbird e-mail client. Most Linux distributions have made the move to Firefox
as their featured browser (including Fedora), replacing Mozilla. In most respects, however, the
Mozilla Web browser acts the same as an older version of Firefox. The development effort has
clearly been with Firefox for the last few years.
Slackware kept Mozilla so that the project could offer the Mozilla Composer. The Slackwar
e
project noted that Mozilla Composer is a WYSIWYG HTML editor that is still used by
many open source enthusiasts as an alternative to Microsoft FrontPage for ease-of-use Web page
development.
NOTE
NOTE
NOTE
NOTE
608
Running Applications
Part IV
30190c22.qxd:Layout 1 12/18/07 12:54 AM Page 608
In addition to the Navigator Web browser, the Mozilla suite also includes the following features:
Mail and Newsgroups — A full-featured program for sending, receiving, and managing
e-mail, as well as for using newsgroups. (The mozilla-mail RPM must be installed.) Mozilla
Mail has mostly been replaced by the Thunderbird application, covered previously.
IRC Chat — An Internet Relay Chat (IRC) window, called ChatZilla, for participating in
online, typed conversations. (The mozilla-chat package must be installed.)
Composer — A Web page (HTML) composer application.
Address Book — A feature to manage names, addresses, telephone numbers, and other
contact information. This is also part of Thunderbird.
Using Firefox
Most Linux distributions ship Firefox as the default browser, instead of the older Mozilla suite. In
many desktop Linux distributions, you start the Firefox Web browser from an Applications menu.
For example, in Debian, select Applications ➪ Internet ➪ Firefox Web Browser. If you don’t see it
on a menu, you can start Firefox by simply typing firefox from a Terminal window. Figure 22-11
shows the Mozilla page for Firefox (
www.mozilla.com/en-US/firefox/) as displayed by the
browser.
FIGURE 22-11
Firefox is the leading open source Web browser based on Netscape source code.
609
E-Mailing and Web Browsing
22
30190c22.qxd:Layout 1 12/18/07 12:54 AM Page 609
Firefox has all the basic features you need in a Web browser plus a few special features. The follow-
ing sections describe how to get the most out of your Firefox Web browser.
Setting Up Firefox
There are many things you can do to configure Firefox to run like a champ. The following sections
describe some ways to customize your browsing experience in Firefox.
Setting Firefox Preferences
You can set your Firefox preferences in the Preferences window (see Figure 22-12). To open Firefox
preferences, select Edit ➪ Preferences.
FIGURE 22-12
Change settings for navigating the Web from Firefox’s Preferences window.
If you are upgrading from the Mozilla suite, you will notice that the Preferences window
looks completely different. Don’t despair, however; the browser preferences have not
changed much. Firefox just sports a simpler window layout.
The following are some Firefox preferences that you might want to change:
General — Select the location to use as your home page, and choose which buttons you
see on the toolbar. Click the Connections Settings button to set further options.
TIP
TIP
610
Running Applications
Part IV
30190c22.qxd:Layout 1 12/18/07 12:54 AM Page 610
Proxies — If you have direct access to the Internet, you don’t need to change any proxy
settings. However, if you need to access the Internet via a proxy server, you can identify
the location of that server (or servers) here. To access the Web via proxy servers, you
must explicitly identify the proxy server to use for each type of content you request
(HTTP, SSL, FTP, Gopher, or SOCKS). Set this from the Connections window on the
General tab.
HTTP Networking — If you are using a proxy server, that proxy server may require that
you make HTTP requests using either HTTP/1.0 or HTTP/1.1 standards (1.1 is the default).
You can set which version of HTTP requests you should use. Set this from the Connections
window on the General tab.
Tabs — Use these selections to control how Firefox uses tabs, one of the most useful
features of this browser.
Downloads — Choose what you see during downloads from the Internet (a download
manager, a progress dialog box, or nothing).
Content — Set Content preferences to control how Firefox should render Web content.
This includes whether to block pop-up windows. These options include:
Java and JavaScript — You can control whether these languages are enabled.
Warn on installation — Specify this to warn you when a site tries to install a Firefox
extension or theme. This is an important security feature.
Privacy — Choose how long to store a history of addresses of the sites you have typed in
your location bar. (These addresses appear in the History tab on the Firefox sidebar.) Set
Privacy preferences to control how Firefox caches data and allows Web sites to find out
information about you. These preferences include:
Cache — By default, the most recent 4MB of Web pages you visit are stored in RAM,
and the most recent 50MB of pages you visit are stored on your hard disk. If a page is
not out-of-date, caching makes it possible to return to a page quickly, without the
browser’s needing to reload from the original Web server. Cache preferences let you
change how much information is cached, and where the hard-disk cache is located.
Other preferences let you clear all memory and disk cache immediately.
Passwords — Control whether Firefox saves the passwords you type onto Web forms.
Most of us log into a number of Web services every time we browse the Web, so this
setting can save you a lot of hassle in remembering passwords. But, this does open up
a security issue, in that Firefox will now store these passwords on your hard disk.
Cookies — The Web content you choose can try to open, move, resize, raise, and
lower windows. It can request to change your images, status bar text, or bits of infor-
mation stored in what are called cookies. These preferences let you restrict what the
content you request can do.
611
E-Mailing and Web Browsing
22
30190c22.qxd:Layout 1 12/18/07 12:54 AM Page 611