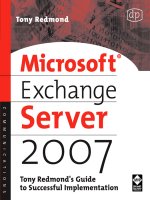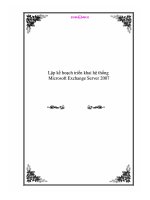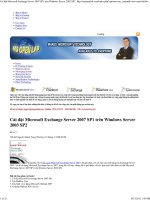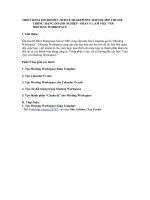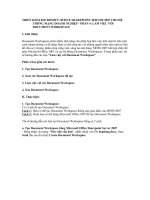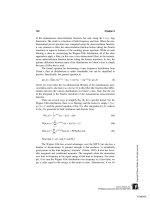MCITP Microsoft Exchange Server 2007 Messaging Design and Deployment Study Guide phần 5 ppt
Bạn đang xem bản rút gọn của tài liệu. Xem và tải ngay bản đầy đủ của tài liệu tại đây (3.16 MB, 89 trang )
Migrating from Exchange 2000 Server or Exchange Server 2003
315
8. Next, choose the type of installation. This exercise covers the Typical installation, which
installs the Hub Transport, Client Access, and Mailbox server roles. (If you plan to deploy
cluster Mailbox server, Unified Messaging server, or Edge Transport server roles, or per-
haps one or two server roles, you should choose Custom installation instead of Typical.)
On the Installation Type page, click Typical Exchange Server Installation as shown below.
If you want to change the installation path, click on Browse, locate the appropriate path,
and then click OK. Click Next.
9. To establish mailflow between the Exchange 2000/2003 and the Exchange 2007 routing
groups, you need to create a routing-group connector. On the Mail Flow Settings page, click
Browse to locate an Exchange 2003 Bridgehead server. (In my lab environment, this is
TOREX2K server.) Select an Exchange 2003 Bridgehead server to which you will create the
initial routing group connector, as shown below, and then click OK. Click Next to continue.
EXERCISE 7.10 (continued)
81461c07.fm Page 315 Thursday, December 13, 2007 9:13 AM
316
Chapter 7
Planning a Migration to Exchange Server 2007
10.
After you click Next on the Mail Flow Settings page, the Exchange 2007 Setup wizard will
go through a set of prerequisite checks to ensure that you have all the necessary soft-
ware, Windows components, and hotfixes installed. Click Install to begin the installation,
as shown below.
11. Setup will then prepare your organization, copy Exchange files from the source (DVD ROM)
to the destination path on your hard drive, and install the server roles automatically. Click
Finish, as shown below.
EXERCISE 7.10 (continued)
81461c07.fm Page 316 Thursday, December 13, 2007 9:13 AM
Migrating from Exchange 2000 Server or Exchange Server 2003
317
To perform an unattended installation, you can use something similar to
the following syntax:
Setup/mode:install /roles:ClientAccess,HubTransport,Mailbox
/LegacyRoutingServer:Exch2000.yourcompany.com
Finalizing Your Exchange 2007 Installation
Now that you’ve installed Exchange 2007 let’s move on to the post-installation tasks. Some
of these post-installation tasks will validate the installation by verifying that it completed with-
out any serious warnings or errors, while others will ensure that your server is operational and
configured properly for your environment. If you didn’t get any warnings or errors during the
installation, there is a good chance that everything is in perfect shape, and then you just have
to go through finalizing your deployment, which is explained in the next section.
The post-installation tasks include the following:
Exchange 2007 Services. Verify that you have Exchange 2007 services installed and
started automatically.
Review the Exchange Setup log files. This involves reviewing the ExchangeSetup.log and
ExchangeSetup.msilog log files located under the %systemdrive%\ExchangeSetupLogs folder
to ensure that there are no errors related to Exchange 2007 installation. The ExchangeSetup
.log contains all the information about the status of prerequisite and system Readiness Checks.
It also contains information about every task that is performed during the Exchange Server
setup and is the most important log available for troubleshooting pre- and post-installation
warning and errors.
Verify Exchange folder structure. Verify the Exchange folder structure created during
installation. The default folder is located at C:\Program Files\Microsoft\Exchange Server.
Table 7.5 shows the default folder structure.
TABLE 7.5 Table 7.5. The Default Exchange Folder Structure
Folder Contents
Bin Executables that are used for management of the Exchange server
ClientAccess Client Access Server configuration files
Logging Log files
Mailbox Schema files, .dll files, database files, and database log files for
the Mailbox databases and public-folder databases
81461c07.fm Page 317 Thursday, December 13, 2007 9:13 AM
318
Chapter 7
Planning a Migration to Exchange Server 2007
Review event logs. This involves examining the Windows application logs and the system
logs for any warnings, information, and errors related to the Exchange Server 2007 setup
and services.
Verify server roles are installed. Ensure that you can open Exchange Management Con-
sole and can see your Exchange Server 2007 servers, including the one you just installed.
Obtain the latest Exchange critical updates. Exchange Server 2007 is constantly evolving.
To avoid threats, problems, and security issues, it is essential to patch your Exchange
Server 2007 with the latest service packs and security patches. We recommend installing
the latest patches and service pack after testing them in a lab.
Run Microsoft Exchange Best Practice Analyzer. It is a good idea to run the Exchange
Best Practices Analyzer tool to configure Exchange Server 2007 according to Microsoft
Exchange best practices.
Finalizing Deployment of the Exchange Server 2007 Server
Now that you’ve installed Exchange 2007, let’s finalize the deployment. The first time you
launch the Exchange Management Console, the Exchange node will be selected, and you’ll
find two new tabs under this node: Finalize Deployment and End-to-End Scenario. You must
examine the recommended deployment tasks listed in both tabs and perform the ones that
are relevant to your environment. The tasks listed in Finalize Deployment tab are important
because they apply to default features that need additional configuration. Figure 7.2 shows
you the Finalize Deployment tab.
Scripts Exchange Management Shell scripts
Setup XML configuration files and data
TransportRoles\agents Binary files for agents
TransportRoles\data Data files used by the mail queue and ADAM
TransportRoles\Logs Log files for message tracking and routing
TransportRoles\Pickup: Message awaiting delivery to submission queues
TransportRoles\Shared Configuration files for agents
UnifiedMessaging Configuration and setup files for Unified Messaging and speech
recognition
TABLE 7.5 Table 7.5. The Default Exchange Folder Structure (continued)
Folder Contents
81461c07.fm Page 318 Thursday, December 13, 2007 9:13 AM
Migrating from Exchange 2000 Server or Exchange Server 2003
319
The End-to-End Scenario tab provides a list of optional tasks that are relevant for your envi-
ronment. Although they are optional, it’s a good idea to review and complete them. Figure 7.3
shows you the End-to-End Scenario tab.
FIGURE 7.2 The Finalize Deployment tab
FIGURE 7.3 End-to-End Scenario tab
81461c07.fm Page 319 Thursday, December 13, 2007 9:13 AM
320
Chapter 7
Planning a Migration to Exchange Server 2007
Licensing Exchange Server 2007
Exchange 2007 has a built-in grace period of 120 days, which means that you have to license
your product within that grace period. The first time you launch the Exchange Management
Console, you will see the warning message shown in Figure 7.4.
FIGURE 7.4 Licensing grace period warning
If you have a Standard or Enterprise product key ready, it is a good time to license your
Exchange Server 2007. Exercise 7.11 outlines the steps to license Exchange Server 2007.
EXERCISE 7.11
Licensing Exchange Server 2007
To license the Exchange Server 2007, follow these steps:
1. Log on to Exchange Server 2007.
2. Open the Exchange Management Console, and then select the Server Configuration
work center node.
3. Select the server that requires the product key.
4. In the action pane, click the Enter Product Key link.
5. In the Enter Product Key wizard, enter your Exchange 2007 product key and click Enter.
6. Click Finish.
7. To verify that your Exchange Server 2007 has been properly licensed, open the Properties
page for your server by right-clicking on your server and then clicking on Properties.
8. You should see a product ID number under the General tab. If your Exchange Server 2007
is not licensed, it will show Unlicensed instead of a product ID number.
If you have licensed your Exchange Server 2007 with an Enterprise key, you cannot down-
grade or convert it to a Standard edition.
To license from Exchange Management Shell, use the Set-ExchangeServer command:
Set-ExchangeServer –Identity Servername –ProductKey.
81461c07.fm Page 320 Thursday, December 13, 2007 9:13 AM
Migrating from Exchange 2000 Server or Exchange Server 2003
321
Coexistence: Life After Installation
You’ve successfully installed and licensed Exchange 2007. Now, with Exchange Server 2007
running in an Exchange 2003 organization, you are in coexistence mode. What’s next? The
following sections describe the tasks you will need to perform to complete your migration,
including moving mailboxes, configuring user profiles, and replicating public folders.
In the Mean Time: Administration Tips for Exchange 2003
and Exchange 2007 Coexistence
In coexistence mode, there are several considerations for performing day-to-day administra-
tion tasks. Some features are not available in Exchange 2007, which means you will need to
use the Active Directory Users and Computers (ADUC) MMC snap-in and Exchange System
Manager. On the other hand, there are certain features available only in Exchange 2007,
which will require you to use Exchange 2007 tools. Although the transition can be confusing,
you’ll get the hang of it over time.
Some of the administrative tasks that you need to consider in coexistence mode are as follows:
Do not use the Active Directory Users and Computers (ADUC) MMC snap-in to manage
your Exchange 2007 recipient objects.
Exchange Server 2007 server will inherit most of the Exchange 2003 global settings auto-
matically because these settings (for example, Internet message formats, SMTP connectors,
recipient policies, and Exchange delegation permissions) are stored in Active Directory. All
users’ mailboxes on the Exchange Server 2007 servers will inherit these settings.
All organization-level settings should be managed using Exchange Management Con-
sole (EMC) or Exchange Management Shell (EMS) instead of using Exchange 2003
System Manager.
Perform all recipient management tasks by using EMC or EMS instead of the Active
Directory Users and Computers (ADUC) MMC snap-in.
To create, manage, remove, and move Exchange 2007 mailbox-enabled users, use EMC or
EMS. You also can use Exchange 2007 management tools to manage an Exchange 2003 mail-
box as long as the mailbox has been created with the Exchange System Manager tool.
To create, manage, remove, and move Exchange 2003 mailbox-enabled users, use the
ADUC MMC snap-in and Exchange System Manager.
To manage any Exchange 2003 and Exchange 2007 mail-enabled objects in a coexistence
environment, you can use the ADUC MMC snap-in, EMC, or EMS. There is no restric-
tion on managing mail-enabled objects, except for dynamic distribution groups. The
dynamic distribution group uses the new Exchange 2007 OPATH format for its recipient
filter and cannot be managed by using the older Exchange tools. Use EMC or EMS to
maintain dynamic distribution groups.
To manage Exchange 2003 Recipient Update Service (RUS), you have to use Exchange
System Manager. This service is no longer part of the Exchange 2007 product, and there-
fore cannot be managed with EMC or EMS.
To move mailboxes to Exchange Server 2007, use EMC or EMS instead of the Exchange
System Manager.
81461c07.fm Page 321 Thursday, December 13, 2007 9:13 AM
322
Chapter 7
Planning a Migration to Exchange Server 2007
Moving Mailboxes: Using the Exchange 2007 Move
Mailbox Wizard and the Move-Mailbox cmdlet
The preferred method to migrate from Exchange 2000 or 2003 environments is the Move Mailbox
wizard or the Move-Mailbox cmdlet. The Move Mailbox wizard has been around for a while, and
it has been improved over the years. In Exchange 2000, the Move Mailbox wizard did not have a
scheduling option and had a lot of performance issues. Exchange 2003 and later versions have
excellent performance and a scheduling option that allows you to execute mailbox moves after
office hours. The Move Mailbox wizard supports multithreading operations to move multiple
mailboxes simultaneously and has the ability to deal with corrupt mailbox entries. If it encounters
any problems, the wizard automatically attempts to move the mailbox item by item instead of all
at once.
Active Directory Users and Computers cannot be used to move mailboxes
from Exchange 2003 to Exchange 2007.
The Move Mailbox wizard and the Move-Mailbox cmdlet have many different uses, including
upgrades, database moves, realignments, physical location changes, mailbox merges, load balanc-
ing, troubleshooting, forest merging, and much more. The Move Mailbox method is ideal for orga-
nizations that require new hardware and operating systems or that want to reconstruct their
Exchange organization.
Using Move Mailbox is also an effective way to minimize the risk associated with a migra-
tion from an Exchange Server 2003 server to an Exchange Server 2007 server. The greatest
advantage of this approach is in having the ability to build a new system with all the software,
settings, third-party utilities, applications, patches, and tools before you even move mailboxes
to your Exchange server.
However, there are few disadvantages and limitations associated with Move Mailbox
wizard and the Move-Mailbox cmdlet. You cannot use the Move Mailbox wizard to move
mailboxes across forests. In a multi-forest scenario, you must use the Move-Mailbox
cmdlet instead of the wizard. Also, the Move Mailbox wizard is an intra-organizational
migration tool that cannot be used as an inter-organizational migration tool. This means
that you are limited to using the wizard within the same Exchange organization. You can
move mailboxes between Exchange 2000, Exchange 2003, and Exchange 2007 servers by
using the Move Mailbox wizard and the Move-Mailbox cmdlet.
The Move-Mailbox cmdlet can communicate only with Windows 2003 domain
controllers. In a cross-forest mailbox move, if you have only a Windows 2000
domain controller, then you cannot use the Move-Mailbox cmdlet to move
mailboxes to an Exchange 2007 forest.
Here’s how the Move Mailbox process works. The Move Mailbox wizard has a built-in multi-
thread functionality. This feature dramatically reduces the time required to move multiple mail-
boxes without stressing your Exchange server. The wizard can make multiple MAPI connections
81461c07.fm Page 322 Thursday, December 13, 2007 9:13 AM
Migrating from Exchange 2000 Server or Exchange Server 2003
323
to the source server, read contents, and write those contents from the source mailbox to the target
mailbox on the target server. As soon as it finishes the move operation, it updates the user’s
attributes in the Active Directory with the location of the new housed server rather than the old
mailbox server.
This tool provides you with more granular control. You can either move an individual user
or multiple users simultaneously. Check out the following features:
Schedule. In Exchange 2003 and later, you can schedule mailbox moves. Of course, you
don’t ever want to perform mailbox moves during normal working hours because of the
interruptions and lost productivity. Scheduling allows you to define not only a start time
but also an end time for the mailbox move. If you are moving many mailboxes and you
want to define an end time because of a scheduled reboot or other jobs, you can simply
define an end time and it will terminate the outstanding move operations. You can then
reschedule to move the remaining mailboxes that were not moved in time.
Error control. The Move Mailbox wizard has built-in functionality to handle corrupted
items during the mailbox move. If the wizard encounters corrupted items in a user’s mail-
box, it can do one of two things: it can be set to create a failure report without moving
the mailbox, or it can skip the corrupted items, move the other items, and create a failure
report at the end. The beauty of this option is that you can define the number of corrupted
items to skip and set the value.
Now that you are familiar with the Move Mailbox wizard and the Move-Mailbox cmdlet,
it’s time to move mailboxes from the existing Exchange servers to the Exchange 2007 envi-
ronment. In fact, the migration is as simple as selecting the mailbox or mailboxes, and then
selecting the new destination server and database. Exercise 7.12 outlines the steps for moving
mailboxes with the Move Mailbox wizard.
EXERCISE 7.12
Moving Mailboxes Using the Move Mailbox Wizard
To move mailboxes to the Exchange Server 2007, do the following:
1. Log on to your Exchange Server 2007.
2. Open the Exchange Management Console, and then select the Recipient Configuration.
3. Click on Mailbox container. You will see a list of mailboxes. In the details column, you will
see mailboxes flagged as either Legacy Mailbox or as Mailbox User. Mailboxes flagged as
Legacy are still on Exchange Server 2003 and need to be migrated to Exchange Server 2007.
Mailboxes already on Exchange Server 2007 are shown as Mailbox User.
4. To select the specific mailboxes that you want to move, you can click on a mailbox, hold
down the Shift key and select a group of mailboxes, or hold down the Control key and
click on the specific mailboxes that you want to migrate.
5. Click on Move Mailbox action in the right column.
81461c07.fm Page 323 Thursday, December 13, 2007 9:13 AM
324
Chapter 7
Planning a Migration to Exchange Server 2007
6.
Choose the server, storage group, and the Mailbox database to which you want to move
the mailbox(es), as show below. Click Next to continue.
7. At the Move Options screen, shown below, you can adjust the settings to specify how
you want to manage corrupted messages in a mailbox during the move. You can choose
Skip the Mailbox or Skip the Corrupted Messages if corrupted messages are found dur-
ing the move process. Usually, we choose to skip the corrupt messages if we want to
complete the migration. However, in some scenarios you may want to further trouble-
shoot the problem and, therefore, you may want to choose Skip the Mailbox. If you
decide to skip the corrupted messages, you can also define the number of corrupted
items to skip and set the value. Click Next to continue.
EXERCISE 7.12 (continued)
81461c07.fm Page 324 Thursday, December 13, 2007 9:13 AM
Migrating from Exchange 2000 Server or Exchange Server 2003
325
You can perform the same operation using the Move-Mailbox cmdlet with the
following syntax: move-mailbox -Identity mcitp-user1 -TargetDatabase
‘CN=Mailbox Database,CN=First StorageGroup,CN=InformationStore,CN=
TOREX07,CN=Servers,CN=Exchange Administrative Group (FYDIBOHF23SPDLT),
CN=Administrative Groups,CN=MCITP,CN=Microsoft Exchange,CN=Services,
CN=Configuration,DC=MCITP,DC=COM’
8. At the next screen, Move Schedule, you can choose to move the mailboxes immediately
or choose a different time when the users are not on the network. Click Next to continue.
9. At the Summary screen, review the choices you have made. To make any changes, you
can click Back. Otherwise, click Move to begin moving the mailboxes.
10. Once you click Move, the actual move time depends on several factors, including band-
width and speed of your network, amount of data to be moved, location of Exchange
servers, and LAN card duplex mode. This is something that should be thoroughly tested
in the lab. After the Move Mailbox wizard opens the source, opens the destination, and
successfully moves the selected mailboxes, a summary screen of the completed actions
appears. Click Finish.
EXERCISE 7.12 (continued)
81461c07.fm Page 325 Thursday, December 13, 2007 9:13 AM
326
Chapter 7
Planning a Migration to Exchange Server 2007
Configuring User Profiles
After you successfully move mailboxes from Exchange Server 2003 to Exchange Server 2007,
the next step is to update the Outlook profile for each user so that users can log on to the relo-
cated mailboxes. There are different ways to update Outlook profiles. You can do it either man-
ually (which requires lot of resources and administrative efforts) or by using third-party utilities
(which requires additional software components, software, and licenses). Depending on your
environment, keep running your Exchange 2003 servers for few weeks, if possible. This will help
your Outlook clients update their profiles automatically without using any utilities.
In Outlook 97, 2000, 2003, and XP, the Outlook profile on each user’s system is pointed
to the old Exchange Server 2003. If you decide to keep running your Exchange 2003 servers
for few weeks, the next time the user opens his Outlook client, the Exchange Server 2003
server will automatically update the profile with the new Exchange Server 2007 information.
If you immediately remove the server or decommission the old server, you have to update the
profile manually or by using some third-party utilities to achieve this task.
Continuing to run the Exchange 2003 server for few weeks will allow users an opportunity
to open the Outlook client so that their profile will update automatically. If some users are out
of the office or vacation, their Outlook profile will not be updated and will still point to the
Exchange 2003 server. In those cases, you will need to update their profile manually or using
third-party utilities.
Here is a general explanation of this process:
1. The user accesses the mailbox by opening his Outlook client. Because the profile contains
the information for the old Exchange 2003 server, the Outlook client connects the user to
that server.
2. The Exchange Server 2003 server updates the client that the mailbox is now located on
the Exchange Server 2007 server.
3. The client updates the Exchange Server 2007 entry in the client’s registry. Once this
update occurs, it does not need to be repeated.
4. The client sends requests to the Exchange Server 2007.
5. Subsequent logons from that client go directly to the Exchange Server 2007 as the client
has new server information.
To update the default Outlook profile to reflect the new server information, you must run
Exprofre.exe on each client computer. Please keep in mind that this tool is not a manual
update. It is just another method to update the Outlook Profile by using the Exchange utilities.
This tool collects the information from both the Active Directory and the existing default Out-
look profile to determine the name of the server where the user’s mailbox is being hosted. It then
backs up the existing Outlook profile, modifies it with the new Exchange Server 2007 informa-
tion, and updates the client registry settings to reflect the changes. If there are any problems,
users can simply restore the old profile. To help you troubleshoot problems during the profile
update process, the tool generates log file, which can be used to trace any particular step.
Exprofre.exe is a command line tool used to update Outlook profiles after
you move mailboxes from Exchange Server 2003 to Exchange Server 2007 or
across your Exchange organizations.
81461c07.fm Page 326 Thursday, December 13, 2007 9:13 AM
Migrating from Exchange 2000 Server or Exchange Server 2003
327
Exprofre.exe is compatible only with Windows Server 2003, Windows
Server 2000, and Windows XP. It does not run on Windows NT 4.0 or any 9X
operating systems.
We recommend running this tool via login script before the user opens his
mailbox. If the user is already running Outlook, the program will warn you
that Outlook needs to be closed before you execute this tool.
Replicating Public Folders from Exchange 2003 to Exchange 2007
This section focuses on migrating public folders, which need to be replicated before decom-
missioning the old Exchange 2003 or 2000 servers.
Microsoft has introduced many different utilities and tools to migrate from Exchange 2003
or 2000 environments to the Exchange 2007 environment. In this section, we will use the
PFMigrate utility to create public and system folder replicas on Exchange 2007, and then
remove them from an Exchange 2003 or Exchange 2000 server.
Exercise 7.13 outlines the steps to move public folders using the PFMigrate utility.
EXERCISE 7.13
Moving Public Folders Using the PFMigrate Utility
Use the following steps to move public folders to Exchange 2007:
1. Log on to the server on which you want to run this command.
2. Insert the Exchange Server 2003 CD into the CD-ROM drive.
3. Click Start Run, then type cmd.exe. Press Enter or click OK.
4. Type cd E:\support\Exdeploy and then press Enter.
5. Type pfmigrate.wsf /S:Exchange2003server /T:Exchange2007server /R /F:c:\pflog.log
to create a report of public-folder replication between the Exchange 2003 and Exchange
2007 servers.
6. Type pfmigrate.wsf /S:Exchange2003server /T:Exchange2007server /SF /A /F:c:\
pflog.log to replicate system folders from Exchange 2003 to Exchange 2007.
7. Type pfmigrate.wsf /S:Exchange2003server /T:Exchange2007server /A /F:c:\pflog.log to
replicate public folders from Exchange 2003 to Exchange 2007.
8. After all public folders have replicated, type pfmigrate.wsf /S:Exchange2003server /
T:Exchange2007server /D to remove the old replicas from the Exchange Server 2003 server.
9. Open the pflog.log file to ensure that replication has occurred successfully and that a
copy of each public folder exists on the new server.
81461c07.fm Page 327 Thursday, December 13, 2007 9:13 AM
328
Chapter 7
Planning a Migration to Exchange Server 2007
Migrating from Third-Party
Messaging Systems
In previous sections we discussed migration strategies and procedures to migrate from a legacy
environment to Exchange 2007. This section focuses on migration from third-party messaging
systems (or simply “non-Exchange environments”) to the Exchange 2007 environment. These
migrations generally require some transition system, a third-party product, and connector to
migrate user emails, calendar information, address book, contacts, and other data to the
Exchange 2007 environment. These types of migrations can be challenging. In nearly every
migration, you may need to run both environments in parallel for a long time. The process to
migrate from a non-Exchange environment to Exchange 2007 involves installing Exchange
2007 and then migrating mailboxes, user data, and other information to Exchange 2007.
Migration from SendMail, Qmail, and GroupWise to Exchange 2007 is outside
the scope of the exam and the scope of this book. This section provides an
overview of the process of analyzing, planning, and migrating from Lotus
Notes to Exchange 2007. We will discuss tools, utilities, scenarios, methodol-
ogies, procedures, and processes related to Lotus Notes migration.
As you know, many companies are making the decision to migrate to Microsoft platforms.
Many Lotus Notes/Domino customers have wanted to migrate to Microsoft Exchange, but
delayed the change because of the lack of tools, support, documentation, and experience.
Recently, Microsoft has introduced Microsoft Transporter Suite for Lotus Domino to help
customers transition from Notes to Microsoft’s unified communications and collaboration
platforms that are part of Microsoft Exchange Server 2007, Microsoft Office 2007 system,
and Microsoft Office SharePoint Server 2007 technologies. When planning a migration from
Notes, you will need to consider several factors, including the Domino Directory, messaging,
and applications, as shown in Figure 7.5.
FIGURE 7.5 Notes and Microsoft coexistence and migration
Directory Identity
Messaging
Applications
Active Directory
Microsoft Exchange 2007
SharePoint 2007 and
Microsoft Office 2007
Migrate to
Migrate to
Migrate to
81461c07.fm Page 328 Thursday, December 13, 2007 9:13 AM
Migrating from Third-Party Messaging Systems
329
The Transporter Suite for Lotus Domino 2007 is designed for interoperability, coexistence,
directory synchronization, and migration from Notes to Active Directory and Exchange
Server 2007. There are many new features in this tool as compared to Transporter Suite for
Lotus Domino 2007 as compared to previous versions of Transporter Suite for Lotus Domino,
which include the PowerShell foundation, ACL migrations, user migrations, scripting, multi-
threading, and more. These features are intended to help you when you’re migrating accounts,
mailboxes, and applications and doing analysis. The Transporter Suite consists of the follow-
ing components:
Directory Connector. This component synchronizes objects between the Domino Direc-
tory and Active Directory. It is similar to Microsoft Connector for Lotus Notes used for
in Exchange 2003, which was used to transfer messages between the two messaging sys-
tems and to provide directory synchronization in both directions.
Free/Busy Connector. Like its name suggests, this allows users to see calendar free/busy
information across the two messaging environments.
Directory Migration. This component performs the directory migration between the two
systems, and it creates user accounts in Active Directory for the Domino Directory users.
Mailbox Migration. This component performs the migration of user data from Domino
mail databases to Exchange 2007 mailboxes.
Application Migration. The component allows for the migration of Domino applications
to Microsoft SharePoint.
To provide a familiar interface for Exchange system administrators, Transporter Suite is
equipped with the Transporter Management Console, which is very similar to Exchange
Management Console. It also comes with Transporter Command Shell, which is similar to
Exchange Management Shell, so that administrators can take an advantage of scripting.
Additionally, the Transporter Suite allows you to do the following:
Analyze the Domino application infrastructure
Plan, prepare, and synchronize the messaging system (i.e., Domino 6.x/7.x Domino
Directory) with Active Directory and Microsoft Exchange
Coordinate directory coexistence by using Directory Connector for Lotus Domino.
Coordinate messaging coexistence between Domino 6.x/7.x and Microsoft Exchange 2007
by using native SMTP mail routing (SMTP provides scalability and no additional tools to
install, monitor, manage, and troubleshoot. Exchange 2007 no longer needs a “Notes Con-
nector” because it uses SMTP to transfer mail to/from Domino.)
Synchronize address books
Migrate mailboxes to Exchange 2007
Move applications to SharePoint 2007
If you have Domino 6.x/7.x, you can use the Transporter Suite for Lotus Domino to migrate
to Exchange 2007; however, if you have Domino 5.x, your options are limited to the following:
Option 1: Upgrade your Domino 5.x environment to Domino 6.x /7.x and then use the
Transporter Suite to migrate to Exchange 2007.
81461c07.fm Page 329 Thursday, December 13, 2007 9:13 AM
330
Chapter 7
Planning a Migration to Exchange Server 2007
Option 2: Use third-party tools such as Quest Notes Migrator for Exchange. Quest
Migrator allows you to do the following:
Convert users’ mail, calendars, tasks, and personal address books and stores them in
users’ new mailboxes on the Exchange Server 2007.
Utilize its reporting system, which gives you up-to-the-minute status on migration progress.
Schedule activities to minimize impacts on your organization and to avoid down time.
Migrate multiple users from multiple servers simultaneously to speed up the entire
migration process
Option 3: Install Exchange 2003 in a single-server organization, and then install
Microsoft Exchange 2007 in the same organization. While in the mixed mode, you can
install the Microsoft Connector for Lotus Notes on Exchange Server 2003 to allow
coexistence between Lotus Notes and Microsoft Exchange, and then you can use the
Mailbox Move wizard to move the mailboxes from Lotus Notes to Exchange 2007
instead of Exchange 2003. Once you finish moving the mailboxes, you can then decom-
mission the Exchange Server 2003 and the Domino server.
Migration from Notes involves detailed planning, testing, and proof of concept. It is com-
mon to find that many businesses have applications data in their Notes environment. In addi-
tion to migrating the mailboxes, you must migrate the application data to SharePoint 2007.
Migrating application data to SharePoint is out of the scope of the exam, and
is not covered this book.
To migrate from Lotus Notes/Domino to Microsoft Exchange 2007, Microsoft recom-
mends that you plan your project in four phases:
Directory integration. This phase synchronizes user name and email address information
between Active Directory and the Domino Directory.
Free/busy lookups. This phase configures free/busy services between Active Directory and
the Domino Directory.
Mail migration. This phase involves moving users’ mail database data from Lotus Dom-
ino to the Exchange server.
Application migration. This phase involves moving applications from Lotus Domino to
Microsoft SharePoint.
Email migration projects pose lot of challenges and, if not done properly, can result
in numerous pre- and post-migration issues. Preparation is essential for email migration.
Make sure that you read the online documentation about Transporter Suite for Lotus
Domino 2007 (found at />bb403105.aspx) and understand the ins and outs of this tool because it has some built-
in limitations, such as version support. As stated before, this tool can support only Lotus
Domino 6.x and 7.x for interoperability. If you are using Lotus Domino 5.x, you may have
to use third-party tools or use an intermediary Exchange 2003 messaging system to
migrate from Domino to Exchange 2007. At the time of writing, this tool is not supported
on Windows Vista.
81461c07.fm Page 330 Thursday, December 13, 2007 9:13 AM
Migrating from Third-Party Messaging Systems
331
A common migration path would include the following steps:
1. Installing the Notes client and Transporter Suite for Lotus Domino 2007.
2. Establishing messaging connectivity between the two messaging systems.
3. Establishing directory synchronization to share the address books between the users in
both messaging systems.
4. Configuring free/busy lookups so that users in both messaging environments will be able
to see users’ availability on the other system.
5. Migrating users and data from Notes to Active Directory, so that the Domino users’
email addresses are represented in the Exchange Global Address List (GAL). Once you
migrate users from Notes, you can then move the users’ mailbox items from Notes to
Exchange 2007.
6. Using Microsoft Application Analyzer for Lotus Domino to start the process of analyzing
Domino applications and then migrating applications. After initial assessment and test-
ing, you can then migrate to existing Microsoft SharePoint or off-the-shelf applications.
7. Decommissioning Domino servers.
The next section covers the initial seven phases of migration. Migrating application data to
SharePoint is out of the scope of the exam and is not covered in this book. The steps that are
included here provide high-level steps that are involved in a migration. The migration process
that follows here is not a single way to migrate, but merely demonstrates several steps to
migrate to an Exchange environment. Before migrating to Exchange 2007 in your environ-
ment, you should go through all of these steps to make sure that you fully understand the
migration process and are ready for transition.
Step 1: Installing the Notes Client and Transporter
Suite for Lotus Domino 2007
The first step in the process is to install the Notes Client and Transporter Suite onto the
Exchange 2007. The following section gives step-by-step instructions to perform the installation.
Make sure that you have Microsoft Management Console 3.0 and Windows PowerShell 1.0
installed before you install and configure a workstation with Lotus Notes 6.x or 7.x client to
access the Domino domain. Also, Exchange Management Console 2007 is required for user and/
or mail migrations.
Exercise 7.14 outlines the instructions to install the Notes 7.x client.
EXERCISE 7.14
Installing the Lotus Notes 7.x Client
Use the following steps to install the Notes 7.x client:
1. Log on to the server on which you want to run this command.
81461c07.fm Page 331 Thursday, December 13, 2007 9:13 AM
332
Chapter 7
Planning a Migration to Exchange Server 2007
Once you install the Notes client, you have to configure it to connect with the Domino server.
The steps may vary according to your configuration. Please check the Domino documentation
to configure the Notes client. Once you configure the Notes client, the next step is to install the
Transporter Suite for Lotus Domino 2007—Exercise 7.15 outlines the instructions.
2. Insert the Lotus Notes 7.x client CD, and the installer should automatically load the Instal-
lation wizard. If it doesn’t automatically load, navigate to the My Computer icon, double-
click the Notes CD icon, and run the Setup program to begin the installation. At the Wel-
come screen, click Next to continue.
3. On the License Agreement screen, read the license agreement, and then click on I accept
the terms in the license agreement. Click Next to continue.
4. Type your name and organization name. Click Next to continue.
5. Select the default destination folders as per your organization’s best practices. This is an
important screen, because you’ll want to choose not only where the program is installed,
but also where all your Notes data will go. The default location is acceptable for most
of the organizations; however, you may have practices defined in your organization to
install program software on separate partitions. Once you choose the destination folder,
click Next to continue.
6. Accept the default features, and click Next to continue.
7. You have the option of making Notes your default email program. Make sure that the box
Make Notes My Default Email Program is unchecked if you use multiple programs on
your system. Click Install to begin the installation.
8. When the installation is complete, click Finish.
EXERCISE 7.15
Installing the Transporter Suite for Lotus Domino 2007
Follow these steps to install the Transporter Suite:
1. Download the Transporter Suite from the Microsoft website. Note that there are two
versions of the file, namely transporter.msi for 64-bit systems and transporter32.msi
for 32-bit systems.
2. Log on to the server where you want to install the Transporter Suite for Lotus Domino.
On Exchange 2007, run the relevant MSI installer to begin the installation. At the Welcome
screen, click Next to continue.
EXERCISE 7.14 (continued)
81461c07.fm Page 332 Thursday, December 13, 2007 9:13 AM
Migrating from Third-Party Messaging Systems
333
Step 2: Establishing Messaging Connectivity
The second step in the process is to establish messaging connectivity between the two messag-
ing systems. In Exchange 2007, you can use SMTP to establish the messaging connectivity and
route emails between the two messaging systems rather than the traditional method of routing
messages across the Microsoft Connector for Lotus Notes. SMTP is a great message trans-
porter in a heterogeneous environment. Major software and service vendors support SMTP.
Exercise 7.16 outlines the instructions to establish message connectivity between the two
environments.
3. On the License Agreement screen, read the license agreement, and then click on I accept
the terms in the license agreement. Click Next to continue.
4. At the Select Components and Install Location screen, ensure that the Microsoft Transporter
Tools option is selected, but that the Free/Busy Connector Add-In Task for Lotus Domino is
not selected. Click Next to continue. (Note: If required, change the default installation loca-
tion. The default location is C:\Program Files\Microsoft Transporter Tools.)
5. Click Install to begin installation.
6. When installation is complete, click Finish.
EXERCISE 7.16
Establishing Messaging Connectivity
Follow these steps to define the remote domain:
1. Log on to Exchange Server 2007.
2. Open the Exchange Management Console and then select the Organization Configuration
work center node.
3. Expand the Organization node in the left-hand pane.
4. Click on Hub Transport server.
5. In the Action pane, select New Remote Domain.
6. Type in the remote domain information in the Name field (for example, Domino_Mail)
and Domain Name field (for example, mcitp.com). To include all subdomains, click on
Include all subdomains, and then click New to create New Remote Domain.
7. Click Finish to close the New Remote Domain wizard.
EXERCISE 7.15 (continued)
81461c07.fm Page 333 Thursday, December 13, 2007 9:13 AM
334
Chapter 7
Planning a Migration to Exchange Server 2007
8.
Right-click on Domino_Mail, and then click on properties.
9. Click on the Message Format tab, and then change the settings of Exchange rich-text
format from Determined by Individual User Settings to Never Use.
10. Click Apply, and then click OK to continue.
To create send and receive connectors, do the following:
11. Open the Exchange Management Console, and then select the Organization Configura-
tion work center node.
12. Expand the Organization node in the left-hand pane.
13. Click on the Hub Transport server.
14. Click on the Send Connectors tab to create a send connector between the two messaging
systems.
15. In the Action pane, select New Send Connector.
16. Type in the name (for example, Domino_Outbound) in the name field for New STMP
Send Connector. Click Next to continue.
17. Click Add to add the address space.
18. Type in the domain name in the Domain field (for example, domino.mcitp.com), and then
click OK. Click Next to continue.
19. Under Network Settings, select Use Domain Name System (DNS) MX Records to route
mail automatically. Click Next to continue.
20. Under Source Server, ensure that the appropriate Hub Transport server is selected or
click Add to add an appropriate Hub Transport server. Click Next to continue.
21. Click New to create the connector, and then click Finish to complete and close the wizard.
22. Expand the Server Configuration node in the left-hand pane.
23. Click on the Hub Transport server.
24. In the Action pane, select New Receive Connector.
25. Type in the name (for example, Domino_Inbound) in the name field for New STMP
Receive Connector. Click Next to continue.
26. To add an IP address for the Domino Server, click on Add in the Local Network Settings.
Click on Specify an IP address, and type in the IP address of the Domino Server. Click OK
to continue. To ensure that the SMTP receive connector will not receive any email from
other IP addresses, click on All Available under the Local IP address(es), and then click
Remove to remove other IP addresses.
EXERCISE 7.16 (continued)
81461c07.fm Page 334 Thursday, December 13, 2007 9:13 AM
Migrating from Third-Party Messaging Systems
335
Step 3: Establishing Directory Synchronization
The third step in the process is to establish directory synchronization. This step ensures that both
organizations have consistent Global Address Lists (GALs), which means that users in both orga-
nizations can see every other user from within the Exchange organization and Domino messaging
environment. It is important to understand that users will be synchronized into Active Directory
as mail-enabled contacts, not as the mail-enabled users. During synchronization, you can create a
specific organizational unit (OU) to keep the Domino contacts. You also can choose to use a built-
in OU, such as Domino Users. Similarly, your Exchange recipients will be synchronized into the
Domino system in the default NAMES.NSF directory. Depending on your environment, you also
can configure whether or not your Exchange recipients are synchronized into Domino.
Exercise 7.17 outlines the instructions to create the Directory Connector to establish direc-
tory synchronization between the two messaging environments.
27. Type in the FQDN of the Exchange Server in Specify the FQDN This Connector Will
Provide in Response to HELO or EHLO. Click Next to continue.
28. Leave the default settings as they are in Remote Network settings. Click Next.
29. Click New to create the receive connector.
30. Click Finish to close the wizard.
Do the following to assign permissions on the receive connector:
31.
Under the Server Configuration node in the left-hand pane, click on the Hub Transport server.
32. Right-click on Domino_Inbound connector, and then click on Properties.
33. Click on the Permission Groups tab.
34. Click on Anonymous users and Exchange Servers.
35. Click on Apply, and then click OK to continue.
EXERCISE 7.17
Creating the Directory Connector
1. Log on to the server on which you want to run this command.
2. Click Start All Programs Microsoft Transporter Suite for Domino, and then click on
Transporter Management Console.
3. Click the Connect option from the console tree.
EXERCISE 7.16 (continued)
81461c07.fm Page 335 Thursday, December 13, 2007 9:13 AM
336
Chapter 7
Planning a Migration to Exchange Server 2007
Once you create the Directory Connector, you are ready to configure the connector for
directory synchronization. Exercise 7.18 demonstrates the process to configure the directory
synchronization between the two messaging systems.
4. Right-click on the Connect option and choose Create Directory Connector from the
context menu, or choose the same-named option from the Action pane.
5. Click Next on the introduction screen.
6. Click Create to create the connector.
7. Click Finish to exit the wizard.
EXERCISE 7.18
Establishing Directory Synchronization
1. Log on to the server on which you want to run this command.
2. Click Start All Programs Microsoft Transporter Suite for Domino, and then click on
Transporter Management Console.
3. Right-click on the Directory Connector, and choose Properties from the context menu.
4. Click on the General tab to define the synchronization schedule, global catalog server,
and the Domino server. The settings in the General tab are as follows:
Sync Schedule: Sync Schedule has predefined options ranging from 15 minutes to
24 hours. The drop-down selection box allows you to choose the Never option in addition
to other options.
Global Catalog: Global catalog server settings allow you to choose the global catalog
server that will be used to perform the directory synchronization. Click the Browse button
and choose the relevant global catalog server.
Domino Server: Domino server settings allow you to choose the Domino server that you
wish to connect to for directory synchronization purposes.
5. Click on the Sync to Active Directory tab, which controls the Domino directories that are
synchronized into Exchange. The settings in the Sync to Active Directory tab are as follows:
Source Domino Directory: This field allows you to define the source Domino Directory.
To configure Source Domino Directory, you need to define Domino Directory, domain
name field, and SMTP domain name.
EXERCISE 7.17 (continued)
81461c07.fm Page 336 Thursday, December 13, 2007 9:13 AM
Migrating from Third-Party Messaging Systems
337
Once you finish the Directory Connector configuration, you must start the service before
any synchronization can take place. By default, the Microsoft Exchange Directory Connector
Service for Lotus Domino service parameter is set to Manual. Change it to Automatic; other-
wise synchronization between the two directories won’t work. Once you start the service, you
can either wait for the synchronization process to run according to your configured schedule
or you can begin the synchronization process immediately by right-clicking the Directory Con-
nector and selecting the Synchronize Now option from the context menu.
Once the synchronization is finished, check the Active Directory OUs and Domino Direc-
tory to ensure the contacts and recipients have been replicated successfully between the two
directories.
Step 4: Configuring the Free/Busy Connector
The fourth step in the process is configuring the free/busy connector. This is very important
as the Directory Connector is limited to synchronizing the recipient and contact information,
and it doesn’t allow sharing the calendar information across the two messaging environments.
The free/busy connector allows users to query free/busy information across both messaging
environments.
Target Active Directory: This field allows you to choose the target OU in Active Directory
that will be used to store Domino users as the mail-enabled contacts. Either choose the
built-in OU or choose the OU specifically created for Domino users.
6. Click on the Sync to Domino tab, which controls the Active Directory OUs that will be
synchronized with Domino. The settings in the Sync to Domino tab are as follows:
Source Organizational Units: This field allows you to choose the Active Directory OUs
that contain the recipients that you wish to synchronize with Domino. You can add
multiple OUs by clicking the Add button and then browsing to the relevant OU.
Target Domino Directory File Name: This field allows you to select the name of the
Domino Directory that will receive the Exchange recipient information.
Routable Exchange Domains: This field allows you to configure the SMTP domain name of
Exchange organization as a routable Exchange domain. If your Exchange organization has
additional domains, you can add them by clicking the Add button and entering the relevant
SMTP domain name into the field in the Add Routable Exchange Domain Entry window.
7. Click on the Advanced tab, which allows you to synchronize groups and contacts. You
also can define exceptions to specify groups that you do not want to synchronize into
Active Directory.
8. Exit the wizard.
EXERCISE 7.18 (continued)
81461c07.fm Page 337 Thursday, December 13, 2007 9:13 AM
338
Chapter 7
Planning a Migration to Exchange Server 2007
Key things to remember about the free/busy connector are as follows:
You must run Excalcon.exe, a separate process of Transporter Suite for Lotus
Domino 2007, to make free/busy requests work on Domino server.
Create a foreign domain document in Domino for free/busy information.
Start the Domino server as a service instead of an application.
Exercise 7.19 outlines the instructions to accomplish all of these tasks.
EXERCISE 7.19
Configuring the Free/Busy Connector
Use the following steps to install Excalcon.exe:
1. Log on to the server on which you want to install this component of Transporter Suite.
2. Run the relevant MSI installer to begin the installation. At the Welcome screen, click Next
to continue.
3. On the License Agreement screen, read the license agreement, and then click on I Accept
the Terms in the License Agreement. Click Next to continue.
4. At the Select Components and Install Location screen, ensure that the Free/Busy Connector
Add-In Task for Lotus Domino is selected, but that the Microsoft Transporter Tools option
is not selected. Click Next to continue.
5. Click Install.
6. Once the installation is complete, click Finish.
7. Click Start Run, and then type notepad.exe. Press Enter or click OK.
8. Navigate to the C:\Program Files\Lotus\Domino folder, and then open the notes.ini file,
and modify the ServerTasks= line to include the Excalcon.exe process. The additional
text required to make to the notes.ini file is in the following format: Excalcon <Exchange
server FQDN> <Foreign Domain Name>.
9. Click on the File menu, save, and exit.
10. Once notes.ini has been modified and saved, you can restart the Domino server appli-
cation to invoke the Excalcon.exe process. You also can invoke the Excalcon.exe pro-
cess by entering the following command at the Domino server console: load excalcon
<Exchange server FQDN> <Foreign Domain Name>
Complete the following steps to create a foreign domain document:
11. Log on to the server where you want to create the foreign domain document.
81461c07.fm Page 338 Thursday, December 13, 2007 9:13 AM
Migrating from Third-Party Messaging Systems
339
Step 5: Establishing Directory Synchronization
The fifth step in the process is to migrate mailboxes and data from Notes to Exchange 2007.
Exercise 7.20 outlines steps to complete this task.
12. Open the Domino Administrator program.
13. Click on the Configuration tab.
14. Expand the Messaging node in the left-hand pane.
15. From the list of options presented under Messaging node, select Domains.
16. Click the Add Domain button. The New Domain window will appear.
17. The Basics tab should now be selected by default. Make sure that the basic information
is set as follows:
Domain type: Foreign Domain
Foreign domain name: Exchange (Note: If you set the foreign domain name to something
else, then you have to alter the Directory Connector configuration by running the Set-
DominoDirectoryConnector cmdlet.)
Description: Exchange Server 2007
18. Click the Mail Information tab. Make sure that the basic information is set as follows:
Gateway server name: Type in the name of the Domino server running Excalcon.exe.
Gateway mail file name: Enter mail.box.
19. Click the Calendar Information tab. Make sure that the calendar information is set as follows:
Calendar server name: Type in the name of the Domino server running Excalcon.exe.
Calendar system: Type in the name of the Exchange calendar system. We recommend
using ExchFreeBusy.
20. Click the Save & Close button to complete the foreign domain creation process, and to
save changes and close the window.
To start Domino Server as a service (it must be started as a service and not as an application
for free/busy connector and lookups to work), make sure you set Start Domino as a Windows
Service and set the option to Always Start Domino as a Service at system startup.
EXERCISE 7.19 (continued)
81461c07.fm Page 339 Thursday, December 13, 2007 9:13 AM