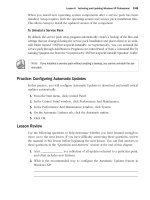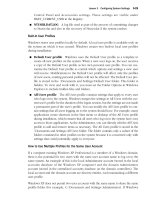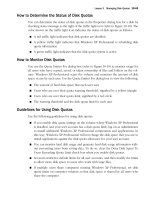Microsoft Press mcsa mcse self paced training kit exam 70 - 270 phần 2 ppsx
Bạn đang xem bản rút gọn của tài liệu. Xem và tải ngay bản đầy đủ của tài liệu tại đây (1.07 MB, 132 trang )
2-49
When you install new operating system components after a service pack has been
installed, Setup requires both the operating system and service pack installation files.
This allows Setup to install the updated version of the component.
To Uninstal a Service Pack
By default, the service pack setup program automatically creates a backup of the files and
settings that are changed during the service pack installation and places them in an unin-
stall folder named \$NTServicepackUninstall$\ in %systemroot%. You can uninstall the
service pack through Add/Remove Programs on Control Panel or from a command line by
running Spuninst.exe from the %systemroot%\$NTServicepackUninstall\Spuninst\ folder.
Note If you installed a service pack without creating a backup, you cannot uninstall the ser-
vice pack.
Practice: Configuring Automatic Updates
In this practice, you will configure Automatic Updates to download and install critical
updates automatically.
1. From the Start menu, click Control Panel.
2. In the Control Panel window, click Performance And Maintenance.
3. In the Performance And Maintenance window, click System.
4. On the Automatic Updates tab, click the Automatic option.
5. Click OK.
Lesson Review
Use the following questions to help determine whether you have learned enough to
move on to the next lesson. If you have difficulty answering these questions, review
the material in this lesson before beginning the next lesson. You can find answers to
these questions in the “Questions and Answers” section at the end of this chapter.
1. A(n) _______________ is a collection of all updates released to a particular point,
and often includes new features.
2. What is the recommended way to configure the Automatic Updates feature in
Windows XP?
Lesson 6 Activating and Updating Windows XP Professional
2-50 Chapter 2 Installing Windows XP Professional
3. For how many days does Windows XP function if you do not activate Windows or
are not part of a volume licensing agreement? Choose the correct answer.
a. 10 days
b. 14 days
c. 30 days
d. 60 days
e. 120 days
Lesson Summary
■ You can use the Windows Update site to scan a computer and display available
critical, Windows, and driver updates.
■ Automatic Updates is a Windows XP feature that downloads and installs critical
updates automatically. Although you can specify that Automatic Updates prompt
users before downloading or installing, Microsoft recommends that you configure
it to download and install automatically according to a preset schedule.
■ Service packs are collections of updates (and sometimes new features) that have
been tested to ensure that they work together correctly. Microsoft occasionally
issues new service packs for its products.
Case Scenario Exercises
Read the following two scenarios and answer the associated questions. You can use
the scenarios to help determine whether you have learned enough to move on to the
next chapter. If you have difficulty completing this work, review the material in this
chapter before beginning the next chapter. You can find answers to these questions in
the “Questions and Answers” section at the end of this chapter.
Scenario 2.1
You have been given a computer running Windows 98 Second Edition with the follow-
ing hardware installed:
■ 200 MHz Pentium II processor
■ 32 MB of RAM
■ 4 GB hard disk, 500 MB free
■ 24x CD-ROM drive
2-51
■ Floppy drive, mouse, keyboard
■ SVGA monitor and video card
■ 10 Mbps Ethernet network card
You will reformat the hard disk, create one partition that uses the entire hard disk, and
install Windows XP Professional.
Question
What additional hardware do you need to install onto the computer prior to installing
Windows XP?
Scenario 2.2
One of your users wants you to install Windows XP Professional on his workstation.
Currently, the workstation is running Windows 98. The user wants to continue hav-
ing Windows 98 running on the computer because he often must test the software
he develops on that system. The user’s computer is configured with the following
hardware:
■ 2.4 GHz Pentium 4 processor
■ 512 MB of RAM
■ 60 GB hard disk
There are currently 2 partitions on the hard disk: a 20 GB partition on which Win-
dows 98 and the user’s current applications are installed and a 15 GB partition on
which the user stores his documents. Both partitions are formatted using the
FAT32 file system. There is 25 GB of unpartitioned space.
■ 24x CD-ROM drive
■ Floppy drive, mouse, keyboard
■ SVGA monitor and video card
■ 10 Mbps Ethernet network card
Case Scenario Exercises
2-52 Chapter 2 Installing Windows XP Professional
Question
How should you configure this computer to run both Windows 98 and Windows XP
Professional?
Troubleshooting Lab
Read the following troubleshooting scenario and then answer the question that fol-
lows. You can use this lab to help determine whether you have learned enough to
move on to the next chapter. If you have difficulty completing this work, review the
material in this chapter before beginning the next chapter. You can find the answer to
this question in the “Questions and Answers” section at the end of this chapter.
Scenario
One of your users is attempting to upgrade to Windows XP Professional on a computer
that has been running Windows 98. Her computer has one hard disk that is configured
with a single partition. She has already backed up her computer and plans to reformat
the partition, and then perform a clean installation of Windows XP Professional. She
has configured her BIOS to start the computer from CD-ROM. When she starts the com-
puter, the text mode stage of Windows XP Professional Setup begins as expected.
However, when the user tries to reformat the partition, her computer presents an error
message stating that a virus is attempting to infect the boot sector of her hard disk. She
is certain that she is using a genuine Windows XP Professional installation CD.
Question
What do you suspect is the problem?
2-53
Chapter Summary
■ Before installing Windows XP Professional, you should first ensure that your hard-
ware meets the minimum hardware requirements and that your hardware is in the
Windows Catalog. Additional preinstallation tasks include determining how to
partition the hard disk on which you will install Windows XP Professional and
deciding whether to format the partition as NTFS, FAT, or FAT32.
■ Your computer can join a domain or a workgroup during or after installation.
■ When you install Windows XP Professional, the main difference between an over-
the-network installation and an installation from CD-ROM is the location of the
source files.
■ After you connect to the shared folder containing the source files and start
Winnt.exe or Winnt32.exe, the installation proceeds as an installation from CD-
ROM. Several switches for Winnt.exe and Winnt32.exe allow you to modify the
installation process. The /checkupgradeonly switch specifies that Winnt32.exe
should check your computer only for upgrade compatibility with Windows XP
Professional.
■ Before you upgrade a client computer to Windows XP Professional, use the Win-
dows XP Professional Compatibility tool to generate a hardware and software
compatibility report. For client systems that test as compatible with Windows XP
Professional, run the Windows XP Professional Setup program (Winnt32.exe) to
complete the upgrade.
■ The Setupact.log action log records and describes in chronological order the
actions that Setup performs. The Setuperr.log error log describes errors that occur
during Setup and indicates the severity of each error.
■ You can use the Windows Update site to scan a computer and display available
critical, Windows, and driver updates. Automatic Updates is a Windows XP feature
that downloads and installs critical updates automatically. Although you can spec-
ify that Automatic Updates prompt users before downloading or installing,
Microsoft recommends that you configure it to download and install automatically
according to a preset schedule. Service packs are collections of updates (and
sometimes new features) that have been tested to ensure that they work together
correctly. Microsoft issues new service packs for its products occasionally.
Exam Highlights
Before taking the exam, review the key points and terms that are presented in this
chapter. You need to know this information.
Exam Highlights
2-54 Chapter 2 Installing Windows XP Professional
Key Points
■ You should memorize the basic hardware requirements for running Windows XP.
A 233MHz processor, 64MB RAM, and a 2GB hard disk with 1.5GB of free space
are required.
■ Unless you are installing Windows XP Professional on a multiple-boot computer
that also has an operating system that cannot access NTFS partitions (such as Win-
dows 98), you should always use NTFS.
■ You can use Winnt.exe and Winnt32.exe to install Windows XP Professional from
the command line by using optional parameters to modify the installation.
Winnt.exe runs under MS-DOS and Windows 3.0/3.1. Winnt32.exe runs under the
32-bit Windows operating systems such as Windows 95, Windows 98, Windows
Me, Windows NT 4.0, and Windows 2000.
Key Terms
Automatic Update A feature that automatically downloads and installs new updates
when they become available.
boot partition The disk partition that possesses the system files required to load the
operating system into memory.
disk partition A logical section of a hard disk on which the computer might write
data.
File Allocation Table (FAT) A file system used in older versions of Windows and
still supported in Windows XP Professional. The 16-bit FAT system for older ver-
sions of Windows is called FAT16, and the 32-bit system for newer versions of
Windows is called FAT32.
Files And Settings Transfer Wizard One of two methods used by administrators to
transfer user configuration settings and files from systems running Windows 95 or
later to a clean Windows XP installation.
NTFS The native file management system for Windows XP. However, Windows XP is
also capable of working with FAT and FAT32 file systems so that it can remain
compatible with older Microsoft operating systems.
service pack A collection of all updates for a Microsoft product released to a certain
point. Service packs sometimes include new features, as well.
stop errors Occur when the system detects a condition from which it cannot
recover. (Also referred to as blue screen errors.)
2-55
system partition Normally the same partition as the boot partition, this partition
contains the hardware-specific files required to load and start Windows XP.
User State Migration Tools (USMT) Tools that let administrators transfer user con-
figuration settings and files from systems running Windows 95 or later to a clean
Windows XP installation.
Windows Catalog A site that lists all hardware and software tested for compatibility
with Windows XP by Microsoft.
Windows Product Activation (WPA) The process of activating a copy of Windows
with Microsoft after installation. Windows XP Professional requires that the oper-
ating system be activated with Microsoft within 30 days of installation.
Windows Update An online service that provides enhancements to the Windows
family of operating systems.
Winnt.exe The command used for starting Windows XP Professional installation in
MS-DOS and Windows 3.0/3.1.
Winnt32.exe The command used for starting Windows XP Professional installation
in Windows 95, Windows 98, Windows Me, Windows NT 4.0, or Windows 2000
Professional.
Exam Highlights
2-56 Chapter 2 Installing Windows XP Professional
Questions and Answers
Lesson 1 Review
Page
2-10
1. What are the minimum and recommended memory requirements for installing
Windows XP Professional?
The minimum amount of memory required to install Windows XP Professional is 64 MB, and the
recommended amount of memory is 128 MB.
2. What is the minimum hard disk space required for installing Windows XP Profes-
sional? Choose the correct answer.
a. 500 MB
b. 1 GB
c. 1.5 GB
d. 2 GB
C is the correct answer. Windows XP Professional requires 1.5 GB of free disk space.
3. What information is required when joining a domain during the Windows XP Pro-
fessional installation? Choose all that apply.
a. You must know the DNS name for the domain the computer will join.
b. You must have a user account in the domain.
c. At least one domain controller in the domain must be online when you install
a computer in the domain.
d. At least one DNS server must be online when you install a computer in the
domain.
A, C, and D are correct. To join a domain during the installation of Windows XP Professional, you
must know the DNS name for the domain the computer will join. To add an account for the com-
puter to the domain, a domain controller must be available. Also, a DNS server must be avail-
able so that the computer on which you are installing Windows XP can locate the domain
controller for the domain. B is not correct because you do not need to have a user account to
join a computer to a domain. However, the computer must already have an account in the
domain, or you must have sufficient privileges in the domain so that you can create a computer
account during the installation.
4. Which of the following statements about file systems are correct? Choose all that
apply.
a. File- and folder-level security is available only with NTFS.
b. Disk compression is available with FAT, FAT32, and NTFS.
2-57
c. Dual booting between Windows 98 and Windows XP Professional is available
only with NTFS.
d. Encryption is available only with NTFS.
A and D are correct. NTFS provides file-level security and encryption. B is not correct because
only NTFS offers disk compression; FAT and FAT32 do not. C is not correct because Windows 98
cannot access a drive formatted with NTFS.
Lesson 2 Review
Page
2-22
1. If TCP/IP is installed on your computer, what is the maximum length for the com-
puter name you specify during installation?
63 characters
2. Can you change the computer name after installation without having to reinstall
Windows XP Professional? If you can change the name, how do you do it? If you
cannot change the name, why not?
Yes. To change the computer name after installation is complete, click Start, click My Com-
puter, click View System Information, click the Computer Name tab, and then click Change.
3. Which of the following statements about joining a workgroup or a domain are cor-
rect? Choose all that apply.
a. You can add your computer to a workgroup or a domain only during instal-
lation.
b. If you add your computer to a workgroup during installation, you can join the
computer to a domain later.
c. If you add your computer to a domain during installation, you can join the
computer to a workgroup later.
d. You cannot add your computer to a workgroup or a domain during installa-
tion.
B and C are correct. You can join a domain or a workgroup during installation or at any time fol-
lowing installation. A and D are not correct because you can join a domain or workgroup during
or after installation.
4. When you install networking components with typical settings, what components
are installed? What does each component do?
There are four components. Client For Microsoft Networks allows your computer to access net-
work resources. File And Printer Sharing For Microsoft Networks allows other computers to
access file and print resources on your computer. The QoS Packet Scheduler helps provide a
guaranteed delivery system for network traffic, such as TCP/IP packets. TCP/IP is the default
networking protocol that allows your computer to communicate over LANs and WANs.
Questions and Answers
2-58 Chapter 2 Installing Windows XP Professional
Lesson 3 Review
Page
2-30
1. On which of the following operating systems running on the client computer do
you use Winnt32.exe to install Windows XP Professional? Choose all that apply.
a. Windows 3.0
b. Windows 95
c. Windows 98
d. Windows NT 4.0
B, C, and D are correct. A is not correct because you use the Winnt.exe command with MS-DOS
and Windows 3.0.
2. Which Windows XP Professional command allows you to verify that your com-
puter is compatible with Windows XP Professional before you begin installing it?
Winnt32.exe with the /checkupgradeonly switch
3. You use the ______ switch with Winnt32.exe to prevent Setup from restarting the
computer after completing the file-copy phase.
/noreboot
4. You use the ___________ switch with Winnt32.exe to tell Setup to copy all instal-
lation source files to your local hard disk.
/makelocalsource
Lesson 4 Review
Page
2-35
1. Which of the following operating systems can be upgraded directly to Windows
XP Professional? Choose all that apply.
a. Windows NT Workstation 4.0
b. Windows NT 3.51
c. Windows 2000 Professional
d. Windows NT Server 4.0
A and C are correct. B is not correct because you must first upgrade Windows NT 3.51 to Win-
dows NT 4.0 Workstation, and then upgrade to Windows XP Professional. D is not correct
because you cannot upgrade to Windows XP Professional from a server product.
2. How can you upgrade a computer running Windows 95 to Windows XP Profes-
sional?
Upgrade the computer to Windows 98 first, and then upgrade to Windows XP Professional.
3. Before you upgrade a computer running Windows NT 4.0 Workstation, which of
the following actions should you perform? Choose all that apply.
a. Create a 2 GB partition on which to install Windows XP Professional.
2-59
b. Verify that the computer meets the minimum hardware requirements.
c. Generate a hardware and software compatibility report.
d. Format the partition containing Windows NT 4.0 so that you can install Win-
dows XP Professional.
B and C are correct. A is not correct because you do not need to create a new partition to
upgrade the operating system. D is not correct because you should not reformat the partition
containing Windows NT 4.0 in order to perform an upgrade. If you did reformat, you would lose
all data, including current configuration information and installed applications.
4. How can you verify that your computer is compatible with Windows XP Profes-
sional and therefore can be upgraded?
Use the Windows XP Professional Compatibility tool. You can start this tool by typing winnt32
/checkupgradeonly at the command prompt.
Lesson 5 Review
Page
2-40
1. If you encounter an error during setup, which of the following log files should you
check? Choose all that apply.
a. Setuperr.log
b. Netsetup.log
c. Setup.log
d. Setupact.log
A and D are correct. During installation, Windows XP Professional Setup creates an action log
(Setupact.log) and an error log (Setuperr.log). B and C are not correct because they are not
valid installation log files.
2. If your computer cannot connect to the domain controller during installation, what
should you do?
First, verify that a domain controller is running and online, and then verify that the server run-
ning the DNS service is running and online. If both servers are online, verify that the network
adapter card and protocol settings are correctly set and that the network cable is plugged into
the network adapter card.
3. If your computer cannot connect to read the CD-ROM during installation, what
should you do?
Use a different CD-ROM. (To request a replacement CD-ROM, contact Microsoft or your vendor.)
You can also try using a different computer and CD-ROM drive. If you can read the CD-ROM on
a different computer, you can do an over-the-network installation.
Lesson 6 Review
Page
2-49
1. A(n) _______________ is a collection of all updates released to a particular point,
and often includes new features.
service pack
Questions and Answers
2-60 Chapter 2 Installing Windows XP Professional
2. What is the recommended way to configure the Automatic Updates feature in
Windows XP?
Microsoft recommends that you configure Automatic Updates to download and install updates
automatically according to a preset schedule.
3. For how many days does Windows XP function if you do not activate Windows or
are not part of a volume licensing agreement? Choose the correct answer.
a. 10 days
b. 14 days
c. 30 days
d. 60 days
e. 120 days
C is correct. Windows functions normally for 30 days following installation. If you do not acti-
vate Windows within 30 days of installation, you cannot start Windows until you activate it.
Case Scenario Exercises: Scenario 2.1
Page
2-50
What additional hardware do you need to install onto the computer prior to installing
Windows XP?
According to the minimum requirements for installing Windows XP Professional, you would
need to upgrade the processor to at least a 233 MHz processor. Ideally, though, if you want to
upgrade this processor, you should consider upgrading to something significantly faster.
Although Windows XP Professional also requires a minimum of 64 MB RAM, 128 MB of RAM is
recommended for adequate performance.
Case Scenario Exercises: Scenario 2.2
Page
2-51
How should you configure this computer to run both Windows 98 and Windows XP
Professional?
You can install Windows XP Professional either by starting the installation from within Windows
98 or by starting the system using the Windows XP installation CD. You should create a new
partition from the unpartitioned space on which to install Windows XP Professional. You should
probably format the new partition using the FAT 32 file system. If you format the partition using
NTFS, Windows 98 cannot access any data on that partition.
Troubleshooting Lab
Page
2-52
What do you suspect is the problem?
Because Setup is failing when trying to write to the boot sector of the disk (which happens
when Setup tries to reformat the disk), it is likely that the user’s computer has virus detection
enabled in her computer’s BIOS. She must disable the BIOS-based protection while installing
Windows XP Professional. She should re-enable the BIOS-based virus protection after the
installation of Windows XP Professional is complete.
3-1
3 Deploying Windows XP
Professional
Exam Objectives in this Chapter:
■ Perform and troubleshoot an unattended installation of Microsoft Windows XP
Professional
❑ Install Windows XP Professional by using Remote Installation Services
(RIS).
❑ Install Windows XP Professional by using the System Preparation Tool.
❑ Create unattended answer files by using Windows Setup Manager to
automate the installation of Windows XP Professional.
■ Manage applications by using Windows Installer packages
Why This Chapter Matters
This chapter prepares you to automate the process of installing Microsoft Win-
dows XP Professional. Automated deployments can be done in three ways. The
decision to use a specific method instead of another is usually determined by the
resources, infrastructure, and deployment time required. The three automated
deployment methods include the following:
■ Small deployments or situations involving many different hardware configu-
rations often use an unattended installation, in which the Winnt32 and
Winnt commands are used along with an unattended answer file to script the
installation. This file is created with Windows Setup Manager.
■ Many larger enterprise deployments use disk duplication to deploy sys-
tems, a process in which you use the System Preparation Tool to create an
image from a computer running Windows XP Professional, and then clone
that image on other computers. Using disk duplication usually requires third-
party software.
■ Microsoft provides Remote Installation Services (RIS) for use in environ-
ments in which Active Directory service is available. The RIS server software
(which resides on a server computer running Windows 2000 Server or Win-
dows Server 2003) stores images of Windows XP installations and makes
those images available over the network. A client computer boots from the
network (or by using a special RIS boot disk), contacts the RIS server, and
then installs an image from that server.
3-2 Chapter 3 Deploying Windows XP Professional
This chapter will also look at some tools in Windows XP Professional that help
make your deployment of Windows XP Professional easier. These tools include
the File and Transfer Wizard, the User State Migration Tool (USMT), and Windows
Installer.
Lessons in this Chapter:
■ Lesson 1: Creating Unattended Installations by Using Windows
Setup Manager . . . . . . . . . . . . . . . . . . . . . . . . . . . . . . . . . . . . . . . . . . . . . . .3-3
■ Lesson 2: Deploying Windows XP Professional by Using Disk
Duplication. . . . . . . . . . . . . . . . . . . . . . . . . . . . . . . . . . . . . . . . . . . . . . . . .3-18
■ Lesson 3: Performing Remote Installations . . . . . . . . . . . . . . . . . . . . . . . . . . 3-25
■ Lesson 4: Using Tools to Simplify Deployment . . . . . . . . . . . . . . . . . . . . . . . 3-34
Before You Begin
To complete this chapter, you must have a computer that meets or exceeds the mini-
mum hardware requirements listed in the preface, “About This Book.” You must also
have Windows XP Professional installed on a computer on which you can make
changes.
3-3
Lesson 1: Creating Unattended Installations
by Using Windows Setup Manager
This lesson presents methods that will help you create unattended Windows XP Pro-
fessional installations. When you must install Windows XP Professional on computers
with varying configurations, scripting provides automation with increased flexibility.
You will learn how Windows Setup Manager makes it easy to create the answer files
that are necessary for scripted installations.
After this lesson, you will be able to
■ Describe unattended installations.
■ Find the Windows XP deployment tools.
■ Explain what Windows Setup Manager is used for.
■ Use Windows Setup Manager to create an answer file.
■ Explain how to start an unattended installation.
Estimated lesson time: 45 minutes
Overview of Unattended Installations
At several points during a standard installation, Setup requires that the user provide
information, such as the time zone, network settings, and so on. One way to automate
an installation is to create an answer file that supplies the required information.
Answer files are really just text files that contain responses to some, or all, of the ques-
tions that Setup asks during the installation process. After creating an answer file, you
can apply it to as many computers as necessary.
However, there also are certain settings that must be unique to each computer, such as
the computer name. To answer this need, Windows Setup Manager also allows the cre-
ation of a file called a uniqueness database file (UDF), which is used in conjunction
with the standard answer file. The UDF contains the settings that are unique to each
computer.
Exam Tip Remember that a standard answer file is used to provide the common configura-
tion settings for all computers that are affected during an unattended installation. A UDF
provides the unique settings that each computer needs to distinguish it from other computers.
!
Lesson 1 Creating Unattended Installations by Using Windows Setup Manager
3-4 Chapter 3 Deploying Windows XP Professional
How to Find the Windows XP Deployment Tools
Windows Setup Manager is one of the Windows XP deployment tools included on the
Windows XP Professional installation CD-ROM. The tools that concern this chapter are
as follows:
■ Deploy.chm A compiled Hypertext Markup Language (HTML) help named
“Microsoft Windows Corporate Deployment Tools User’s Guide” that provides
detailed information on using all the deployment tools
■ Setupmgr.chm Compiled HTML help file for using Windows Setup Manager
■ Setupmgr.exe The Windows Setup Manager Wizard tool
■ Sysprep.exe The System Preparation Tool (covered in Lesson 2, “Deploying
Windows XP Professional by Using Disk Duplication”)
To extract the Windows XP deployment tools to your hard disk, use these steps:
1. Insert the Windows XP Professional CD-ROM in the CD-ROM drive.
2. If the Welcome To Microsoft Windows XP screen is displayed automatically, click
Exit to close that screen.
3. In Windows Explorer, create a folder to hold the deployment tools.
4. In Windows Explorer, locate the \Support\Tools folder on the Windows XP
Professional CD-ROM.
5. In the \Support\Tools folder, double-click the Deploy.cab file to open it.
Windows XP Professional displays the contents of Deploy.cab.
6. Select all the files listed in Deploy.cab, and then copy them to the folder you
created on your hard disk.
Tip To select all the files in any folder quickly, press CTRL+A.
7. Open the folder you created on your hard disk to view the contents and access the
deployment tools.
What Windows Setup Manager Does
Windows Setup Manager provides a wizard-based interface that allows you to
quickly create an answer file for an unattended installation of Windows XP Profes-
sional. Windows Setup Manager (see Figure 3-1) enables you to create scripts to per-
form customized installations on workstations and servers that meet the specific
hardware and network requirements of your organization.
3-5
F03us01.bmp
Figure 3-1 Use Windows Setup Manager to create unattended answer files.
You can create or modify an answer file, typically named unattend.txt, by using Windows
Setup Manager. You can also create answer files with a simple text editor, such as Note-
pad, but using the Windows Setup Manager reduces errors in syntax.
Windows Setup Manager does the following:
■ Provides a wizard with an easy-to-use graphical interface with which you can cre-
ate and modify answer files
■ Makes it easy to create UDFs (typically named unattend.udb)
Note A uniqueness database file (UDF) provides the ability to specify per-computer parame-
ters. The UDF modifies an installation by overriding values in the answer file. When you run
Setup with Winnt32.exe, you use the /udf:id[,UDF_filename] switch. The UDF overrides values
in the answer file, and the identifier (id) determines which values in the .udb file are used.
■ Makes it easy to specify computer-specific or user-specific information
■ Simplifies the inclusion of application setup scripts in the answer file
■ Creates the distribution folder that you use for the installation files
Note If you are upgrading systems to Windows XP Professional, you can add any applica-
tion upgrades or update packs to the distribution folder and enter the appropriate commands
in the Additional Commands page of the Windows Setup Manager Wizard so that these
upgrades or update packs are applied to the application as part of the upgrade.
Lesson 1 Creating Unattended Installations by Using Windows Setup Manager
3-6 Chapter 3 Deploying Windows XP Professional
How to Use the Windows Setup Manager to Create an Answer File
Windows Setup Manager provides a straightforward wizard interface. To create an
answer file for a fully automated installation by using Windows Setup Manager, use
these steps:
1. In Windows Explorer, locate the folder where you extracted Windows Setup
Manager (setupmgr.exe). Double-click setupmgr.exe.
Windows XP Professional starts the Windows Setup Manager Wizard.
2. Click Next.
The New Or Existing Answer File page appears.
3. Ensure that the Create A New Answer File is selected, and then click Next.
The Windows Setup Manager Wizard displays the Product To Install page, which
provides the following three options:
❑ Windows Unattended Installation
❑ Sysprep Install
❑ Remote Installation Services
4. Ensure that Windows Unattended Installation is selected, and then click Next.
The Windows Setup Manager Wizard displays the Platform page.
5. Ensure that Windows XP Professional is selected, and then click Next.
The Windows Setup Manager Wizard displays the User Interaction Level page,
shown in Figure 3-2, which has the following five options:
❑ Provide Defaults. The answers you provide in the answer file are the default
answers that the user sees. The user can accept the default answers or change
any of the answers supplied by the script.
❑ Fully Automated. The installation is fully automated. The user does not have
the chance to review or change the answers supplied by the script.
❑ Hide Pages. The answers provided by the script are supplied during the instal-
lation. Any page for which the script supplies all answers is hidden from the
user, so the user cannot review or change the answers supplied by the script.
❑ Read Only. The script provides the answers, and the user can view the
answers on any page that is not hidden, but the user cannot change the
answers.
❑ GUI Attended. The text-mode portion of the installation is automated, but
the user must supply the answers for the graphical user interface (GUI) mode
portion of the installation.
3-7
F03us02.bmp
Figure 3-2 Select the level of user interaction you want.
6. Select Fully Automated, and then click Next.
The Windows Setup Manager Wizard displays the Distribution Folder page. The
Setup Manager Wizard can create a distribution folder on your computer or net-
work containing the required source files. You can add files to this distribution
folder to further customize your installation.
7. Select No, This Answer File Will Be Used To Install From A CD, and then click Next.
The Windows Setup Manager Wizard displays the License Agreement page.
8. Select I Accept The Terms Of The License Agreement, and then click Next.
The Windows Setup Manager Wizard displays the Customize The Software page,
shown in Figure 3-3.
F03us03.bmp
Figure 3-3 Use the Customize The Software Page to provide details for the answer file that will
be used during installation.
Lesson 1 Creating Unattended Installations by Using Windows Setup Manager
3-8 Chapter 3 Deploying Windows XP Professional
9. Type your name in the Name box and your organization in the Organization box,
and then click Next.
The Windows Setup Manager Wizard displays the Display Settings page.
10. Leave the default settings on the Display Settings page, and then click Next.
The Windows Setup Manager displays the Time Zone page.
11. Select the appropriate time zone, and then click Next.
The Windows Setup Manager Wizard displays the Providing The Product Key page.
12. Type in the appropriate product key.
Note The product key identifies your copy of Windows XP Professional, so you need a sepa-
rate license for each copy that you install. Note, however, that in many corporate environ-
ments a volume licensing system is in place, so you might need a special key for that. Also,
Setup Manager does not validate the product key when you enter it, so you won’t actually find
out until installing Windows XP Professional with the answer file whether the key is valid.
Make sure that you use a valid key.
13. Click Next.
The Windows Setup Manager Wizard displays the Computer Names page, shown
in Figure 3-4. Notice that you have three choices:
❑ Enter a series of names to be used during the various iterations of the script.
❑ Click Import and provide the name of a text file that has one computer name
per line listed. Setup imports and uses these names as the computer names in
the various iterations of the script.
❑ Select Automatically Generate Computer Names Based On Organization Name
to allow the system to automatically generate the computer names to be used.
F03us04.bmp
Figure 3-4 Add the names of the computers that will use the installation.
3-9
14. In the Computer Name text box, type a name for the computer, and then click
Add. Repeat this step to add additional computers to the installation.
15. Click Next.
The Windows Setup Manager Wizard displays the Administrator Password page,
which appears with the following two options:
❑ Prompt The User For An Administrative Password
❑ Use The Following Administrative Password (127 Characters Maximum)
Note You selected the User Interaction level of Fully Automated, so the Prompt The User
For An Administrative Password option is unavailable.
Notice that you have the option to encrypt the Administrator’s password in the
answer file. You also have the option to have the Administrator log on automati-
cally, and you can set the number of times you want the Administrator to log on
automatically when the computer is restarted.
16. Ensure that Use The Following Administrative Password (127 Characters Maxi-
mum) is selected, and then type a password in the Password text box and the
Confirm Password box.
17. Select Encrypt Administrator Password In Answer File, and then click Next.
The Windows Setup Manager Wizard displays the Networking Components page,
shown in Figure 3-5, with the following two options:
❑ Typical Settings. Installs Transmission Control Protocol/Internet Protocol
(TCP/IP), enables Dynamic Host Configuration Protocol (DHCP), installs the
Client For Microsoft Networks protocol, and installs File And Printer Sharing
For Microsoft Networks for each destination computer
❑ Customize Settings. Allows you to select and configure the networking
components to be installed
F03us05.bmp
Figure 3-5 Choose network settings for the installation.
Lesson 1 Creating Unattended Installations by Using Windows Setup Manager
3-10 Chapter 3 Deploying Windows XP Professional
18. Configure network settings as appropriate for your network, and then click Next.
The Windows Setup Manager Wizard displays the Workgroup Or Domain page.
19. If the computer will join a workgroup, type the workgroup name. If the computer
will join a domain, click Windows Server Domain, and then type the name of the
domain. If a computer that will join a domain does not already have a computer
account in that domain, you can have Windows Setup create such an account dur-
ing installation. Click Create A Computer Account In The Domain, and then enter
the credentials for an account that has permission to create new computer
accounts in the domain. Click Next to continue.
The Windows Setup Manager Wizard displays the Telephony page.
20. Select the appropriate setting for What Country/Region Are You In.
21. Type the appropriate setting for What Area (Or City) Code Are You In.
22. If necessary, type the appropriate setting for If You Dial A Number To Access An
Outside Line, What Is It.
23. Select the appropriate setting for The Phone System At This Location Uses, and
then click Next.
The Windows Setup Manager Wizard displays the Regional Settings page. The
default selection is Use The Default Regional Settings For The Windows Version
You Are Installing, but you can also specify different regional settings.
24. Configure the regional settings, and then click Next.
The Windows Setup Manager Wizard displays the Languages page, which allows
you to add support for additional languages.
25. Select additional languages if they are required for the computers on which you
will install Windows XP Professional, and then click Next.
The Windows Setup Manager Wizard displays the Browser And Shell Settings page
with the following three options:
❑ Use Default Internet Explorer Settings
❑ Use An Autoconfiguration Script Created By The Internet Explorer Adminis-
tration Kit To Configure Your Browser
❑ Individually Specify Proxy And Default Home Page Settings
26. Make your selection, and then click Next.
The Windows Setup Manager Wizard displays the Installation Folder page with the
following three options:
❑ A Folder Named Windows. This is the default selection.
❑ A Uniquely Named Folder Generated By Setup. Setup generates a unique
folder name so that the installation folder will be less obvious. This folder
3-11
name is recorded in the Registry, so programs and program installations can
easily access the Windows XP Professional system files and folders.
❑ This Folder. If you select this option, you must specify a path and folder name.
27. Make your selection, and then click Next.
The Windows Setup Manager Wizard displays the Install Printers page, shown in
Figure 3-6, which allows you to specify a network printer to be installed the first
time a user logs on after Setup.
F03us06.bmp
Figure 3-6 Specify printers to be installed during setup.
28. Add any printers that you want to configure during installation, and then click
Next.
The Windows Setup Manager Wizard displays the Run Once page. This page
allows you to configure Windows to run one or more commands the first time a
user logs on.
29. To add a command, type the command in the Command To Run text box, and
then click Add. Click Next when you are finished adding commands.
The Windows Setup Manager Wizard displays the Additional Commands page.
This page allows you to specify additional commands to be run at the end of the
unattended setup before any user logs on to the computer.
30. To add a command, type the command in the Command To Run text box, and
then click Add. Click Finish when you are finished adding commands.
The Windows Setup Manager Wizard displays a dialog box indicating that
the Windows Setup Manager has successfully created an answer file. It also
prompts you for a location and a name for the script. The default is a file named
unattend.txt in the folder from which you launched Windows Setup Manager.
Note If multiple computer names were specified, the wizard also creates a .udb file.
Lesson 1 Creating Unattended Installations by Using Windows Setup Manager
3-12 Chapter 3 Deploying Windows XP Professional
31. Accept the default name and location, or type an alternate name and location.
Click OK to continue.
The Windows Setup Manager Wizard displays the Setup Manager Complete page,
indicating that new files were created:
❑ unattend.txt is the answer file.
❑ unattend.udb is the uniqueness database file created if you supply multiple
computer names.
❑ unattend.bat is a batch script that will launch the Windows installation using
the answer file and uniqueness database file.
32. On the File menu, click Exit.
How to Start an Unattended Installation
To perform an installation, you can use the unattend.bat file created by the Windows
Setup Manager. This batch file simply uses the winnt32.exe command to start the instal-
lation, supplying parameters based on the location you saved the files to when you ran
Windows Setup Manager. You can modify this batch file to suit your needs or simply
start Setup from the command line yourself (the most common way to start an unat-
tended installation). To start Setup from the command line (or modify the batch file),
you must use a specific parameter and indicate the location of the answer file.
To use the winnt.exe command from a Microsoft MS-DOS or Windows 3.x command
prompt to perform a clean installation of Windows XP, you must use the following syntax:
winnt [/s:SourcePath] [/u:answer file] [/udf:ID [,UDB_file]]
To use the winnt32.exe command from a Windows 95, Windows 98, Windows Me, or
Windows 2000 command prompt to perform a clean installation of Windows XP, you
must use the following syntax:
winnt32 [/unattend[num]:[answer_file] [/udf:ID [,UDB_file]]
See Also For more information on answer file structure, syntax, and configurable options,
see the Deployment User Tools Guide on the Windows XP Professional CD. You can find it in
the following location: \Support\Tools\Deploy.cab\Deploy.chm.
On the CD At this point, you should view the multimedia presentation, “How Setup Uses
Answer Files and UDFs,” included in the Multimedia folder on the CD accompanying this book.
This presentation will help deepen your understanding of unattended installations.
3-13
Practice: Creating Unattended Installations with Windows
Setup Manager
In this practice, you extract the Windows XP Professional deployment tools from the
Windows XP Professional CD-ROM you used for program installation, and then you
use the Windows System Manager to create a fully automated unattended answer file.
Exercise 1: Extract the Windows XP Deployment Tools
In this exercise, you extract the Windows deployment tools from the CD-ROM you
used to install Windows XP Professional and copy them to your hard drive.
1. Insert the Windows XP Professional CD-ROM in the CD-ROM drive.
2. If the Welcome To Microsoft Windows XP screen opens automatically, click Exit to
close the screen.
3. In Windows Explorer, locate the root of the C drive and create a folder named
Deploy.
The C:\Deploy folder will be used to contain the files extracted from
DEPLOY.CAB on the Windows XP Professional CD-ROM.
4. In Windows Explorer, open your CD-ROM drive and locate the Support\Tools\
folder. In the Tools folder, double-click Deploy.cab.
Note If D is not the correct drive letter for your CD-ROM drive, replace the D with the letter
representing your CD-ROM drive.
Windows XP Professional displays the contents of Deploy.cab.
5. Press C
TRL+A to select all of the files listed in Deploy.cab.
6. Press C
TRL+C to copy the selected files.
7. In Windows Explorer, locate and open the Deploy folder that you created on the
C drive.
8. In the Deploy folder that you created, press C
TRL+V to paste (copy) the files.
9. Double-click Readme.txt.
10. Take a moment to view the topics covered in the Readme.txt file, and then close
Notepad.
Exercise 2: Create an Answer File by Using Windows Setup Manager
In this exercise, you use Windows Setup Manager to create an answer file for a fully
automated unattended installation. At the same time, the Windows Setup Manager
Wizard creates a distribution folder and a .udb file.
Lesson 1 Creating Unattended Installations by Using Windows Setup Manager

![mcsa-mcse implementing & administering security in a microsoft windows server 2003 network self-paced training kit [exam 70-299]](https://media.store123doc.com/images/document/14/rc/qt/medium_qtj1395723053.jpg)