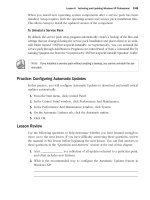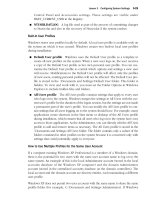Microsoft Press mcsa mcse self paced training kit exam 70 - 270 phần 3 pot
Bạn đang xem bản rút gọn của tài liệu. Xem và tải ngay bản đầy đủ của tài liệu tại đây (1.07 MB, 132 trang )
5-29
Control Panel and Accessories settings. These settings are visible under
HKEY_CURRENT_USER in the Registry.
■ NTUSER.DAT.LOG A log file used as part of the process of committing changes
to Ntuser.dat and also in the recovery of Ntuser.dat if the system crashes.
Built-In User Profiles
Windows stores user profiles locally by default. A local user profile is available only on
the system on which it was created. Windows creates two built-in local user profiles
during installation:
■ Default User profile Windows uses the Default User profile as a template to
create all new profiles on the system. When a new user logs on, the user receives
a copy of the Default User profile as her own personal user profile. You can cus-
tomize the Default User profile to control which options and settings a new user
will receive. Modifications to the Default User profile will affect only the profiles
of new users; existing personal profiles will not be affected. The Default User pro-
file is stored in the \Documents and Settings\Default User folder. This folder is
hidden. To view and work with it, you must set the Folder Options in Windows
Explorer to include hidden files and folders.
■ All Users profile The All Users profile contains settings that apply to every user
who logs on to the system. Windows merges the settings in All Users with the cur-
rent user’s profile for the duration of the logon session, but the settings are not made
a permanent part of the user’s profile. You can modify the All Users profile to con-
tain settings that all users logging on to the system should have. For example, many
applications create shortcuts in the Start menu or desktop of the All Users profile
during installation, which ensures that all users who log on to the system have easy
access to those applications. As the Administrator, you can directly edit the All Users
profile to add and remove items as necessary. The All Users profile is stored in the
\Documents and Settings\All Users folder. The folder contains only a subset of the
folders contained in other profiles on the system because it is concerned only with
settings that could potentially apply to everyone.
How to Use Multiple Profiles for the Same User Account
If a computer running Windows XP Professional is a member of a Windows domain,
there is the potential for two users with the same user account name to log on to the
same system. An example of this is the local Administrator account (stored in the local
accounts database of the Windows XP computer) and the domain Administrator
account (stored in the centralized accounts database on the domain controllers). The
local account and the domain account are discrete entities, each maintaining a different
user profile.
Windows XP does not permit two user accounts with the same name to share the same
profile folder (for example, C:\Documents and Settings\Administrator). If Windows
Lesson 3 Configuring System Settings
5-30 Chapter 5 Configuring Windows XP Professional
did allow this to happen, the profile of one user would overwrite the profile of the
other. Instead, Windows creates the profile of the first user to log on using the user
name of the user in \Documents and Settings\%username%. Windows stores subse-
quent user accounts with the same name using the path \Documents and Set-
tings\%username%.x. The folder extension (x) varies as follows:
■ If the additional user to log on with the same user name is a domain account, Win-
dows creates the folder extension using the name of the domain.
■ If the additional user to log on with the same user name is a local account, Win-
dows creates the folder extension using the name of the computer.
For example, if the local Administrator logs on first, and the domain Administrator logs
on second, Windows stores the local Administrator’s profile in the Administrator folder,
and the domain Administrator’s profile would be stored in a folder named Administra-
tor.<domain_name>.
Multiple user profiles are an issue only when the system is a member of a domain
because domain membership enables both local and domain accounts to log on. In a
workgroup environment, Windows XP relies solely on the local accounts database, and
you cannot create two user accounts of the same name on the same computer.
How to Work with Local User Profiles
To view, create, delete, and change the type of user profiles, in Control Panel, click
Performance And Maintenance, click System, and then click the Advanced tab (refer to
Figure 5-7). In the User Profiles box, click Settings to display the User Profiles dialog
box (see Figure 5-11).
F05us11r.bmp
Figure 5-11 Use the User Profiles dialog box to control local user profiles.
5-31
The User Profiles dialog box lists the profiles stored on the computer you are sitting at.
You can perform the following tasks:
■ Change Type Allows you to change the type of profile to local or roaming.
■ Delete Allows you to delete user profiles.
■ Copy To Allows you to create user profiles by copying an existing user profile
and assigning it to another user.
After you click Copy To, the Copy Profile To text box allows you to specify a path for
the location to which the user profile is to be copied. You can click Browse to locate
the appropriate path. The Permitted To Use box allows you to specify the user or users
who can use the user profile.
How to Configure Startup and Recovery Settings
The System Properties dialog box also controls the startup and recovery settings for a
computer. Click Settings in the Startup And Recovery section of the Advanced Tab of
the System Properties dialog box to display the Startup And Recovery dialog box, as
shown in Figure 5-12. The System Startup options control the behavior of the Please
Select The Operating System To Start menu that appears when your computer starts.
The System Failure options control the actions that Windows XP Professional performs
in the event of a stop error, which is a severe error that causes Windows XP Profes-
sional to stop all processes.
F05us12.bmp
Figure 5-12 Use the Startup And Recovery dialog box to control startup and system
failure settings.
Off the Record Stop errors are often referred to as fatal system errors or blue screen errors.
Lesson 3 Configuring System Settings
5-32 Chapter 5 Configuring Windows XP Professional
System Startup
When you first turn on the computer, the system displays the Please Select The Oper-
ating System To Start screen, which lists the available operating systems if more than
one is installed. By default, the system chooses one of the operating systems and dis-
plays a countdown timer. If you do not choose another operating system, the system
starts the preselected operating system when the countdown timer reaches zero or
when you press E
NTER. Modify the options under System Startup to determine which
operating system is preselected, how long the countdown timer runs, and whether to
display the boot menu. You are also given the option of modifying the BOOT.INI file
manually, but it is usually better to allow Windows XP Professional to modify the file
rather than attempting to do so manually.
System Failure
The four recovery options that Windows XP Professional provides to assist administra-
tors in the event of a system failure are described in Table 5-6.
Important You must be logged on as a member of the Administrators group to set the
options in the Startup And Recovery dialog box.
Table 5-6 Recovery Options
Option Additional Information
Write An Event To
The System Log
Select this check box to have Windows XP Professional write an event
to the system log when a system stops unexpectedly. Read Chapter 18,
“Using Windows XP Tools,” for more on events and the system log.
Send An
Administrative Alert
Select this check box to have Windows XP Professional send an
administrative alert to administrators when the system stops
unexpectedly.
Automatically Restart Select this check box to have Windows XP Professional reboot when-
ever the system stops unexpectedly. Clear this check box if you are
troubleshooting a computer that continually reboots itself due to a
startup error.
Write Debugging
Information
This section allows you to specify whether Windows XP Professional
should record the contents of memory to a debugging file when there
is a system failure and how much of the memory contents to write.
Typically, debugging information is used by Microsoft support techni-
cians to help identify and solve problems. The first option allows you
to specify what information Windows XP Professional should write to
the dump file: Memory.dmp. The following four choices are available:
■ None Nothing is written to the dump file.
5-33
The following requirements must be met for the Write Debugging Information recovery
option to work:
■ A paging file must be on the system partition (the partition that contains the %sys-
temroot% folder).
■ The paging file must be at least 1 MB larger than the amount of physical RAM in
your computer if you choose Complete Memory Dump.
■ You must have enough disk space to write the file to the location you specify.
■ Small Memory Dump The minimum amount of useful infor-
mation will be dumped. This option (the default setting)
requires a paging file of at least 2 MB on the boot volume of
your computer. A new dump file will be created every time the
system stops unexpectedly. The small dump directory stores a
history of these dumps. By default, the small dump directory is
%Systemroot%\Minidump. A small memory dump can be useful
when troubleshooting stop errors because it allows you to see
the actual stop error and often determines the driver causing
the error.
■ Kernel Memory Dump Only kernel memory is written to the
dump file. Depending on the amount of RAM on your computer,
you must have from 50 MB to 800 MB available in the paging file
on the boot volume. A kernel memory dump can be useful when
debugging more complicated system failures. Typically, providing
a kernal memory to Microsoft support technicians allows them to
determine the cause of most errors.
■ Complete Memory Dump Records the entire contents of
system memory when the system stops unexpectedly. You must
have a paging file on the boot volume large enough to hold all
the RAM on your system plus 1 MB. A complete memory dump
is quite large and usually contains more information than you
will find useful for simple debugging. You should enable this
option only when a Microsoft support technician requests it.
There are also two additional options:
■ Small Dump Directory Specifies the name and location
of the small memory dump file. By default, it is %Systemroot%\
Memory.dmp.
■ Overwrite Any Existing File By default, if you choose Com-
plete Memory Dump or Kernel Memory Dump, Windows XP
Professional always writes to the same dump file: Memory.dmp.
Clear this check box to prevent Windows from overwriting
Memory.dmp.
Table 5-6 Recovery Options
Option Additional Information
Lesson 3 Configuring System Settings
5-34 Chapter 5 Configuring Windows XP Professional
How to Configure Environment Variables
Environment variables define the system and user environment information, and
they contain information such as a drive, path, or file name. Environment variables
provide information that Windows XP Professional uses to control various applications.
For example, the TEMP environment variable specifies where some applications place
temporary files.
In the Advanced tab of the System Properties dialog box, click Environment Variables
to display the system and user environment variables that are currently in effect in the
Environment Variables dialog box (see Figure 5-13).
F05us13.bmp
Figure 5-13 Environment variables control the system and user environment.
System Environment Variables
Because system environment variables apply to the entire computer, they also affect all
users of the computer. During installation, Setup configures the default system environ-
ment variables, including the path to the Windows XP Professional files. Only an
administrator can add, modify, or remove a system environment variable.
User Environment Variables
The user environment variables differ for each user of a particular computer. The user
environment variables include any user-defined settings (such as a desktop pattern)
and any variables defined by applications (such as the path to the location of the appli-
cation files). Users can add, modify, or remove their user environment variables in the
System Properties dialog box.
5-35
How Windows XP Professional Sets Environment Variables
Windows XP Professional sets environment variables in the following order:
1. By default, Windows XP Professional searches the AUTOEXEC.BAT file, if it exists,
and sets any environment variables.
2. Next, the system environment variables are set. If any system environment vari-
ables conflict with environment variables set from the search of the
AUTOEXEC.BAT file, the system environment variables override them.
3. Finally, the user environment variables are set. If any user environment variables
conflict with environment variables set from the search of the AUTOEXEC.BAT file
or from the system environment variables, the user environment variables override
them.
For example, if you add the line SET TMP=C:\ in AUTOEXEC.BAT, and a
TMP=X:\TEMP user variable is set, the user environment variable setting (X:\TEMP)
overrides the prior setting C:\.
Note You can prevent Windows XP Professional from searching the AUTOEXEC.BAT file by
editing the registry and setting the value of the ParseAutoexec entry to 0. The ParseAutoexec
entry is located in the registry under the following subkey:
\HKEY_CURRENT_USER\SOFTWARE\Microsoft\Windows NT\ CurrentVersion\Winlogon. See
Chapter 4, “Modifying and Troubleshooting the Startup Process,” for more information on the
Windows Registry.
How to Configure Error Reporting
Error reporting helps Microsoft improve future products and resolve any difficulties
you might encounter with Windows XP Professional. To configure error reporting, in
the Advanced tab of the System Properties dialog box, click Error Reporting. This dis-
plays the Error Reporting dialog box. Notice that Enable Error Reporting is selected by
default. To turn off error reporting, click Disable Error Reporting.
If you do not want to turn off error checking, you can configure reporting to indicate
which errors to report. Under Enable Error Reporting there are two check boxes
selected by default. Clear the Windows Operating System check box if you do not want
errors in the operating system to be reported. Clear the Programs check box if you do
not want errors in any of the programs running on your system to be reported. If you
want to specify the programs for which Windows XP Professional reports errors, click
Select Programs.
Lesson 3 Configuring System Settings
5-36 Chapter 5 Configuring Windows XP Professional
Note If a system or program error occurs and you have configured your system to report it,
Windows XP Professional displays a dialog box that allows you to indicate whether you want
to send the report to Microsoft.
Practice: Configuring System Settings by Using Control Panel
In this practice, you use the System program to change some of the system settings.
First, you change the paging file size. Then, you add a new system environment
variable.
Exercise 1: Change the Paging File Size
In this exercise, you use the System Properties dialog box to change the size of the
Windows XP Professional paging file.
1. In the System Properties dialog box, click the Advanced tab.
2. In the Performance box, click Settings.
Windows XP Professional displays the Performance Options dialog box with the
Visual Effects tab active.
3. Click the Advanced tab.
By default, both Processor Scheduling and Memory Usage are optimized for appli-
cations.
4. In the Virtual Memory box, click Change.
Windows XP Professional displays the Virtual Memory dialog box.
5. In the Drive list, click the drive that contains your paging file, if necessary.
6. In the Initial Size text box, increase the value by 10, and then click Set.
You have just increased the initial size of the paging file.
7. Click OK to close the Virtual Memory dialog box.
8. Click OK to close the Performance Options dialog box.
Leave the System Properties dialog box open for the next exercise.
Exercise 2: Add a System Environment Variable
In this exercise, you use the System Properties dialog box to add a new system envi-
ronment variable. You then test the new variable by using it at the command prompt.
1. In the System Properties dialog box, in the Advanced tab, click Environment
Variables.
Windows XP Professional displays the Environment Variables dialog box.
5-37
2. Under System Variables, click New.
Windows XP Professional displays the New System Variable dialog box.
3. In the Variable Name text box, type WinXPdir.
4. In the Variable Value text box, type the path to the folder containing the Windows
XP Professional system files, for example, C:\Windows.
If you are not sure of the path to the Windows XP Professional system files, use
Windows Explorer to locate the Windows directory.
5. Click OK.
You are returned to the Environment Variables dialog box.
6. Scroll through the System Environment Variables and verify that WinXPdir is listed.
7. Click OK to close the Environment Variables dialog box, and then click OK to
close the System Properties dialog box.
8. Close the Performance And Maintenance window.
9. From the Start menu, click Run.
10. In the Open text box, type cmd, and then click OK.
11. What does typing the cmd command do?
12. At the command prompt, type set | more, and then press ENTER.
The list of current environment variables is displayed, and WinXPdir is listed. (You
might need to press S
PACEBAR to scroll down to see WinXPdir listed.)
13. If necessary, type c: and then press E
NTER to switch to the drive on which you
installed Windows XP Professional. (Adjust the drive letter, if necessary.)
14. Type cd\ and then press E
NTER to switch to the root directory.
15. Type cd %WinXPdir%, and then press E
NTER.
You should now be in the Windows directory.
16. Type exit and press E
NTER to close the command prompt.
Lesson Review
The following questions are intended to reinforce key information presented in this
lesson. If you are unable to answer a question, review the lesson materials and try the
question again. You can find answers to the questions in the “Questions and Answers”
section at the end of this chapter.
Lesson 3 Configuring System Settings
5-38 Chapter 5 Configuring Windows XP Professional
1. What performance options can you control with the tabs of the Performance
Options dialog box?
2. Which of the following statements about the use of virtual memory in Windows
XP Professional are correct? (Choose all that apply.)
a. When you install Windows XP Professional, Setup creates a virtual memory
paging file, PAGEFILE.SYS, on the partition where you installed Windows XP
Professional.
b. In some environments, you might find it advantageous to use multiple paging
files.
c. If the entire paging file is not in use, it can decrease below the initial size that
was set during installation.
d. Unused space in the paging file remains unavailable to all programs, even the
internal Windows XP Professional VMM.
3. When you first turn on the computer, the system displays a Please Select The
Operating System To Start screen, which lists the available operating systems.
What happens if a user does not select an operating system before the countdown
timer reaches zero?
4. Which requirements must be met for the Write Debugging Information recovery
option to work?
5-39
Lesson Summary
■ The Advanced tab of the System Properties dialog box allows you to configure
performance options for a computer. You can enable and disable visual effects
that affect performance, as well as configure processor scheduling, memory usage,
virtual and memory settings.
■ Each user account in Windows XP has an associated user profile that stores user-
specific configuration settings. There are three types of user profiles: local, roam-
ing, and mandatory. Local user profiles are stored in the Documents And Settings
folder hierarchy on the %systemroot% drive.
■ You can also use the System Properties dialog box to control the startup and
recovery settings for a computer. Startup settings include which operating system
is loaded by default during Windows Startup and how long Windows waits for
you to choose an operating system before loading the default automatically.
Recovery settings allow you to control Windows behavior in the event of a system
failure.
■ Environment variables define the system and user environment information. Envi-
ronment variables provide information that Windows XP Professional uses to con-
trol various applications.
■ When Error Reporting is enabled, Windows collects information after an applica-
tion or operating system error and offers to send that information to Microsoft.
Error reporting assists Microsoft in improving future products and in resolving any
difficulties you might encounter with Windows XP Professional.
Lesson 3 Configuring System Settings
5-40 Chapter 5 Configuring Windows XP Professional
Lesson 4: Configuring Languages, Locations,
and Accessibility Options
Windows XP Professional provides great flexibility when configuring the desktop. You
can configure your computer for multiple languages and multiple locations. This is
especially important for international companies that deal with customers in more than
one country or users who live in a country in which more than one language is spo-
ken. Windows XP Professional also provides accessibility options that allow you to
make the operating system easier to use.
After this lesson, you will be able to
■ Configure and troubleshoot regional and language options.
■ Configure and troubleshoot accessibility options.
Estimated lesson time: 40 minutes
How to Configure and Troubleshoot Regional and Language Options
Regional And Language Options, available from Date, Time, Language, And Regional
Options in Control Panel, define the standards and formats that the computer uses to
perform calculations; provide information such as date and time; and display the cor-
rect format for currency, numbers, dates, and other units. These settings also define a
user’s location, which enables help services to provide local information such as news
and weather. Language options define the input languages (one computer can accept
input in many different languages); therefore, the computer must be configured with
the proper settings.
In many instances, users need to add a region or an input language because they
travel, work, or live in two different countries or regions; an input language needs to
be added because users who share a computer speak different languages; or a cur-
rency, time, and date need to be changed temporarily on a user’s laptop while he is on
a business trip.
You will perform almost all regional and language configuration and troubleshooting
tasks in Control Panel by clicking Date, Time, Language, And Regional Options; and
then clicking Regional And Language Options. Figure 5-14 shows the Regional And
Language Options dialog box.
Configuring Correct Currency, Time, and Date
When a user requests a change to the currency, time, or date standards and formats on
a computer, you make those changes in the Regional And Language Options dialog
box on the Regional Options tab. Changing the standard and format is as simple as
clicking the drop-down list in the Standards And Formats section and selecting a new
5-41
option. In Figure 5-15, English (United States) is no longer selected; French (France) is.
Notice that the date is written in French, that the currency has changed, and that the
date, November 4, 2004, is written 04/11/2004—different from the English version,
which is 11/04/2004.
F05us14.bmp
Figure 5-14 The Regional And Language Options dialog box allows you to select available
languages and customize formatting.
F05us15.bmp
Figure 5-15 Changing standard and format options changes the currency, date, language,
and more.
To make changes and to access the other regional and language options, use these steps:
1. Click Start, and then click Control Panel.
2. In the Control Panel window, click Date, Time, Language, And Regional Options;
and then click Regional And Language Options.
Lesson 4 Configuring Languages, Locations, and Accessibility Options
5-42 Chapter 5 Configuring Windows XP Professional
3. In the Regional And Language Options dialog box, on the Regional Options tab,
in the Standards And Formats section, click the drop-down list to view the addi-
tional choices. Select one of these choices.
4. In the Location section, choose a country or region from the list to change the
default location.
5. To further customize the settings, click Customize.
6. When finished, click OK in each open dialog box to exit.
How to Customize Regional Options
If you need to change the default settings—such as changing the currency symbol, the
time or date format, or the system of measurement—but need to keep other default set-
tings intact, click Customize (refer to Figure 5-14) and make the appropriate changes.
Each option has a drop-down list, and selecting a different option requires only select-
ing it from the list.
How to Configure Input Languages
The input language that is configured for the computer tells Windows how to react
when a user types text using the keyboard. A user might want you to add a language
if he works in or travels between two or more countries that use different languages
and he needs to work in those languages or perform calculations with the currencies
in those countries. With multiple languages configured, the user can toggle between
them as needed. In addition, users might want to change language settings even if they
do not travel because they do work with an international group or conduct business
with other countries.
To add (or remove) an input language, use these steps:
1. Click Start menu, and then click Control Panel.
2. In the Control Panel window, click Date, Time, Language, And Regional Options;
and then click Regional And Language Options.
3. In the Regional And Language Options dialog box, on the Languages tab, click
Details.
4. In the Text Services And Input Languages dialog box, click Add to add a language.
5. In the Add Input Language dialog box, click the language you want to add. To
choose a specific keyboard layout, select the Keyboard Layout/IME check box and
choose the appropriate layout. (To add a keyboard layout or input method editor
[IME], you need to have installed it on your computer first.) Click OK.
6. In the Text Services And Input Languages dialog box, select which language
should be the default language from the Default Input Language drop-down list
and click OK.
5-43
Figure 5-16 shows two available languages: English [United States]-US and French
[France]-France. You can now switch between these languages by using the Language
toolbar located on the taskbar.
F05us16.bmp
Figure 5-16 Two languages are now available.
How to Troubleshoot Language-Related Problems
When users have multiple languages configured, language-related problems will prob-
ably occur. A common problem occurs when a user who has multiple languages con-
figured changes the default language in use by accidentally pressing the key
combination that switches between them. By default, pressing L
EFT ALT + SHIFT
switches between languages. If you press this combination accidentally, it might sud-
denly seem that the keyboard does not act as it is supposed to. You must press the key
combination again (or use the Language toolbar) to switch back to the default lan-
guage. You might want to disable this feature if it becomes a regular problem.
Exam Tip Consider regional settings as a possibility when keyboard errors are reported or
when users report that symbols do not look correct.
How to Configure and Troubleshoot Accessibility Options
Windows XP Professional provides the ability to configure accessibility options
through the Accessibility Options icon in Control Panel.
Keyboard Options
To configure keyboard options, in Control Panel, click Accessibility Options. In the
Accessibility Options window, click Accessibility Options to display the Accessibility
Options dialog box. The Keyboard tab of the Accessibility Options dialog box, shown
!
Lesson 4 Configuring Languages, Locations, and Accessibility Options
5-44 Chapter 5 Configuring Windows XP Professional
in Figure 5-17, allows you to configure the keyboard options StickyKeys, FilterKeys,
and ToggleKeys.
F05us17.bmp
Figure 5-17 Configure keyboard accessibility options.
StickyKeys Turning on StickyKeys allows you to press a multiple-key combination,
such as C
TRL+ALT+DELETE, one key at a time. This is useful for people who have diffi-
culty pushing more than one key at a time. This is a check box selection, so it is either
on or off. You can configure StickyKeys by clicking Settings to activate the Settings For
StickyKeys dialog box (see Figure 5-18).
F05us18.bmp
Figure 5-18 StickyKeys allows you to press a multiple-key combination one key at a time.
5-45
You can also configure a shortcut key for StickyKeys. You can use the default shortcut
key, pressing S
HIFT five times, to turn on StickyKeys. This option is activated by default.
Two other options can also be configured for StickyKeys: Press Modifier Key Twice To
Lock and Turn StickyKeys Off If Two Keys Are Pressed At Once. The modifier keys are
C
TRL, ALT, SHIFT, and the Windows Logo key. If you select the modifier key option,
pressing one of the modifier keys twice will cause that key to remain active until you
press it again. This is useful for people who have difficulty pressing key combinations.
If you choose to use the second option, StickyKeys is disabled if two keys are pressed
simultaneously.
Two Notification settings can be configured for StickyKeys: Make Sounds When Mod-
ifier Key Is Pressed and Show StickyKeys Status On Screen. The first notification setting
causes a sound to be made when any of the modifier keys—C
TRL, ALT, SHIFT, or the
Windows Logo key—is pressed. The second notification setting causes a StickyKeys
icon to be displayed in the taskbar when StickyKeys is turned on.
FilterKeys The Keyboard tab also allows you to configure FilterKeys. Turning on
FilterKeys causes the keyboard to ignore brief or repeated keystrokes. This option also
allows you to configure the keyboard repeat rate, which is the rate at which a key con-
tinuously held down repeats the keystroke. This is a check box selection, so it is either
on or off. You can configure FilterKeys by clicking Settings to activate the Settings For
FilterKeys dialog box (see Figure 5-19).
F05us19.bmp
Figure 5-19 FilterKeys causes the keyboard to ignore brief or repeated keystrokes.
You can also configure a shortcut key for FilterKeys. You can use the default shortcut
key, holding down the R
IGHT SHIFT key for eight seconds, to turn on FilterKeys. This
setting is activated by default.
Lesson 4 Configuring Languages, Locations, and Accessibility Options
5-46 Chapter 5 Configuring Windows XP Professional
Two other Filter options can also be configured for FilterKeys: Ignore Repeated Key-
strokes and Ignore Quick Keystrokes And Slow Down The Repeat Rate. Ignore
Repeated Keystrokes is inactive by default; Ignore Quick Keystrokes And Slow Down
The Repeat Rate is active by default. Only one of these two filter options can be active
at a time. Configure each of them by clicking Settings.
Two Notification settings can be configured for FilterKeys: Beep When Keys Pressed
Or Accepted and Show FilterKey Status On Screen. The first notification setting causes
a beep when you press a key and another beep when the keystroke is accepted. The
second notification option causes a FilterKeys icon to be displayed in the taskbar when
FilterKeys is turned on. These settings are check boxes, so one of the settings, both of
the settings (the default), or neither of the settings can be selected.
ToggleKeys You can also configure ToggleKeys in the Keyboard tab. Turning on
ToggleKeys causes the computer to make a high-pitched sound each time the C
APS
LOCK, NUM LOCK, or SCROLL LOCK key is switched on. Turning on ToggleKeys also causes
the computer to make a low-pitched sound each time these three keys are turned off.
You can configure a shortcut key for ToggleKeys by clicking Settings. You can use the
shortcut key, holding down N
UM LOCK for five seconds, to turn on ToggleKeys. This
setting is activated by default.
Note There is one more check box on the Keyboard tab: Show Extra Keyboard Help In
Programs. When activated, this check box causes other programs to display additional
keyboard help if available.
Sound Options
The Sound tab provides the Use SoundSentry check box, which allows you to config-
ure Windows XP Professional to generate visual warnings when your computer makes
a sound. The Sound tab also provides the Use ShowSounds check box, which allows
you to configure Windows XP Professional programs to display captions for the speech
and sounds they make.
Display Options
The Display tab of the Accessibility Options dialog box provides the Use High Contrast
check box, which allows you to configure Windows XP Professional to use color and
fonts designed for easy reading. You can click Settings to turn off or on the use of a
shortcut, L
EFT ALT+LEFT SHIFT+PRTSCN, which is enabled by default. Clicking Settings
also allows you to select the high-contrast appearance scheme that you want to use.
The Display tab also provides cursor options that allow you to set the blink rate and
the width of the cursor.
5-47
Mouse Options
The Mouse tab provides the Use MouseKeys check box, which allows you to configure
Windows XP Professional to control the pointer with the numeric keypad on your key-
board. You can click Settings to configure MouseKeys in the Settings For MouseKeys
dialog box (see Figure 5-20).
F05us20.bmp
Figure 5-20 MouseKeys allows you to control the pointer with the numeric keypad.
MouseKeys uses a shortcut, LEFT ALT+LEFT SHIFT+NUM LOCK, which is enabled by
default. You can also configure the pointer speed and acceleration speed. There is
even a check box, Hold Down Ctrl To Speed Up And Shift To Slow Down, that allows
you to temporarily speed up or slow down the mouse pointer speed when you are
using MouseKeys. To speed up the mouse pointer movement, hold down C
TRL while
you press the numeric keypad directional keys. To slow down the mouse pointer
movement, hold down S
HIFT while you press the numeric keypad directional keys.
General Tab
The General tab of the Accessibility Options dialog box (see Figure 5-21) allows you to
configure Automatic Reset. This feature turns off all the accessibility features, except
the SerialKeys devices, after the computer has been idle for a specified amount of time.
The General tab also includes the Notification feature, which allows you to configure
Windows XP Professional to give a warning message when a feature is activated and to
make a sound when turning a feature on or off.
The General tab also allows you to activate the SerialKeys Devices feature, which con-
figures Windows XP Professional to support an alternative input device (also called an
augmentative communication device) to your computer’s serial port.
Lesson 4 Configuring Languages, Locations, and Accessibility Options
5-48 Chapter 5 Configuring Windows XP Professional
F05us21.bmp
Figure 5-21 Configure general accessibility options.
The Administrative Options feature provides two check boxes, Apply All Settings To
Logon Desktop and Apply All Settings To Defaults For New Users, which allow you to
configure Windows XP Professional to apply all configured accessibility options to this
user at logon and to apply all configured accessibility options to all new users.
Practice: Configuring Multiple Languages by Using Control Panel
In this practice, you use the Regional And Language Options icon in Control Panel to
configure multiple languages and multiple locations.
1. In Control Panel, click the Date, Time, Language, And Regional Options icon.
2. Click Regional And Language Options.
Windows XP Professional displays the Regional And Language Options dialog box
with the Regional Options tab active.
3. Click the Languages tab.
4. In the Text Services And Input Languages box, click Details.
Windows XP Professional displays the Text Services And Input Languages dialog
box.
5. In the Installed Services box, click Add.
Windows XP Professional displays the Add Input Language dialog box.
5-49
6. Click the down-pointing arrow at the end of the Input Languages box to scroll
through the listed languages and select French (France).
The French Keyboard Layout/IME is selected automatically.
7. Click OK to close the Add Input Language dialog box.
Windows XP Professional displays the Text Services And Input Languages dialog
box. Notice that there are now two Installed Services.
8. Click OK to close the Text Services And Input Languages dialog box.
9. Click OK to close the Regional And Language Options dialog box.
10. Close all open programs.
Lesson Review
The following questions are intended to reinforce key information presented in this
lesson. If you are unable to answer a question, review the lesson materials and try the
question again. You can find answers to the questions in the “Questions and Answers”
section at the end of this chapter.
1. How can you configure Windows XP Professional to use multiple languages?
2. Which of the following features allows you to press a multiple-key combination,
such as C
TRL+ALT+DELETE, one key at a time. (Choose the correct answer.)
a. FilterKeys
b. StickyKeys
c. ToggleKeys
d. MultiKeys
Lesson 4 Configuring Languages, Locations, and Accessibility Options
5-50 Chapter 5 Configuring Windows XP Professional
3. Turning on ________________________ causes the keyboard to ignore brief or
repeated keystrokes. This option also allows you to configure the keyboard
repeat rate, which is the rate at which a key continuously held down repeats the
keystroke.
4. When using MouseKeys, to speed up the mouse pointer movement, hold down
the ________ key while you press the numeric keypad directional keys. To slow
down the mouse pointer movement, hold down the ________ key while you press
the numeric keypad directional keys.
Lesson Summary
■ Regional and language options, available from Control Panel, define the standards
and formats that the computer uses to perform calculations; provide information
such as date and time; and display the correct format for currency, numbers, dates,
and other units.
■ Windows XP also provides a number of accessibility options that make Windows
easier to work with for some people. Some of these features are as follows:
❑ StickyKeys allows you to press a multiple-key combination, such as
C
TRL+ALT+DELETE, one key at a time.
❑ FilterKeys causes the keyboard to ignore brief or repeated keystrokes.
❑ ToggleKeys causes the computer to make a high-pitched sound each time the
C
APS LOCK, NUM LOCK, or SCROLL LOCK key is switched on.
❑ SoundSentry causes Windows XP Professional to generate visual warnings
when your computer makes a sound.
❑ ShowSounds causes Windows XP Professional programs to display captions
for the speech and sounds they make.
❑ MouseKeys allows you to configure Windows XP Professional to control the
pointer with the numeric keypad on your keyboard.
5-51
Lesson 5: Managing Windows Components
Windows XP Professional provides the Add or Remove Programs tool in Control Panel
to make it easy for you manage programs and Windows components on your com-
puter. You use it to add applications, such as Microsoft Word, from CD-ROM, floppy
disk, or network shares. You also use it to add Windows components to a Windows XP
Professional installation. The Add Or Remove Programs tool also allows you to remove
applications or Windows components.
After this lesson, you will be able to
■ Add Windows components
■ Remove Windows components
■ Manage Microsoft Internet Information Services (IIS)
Estimated lesson time: 20 minutes
How to Add Windows Components
You can install Windows components that you did not select when you installed Win-
dows XP Professional on your computer. The components you can install include Fax
Services, Internet Information Services (IIS), Management and Monitoring Tools,
Message Queuing, and additional Network Services. If you want to install one of the
Windows components, select it, and then click Next.
To install or remove Windows components, use the Add Or Remove Programs tool. In
the Add Or Remove Programs window, click Add/Remove Windows Components to
open the Windows Components Wizard (see Figure 5-22).
F05us22.bmp
Figure 5-22 Use the Windows Components Wizard to add or remove components from a
Windows XP Professional installation.
Lesson 5 Managing Windows Components
5-52 Chapter 5 Configuring Windows XP Professional
Adding components works pretty much the same way no matter what component you
install, so this chapter focuses on IIS: Web server software that is included with Win-
dows XP.
To install IIS, use these steps:
1. Click Start, and then click Control Panel
2. In the Control Panel window, click Add Or Remove Programs.
3. In the Add Or Remove Programs window, click Add/Remove Windows Compo-
nents.
Windows XP Professional starts the Windows Components Wizard.
4. Select the Internet Information Services (IIS) check box.
5. Click Details.
The Windows Components Wizard displays the Internet Information Services
page, which shows the components included when you install IIS. Table 5-7 lists
these components.
6. Click OK to close the Internet Information Services (IIS) page.
7. In the Windows Components page, click Next to continue with the installation of IIS.
The Windows Components Wizard displays the Configuring Components page while
the appropriate files are copied and the components are configured. This might take
a few minutes.
Table 5-7 Components Included with IIS
Component
Selected by
Default Description
Common Files Yes Installs the required IIS program files
Documentation Yes Installs documentation about publishing site con-
tent, and Web and FTP Server Administration
File Transfer Protocol
(FTP) Service
No Provides support to create FTP sites used to
upload and download files
FrontPage 2000 Server
Extensions
Yes Enables authoring and administration of Web
sites with Microsoft FrontPage and Microsoft
Visual InterDev
Internet Information
Services Snap-In
Yes Installs the IIS Administrative interface into
Microsoft Management Console
SMTP Service Yes Supports the transfer of electronic mail
World Wide
Web Service
Yes Uses the Hypertext Transfer Protocol (HTTP)
to respond to Web client requests on a TCP/IP
network
5-53
8. In the Completing The Windows Components Wizard page, click Finish.
9. Click Close to close the Add Or Remove Programs tool.
How to Remove Windows Components
The Windows Components Wizard is also used to uninstall or remove Windows com-
ponents from your computer. If you want to remove a Windows component, on the
Windows Component page of the Windows Components Wizard, clear the check box
for the component you want to remove, and then click Next. The Windows Compo-
nents Wizard displays the Configuring Components page as the files are removed from
your computer. When the component is removed, the Windows Components Wizard
displays the Completing The Windows Components Wizard page; click Finish to close
the wizard. Click Close to close the Add Or Remove Programs tool, and then close
Control Panel.
How to Manage Internet Information Services
IIS allows you to easily publish information on the Internet, or on your or your com-
pany’s intranet. You place your Web files in directories on your server and users estab-
lish HTTP connections and view your files with a Web browser. IIS for Windows XP
Professional is designed for home or small business networks and allows only 10
simultaneous client connections. It also does not provide all the features that the ver-
sion included with Windows Server 2003 provides.
You will use the Internet Information Services snap-in to manage IIS. The Internet
Information Services snap-in helps you manage the content of and access to your Web
and FTP sites. To access the Internet Information Services snap-in, click Start, point to
All Programs, point to Administrative Tools, and then click Internet Information Ser-
vices. The Internet Information Services snap-in lets you handle all aspects of adminis-
tration for IIS. For example, every Web and FTP site must have a home directory. When
you install IIS, a default home directory is created. When you create a new Web site,
you can use the Internet Information Services snap-in to change your home directory.
To change your home directory, in the Internet Information Services snap-in, right-
click a Web or FTP site, and then click Properties. In the site’s Properties dialog box,
click the Home Directory tab. You can specify a directory on this computer, a shared
directory located on another computer, or a redirection to a URL, and then type the
path in the Local Path text box. Click OK and you have changed your home directory.
If your Web site contains files that are located in directories other than your home direc-
tory (for example, on another computer), you must create virtual directories to include
these files on your Web site. You use the IIS console to create these virtual directories. In
the console, select the Web or FTP site to which you want to add a directory. On the
Action menu, point to New, and click Virtual Directory. This starts the Virtual Directory
Creation Wizard, which will guide you through creating the new directory.
Lesson 5 Managing Windows Components

![mcsa-mcse implementing & administering security in a microsoft windows server 2003 network self-paced training kit [exam 70-299]](https://media.store123doc.com/images/document/14/rc/qt/medium_qtj1395723053.jpg)