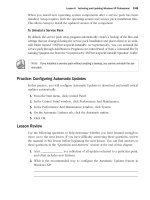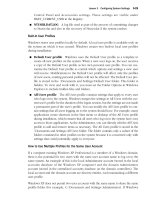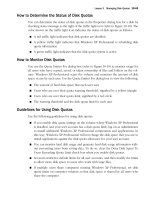Microsoft Press mcsa mcse self paced training kit exam 70 - 270 phần 4 doc
Bạn đang xem bản rút gọn của tài liệu. Xem và tải ngay bản đầy đủ của tài liệu tại đây (1.06 MB, 132 trang )
7-47
2. Where should you create these user names?
3. The file server in the workgroup contains a folder named Coal Research, to which
each of the workers needs access. You would like to minimize the number of
times you have to assign permissions to the Research folder. How would you do
this?
4. When creating passwords for the users on their workstations, what must you
ensure so that the users can access the file server?
Troubleshooting Lab
You are working as an administrator for Tailspin Toys, a manufacturer of remote-con-
trolled airplanes. Raymond, one of your junior administrators, tells you that he received
a call from Martin, a user in the Sales department, who shares a workstation with two
other users. Martin complained to Raymond that he had forgotten the password for his
local user account and could not log on to his computer. Raymond intended to use Com-
puter Management to reset Martin’s password, but accidentally deleted the user account
instead. He says that he clicked Yes in the dialog box that warned him about the dele-
tion, thinking that the message was warning him about resetting the password instead.
Troubleshooting Lab
7-48 Chapter 7 Setting Up and Managing User Accounts
1. Martin’s user account was assigned permissions to access a number of resources on
the computer and Raymond is not sure exactly what permissions were assigned. He
wants to recover the deleted user account. Can he do this? If so, how?
2. If you really mean to delete the user account, what is often a better way to handle
the situation than simply deleting the user account?
3. To prevent a situation like the one that happened with Raymond (in which rights and
permissions to resources were assigned directly to Martin’s user account and were
thus difficult to reconstruct), what is a better way to assign rights and permissions?
4. Soon after creating a new user account for Martin, Raymond contacts you and tells
you that Martin has forgotten his new password. Can you reset his password? How?
5. What should you tell Martin to do so that he can recover his own password should
this happen again?
7-49
Chapter Summary
■ Local user accounts allow users to log on at and access resources on only the com-
puter on which you create the local user account. Domain user accounts allow
users to log on to the domain and access resources anywhere on the network.
■ Local user account names must be unique on the computer on which you create
the account, and domain user accounts must be unique to the directory. Pass-
words can be up to 128 characters long; a minimum of 8 characters is recom-
mended. Use a mixture of uppercase and lowercase letters, numerals, and valid
nonalphanumeric characters in creating passwords.
■ You can administer local user accounts using the following two tools:
❑ The User Accounts tool allows administrators to create a new user account,
change an existing account, and change the way a user logs on or logs off.
❑ The Computer Management snap-in allows you to create, modify, and delete
user accounts for the local computer on which you are working. If your com-
puter is part of a network, you can use the Computer Management snap-in on
a remote computer.
■ After creating a user account, you can modify the properties for the account by
using the Properties dialog box for the user account in Computer Management.
■ Groups simplify administration by allowing you to assign permissions and rights
to a group of users rather than to individual user accounts. Windows XP Profes-
sional creates local groups in the local security database, so you can use local
groups only on the computer on which you create them.
Exam Highlights
Before taking the exam, review the key points and terms that are presented in this
chapter. You need to know this information.
Key Points
■ A domain does not recognize local user accounts, so do not create local user
accounts on computers running Windows XP Professional that are part of a
domain. Doing so restricts users from accessing resources in the domain and pre-
vents the domain administrator from administering the local user account proper-
ties or assigning access permissions for domain resources.
■ Allow Guest access only in low-security workgroups, and always assign a pass-
word to the Guest account. You can rename the Guest account, but you cannot
delete it.
Exam Highlights
7-50 Chapter 7 Setting Up and Managing User Accounts
■ You should understand the guidelines for creating strong passwords. In particular,
remember that a password should be a minimum of eight characters and should
include a mix of uppercase and lowercase letters, numbers, and symbols.
■ After you delete a user account, there is no way to recover the rights and permis-
sions associated with that user account. A better practice than deleting user
accounts is to disable them until you are sure they are no longer needed.
Key Terms
Computer Management A console that provides access to a number of manage-
ment utilities for administering a computer, including the ability to create, manage,
and monitor shared folders.
domain user account An account that allows you to log on to a domain to access
network resources.
group A collection of user accounts. Groups simplify administration by allowing you
to assign permissions and rights to a group of users rather than to each user
account individually.
local security database A database on a computer running Windows XP Profes-
sional that holds local user accounts and groups.
local user account An account that allows you to log on to a specific computer to
access resources on that computer.
naming convention An organization’s established standard for identifying users.
password reset disk A floppy disk that contains encrypted password information
and allows users to change their password without knowing the old password.
Permissions Permissions control what users can do with a resource such as a folder,
a file, or a printer.
Rights Rights allow users to perform system tasks, such as changing the time on a
computer and backing up or restoring files.
user profile A collection of folders and data that stores your current desktop envi-
ronment, application settings, and personal data.
7-51
Questions and Answers
Lesson 1 Review
Page
7-7
1. Where do local user accounts allow users to log on and gain access to resources?
Only on the computer on which the local user account is created.
2. Where should you create user accounts for computers running Windows XP Pro-
fessional that are part of a domain?
You should create it on one of the domain controllers. You should not use local user accounts
on Windows XP Professional computers that are part of a domain.
3. Which of the following statements about domain user accounts are correct?
(Choose all that apply.)
a. Domain user accounts allow users to log on to the domain and gain access to
resources anywhere on the network, as long as the users have the required
access permissions.
b. If at least one computer on the network is configured as a domain controller,
you should use domain user accounts only.
c. The domain controller replicates the new user account information to all
other computers in the domain.
d. A new domain user account is established in the local security database on
the domain controller on which you created the account.
The correct answers are A and B. C is not correct because the domain controller replicates user
account information only to other domain controllers in a domain—not to every computer. D is
not correct because a domain user account is established in Active Directory, not in the local
security database. A local user account is established in the local security database.
4. Which of the following statements about built-in accounts are correct? (Choose all
that apply.)
a. You can delete the Guest account.
b. You cannot delete the Administrator account.
c. You cannot rename the Guest account.
d. You can rename the Administrator account.
The correct answers are B and D. A is not correct because you cannot delete the Guest account
(or any built-in local user accounts, for that matter). C is not correct because you can rename
the Guest account.
Questions and Answers
7-52 Chapter 7 Setting Up and Managing User Accounts
5. How do you disable the Guest account?
Click Start, click Control Panel, and then click User Accounts. In the User Accounts window,
click the Guest icon. In the What Do You Want To Change About The Guest Account window,
click Turn Off The Guest Account. The Guest Account is now disabled.
Lesson 2 Review
Page
7-12
1. The maximum number of characters that Windows XP Professional recognizes in
a local user account name is __________.
20
2. When are duplicate local user accounts valid in a network of computers running
Windows XP Professional?
They are valid as long as they are not on the same computer. In fact, in a workgroup, you must
create the same user account on each computer in the workgroup that you want the user to be
able to access.
3. Passwords can be up to ______ characters long with a minimum length of ______
characters recommended.
128, 8
Page
7-22
Lesson 3 Practice: Exercise 2
6. What two new options appear for User1’s account? What option is no longer avail-
able?
The list of changes you can make to the user’s account includes two new options: Change The
Password and Remove The Password. The Create A Password option is gone.
Lesson 3 Practice: Exercise 4
Page
7-23
1. What type of account is User3? (Get answer.)
The account type for User3 is Limited Account.
15. How does the password appear on the screen? Why?
The password is displayed as large dots as you type. This prevents others from viewing the
password as you type it.
23. What happens?
A Logon Message dialog box appears, informing you that you are required to change your pass-
word at first logon.
Lesson 3 Review
Page
7-26
1. Which of the following statements about the Windows XP Professional User
Accounts tool are correct? (Choose all that apply.)
7-53
a. The User Accounts tool allows you to remotely create, modify, and delete
user accounts on all computers in the network running Windows XP Profes-
sional.
b. The User Accounts tool allows you to view and modify all accounts on the
computer.
c. The tasks you can perform with the User Accounts tool depend on the type
of account you use to log on to the local computer.
d. The User Accounts tool allows users to delete, create, or remove their individ-
ual passwords.
The correct answers are C and D. A is not correct because you cannot use the User Accounts
tool to administer a remote computer. B is not correct because the User Accounts tool does not
allow you to administer certain built-in accounts.
2. Which of the following tasks can both account types (Computer Administrator and
Limited) perform? (Choose all that apply.)
a. Change your picture
b. Change your account type
c. Create, change, or remove your password
d. Change your account name
The correct answers are A and C. B and D are not correct because only computer administra-
tors can change the account type and account name.
3. Which of the following statements about logging on or logging off a computer
running Windows XP Professional are true? (Choose all that apply.)
a. When you use the Welcome screen to log on the local computer, you can
quickly switch to another user account without logging off and closing all
programs that you are running.
b. The User Accounts tool allows you to disable a local user account to prevent
users from using the disabled account to log on.
c. When you use the Welcome screen to log on the local computer, you can log
on using only one of the accounts displayed on the Welcome screen.
d. The User Accounts tool allows you to replace the Welcome screen with a
logon prompt that requires users to type their individual user names and
passwords.
The correct answers are A and D. B is not correct because the User Accounts tool allows you
to disable the Guest account, but not to disable other user accounts. C is not correct because
you can press C
TRL+ALT+DELETE at the Welcome screen to access the traditional logon dialog
box, which allows you to type in a user name.
Questions and Answers
7-54 Chapter 7 Setting Up and Managing User Accounts
4. When you use the Computer Management snap-in to create a new user account,
which check box do you select to prevent a new employee from using the new
account until the employee starts working for the company?
Account Disabled
Lesson 4 Practice: Modifying User Account Properties
Page
7-32
1. What happens? Why?
A User Accounts dialog box appears with the message Windows Cannot Change The Password.
This happens because you enabled the User Cannot Change Password option for User1.
Lesson 4 Review
Page
7-33
1. When can you select the Account Is Locked Out check box for a user and why?
Never because the Account Is Locked Out check box is unavailable when the account is active
and is not locked out of the system. The system locks out a user if the user exceeds the limit
for the number of failed logon attempts.
2. Which of the following statements about local user account properties are correct?
(Choose all that apply.)
a. You can configure all of the default properties associated with each local user
account using the User Accounts tool located in Control Panel.
b. In Computer Management, the General tab in a user account’s Properties dia-
log box allows you to disable the account.
c. In Computer Management, the General tab in a user account’s Properties dia-
log box allows you to select the Account Is Locked Out check box to prevent
the user from logging on to the computer.
d. You can use the Computer Management snap-in to configure all of the default
properties associated with each local user account.
The correct answers are B and D. A is not correct because the User Accounts tool only provides
a limited subset of the available options for a user account. You must use the Computer Man-
agement snap-in to access all options for a user account. C is not correct because you cannot
select the Account Is Locked Out check box manually. This check box is selected automatically
when an account is locked out.
3. Which of the following statements about user profiles are correct? (Choose all that
apply.)
a. A user profile is a collection of folders and data that stores the user’s current
desktop environment, application settings, and personal data.
b. A user profile contains all the network connections that are established when
a user logs on to a computer.
7-55
c. Windows XP Professional creates a user profile when you create a new local
user account.
d. You must create each user profile by copying and modifying an existing user
profile.
The correct answers are A and B. C is not correct because Windows XP does not create a user
profile when you create a user account, but rather the first time someone logs on using that
user account. D is not correct because a user profile is created automatically the first time a
person logs on with a user account.
4. Which of the following statements about user profiles are correct? (Choose all that
apply.)
a. Users should store their documents in home directories rather than in their
My Documents folders.
b. The Profile tab in the account-name Properties dialog box for a user account
allows you to create a path for the user profile, logon script, and home folder.
c. A user profile contains the My Documents folder, which provides a place for
users to store personal files.
d. When users change their desktop settings, the changes are reflected in their
user profiles.
The correct answers are B, C, and D. A is not correct because the My Documents folder is
located within a user’s home directory automatically when a home directory is created. Users
do not need to go looking for their home directory.
5. What three tasks must you perform to create a home folder on a network server?
First, create and share a folder in which to store all home folders on a network server. Second,
for the shared folder, remove the default Full Control permission from the Everyone group and
assign Full Control to the Users group for users that will reside in this shared folder. Third, pro-
vide the path to the user’s home folder in the shared home directory folder on the Profile tab of
the Properties dialog box for the user account.
Lesson 5 Review
Page
7-44
1. What are groups, and why do you use them?
A group is a collection of user accounts. A group simplifies administration by allowing you to
assign permissions and rights to a group of users rather than to each individual user account.
2. An administrator or owner of a resource uses __________________ to control what
users can do with a resource such as a folder, a file, or a printer.
Permissions
3. You use local groups to assign permissions to resources residing ______________
________________________________________.
On the computer on which the local group is created
Questions and Answers
7-56 Chapter 7 Setting Up and Managing User Accounts
4. Which of the following statements about deleting local groups are correct?
(Choose all that apply.)
a. Each group that you create has a unique identifier that cannot be reused.
b. You can restore access to resources by re-creating the group.
c. When you delete a group, you also remove the permissions and rights asso-
ciated with it.
d. Deleting a group deletes the user accounts that are members of the group.
The correct answers are A and C. B is not correct because re-creating a group does not re-cre-
ate the membership of that group or any of the rights or permissions associated with that
group. D is not correct because deleting a group does not delete the user accounts that are
members of the group. Deleting a group does remove any rights and permissions that were
extended to the members of the group by virtue of their membership.
5. What is the difference between built-in system groups and built-in local groups
found on computers running Windows XP Professional? Give at least two exam-
ples of each type of group.
Built-in local groups give rights to perform system tasks on a single computer, such as backing
up and restoring files, changing the system time, and administering system resources. Some
examples of built-in local groups are Administrators, Backup Operators, Guests, Power Users,
Replicator, and Users. Built-in system groups do not have specific memberships that you can
modify, but they can represent different users at different times, depending on how a user
gains access to a computer or resource. You do not see system groups when you administer
groups, but they are available for use when you assign rights and permissions to resources.
Some examples of built-in system groups are Everyone, Authenticated Users, Creator Owner,
Network, Interactive, Anonymous Logon, and Dialup.
Case Scenario Exercise
Page
7-46
1. Your first task is to create a naming convention for these workers. The museum
management would like the user names to reflect that these are temporary work-
ers, but not require too complicated a user name for the workers to type. Use the
following table to create names for the workers.
Full Name User Account Name
Cat Francis
David Jaffe
Mary North
Jeff Teper
Bernhard Tham
7-57
There are a number of ways you could create these user names. One way would be to use the
first initial and last name of each person to create the user name and then to prepend each
user name with a T to indicate the workers’ temporary status. This could give you the following
user names:
❑ T_cfrancis
❑ T_djaffe
❑ T_mnorth
❑ T_jteper
❑ T_btham
2. Where should you create these user names?
You must create a local user name for each user on the user’s workstation. You must also cre-
ate a local user name for each user on the file server so that you can assign permissions.
3. The file server in the workgroup contains a folder named Coal Research, to which
each of the workers needs access. You would like to minimize the number of
times you have to assign permissions to the Research folder. How would you do
this?
You should create a local group on the file server. You should name the group something simple
like Coal Researchers and then add each of the workers’ user names to that group. You can
then assign permissions to the group for the Coal Research folder rather than assigning per-
missions to each user name.
4. When creating passwords for the users on their workstations, what must you
ensure so that the users can access the file server?
You must not create blank passwords for the users on their workstations. Although blank pass-
words would allow the users to log on to their workstations and access local resources, the
default security configuration on the file server is to enable the Accounts: Limit Local Account
Use Of Blank Passwords To Console Logon Only security setting, which would prevent users
with blank passwords from being able to access resources on the file server remotely.
Troubleshooting Lab
Page
7-47
1. Martin’s user account was assigned permissions to access a number of resources
on the computer and Raymond is not sure exactly what permissions were
assigned. He wants to recover the deleted user account. Can he do this? If so,
how?
After a user account is deleted, it cannot be recovered. All permissions and rights assigned to
the user account are lost.
Questions and Answers
7-58 Chapter 7 Setting Up and Managing User Accounts
2. If you really mean to delete the user account, what is often a better way to handle
the situation than simply deleting the user account?
It is usually better to disable the account instead of deleting it. When an account is disabled,
no user can log on by using it. If the account is needed again, you can re-enable it, and all rights
and permissions are retained. When you are sure that you no longer need a disabled account,
you can then delete it.
3. To prevent a situation like the one that happened with Raymond (in which rights and
permissions to resources were assigned directly to Martin’s user account and were
thus difficult to reconstruct), what is a better way to assign rights and permissions?
You should assign rights and permissions to local groups rather than directly to local user
accounts. You should then make the user accounts members of the appropriate groups. This
way, if a user account is accidentally deleted, you can create a new user account and place it
in the appropriate groups again, rather than having to reconstruct rights and permissions on
the user account. Using groups also helps to manage rights and permissions better in other sit-
uations, such as when a user no longer needs access to particular resources or when a new
user joins the company.
4. Soon after creating a new user account for Martin, Raymond contacts you and tells
you that Martin has forgotten his new password. Can you reset his password?
How?
Yes. You must log on to Martin’s computer and use the Computer Management snap-in (or use
the Computer Management snap-in remotely) to reset the password. You should also configure
Martin’s user account so that he must change the password the next time he logs on, so that
the password is known only to him.
5. What should you tell Martin to do so that he can recover his own password should
this happen again?
You should show Martin how to create a password reset disk.
8-1
8 Securing Resources with
NTFS Permissions
Exam Objectives in this Chapter:
■ Monitor, manage, and troubleshoot access to files and folders.
❑ Control access to files and folders by using permissions.
Why This Chapter Matters
This chapter introduces you to NT file system (NTFS) folder and file permissions
for Windows XP Professional. You will learn how to assign NTFS folder and file
permissions to user accounts and groups, and you will see how moving or copy-
ing files and folders affects NTFS file and folder permissions. You will also learn
how to troubleshoot common resource access problems.
Lessons in this Chapter:
■ Lesson 1: Introduction to NTFS Permissions . . . . . . . . . . . . . . . . . . . . . . . . . .8-2
■ Lesson 2: Assigning NTFS Permissions and Special Permissions. . . . . . . . . . . .8-8
■ Lesson 3: Supporting NTFS Permissions . . . . . . . . . . . . . . . . . . . . . . . . . . . .8-23
Before You Begin
To complete this chapter, you must have a computer that meets the minimum hard-
ware requirements listed in the preface, “About This Book.” You must also have
Microsoft Windows XP Professional installed on the computer.
8-2 Chapter 8 Securing Resources with NTFS Permissions
Lesson 1: Introduction to NTFS Permissions
You use NTFS permissions to specify which users and groups can access files and
folders and what they can do with the contents of the files or folders. NTFS permissions
are available only on NTFS volumes; they are not available on volumes formatted with
file allocation table (FAT) or FAT32 file systems. NTFS security is effective whether a
user accesses the file or folder at the local computer or over the network.
The permissions you assign for folders are different from the permissions you assign for
files. Administrators, the owners of files or folders, and users with Full Control permission
can assign NTFS permissions to users and groups to control access to files and folders.
After this lesson, you will be able to
■ Identify the standard NTFS folder permissions
■ Identify the standard NTFS file permissions
■ Describe how Windows XP Professional uses access control lists (ACLs)
■ Explain how effective permissions are calculated when multiple sets of NTFS permis-
sions are in effect
■ Explain how permissions inheritance is controlled
Estimated lesson time: 30 minutes
Standard NTFS Folder Permissions
You assign folder permissions to control the access that users have to folders and to the
files and subfolders that are contained within the folders. Table 8-1 lists the standard
NTFS folder permissions that you can assign and the type of access that each provides.
Table 8-1 NTFS Folder Permissions
This NTFS Folder
Permission Allows the User To
Read See files and subfolders in the folder and view folder permissions, and
attributes (such as Read-Only, Hidden, Archive, and System)
Write Create new files and subfolders within the folder, change folder
attributes, and view folder ownership and permissions
List Folder Contents See the names of files and subfolders in the folder
Read & Execute Move through folders to reach other files and folders, even if the users
do not have permission for those folders, and perform actions permit-
ted by the Read permission and the List Folder Contents permission
Modify Delete the folder plus perform actions permitted by the Write
permission and the Read & Execute permission
Full Control Change permissions, take ownership, and delete subfolders and files;
plus perform actions permitted by all other NTFS folder permissions
8-3
You can deny permission to a user account or group. To deny all access to a user
account or group for a folder, deny the Full Control permission.
Standard NTFS File Permissions
You assign file permissions to control the access that users have to files. Table 8-2 lists
the standard NTFS file permissions that you can assign and the type of access that each
provides.
How Windows XP Professional Uses Access Control Lists
NTFS stores an access control list (ACL) with every file and folder on an NTFS vol-
ume. The ACL contains a list of all user accounts and groups that have been assigned
permissions for the file or folder, as well as the permissions that they have been
assigned. When a user attempts to gain access to a resource, the ACL must contain an
entry, called an access control entry (ACE), for the user account or a group to which
the user belongs. The entry must allow the type of access that is requested (for exam-
ple, Read access) for the user to gain access. If no ACE exists in the ACL, the user can-
not access the resource.
How Effective Permissions Are Calculated When Multiple Sets of NTFS
Permissions Are in Effect
It is possible for multiple sets of NTFS permissions to apply to a user for a particular
resource. For example, a user might be a member of two different groups, each of
which is assigned different permissions to access a resource. To assign permissions
effectively, you must understand the rules and priorities by which NTFS assigns and
combines multiple permissions and NTFS permissions inheritance.
Table 8-2 NTFS File Permissions
This NTFS File
Permission Allows the User to
Read Read the file and view file attributes, ownership, and permissions
Write Overwrite the file, change file attributes, and view file ownership and
permissions
Read & Execute Run applications, plus perform the actions permitted by the Read
permission
Modify Modify and delete the file, plus perform the actions permitted by the Write
permission and the Read & Execute permission
Full Control Change permissions and take ownership, plus perform the actions
permitted by all other NTFS file permissions
Lesson 1 Introduction to NTFS Permissions
8-4 Chapter 8 Securing Resources with NTFS Permissions
What Are Effective Permissions?
A user’s effective permissions for a resource are the sum of the NTFS permissions
that you assign to the individual user account and to all the groups to which the user
belongs. If a user is granted Read permission for a folder and is a member of a group
with Write permission for the same folder, the user has both Read and Write permis-
sions for that folder.
Exam Tip To manually calculate effective NTFS permissions, first combine all allow permis-
sions from all sources. Next, determine any deny permissions the user has. Deny permis-
sions override allow permissions. The result is the user’s effective permissions for the
resource.
How File Permissions Override Folder Permissions
NTFS permissions assigned to files take priority over NTFS permissions assigned to the
folder that contains the file. If you have access to a file, you can access the file if you
have the Bypass Traverse Checking security permission—even if you do not have
access to the folder containing the file. You can access the files for which you have per-
missions by using the full Universal Naming Convention (UNC) or local path to open
the file from its respective application, even if you have no permission to access the
folder that contains the file. In other words, if you do not have permission to access the
folder containing the file you want to access, you must have the Bypass Traverse
Checking security permission and you have to know the full path to the file to access
it. Without permission to access the folder, you cannot see the folder, so you cannot
browse for the file.
See Also The Bypass Traverse Checking security permission is described further in Lesson 2,
“Assigning NTFS Permissions and Special Permissions.”
How Deny Permissions Override Allow Permissions
In addition to granting a permission, you can also specifically deny a permission
(although this is not the recommended method of controlling access to resources).
Denying a permission overrides all instances in which that permission is allowed. Even
if a user has permission to access a file or folder as a member of a group, denying per-
mission to the user blocks any other permissions the user might have (see Figure 8-1).
In Figure 8-1, User1 has Read permission for FolderA and is a member of Group A and
Group B. Group B has Write permission for FolderA. Group A has been denied Write
permission for File2.
!
8-5
F08us01
Figure 8-1 You must be able to calculate effective NTFS permissions.
The user can read and write to File1. The user can also read File2, but cannot write to
File2 because she is a member of Group A, which has been denied Write permission
for File2.
How NTFS Permissions Inheritance Is Controlled
By default, permissions that you assign to the parent folder are inherited by and prop-
agated to the subfolders and files contained in the parent folder. However, you can
prevent permissions inheritance, as shown in Figure 8-2.
F08us02
Figure 8-2 Files and folders inherit permissions from their parent folder.
Group B
NTFS volume
Folder A
File 1
File 2
Group A
User1
R/W
• NTFS permissions are cumulative.
• File permissions override folder permissions.
• Deny overrides other permissions.
Write
Deny Write to File2
Read
NTFS volume
File A
Folder A
NTFS volume
File A
R/W
Inherit permissions
Access to FileA
R/W
Prevent inheritance
No access to FileA
Folder A
Lesson 1 Introduction to NTFS Permissions
8-6 Chapter 8 Securing Resources with NTFS Permissions
By default, whatever permissions you assign to the parent folder also apply to subfolders
and files contained within the parent folder. When you assign NTFS permissions to give
access to a folder, you assign permissions for the folder and for any existing files and sub-
folders, as well as for any new files and subfolders that are created in the folder.
You can prevent permissions that are assigned to a parent folder from being inherited
by subfolders and files that are contained within the folder. That is, you can change the
default inheritance behavior and cause subfolders and files to not inherit permissions
that have been assigned to the parent folder containing them.
The folder for which you prevent permissions inheritance becomes the new parent
folder. The subfolders and files contained within this new parent folder inherit the per-
missions assigned to it.
Lesson Review
Use the following questions to help determine whether you have learned enough to
move on to the next lesson. If you have difficulty answering these questions, review
the material in this lesson before beginning the next lesson. You can find answers to
these questions in the “Questions and Answers” section at the end of this chapter.
1. Which of the following statements correctly describe NTFS file and folder permis-
sions? Choose all that apply.
a. NTFS security is effective only when a user gains access to the file or folder
over the network.
b. NTFS security is effective when a user gains access to the file or folder on the
local computer.
c. NTFS permissions specify which users and groups can gain access to files and
folders and what they can do with the contents of the file or folder.
d. NTFS permissions can be used on all file systems available with Windows XP
Professional.
2. Which of the following NTFS folder permissions allow you to delete the folder?
Choose the correct answer.
a. Read
b. Read & Execute
c. Modify
d. Administer
3. Which of the NTFS file permissions should you assign to a file if you want to allow
users to delete the file but do not want to allow users to take ownership of a file?
8-7
4. What is an access control list (ACL), and what is the difference between an ACL
and an access control entry (ACE)?
5. What are a user’s effective permissions for a resource?
6. By default, what inherits the permissions that you assign to the parent folder?
Lesson Summary
■ NTFS folder permissions are Read, Write, List Folder Contents, Read & Execute,
Modify, and Full Control.
■ The NTFS file permissions are Read, Write, Read & Execute, Modify, and Full Con-
trol.
■ NTFS stores an ACL, which contains a list of all user accounts and groups that have
been granted access to the file or folder, as well as the type of access that they
have been granted, with every file and folder on an NTFS volume.
■ It is possible for multiple sets of NTFS permissions to apply to a user for a partic-
ular resource. A user’s effective permissions for a resource are the sum of the
NTFS permissions that you assign to the individual user account and to all the
groups to which the user belongs.
■ By default, permissions that you assign to the parent folder are inherited by and
propagated to the subfolders and files contained in the parent folder. However,
you can prevent permissions inheritance.
Lesson 1 Introduction to NTFS Permissions
8-8 Chapter 8 Securing Resources with NTFS Permissions
Lesson 2: Assigning NTFS Permissions and Special
Permissions
You should follow certain guidelines for assigning NTFS permissions. Assign permis-
sions according to group and user needs, which include allowing or preventing per-
missions to be inherited from parent folders to subfolders and files that are contained
in the parent folder.
After this lesson, you will be able to
■ Assign or modify NTFS folder and file permissions to user accounts and groups
■ Grant or deny special permissions
■ Take ownership of files and folders
■ Prevent permissions inheritance
■ Identify guidelines for planning NTFS permissions
Estimated lesson time: 70 minutes
How to Assign or Modify Permissions
Administrators, users with the Full Control permission, and owners of files and folders
can assign permissions to user accounts and groups.
To assign or modify NTFS permissions for a file or a folder, in the Security tab of the
Properties dialog box for the file or folder, configure the options that are shown in Fig-
ure 8-3 and described in Table 8-3.
Table 8-3 Security Tab Options
Option Description
Group Or User Names Allows you to select the user account or group for which you want to
change permissions or that you want to remove from the list.
Permissions For group
or user name
Allows and denies permissions. Select the Allow check box to allow a
permission. Select the Deny check box to deny a permission.
Add Opens the Select Users Or Groups dialog box, which you use to
select user accounts and groups to add to the Group Or User Names
list (see Figure 8-4).
Remove Removes the selected user account or group and the associated per-
missions for the file or folder.
Advanced Opens the Advanced Security Settings dialog box for the selected folder
so that you can grant or deny special permissions (see Figure 8-5).
8-9
Figure 8-3 Use the Security tab of the Properties dialog box for a folder to set NTFS permissions.
Clicking the Add button on the Security tab of a file or folder’s Properties dialog box
displays the Select Users Or Groups dialog box (see Figure 8-4). Use this dialog box to
add users or groups so that you can assign them permissions for accessing a folder or
file. The options available in the Select Users Or Groups dialog box are described in
Table 8-4.
F08us04
Figure 8-4 Use the Select Users or Groups dialog box to add additional users and groups.
Table 8-4 Select Users Or Groups Dialog Box Options
Option Description
Select This Object
Type
Allows you to select the types of objects you want to look for, such as
built-in user accounts, groups, and computer accounts.
From This Location Indicates where you are currently looking; for example, in the domain
or on the local computer.
Locations Allows you to select where you want to look; for example, in the
domain or on the local computer.
Lesson 2 Assigning NTFS Permissions and Special Permissions
8-10 Chapter 8 Securing Resources with NTFS Permissions
How to Grant or Deny Special Permissions
Click the Advanced button on the Security tab of a file or folder’s Properties dialog box
to display the Advanced Security Settings dialog box (shown in Figure 8-5), which lists
the users and groups and the permissions they have on this object. The Permissions
Entries box also shows where the permissions were inherited from and where they are
applied.
F08us05
Figure 8-5 Assign special permissions using the Permissions tab of the Advanced Security Set-
tings dialog box.
You can use the Advanced Security Settings dialog box to change the permissions set
for a user or group. To change the permissions set for a user or group, select a user and
click Edit to display the Permission Entry For dialog box (see Figure 8-6). You can then
select or clear the specific permissions, explained in Table 8-5, that you want to
change.
Enter The Object
Names To Select
Allows you to type in a list of built-in users or groups to be added.
Check Names Verifies the selected list of built-in users or groups to be added.
Advanced Allows you access to advanced search features, including the ability to
search for deleted accounts, accounts with passwords that do not
expire, and accounts that have not logged on for a certain number of
days.
Table 8-4 Select Users Or Groups Dialog Box Options
Option Description
8-11
F08us06
Figure 8-6 Select special permissions by using the Permission Entry For dialog box.
Table 8-5 Special Permissions
Permission Description
Full Control Full Control applies all permissions to the user or group.
Traverse Folder/
Execute File
Traverse Folder is applied only to folders and allows a user to move (or
denies a user from moving) through folders even when the user has no per-
missions set on the traversed folder (the folder that the user is moving
through). For example, a user might not have permissions set on a folder
named Sales, but might have permission to access a subfolder named Bro-
chures that is in the Sales folder. If allowed the Traverse Folder permission,
the user could access the Brochures folder. The Traverse Folder permission
has no affect on users for whom the Bypass Traverse Checking user right is
assigned.
Execute File is applied only to files and allows or denies running executable
files (application files). Execute File applies only to files.
List Folder/Read
Data
List Folder allows or denies viewing file names and subfolder names within
the folder. List Folder applies only to folders.
Read Data allows or denies viewing the contents of a file. Read Data applies
only to files.
Read Attributes Read Attributes allows or denies the viewing of the attributes of a file or
folder. These attributes are defined by NTFS.
Read Extended
Attributes
Read Extended Attributes allows or denies the viewing of extended
attributes of a file or a folder. These attributes are defined by programs.
Create Files/
Write Data
Create Files allows or denies the creation of files within a folder. Create
Files applies to folders only.
Write Data allows or denies the making of changes to a file and the over-
writing of existing content. Write Data applies to files only.
Lesson 2 Assigning NTFS Permissions and Special Permissions
8-12 Chapter 8 Securing Resources with NTFS Permissions
Exam Tip When you grant permissions, grant users the minimum permissions that they
need to get their job done. This is referred to as the principle of least privilege.
Create Folders/
Append Data
Create Folders allows or denies the creation of folders within the folder.
Create Folders applies only to folders.
Append Data allows or denies making changes to the end of the file, but
not changing, deleting, or overwriting existing data. Append Data applies to
files only.
Write Attributes Write Attributes allows or denies the changing of the attributes of a file or
folder. These attributes are defined by NTFS.
Write Extended
Attributes
Write Extended Attributes allows or denies the changing of the extended
attributes of a file or a folder. These attributes are defined by programs.
Delete Subfolders
And Files
Delete Subfolders And Files allows or denies the deletion of subfolders or
files within a folder, even if the Delete permission has not been granted on
the particular subfolder or file.
Delete Delete allows or denies the deletion of a file or folder. A user can delete a
file or folder even without having the Delete permission granted on that file
or folder, if the Delete Subfolder And Files permission has been granted to
the user on the parent folder.
Read Permissions Read Permissions allows or denies the reading of the permissions assigned
to the file or folder.
Change Permis-
sions
Change Permissions allows or denies the changing of the permissions
assigned to the file or folder. You can give other administrators and users
the ability to change permissions for a file or folder without giving them the
Full Control permission over the file or folder. In this way, the administrator
or user cannot delete or write to the file or folder, but can assign permis-
sions to the file or folder.
Take Ownership Take Ownership allows or denies taking ownership of the file or folder. The
owner of a file can always change permissions on a file or folder, regardless
of the permissions set to protect the file or folder.
Synchronize Synchronize allows or denies different threads in a multithreaded program
to synchronize with one another. A multithreaded program performs multi-
ple actions simultaneously by using both processors in a dual-processor
computer. This permission is not assigned to users, but instead applies only
to multithreaded programs.
Table 8-5 Special Permissions
Permission Description
!
8-13
How to Take Ownership of Files and Folders
Every object (file or folder) on an NTFS volume has an owner who controls how per-
missions are set on the object and to whom permissions are granted. When a user cre-
ates an object, that user automatically becomes the object’s owner.
You can transfer ownership of files and folders from one user account or group to
another. You can give someone the ability to take ownership and, as an administrator,
you can take ownership of a file or folder.
The following rules apply for taking ownership of a file or folder:
■ The current owner or any user with Full Control permission can assign the Full
Control standard permission or the Take Ownership special access permission to
another user account or group, allowing the user account or any member of the
group to take ownership.
■ An administrator can take ownership of a folder or file, regardless of assigned per-
missions. If an administrator takes ownership, the Administrators group becomes
the owner, and any member of the Administrators group can change the permis-
sions for the file or folder and assign the Take Ownership permission to another
user account or group.
For example, if an employee leaves the company, an administrator can take ownership
of the employee’s files and assign the Take Ownership permission to another
employee, and then that employee can take ownership of the former employee’s files.
Note You cannot assign anyone ownership of a file or folder. The owner of a file, an admin-
istrator, or anyone with Full Control permission can assign Take Ownership permission to a
user account or group, allowing them to take ownership. To become the owner of a file or
folder, a user or group member with Take Ownership permission must explicitly take owner-
ship of the file or folder.
To take ownership of a file or folder, the user or a group member with Take Owner-
ship permission must explicitly take ownership of the file or folder, as follows:
1. In the Security tab of the Properties dialog box for the file or folder, click
Advanced.
2. In the Advanced Security Settings dialog box, in the Owner tab, in the Change
Owner To list, select your name.
3. Select the Replace Owner On Subcontainers And Objects check box to take own-
ership of all subfolders and files that are contained within the folder, and then
click OK.
Lesson 2 Assigning NTFS Permissions and Special Permissions

![mcsa-mcse implementing & administering security in a microsoft windows server 2003 network self-paced training kit [exam 70-299]](https://media.store123doc.com/images/document/14/rc/qt/medium_qtj1395723053.jpg)