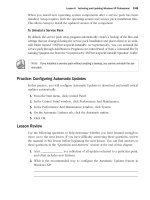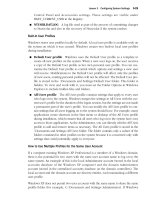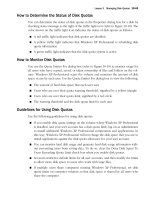Microsoft Press mcsa mcse self paced training kit exam 70 - 270 phần 6 doc
Bạn đang xem bản rút gọn của tài liệu. Xem và tải ngay bản đầy đủ của tài liệu tại đây (1.08 MB, 132 trang )
13-1
13 Supporting TCP/IP
Exam Objectives in this Chapter:
■ Configure and troubleshoot the TCP/IP protocol.
Why This Chapter Matters
A protocol is a set of rules and conventions for sending information over a net-
work. Microsoft Windows XP Professional relies on the Transmission Control
Protocol/Internet Protocol (TCP/IP) for logon, file, and print services; network
and Internet access; and other common functions. This chapter presents the skills
and knowledge necessary to configure and troubleshoot TCP/IP. The chapter also
discusses Domain Name System (DNS), how Windows XP Professional performs
name resolution, and how to configure a computer running Windows XP Profes-
sional as a DNS client.
Lessons in this Chapter:
■ Lesson 1: Configuring and Troubleshooting TCP/IP . . . . . . . . . . . . . . . . . . .13-2
■ Lesson 2: Understanding the Domain Name System . . . . . . . . . . . . . . . . . . 13-26
■ Lesson 3: Overview of Name Resolution. . . . . . . . . . . . . . . . . . . . . . . . . . . 13-33
■ Lesson 4: Configuring a DNS Client . . . . . . . . . . . . . . . . . . . . . . . . . . . . . . 13-38
Before You Begin
To complete this chapter, you must have a computer that meets the minimum hard-
ware requirements listed in the preface, “About This Book.” You must also have Win-
dows XP Professional installed on a computer on which you can make changes.
13-2 Chapter 13 Supporting TCP/IP
Lesson 1: Configuring and Troubleshooting TCP/IP
On a TCP/IP network, each device (computer, router, or other device with a connec-
tion to the network) is referred to as a host. Each TCP/IP host is identified by a logical
IP address that identifies a computer’s location on the network in much the same way
as a street address identifies a house on a street. Microsoft’s implementation of TCP/IP
enables a TCP/IP host to use a static Internet Protocol (IP) address or to obtain an IP
address automatically from a Dynamic Host Configuration Protocol (DHCP) server.
For simple network configurations based on local area networks (LANs), Windows XP
also supports automatic assignment of IP addresses. Windows XP Professional includes
many tools that you can use to troubleshoot TCP/IP and test connectivity.
After this lesson, you will be able to
■ Explain the use of IP addresses.
■ Configure TCP/IP to use a static IP address.
■ Configure TCP/IP to obtain an IP address automatically.
■ Explain the use of Automatic Private IP Addressing.
■ Specify an alternate TCP/IP configuration for a computer running Windows XP Profes-
sional.
■ Use TCP/IP tools to troubleshoot a connection.
Estimated lesson time: 60 minutes
What Is an IP Address?
Every interface on a TCP/IP network is given a unique IP address that identifies it on
that network. IP handles this addressing, defining how the addresses are constructed
and how packets are routed using those addresses.
An IP address consists of a set of four numbers, each of which can range from 0 to 255.
Each of these numbers is separated from the others by a decimal point, so a typical IP
address in decimal form might look something like 192.168.1.102. The reason that each
number ranges only up to 255 is that each number is actually based on a binary octet,
or an eight-digit binary number. The IP address 192.168.1.102 represented in binary
form is 11000000 10101000 00000001 01100110. Computers work with the binary for-
mat, but it is much easier for people to work with the decimal representation.
An IP address consists of two distinct portions:
■ The network ID is a portion of the IP address starting from the left that identifies
the network segment on which a host is located. Using the example 192.168.1.102,
the portion 192.168.1 might be the network ID. When representing a network ID,
it is customary to fill in the missing octets with zeroes. So, the proper network ID
would be 192.168.1.0.
13-3
■ The host ID is the portion of the IP address that identifies a particular host on a
network segment. The host ID for each host must be unique within the network
ID. Continuing the example of the IP address 192.168.1.102 (where 192.168.1.0 is
the network ID), the host ID is 102.
Two computers with different network IDs can have the same host ID. However, the
combination of the network ID and the host ID must be unique to all computers in
communication with each other.
Hosts depend on a second number called a subnet mask to help determine which
portion of an IP address is the network ID and which portion is the host ID. The subnet
mask defines where the network ID stops and the host ID starts. It is easier to see why
this works if you step away from the decimal representation for a moment and look at
the numbers in their binary format.
Figure 13-1 depicts a single IP address shown in both decimal and binary format. A
subnet mask is also shown in both formats. In binary format, a subnet mask always
represents a string of unbroken ones followed by a string of unbroken zeroes. The
position of the change from ones to zeroes indicates the division of network ID and
host ID in an IP address.
F13us01
Figure 13-1 The subnet mask separates the host ID and the network ID.
Classful IP Addressing
IP addresses are organized into classes that help define the size of the network being
addressed, a system referred to as classful IP addressing. Five different classes of IP
addresses define different-sized networks that are capable of holding varying numbers
of hosts.
Classful IP addressing is based on the structure of the IP address and provides a sys-
tematic way to differentiate network IDs from host IDs. As you learned earlier, there
are four numerical segments of an IP address, ranging from 0 to 255. Here, those seg-
ments are represented as w.x.y.z. Based on the value of the first octet (w), IP addresses
are categorized into the five address classes listed in Table 13-1.
IP Address
Subnet Mask
Network ID
Host ID
10000111
11111111
01101101
11111111
00001111
00000000
00101010
00000000
10000111
00000000
01101101
00000000 00001111
00000000
00101010
00000000
Binary
135.109.15.42
Decimal
255.255.0.0
135.109.0.0
0.0.15.42
Lesson 1 Configuring and Troubleshooting TCP/IP
13-4 Chapter 13 Supporting TCP/IP
Classes A, B, and C are available for registration by public organizations. Actually, most
of these addresses were snapped up long ago by major companies and Internet service
providers (ISPs), so the actual assignment of an IP address to your organization will
likely come from your chosen ISP. Classes D and E are reserved for special use.
The address class determines the subnet mask used, and therefore determines the divi-
sion between the network ID and the host ID. For class A, the network ID is the first
octet in the IP address (for example, the 98 in the address 98.162.102.53 is the network
ID). For class B, it is the first two octets; and for class C, it is the first three octets. The
remaining octets not used by the network ID identify the host ID.
Exam Tip Remember the IP address ranges that fall into each class and the default sub-
net mask for each class. This information not only helps to determine how a classful IP
addressing scheme will apply to a situation, but also how to customize a scheme using the
classless method (discussed next).
Classless Interdomain Routing (CIDR)
In the classful method of IP addressing, the number of networks and hosts available for
a specific address class is predetermined by the default subnet mask for the class. As a
result, an organization that is allocated a network ID has a single fixed network ID and
a specific number of hosts. With the single network ID, the organization can have only
one network connecting its allocated number of hosts. If the number of hosts is large,
the network cannot perform efficiently. To solve this problem, the concept of classless
interdomain routing (CIDR) was introduced.
CIDR allows a single classful network ID to be divided into smaller network IDs. The
idea is that you take the default subnet mask used for the class to which your IP
address range belongs, and then borrow some of the bits used for the host ID to use
as an extension to the network ID, creating a custom subnet mask.
Table 13-1 IP Address Classes
Class Network ID
Range of
First Octet
Number of
Available Network
Segments
Number of
Available Hosts Subnet Mask
A w.0.0.0 1–126 126 16,777,214 255.0.0.0
B w.x.0.0 128–191 16,384 65,534 255.255.0.0
C w.x.y.0 192–223 2,097,152 254 255.255.255.0
D N/A 224–239 N/A N/A N/A
E N/A 240–255 N/A N/A N/A
!
13-5
A custom subnet mask is not restricted by the same rules used in the classful method.
Remember that a subnet mask consists of a set of four numbers, similar to an IP
address. Consider the default subnet mask for a class B network (255.255.0.0), which
in binary format would be the following:
11111111 11111111 00000000 00000000
This mask specifies that the first 16 bits of an IP address are to be used for the network
ID and the second 16 bits are to be used for the host ID. To create a custom subnet
mask, you would just extend the mask into the host ID portion. However, you must
extend this by adding ones from left to right. Remember that a subnet mask must be an
unbroken string of ones followed by an unbroken string of zeroes. For example, a cus-
tom subnet mask might look like this:
11111111 11111111 11111000 00000000
The value 11111000 in decimal format would be 248, making this IP address
255.255.248.0. Table 13-2 shows the possible values for an octet in a custom subnet
mask.
In the classful method, each of the four numbers in a subnet mask can be only the
maximum value 255 or the minimum value 0. The four numbers are then arranged as
contiguous octets of 255, followed by contiguous octets of 0. For example, 255.255.0.0
is a valid subnet mask, whereas 255.0.255.0 is not. The 255 octets identify the network
ID, and the 0 octets identify the host ID. For example, the subnet mask 255.255.0.0
identifies the network ID as the first two numbers in the IP address.
When subnetting an existing network ID to create additional subnets, you can use any
of the preceding subnet masks with any IP address or network ID. So the IP address
184.12.102.20 could have the subnet mask 255.255.255.0 and network ID 184.12.102.0,
as opposed to the default subnet mask 255.255.0.0 with the network ID 184.12.0.0. This
allows an organization to subnet an existing class B network ID of 184.12.0.0 into
smaller subnets to match the actual configuration of their network.
Table 13-2 Custom Subnet Mask Values
Binary Value Decimal Value
10000000 128
11000000 192
11100000 224
11110000 240
11111000 248
11111100 252
11111110 254
Lesson 1 Configuring and Troubleshooting TCP/IP
13-6 Chapter 13 Supporting TCP/IP
Real World Classful Addressing and CIDR
Although classful IP addressing is important to understand, it is primarily interest-
ing only from a historical perspective. Most modern networks that use public
class A or B addresses are no longer organized by using the traditional classful
subnet mask. Originally, routers and routing protocols did not separately track
network IDs and subnet masks because memory for these devices was scarce and
expensive. Instead, classful routing was necessary because devices had to assume
the subnet mask based on the first octet. Today, memory is cheap, and every
router (and routing protocol) stores both network IDs and subnet masks in the
routing tables.
Private Addressing
Every network interface that is connected directly to the Internet must have an IP
address registered with the Internet Assigned Numbers Authority (IANA), which pre-
vents IP address conflicts between devices. If you are configuring a private network
that is not connected to the Internet or one that exists behind a firewall or proxy server,
you can configure devices on your network with private addresses and have only the
public address configured on the interface that is visible to the Internet.
Each address class has a range of private addresses available for general use:
■ Class A: 10.0.0.0 through 10.255.255.255
■ Class B: 172.16.0.0 through 172.31.255.255
■ Class C: 192.168.0.0 through 192.168.255.255
You can choose whichever range you like to use for your network and implement cus-
tom subnets as you see fit. None of these addresses is ever officially assigned to a pub-
licly accessible Internet host.
On the CD At this point, you should view three multimedia presentations: “Components of
an IP Address,” “How IP Addresses are Wasted,” and “How Subnet Masks Work.” These pre-
sentations are available in the Multimedia folder on the CD-ROM accompanying this book.
Together, these presentations will strengthen your understanding of how IP addresses and
subnet masks work.
How to Configure TCP/IP to Use a Static IP Address
By default, client computers running Windows 95 and later are configured to obtain
TCP/IP configuration information automatically. Automatic TCP/IP information is pro-
vided on a network using a DHCP server. When a client computer starts, it sends a
broadcast message to the network looking for a DHCP server that can provide IP
13-7
addressing information. Typically, most computers on a network should be configured
to obtain IP addresses automatically because automatic addressing eliminates most of
the errors and administrative overhead associated with assigning static IP addresses to
clients. However, even in a DHCP-enabled environment, you should assign a static IP
address to selected network computers. For example, the computer running the DHCP
Service cannot be a DHCP client, so it must have a static IP address. If the DHCP Ser-
vice is not available, you can also configure TCP/IP to use a static IP address. For each
network adapter card that uses TCP/IP in a computer, you can configure an IP address,
subnet mask, and default gateway, as shown in Figure 13-2.
F13us02
Figure 13-2 Configuring a static TCP/IP address in Windows XP Professional
Table 13-3 describes the options used in configuring a static TCP/IP address.
To configure TCP/IP to use a static IP address, complete the following steps:
1. Click Start, and then click Control Panel.
Table 13-3 Options for Configuring a Static TCP/IP Address
Option Description
IP address A logical 32-bit address that identifies a TCP/IP host. Each network adapter
card in a computer running TCP/IP requires a unique IP address.
Subnet mask Subnets divide a large network into multiple physical networks connected
with routers. A subnet mask blocks out part of the IP address so that TCP/IP
can distinguish the network ID from the host ID. When TCP/IP hosts try to
communicate, the subnet mask determines whether the destination host is on
a local or remote network. To communicate on a local network, computers
must have the same subnet mask.
Default gateway The router (also known as a gateway) on the local network. The router is
responsible for forwarding traffic to and from remote networks.
Lesson 1 Configuring and Troubleshooting TCP/IP
13-8 Chapter 13 Supporting TCP/IP
2. In the Control Panel window, click Network And Internet Connections.
3. In the Network And Internet Connections window, click Network Connections,
double-click Local Area Connection, and then click Properties.
4. In the Local Area Connection Properties dialog box, click Internet Protocol (TCP/IP),
verify that the check box to its left is selected, and then click Properties.
5. In the Internet Protocol (TCP/IP) Properties dialog box, in the General tab, click
Use The Following IP Address, type the TCP/IP configuration parameters, and
then click OK.
6. Click OK to close the Local Area Connection Properties dialog box, and then close
the Network And Dial-Up Connections window.
Caution IP communications can fail if duplicate IP addresses exist on a network. There-
fore, you should always check with the network administrator to obtain a valid static IP
address.
How to Configure TCP/IP to Obtain an IP Address Automatically
If a server running the DHCP Service is available on the network, it can automatically
assign TCP/IP configuration information to the DHCP client, as shown in Figure 13-3.
You can then configure any clients running Windows 95 and later to obtain TCP/IP
configuration information automatically from the DHCP Service. This can simplify
administration and ensure correct configuration information.
Note Windows XP Professional does not include the DHCP Service; it can act only as a
DHCP client. Only the Windows 2000 Server products provide the DHCP Service.
F13us03
Figure 13-3 A server running the DHCP Service assigns TCP/IP addresses.
Server running the
DHCP Service
Request
IP address
1 2
13-9
You can use the DHCP Service to provide clients with TCP/IP configuration informa-
tion automatically. However, you must configure a computer as a DHCP client before
it can interact with the DHCP Service.
To configure a computer running Windows XP Professional to obtain an IP address
automatically, complete the following steps:
1. Click Start, and then click Control Panel.
2. In the Control Panel window, click Network And Internet Connections.
3. In the Network And Internet Connections window, click Network Connections,
double-click Local Area Connection, and then click Properties.
4. In the Local Area Connection Properties dialog box, click Internet Protocol (TCP/IP),
verify that the check box to its left is selected, and then click Properties.
5. In the Internet Protocol (TCP/IP) Properties dialog box, in the General tab, click
Obtain An IP Address Automatically.
6. Click OK to close the Local Area Connection Properties dialog box, and then close
the Network And Dial-Up Connections window.
On the CD At this point, you should view the multimedia presentation “The Role of DHCP
in the Network Infrastructure,” which is available in the Multimedia folder on the CD-ROM
accompanying this book. This presentation provides valuable insight into how DHCP works on
a network.
What Is Automatic Private IP Addressing?
The Windows XP Professional implementation of TCP/IP supports automatic assign-
ment of IP addresses for simple LAN-based network configurations. This addressing
mechanism is an extension of dynamic IP address assignment for LAN adapters,
enabling configuration of IP addresses without using static IP address assignment or
using a DHCP server. Automatic Private IP Addressing (APIPA) is enabled by default
in Windows XP Professional so that home users and small business users can create a
functioning, single-subnet, TCP/IP-based network without having to configure the
TCP/IP protocol manually or set up a DHCP server.
Note The IANA has reserved 169.254.0.0 through 169.254.255.255 for APIPA. As a
result, APIPA provides an address that is guaranteed not to conflict with routable addresses.
APIPA assigns an IP address and subnet mask only, and configures no additional
parameters. This service is very useful in smaller, single-network environments in
Lesson 1 Configuring and Troubleshooting TCP/IP
13-10 Chapter 13 Supporting TCP/IP
which there is no need for connectivity to other networks. APIPA provides a very sim-
ple way to configure TCP/IP; the network administrator does not need any knowledge
of the necessary configuration parameters. However, if connectivity to other networks
is required, or if the client requires name-resolution services, APIPA is not sufficient.
APIPA does not provide a default gateway or name server address to the client.
The process for the APIPA feature, shown in Figure 13-4, is explained in the following
steps:
1. Windows XP Professional TCP/IP attempts to find a DHCP server on the attached
network to obtain a dynamically assigned IP address.
2. In the absence of a DHCP server during startup (for example, if the server is down
for maintenance or repairs), the client cannot obtain an IP address.
3. APIPA generates an IP address in the form of 169.254.x.y (where x.y is the client’s
randomly generated unique identifier) and a subnet mask of 255.255.0.0.
F13us04
Figure 13-4 APIPA assigns IP addresses automatically.
After the computer generates the address, it broadcasts to this address, and then
assigns the address to itself if no other computer responds. The computer continues to
use this address until it detects and receives configuration information from a DHCP
server. This allows two computers to be plugged into a LAN hub to restart without any
IP address configuration and to use TCP/IP for local network access.
If the computer is a DHCP client that has previously obtained a lease from a DHCP
server and the lease has not expired at boot time, the sequence of events is slightly dif-
ferent. The client tries to renew its lease with the DHCP server. If the client cannot
locate a DHCP server during the renewal attempt, it attempts to ping the default gate-
way listed in the lease.
Server running the
DHCP Service is unavailable
Request
IP address
1
No IP address returned
2
Automatic Private IP Addressing
3
13-11
If pinging the default gateway succeeds, the DHCP client assumes that it is still on the
same network in which it obtained its current lease, so it continues to use the lease. By
default, the client attempts to renew its lease when 50 percent of its assigned lease time
has expired. If pinging the default gateway fails, the client assumes that it has been
moved to a network that has no DHCP services currently available and it autoconfig-
ures itself, as previously described. After being automatically configured, the client
continues to try to locate a DHCP server every five minutes.
APIPA can assign a TCP/IP address to DHCP clients automatically. However, APIPA
does not generate all the information that typically is provided by DHCP, such as the
address of a default gateway. Consequently, computers enabled with APIPA can com-
municate only with computers on the same subnet that also have addresses of the form
169.254.x.y.
Exam Tip If you are troubleshooting a network problem and discover that a client computer
has an IP address on the 169.254.0.0 network, the computer has assigned itself that
address using APIPA because the computer could not locate a DHCP server.
By default, the APIPA feature is enabled. However, you can disable it by specifying an
alternate configuration to use if a DHCP server cannot be located (see Figure 13-5), as
discussed in the next section.
F13us05
Figure 13-5 Specify an alternate TCP/IP configuration.
How to Specify an Alternate Configuration for TCP/IP
A feature in Windows XP Professional named Auto-Configuration For Multiple Net-
works Connectivity provides easy access to network devices and the Internet. It also
!
Lesson 1 Configuring and Troubleshooting TCP/IP
13-12 Chapter 13 Supporting TCP/IP
allows a mobile computer user to seamlessly operate both office and home networks
without having to manually reconfigure TCP/IP settings.
You specify an alternate configuration for TCP/IP if a DHCP server is not found. The
alternate configuration is useful when a computer is used on multiple networks, one of
which does not have a DHCP server and does not use an automatic private IP address-
ing configuration.
To configure Auto-Configuration For Multiple Networks Connectivity, use these steps:
1. Click Start and then click Control Panel.
2. In the Control Panel window, click Network And Internet Connections.
3. In the Network And Internet Connections window, click Network Connections,
and then click Local Area Connection.
4. Click Change Settings Of This Connection.
Windows XP Professional displays the Local Area Connection Properties dialog
box.
5. Click Internet Protocol (TCP/IP), and then click Properties.
Windows XP Professional displays the Internet Protocol (TCP/IP) Properties dialog
box with the General tab active.
6. Click Alternate Configuration.
7. Specify the alternate TCP/IP configuration (refer to Figure 13-5).
How to Use TCP/IP Tools to Troubleshoot a Connection
Windows XP provides a number of TCP/IP tools for troubleshooting network connec-
tivity problems. You should be familiar with the following tools:
■ Ping
■ Ipconfig
■ Net View
■ Tracert
■ Pathping
Ping
When the problem appears to be with TCP/IP, start the troubleshooting process with
the Ping command, which allows you to check for connectivity between devices on a
network.
13-13
When you use the Ping command, you ping from the inside out. You want to find out
where the communication and connection fail. For example, you ping the loopback
address first, then a local computer on the same network, then a DNS or DHCP server
on the local subnet if one exists, then the default gateway, then a remote computer on
another network, and finally a resource on the Internet. You should be able to find out
where the breakdown occurs by compiling the results of these checks.
Note When using the Ping command, you can use either the computer name or the com-
puter’s IP address.
Pinging the Loopback Address The loopback address (127.0.0.1) is the first thing
you should check when a TCP/IP problem appears. If this check fails, the TCP/IP con-
figuration for the local machine is not correct. To ping the loopback address, follow
these steps:
1. From the Start menu, point to All Programs, point to Accessories, and select Com-
mand Prompt.
2. Type ping 127.0.0.1. A successful ping to a loopback address is shown in Figure
13-6.
F13us07
Figure 13-6 Ping the loopback address to verify that TCP/IP is configured correctly.
If pinging the loopback address fails, check the configuration of TCP/IP by following
these steps:
1. Open the Network Connections window, right-click the configured connection,
and choose Properties.
Lesson 1 Configuring and Troubleshooting TCP/IP
13-14 Chapter 13 Supporting TCP/IP
2. Select Internet Protocol (TCP/IP), and click Properties to view the configuration. If
a static address is configured and a DHCP server is available, select Obtain An IP
Address Automatically. If Obtain An IP Address Automatically is selected but a
static IP address is necessary, select Use The Following IP Address; then enter the
address, subnet mask, and gateway to use. If the configuration is correct, you
might have to reset TCP/IP.
3. Click OK in the Properties dialog box and OK in the connection’s Properties dia-
log box. Reboot the computer if prompted.
Pinging Other Resources To ping any other computer on the network, simply replace
the loopback address with the TCP/IP address of the resource on the network. Ping a
local computer on the same subnet first, and then ping the gateway address. If you can
ping the loopback address (a local computer on the same subnet), but the Ping com-
mand to the gateway fails, you probably found the problem. In this case, check the
configuration on the local computer for the gateway address and verify that the gate-
way (or router) is operational.
If the ping to the gateway address is successful, continue to ping outward until you
find the problem. For instance, ping a computer on a remote subnet and verify that the
DNS server is operational.
Note Although pinging remote computers is a useful troubleshooting technique, many
hosts and routers filter out incoming Internet Control Message Protocol (ICMP) echo requests
(which are the basis of ping). Such hosts do not respond to a ping request, making it appear
that the host cannot be reached. By default, computers protected with Windows Firewall also
filter out such requests to protect the computers from intruders that would use ICMP-based
denial of service (DoS) attacks or use ICMP to map a remote network.
Using Ipconfig
You can use the Ipconfig command-line utility to view current TCP/IP configuration
information for a computer. To use Ipconfig, open the command prompt window and
type Ipconfig to view basic TCP/IP parameters, Ipconfig /all to view the complete
TCP/IP configuration (as shown in Figure 13-7), or Ipconfig /? to view additional
options.
13-15
F13us08
Figure 13-7 Use the Ipconfig /all command to display a complete TCP/IP configuration.
Note You must run Ipconfig from a command prompt. If you try to execute it by using the
Run command on the Start menu, the command window will close before you have a chance
to read the information that is displayed.
Additional Ipconfig options include the following:
/release Releases DHCP-supplied configuration information
/renew Renews DHCP-supplied configuration information
/flushdns Purges the local DNS cache (the area of memory that stores recently
resolved names so that the client does not have to contact the DNS server each
time)
/registerdns Renews DHCP-supplied configuration information and registers the
DNS name to IP address information with DNS
/displaydns Displays the contents of the local DNS cache
/setclassid Provides for the configuration of DHCP user classes, which can control
the way IP addresses are assigned
Exam Tip Understand the various options available with the Ipconfig command. In particu-
lar, you should remember what /renew, /release, and /flushdns do.
!
Lesson 1 Configuring and Troubleshooting TCP/IP
13-16 Chapter 13 Supporting TCP/IP
Using Net View
The Net View command is another command that you can use to test TCP/IP connec-
tions. To use the command, log on with the proper credentials that are required to
view shares on a remote or local computer, open a command prompt, and type net
view \\ComputerName or net view \\IP Address. The resulting report lists the file
and print shares on the computer. If there are no file or print shares on the computer,
you see the message There Are No Entries In The List.
If the Net View command fails, check the following:
■ The computer name in the System Properties dialog box
■ The gateway or router address in the TCP/IP Properties dialog box
■ The gateway or router status
■ The remote computer is running the File And Printer Sharing For Microsoft Net-
works Service (this service can be added in the TCP/IP Properties dialog box)
Using Tracert
When a route breaks down on the way from the destination computer to its target com-
puter, communication fails. The Tracert command-line utility can help you figure out
exactly where along the route the breakdown happened. Sometimes the connection
breaks down at the gateway on the local network and sometimes at a router on an
external network.
To use Tracert, at the command prompt type tracert followed by the IP address of the
remote computer. The resulting report shows where the packets were lost. You can use
this information to uncover the source of the problem.
Using Pathping
The Ping command is used to test communication between one computer and another;
Tracert is used to follow a particular route from one computer to another. The Path-
ping command is a combination of both Ping and Tracert, displaying information
about packet loss at every router between the host computer and the remote one. The
Pathping command provides information about data loss between the source and the
destination, allowing you to determine which particular router or subnet might be hav-
ing network problems. To use the Pathping command, at the command prompt, type
pathping followed by the target name or IP address.
Note The Windows Help And Support Center offers a list of all of the commands that you
can perform by using the command line. Search for Command-Line Reference A–Z. Each com-
mand reference includes a description of the command and how to use it.
13-17
The TCP/IP Protocol Suite
The TCP/IP suite of protocols provides a set of standards for how operating sys-
tems and applications communicate and how networks are interconnected. The
TCP/IP suite of protocols maps to a four-layer conceptual model known as the
Department of Defense (DoD) model. The four layers are as follows:
■ Network access layer The network access layer is responsible for placing
data on the network medium and receiving data off the network medium.
This layer contains physical devices such as network cables and network
adapters.
■ Internet layer The Internet layer is responsible for addressing, packaging,
and routing the data that is handed down to it from the transport layer. There
are four core protocols in this layer: IP, Address Resolution Protocol (ARP),
Internet Control Message Protocol (ICMP), and Internet Group Management
Protocol (IGMP).
■ Transport layer The transport layer protocols provide communication
sessions between computers. The desired method of data delivery deter-
mines the transport protocol. The two transport layer protocols are TCP and
User Datagram Protocol (UDP).
■ Application layer At the top of the model is the application layer, in
which applications gain access to the network. There are many standard
TCP/IP tools and services in the application layer, such as File Transfer Pro-
tocol (FTP), Telnet, Simple Network Management Protocol (SNMP), DNS,
and so on.
The purpose of this layering is to provide a level of abstraction between an appli-
cation or protocol in one layer and the functioning of the entire network. For
example, an application in the application layer needs to know only where to
pass information into the transport layer (and how to format that information); it
does not need to take into account any specific network configuration beyond
that point. Packets of data are passed down the layers on the sending host and
back up the layers on the receiving host.
If you are interested in learning more about how layering works, you should view
two multimedia presentations: “OSI Model” and “TCP/IP Protocol Suite.” Both
presentations are available in the Multimedia folder on the CD-ROM accompany-
ing this book.
Lesson 1 Configuring and Troubleshooting TCP/IP
13-18 Chapter 13 Supporting TCP/IP
Practice: Configuring and Troubleshooting TCP/IP
In this practice, you will use two TCP/IP tools to verify your computer’s configuration.
Then you will configure your computer to use a static IP address and verify your com-
puter’s new configuration. Next, you will configure your computer to use a DHCP server
to automatically assign an IP address to your computer (whether or not there is a DHCP
server available on your network). Finally, you will test the APIPA feature in Windows XP
Professional by disabling the DHCP server, if there is one on your network.
If your computer is part of an existing network, use the following table to record the
IP address, subnet mask, and default gateway that your network administrator provides
for you to use during this practice. Ask your network administrator whether there is
another computer that you can use to test your computer’s connectivity and record the
IP address of that computer as well. If you are not on a network, you can use the sug-
gested values.
Exercise 1: Verify a Computer’s TCP/IP Configuration
In this exercise, you will use two TCP/IP tools, Ipconfig and Ping, to verify your com-
puter’s configuration.
Tip As you complete the exercises in this practice, you will use the command prompt and
Network Connections windows frequently. For the sake of efficiency, open the windows one
time, and then minimize and restore them as necessary.
1. Click Start, point to All Programs, point to Accessories, and then click Command
Prompt.
2. At the command prompt, type ipconfig /all, and then press E
NTER.
The Windows XP Professional IP Configuration tool displays the TCP/IP configu-
ration of the physical and logical adapters configured on your computer.
3. Use the information displayed to complete as much of the following table as
possible.
Variable Value Suggested Value Your Value
Static IP address 192.168.1.201
Subnet mask 255.255.0.0
Default gateway (if required) None
Computer to test connectivity N/A
13-19
4. To verify that the IP address is working and configured for your adapter, type
ping 127.0.0.1, and then press E
NTER.
A response similar to the following indicates a successful ping:
Pinging 127.0.0.1 with 32 bytes of data:
Reply from 127.0.0.1: bytes=32 time<1ms TTL=128
Reply from 127.0.0.1: bytes=32 time<1ms TTL=128
Reply from 127.0.0.1: bytes=32 time<1ms TTL=128
Reply from 127.0.0.1: bytes=32 time<1ms TTL=128
Ping statistics for 127.0.0.1:
Packets: Sent = 4, Received = 4, Lost = 0 <0% loss>,
Approximate round trip times in milliseconds:
Minimum = 0ms, Maximum = 0ms, Average = 0ms
5. Minimize the Command Prompt window.
Exercise 2: Configure TCP/IP to Use a Static IP Address
1. Click Start, and then click Control Panel.
2. In the Control Panel window, click Network And Internet Connections.
3. In the Network And Internet Connections window, click Network Connections,
and then click Local Area Connection.
4. Under Network Tasks, click Change Settings Of This Connection (you can also
right-click the connection and then click Properties).
The Local Area Connection Properties dialog box appears, displaying the network
adapter in use and the network components used in this connection.
5. Click Internet Protocol (TCP/IP), and then verify that the check box to the left of
the entry is selected.
Local Area Connection Setting Value
Host name
Primary DNS suffix
Connection-specific DNS suffix description
Physical address
DHCP enabled
Autoconfiguration enabled
Autoconfiguration IP address
Subnet mask
Default gateway
Lesson 1 Configuring and Troubleshooting TCP/IP
13-20 Chapter 13 Supporting TCP/IP
6. Click Properties.
The Internet Protocol (TCP/IP) Properties dialog box appears.
7. Click Use The Following IP Address.
Important In the next step, if the computer you are using is on a network, enter the IP
address, subnet mask, and default gateway values you recorded in the table in Exercise 1. If
you are on a stand-alone computer, complete the next step as it is written.
8. In the IP Address text box, type 198.168.1.201; in the Subnet Mask text box, type
255.255.255.0.
Important Be careful when entering IP configuration settings manually, especially numeric
addresses. The most frequent cause of TCP/IP connection problems is incorrectly entered IP
address information.
9. Click OK to return to the Local Area Connection Properties dialog box.
10. Click Close to close the Local Area Connection Properties dialog box and return to
the Network Connections window.
11. Minimize the Network Connections window.
12. Restore the command prompt.
13. At the command prompt, type ipconfig /all and then press Enter.
The Windows XP Professional IP Configuration tool displays the physical and log-
ical adapters configured on your computer.
14. Record the current TCP/IP configuration settings for your local area connection in
the following table.
15. To verify that the IP address is working and configured for your adapter, type
ping 127.0.0.1, and then press E
NTER.
If the address is working and configured, you receive the following result:
Reply from 127.0.0.1: bytes=32 time<1ms TTL=128
Reply from 127.0.0.1: bytes=32 time<1ms TTL=128
Reply from 127.0.0.1: bytes=32 time<1ms TTL=128
Reply from 127.0.0.1: bytes=32 time<1ms TTL=128
Setting Value
IP address
Subnet mask
13-21
16. If you have a computer that you are using to test connectivity, type ping
ip_address (where ip_address is the IP address of the computer you are using to
test connectivity), and then press E
NTER. Minimize the command prompt.
Exercise 3: Configure TCP/IP to Automatically Obtain an IP Address
In this exercise, you will configure TCP/IP to automatically obtain an IP address, and
then test the configuration to verify that the DHCP Service has provided the appropri-
ate IP addressing information. Be sure to perform the first part of this exercise even if
you have no DHCP server because these settings are also used in Exercise 4.
1. Restore the Network Connections window, right-click Local Area Connection, and
then click Properties.
The Local Area Connection Properties dialog box appears.
2. Click Internet Protocol (TCP/IP) and verify that the check box to the left of the
entry is selected.
3. Click Properties.
The Internet Protocol (TCP/IP) Properties dialog box appears.
4. Click Obtain An IP Address Automatically, and then click Obtain DNS Server
Address Automatically.
5. Click OK to close the Internet Protocol (TCP/IP) Properties dialog box.
6. Click Close to close the Local Area Connection Properties dialog box.
7. Minimize the Network Connections window.
Note If there is not an available server running the DHCP Service to provide an IP address,
skip the remainder of this exercise and continue with Exercise 4.
8. Restore the command prompt, type ipconfig /release, and then press ENTER.
9. At the command prompt, type ipconfig /renew, and then press E
NTER.
10. At the command prompt, type ipconfig, and then press E
NTER.
11. Record the current TCP/IP configuration settings for your local area connection in
the following table.
Setting Value
IP address
Subnet mask
Default gateway
Lesson 1 Configuring and Troubleshooting TCP/IP
13-22 Chapter 13 Supporting TCP/IP
12. To test that TCP/IP is working and bound to your adapter, type ping 127.0.0.1,
and then press E
NTER.
The internal loopback test displays four replies if TCP/IP is bound to the adapter.
Exercise 4: Obtaining an IP Address Using APIPA
In this exercise, if you have a server running the DHCP Service, you need to disable it
on that server so that a DHCP server is not available to provide an IP address for your
computer (you can also disconnect the networking cable from your computer). With-
out a DHCP server available to provide an IP address, the Windows XP Professional
APIPA feature provides unique IP addresses for your computer.
1. At the command prompt, type ipconfig /release, and then press E
NTER.
2. At the command prompt, type ipconfig /renew, and then press E
NTER.
There is a pause while Windows XP Professional attempts to locate a DHCP server
on the network.
3. Which message appears, and what does it indicate?
4. Click OK to close the dialog box.
5. At the command prompt, type ipconfig, and then press E
NTER.
6. Record the current TCP/IP settings for your local area connection in the following
table.
7. Is this the same IP address assigned to your computer in Exercise 3? Why or why
not?
Setting Value
IP address
Subnet mask
Default gateway
13-23
8. To verify that TCP/IP is working, type ping 127.0.0.1, and then press ENTER. The
internal loopback test displays four replies if TCP/IP is bound to the adapter.
9. If you have a computer to test TCP/IP connectivity with your computer, type ping
ip_address (where ip_address is the IP address of the computer that you are
using to test connectivity), and then press E
NTER. If you do not have a computer
to test connectivity, skip this step and proceed to Exercise 5.
10. Were you successful? Why or why not?
Exercise 5: Obtain an IP Address by Using DHCP
Before you begin this exercise, you will need to enable the DHCP Service running on
the computer that is acting as a DHCP server (or reconnect your network cable if you
disconnected it in Exercise 4). In this exercise, your computer obtains IP addressing
information from the DHCP server.
Note If there is not an available server running the DHCP Service to provide an IP address,
skip this exercise.
1. At the command prompt, type ipconfig /release, and then press ENTER.
2. At the command prompt, type ipconfig /renew, and then press E
NTER.
After a short wait, a message box indicates that a new IP address was assigned.
3. Click OK to close the message box.
4. At the command prompt, type ipconfig /all, and then press E
NTER.
Verify that the DHCP server has assigned an IP address to your computer.
5. Close the command prompt.
Lesson Review
The following questions are intended to reinforce key information presented in this
lesson. If you are unable to answer a question, review the lesson materials and try the
question again. You can find answers to the questions in the “Questions and Answers”
section at the end of this chapter.
Lesson 1 Configuring and Troubleshooting TCP/IP
13-24 Chapter 13 Supporting TCP/IP
1. Why would you assign a computer a static IP address?
2. Which of the following statements correctly describe IP addresses? (Choose all that
apply.)
a. IP addresses are logical 64-bit addresses that identify a TCP/IP host.
b. Each network adapter card in a computer running TCP/IP requires a unique
IP address.
c. 192.168.0.108 is an example of a class C IP address.
d. The host ID in an IP address is always the last two octets in the address.
3. What is the purpose of a subnet mask?
4. By default, client computers running Windows XP Professional, Windows 95, or
Windows 98 obtain TCP/IP configuration information automatically from the
DHCP Service: True or false?
5. Your computer running Windows XP Professional was configured manually for
TCP/IP. You can connect to any host on your own subnet, but you cannot connect
to or even ping any host on a remote subnet. What is the likely cause of the prob-
lem and how would you fix it?
6. Your computer’s Computer Name is Pro1, and you ping Pro1. The local address
for Pro1 is returned as 169.254.128.71. What does this tell you?
13-25
Lesson Summary
■ Each TCP/IP host is identified by a logical IP address that identifies a computer’s
location on the network. The IP address is composed of a network ID and a host
ID. A subnet mask determines which portion of the IP address is the network ID
and which portion is the host ID.
■ A static IP address is a manually entered address. You should assign a static IP
address to selected network computers, such as the computer running the DHCP
Service.
■ Windows XP Professional can obtain an IP address automatically from a DHCP
server on the network. Using automatic addressing reduces the likelihood of
errors being introduced when configuring static addresses.
■ Windows XP Professional can assign itself an IP address using APIPA if a DHCP
server is not available. Computers enabled with APIPA can communicate only with
computers on the same subnet that also have addresses of the form 169.254.x.y.
■ Specifying an alternate TCP/IP configuration is useful when a computer is used on
multiple networks, one of which does not have a DHCP server and does not use
an automatic private IP addressing configuration.
■ Windows XP Professional includes a number of tools that you can use to trouble-
shoot TCP/IP configurations. These tools include the following:
❑ Ping
❑ Ipconfig
❑ Net View
❑ Tracert
❑ Pathping
Lesson 1 Configuring and Troubleshooting TCP/IP

![mcsa-mcse implementing & administering security in a microsoft windows server 2003 network self-paced training kit [exam 70-299]](https://media.store123doc.com/images/document/14/rc/qt/medium_qtj1395723053.jpg)