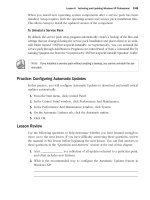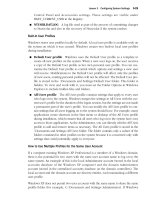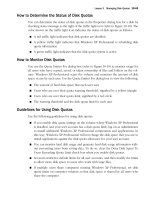Microsoft Press mcsa mcse self paced training kit exam 70 - 270 phần 7 ppsx
Bạn đang xem bản rút gọn của tài liệu. Xem và tải ngay bản đầy đủ của tài liệu tại đây (1.04 MB, 132 trang )
15-51
7. After reviewing the firewall log, close the Notepad window, click OK to exit the Log
Settings dialog box, and then click OK again to close the Windows Firewall dialog box.
Exam Tip You should know where Windows Firewall log files are stored, whether logging is
available, and what kind of information you can learn from log files.
How to Create an Exception for a Service or Application
By default, Windows Firewall blocks all unsolicited traffic. You can create exceptions
so that particular types of unsolicited traffic are allowed through the firewall. For exam-
ple, if you want to allow sharing of files and printers on a local computer, you must
enable the File And Printer Sharing exception in Windows Firewall so that requests for
the shared resources are allowed to reach the computer.
Windows Firewall includes a number of common exceptions, such as Remote Assis-
tance, Remote Desktop, File And Printer Sharing, and Windows Messenger. Windows
Firewall also automatically extends the exceptions available for you to enable accord-
ing to the programs installed on a computer. You can manually add exceptions to the
list by browsing for program files.
To create a global exception that applies to all network connections for which Win-
dows Firewall is enabled, use these steps:
1. Click Start, and then click Control Panel.
2. In the Control Panel window, click Network And Internet Connections.
3. In the Network And Internet Connections window, click Windows Firewall.
4. In the Windows Firewall dialog box, click the Exceptions tab, shown in Figure 15-27.
F15us27r.bmp
Figure 15-27 Create a global exception for all connections in Windows Firewall.
!
Lesson 5 Configuring Windows Firewall
15-52 Chapter 15 Configuring Network and Internet Connections
5. In the Programs And Services list, select the check box for the service you want to
allow. If you need to add an exception for an installed program that does not
appear on the list, click Add Program to locate the executable file for the program,
and then enable the exception after the program is added to the list.
6. Click OK to close the Windows Firewall dialog box.
How to Create an Exception for a Particular Port
If Windows Firewall does not include an exception for the traffic you need to allow,
and adding an executable file to the list does not produce the results you need, you
can also create an exception by unblocking traffic for a particular port.
To create a global exception for a port that applies to all network connections for
which Windows Firewall is enabled, use these steps.
1. Click Start, and then click Control Panel.
2. In the Control Panel window, click Network And Internet Connections.
3. In the Network And Internet Connections window, click Windows Firewall.
4. In the Windows Firewall dialog box, on the Exceptions tab, click Add Port.
Windows displays the Add A Port dialog box. To create an exception based on a
Transmission Control Protocol (TCP) or User Datagram Protocol (UDP) port num-
ber, you must know the proper port number used by an application or service to
use this option.
5. Type a name for the exception, type the port number you want to allow access
for, and then select whether the port is a TCP or UDP port.
You can also change the scope to which the exception applies. Your options are
to have the exception apply to any computer (including computers on the Inter-
net), the local network only, or a custom list of IP addresses.
6. To change the scope of the exception, click Change Scope to open the Change
Scope dialog box, where you can configure the scope options. Click OK to return
to the Add A Port dialog box.
7. Click OK again to add the exception and return to the Windows Firewall dialog
box.
After you have added the exception, it appears in the Programs And Services list
on the Exceptions tab of the Windows Firewall dialog box.
8. Select the check box for the exception to enable it.
9. Click OK to close the Windows Firewall dialog box.
15-53
To create a service exception for a particular network connection for which Windows
Firewall is enabled, use these steps.
1. Click Start, and then click Control Panel.
2. In the Control Panel window, click Network And Internet Connections.
3. In the Network And Internet Connections window, click Windows Firewall.
4. In the Windows Firewall dialog box, on the Advanced tab, in the Network Con-
nection Settings section, click the connection for which you want to configure an
exception, and then click Settings.
Windows displays the Advanced Settings dialog box, shown in Figure 15-28.
F15us28r.bmp
Figure 15-28 Create an exception for a particular network connection in Windows Firewall.
5. On the Services tab, click Add.
Windows displays the Service Settings dialog box.
6. Type a description of the service.
7. If the computer on which you are configuring Windows Firewall is an ICS host,
you can configure Windows Firewall to forward traffic for the port to a particular
computer on the network by typing that computer’s IP address. If the computer is
not an ICS host, you should enter the IP address for the local computer.
Tip Instead of entering the IP address for the local computer, you can also use the loop-
back address 127.0.0.1, which always refers to the local computer. This is useful should the
IP address of the local computer change.
Lesson 5 Configuring Windows Firewall
15-54 Chapter 15 Configuring Network and Internet Connections
8. Enter the port information for the service.
9. Click OK to close the Service Settings dialog box. Click OK to close the Advanced
Settings dialog box. Click OK again to close the Windows Firewall dialog box.
ICMP Exceptions
ICMP allows routers and host computers to swap basic error and configuration infor-
mation. The information includes whether or not the data sent reaches its final desti-
nation, whether it can or cannot be forwarded by a specific router, and what the best
route for the data is. ICMP tools such as Pathping, Ping, and Tracert are often used to
troubleshoot network connectivity.
ICMP troubleshooting tools and their resulting messages are helpful when used by a
network administrator, but harmful when used by an attacker. For instance, a network
administrator sends a ping request in the form of an ICMP packet that contains an echo
request message to the IP address that is being tested. The reply to that echo request
message allows the administrator to verify that the computer is reachable. An attacker,
on the other hand, can send a storm of specially formed pings that can overload a
computer so that it cannot respond to legitimate traffic. Attackers can also use ping
commands to determine the IP addresses of computers on a network. By configuring
ICMP, you can control how a system responds (or does not respond) to such ping
requests. By default, Windows Firewall blocks all ICMP messages.
Table 15-5 provides details about ICMP exceptions you can enable in Windows
Firewall.
Table 15-5 ICMP Options
ICMP Option Description
Allow Incoming
Echo Request
Controls whether a remote computer can ask for and receive a
response from the computer. Ping is a command that requires
you to enable this option. When enabled (as with other options),
attackers can see and contact the host computer.
Allow Incoming Timestamp
Request
Sends a reply to another computer, stating that an incoming
message was received and includes time and date data.
Allow Incoming Mask
Request
Provides the sender with the subnet mask for the network of
which the computer is a member. The sender already has the
IP address; giving the subnet mask is all an administrator (or
attacker) needs to obtain the remaining network information
about the computer’s network.
Allow Incoming Router
Request
Provides information about the routes the computer recognizes
and passes on information it has about any routers to which it is
connected.
15-55
Security Alert Generally, you should enable ICMP exceptions only when you need them for
troubleshooting, and then disable them after you have completed troubleshooting. Make sure
that you do not allow or enable these options without a full understanding of them and of the
consequences and risks involved.
How to Enable ICMP Exceptions
To enable a global ICMP exception for all connections on a computer, use these steps:
1. Click Start, and then click Control Panel.
2. In the Control Panel window, click Network And Internet Connections.
3. In the Network And Internet Connections window, click Windows Firewall.
4. In the Windows Firewall dialog box, click the Advanced tab.
5. In the ICMP section, click Settings.
6. Select the check box for the exception you want to enable.
7. Click OK to close the ICMP Settings dialog box. Click OK again to close the Win-
dows Firewall dialog box.
Allow Outgoing
Destination Unreachable
The computer sends a Destination Unreachable error message to
clients who attempt to send packets through the computer to a
remote network for which there is no route.
Allow Outgoing Source
Quench
Offers information to routers about the rate at which data is
received; tells routers to slow down if too much data is being
sent and it cannot be received fast enough to keep up.
Allow Outgoing
Parameter Problem
The computer sends a Bad Header error message when the com-
puter discards data it has received that has a problematic header.
This message allows the sender to understand that the host
exists, but that there were unknown problems with the message
itself.
Allow Outgoing
Time Exceeded
The computer sends the sender a Time Expired message when
the computer must discard messages because the messages
timed out.
Allow Redirect Data that is sent from this computer will be rerouted if the path
changes.
Table 15-5 ICMP Options
ICMP Option Description
Lesson 5 Configuring Windows Firewall
15-56 Chapter 15 Configuring Network and Internet Connections
To enable an ICMP exception for a network connection, use these steps:
1. Click Start, and then click Control Panel.
2. In the Control Panel window, click Network And Internet Connections.
3. In the Network And Internet Connections window, click Windows Firewall.
4. In the Windows Firewall dialog box, click the Advanced tab.
5. In the Network Connection Settings section, click the connection for which you
want to configure an exception, and then click Settings.
6. In the Advanced Settings dialog box, click the ICMP tab, shown in Figure 15-29.
F15us29r.bmp
Figure 15-29 Create an ICMP exception for a connection.
7. Select the check box for the exception you want to enable.
8. Click OK to close the Advanced Settings dialog box. Click OK again to close the
Windows Firewall dialog box.
Troubleshooting Windows Firewall
There are a few fairly common problems that end users encounter when using Win-
dows Firewall, including the inability to enable or disable Windows Firewall on a con-
nection, problems with file and print sharing, a network user’s inability to access a
server on the network (such as a Web server), problems with Remote Assistance, and
problems running Internet programs.
When troubleshooting Windows Firewall, make sure that you remember to check
the obvious first. The following are some basic rules that you must follow, and any
15-57
deviation from them can cause many of the common problems that are encountered
when using Windows Firewall:
■ Windows Firewall can be enabled or disabled only by administrators. ICF can
be enabled or disabled by a Local Security Policy or Group Policy, as well—
sometimes preventing access even by a local administrator.
■ To share printers and files on a local computer that is running Windows Firewall,
you must enable the File And Printer Sharing exception.
■ If the local computer is running a service, such as a Web server, FTP server, or
other service, network users cannot connect to these services unless you create
the proper exceptions in Windows Firewall.
■ Windows Firewall blocks Remote Assistance and Remote Desktop traffic by
default. You must enable the Remote Desktop exception for remote users to be
able to connect to a local computer with Remote Desktop or Remote Assistance.
Practice: Configure Windows Firewall
In this practice, you will ensure that Windows Firewall is enabled on all connections on
your computer. You will disable and then re-enable Windows Firewall on your LAN
connection only. You will then enable an exception in Windows Firewall for all con-
nections. The practices in this exercise require that you have a properly configured
LAN connection.
Exercise 1: Ensure that Windows Firewall is Enabled For All Network Connections
1. Click Start, and then click Control Panel.
2. In the Control Panel window, click Network And Internet Connections.
3. In the Network Connections window, right-click your LAN connection, and then
click Properties.
4. In the Local Area Connection Properties dialog box, on the Advanced tab, in the
Windows Firewall section, click Settings.
5. In the Windows Firewall dialog box, ensure that On (Recommended) is selected.
Also ensure that the Don’t Allow Exceptions check box is cleared.
Leave both the Windows Firewall dialog box and the Local Area Connection Prop-
erties dialog box open for the next exercise.
Exercise 2: Disable and Re-Enable Windows Firewall on Your Local Area
Connection Only
1. In the Windows Firewall dialog box, click the Advanced tab.
2. In the Network Connection Settings section, in the list of connections, clear the
check box next to Local Area Connection, and then click OK.
Lesson 5 Configuring Windows Firewall
15-58 Chapter 15 Configuring Network and Internet Connections
Windows Firewall is now disabled for the local area connection. A bubble appears
in the notification area informing you that your computer is at risk because the
firewall is disabled.
3. In the Network Connections window, right-click Local Area Connection, and then
click Properties. In the Local Area Connection Properties dialog box, click the
Advanced tab. In the Windows Firewall section, click Settings.
4. In the Windows Firewall dialog box, on the Advanced tab, select the check box
next to Local Area Connection, and then click OK.
Windows Firewall is now enabled for the local area connection. Leave the Local
Area Connection Properties dialog box open for the next exercise.
Exercise 3: Enable an Exception in Windows Firewall for all Connections
1. In the Local Area Connection Properties dialog box, on the Advanced tab, in the
Windows Firewall section, click Settings.
2. In the Windows Firewall dialog box, on the Exceptions tab, select the File And
Printer Sharing check box.
3. Click OK.
Windows Firewall is now configured to allow file and printer sharing traffic into
your computer.
4. Click OK again to close the Local Area Connection Properties dialog box.
Lesson Review
Use the following questions to help determine whether you have learned enough to
move on to the next lesson. If you have difficulty answering these questions, review
the material in this lesson before beginning the next lesson. You can find answers to
these questions in the “Questions and Answers” section at the end of this chapter.
1. You are troubleshooting a network connection and need to use the Ping com-
mand to see if a computer is reachable. Which ICMP exception must you enable
on that computer? Choose the correct answer.
a. Allow Incoming Router Request
b. Allow Incoming Echo Request
c. Allow Outgoing Source Quench
d. Allow Redirect
15-59
2. By default, what two types of traffic does Windows Firewall allow into a
computer?
3. Windows Firewall protects a computer running Windows XP Professional even
while the computer is starting up. (True/False)
Lesson Summary
■ Windows Firewall is a software-based firewall built into Windows XP Professional.
Windows Firewall blocks all incoming network traffic except for solicited traffic
and excepted traffic.
■ You can enable or disable Windows Firewall globally for all network connections
on a computer, including LAN, dial-up, and wireless connections.
■ You can also enable or disable Windows Firewall selectively for each network
connection on a computer.
■ Windows Firewall allows you to configure a number of advanced options, includ-
ing the following:
❑ Enabling Windows Firewall logging to log network activity
❑ Creating an exception for a service or application to allow traffic through the
firewall
❑ Creating a custom service definition when a built-in exception does not suit
your needs
❑ Creating an ICMP exception so that the computer responds to traffic from cer-
tain network utilities
■ Troubleshooting Windows Firewall typically involves enabling or disabling Win-
dows Firewall and creating exceptions so that specific network traffic is allowed
into the computer.
Lesson 5 Configuring Windows Firewall
15-60 Chapter 15 Configuring Network and Internet Connections
Case Scenario Exercise
In this exercise, you will read a scenario about configuring network connections and
then answer the questions that follow. If you have difficulty completing this work,
review the material in this chapter before beginning the next chapter. You can find
answers to these questions in the “Questions and Answers” section at the end of this
chapter.
Scenario
You are an administrator working for a company named Contoso, Ltd., a developer of
custom networking applications based in Houston. Greta, a user in the Sales depart-
ment, has contacted you for help in setting up a demonstration of one of the com-
pany’s applications at a seminar in a hotel in Las Vegas. The hotel has provided a
conference room with broadband Internet access via an Ethernet cable, but your staff
must configure their own network when they get there. The company is sending five
notebook computers running Windows XP Professional. Each computer has a built-in
Ethernet network adapter and a built-in wireless network adapter, but none has been
configured for networking.
All five of the computers will be used in demonstrations and must be networked
together. In addition, all the computers will need access to the Internet. Because all the
computers are running Windows XP Professional, you have configured each computer
so that it is a member of a workgroup named Contoso.
Questions
1. Because each of the computers has a wireless network adapter, you have decided
to create a wireless network to connect the computers. However, the company
did not send any wireless networking devices. Can you create a wireless network
without additional hardware? If so, what kind of wireless network can you create?
2. You want to secure the wireless network. What kind of security could you imple-
ment on the type of wireless network you can create?
3. Because there is only one Internet connection, and each computer must have
Internet access, you have decided to use ICS to share Internet access among the
computers. The connection you have been provided requires that the computer
15-61
be configured to accept a leased IP address from a DHCP server. How would you
configure this?
4. After successfully establishing the Internet connection for the selected notebook
computer, how would you enable ICS on the host computer?
5. After enabling Internet Connection Sharing, what IP address will the host com-
puter assign itself for the wireless network connection on the private network?
6. How should you configure the other notebook computers to connect to the host
computer?
7. What range of IP addresses would you expect to see for the wireless network con-
nections on the other notebook computers?
8. After configuring the other notebook computers, all but one can connect to the
Internet successfully. However, one of the computers does not connect. What two
Case Scenario Exercise
15-62 Chapter 15 Configuring Network and Internet Connections
methods could you use to determine the IP address assigned to that computer’s
wireless network connection?
9. You determine that the computer’s wireless connection has been assigned the IP
address 169.254.003.322, which indicates that the computer has assigned itself
an IP address rather than obtaining an address from the ICS host computer. In
what two ways could you force the computer to attempt to obtain an IP address
again?
Troubleshooting Lab
You are an administrator for a company named Contoso, Ltd., and are still working
with Greta at her sales seminar. You have successfully configured the network so that
all computers can connect to one another and to the Internet. Greta is now trying to
demonstrate one of the company’s custom networking applications. One notebook
computer is running the custom application and is trying to connect to another note-
book computer. The target computer does not need to have the application installed.
However, the application cannot connect.
1. What do you suspect might be interfering with the network traffic from the custom
application?
2. How would you solve this problem?
15-63
Chapter Summary
■ You can view all network connections configured on a computer in the Network
Connections window, which you can access through Control Panel. In the Net-
work Connections window, you can right-click a connection to access command
for renaming, disabling, and repairing a connection. You can also open a connec-
tion’s Properties dialog box to configure advanced options.
■ Dial-up connections work much like LAN connections, but they have additional
options that let you control when the connection is dialed, the number for the
connection, and other criteria for use. To create a dial-up connection, you use the
New Connection Wizard. You can also configure Windows XP Professional to
allow incoming dial-up connections.
■ Windows XP Professional can operate in two wireless modes: ad-hoc wireless net-
working, in which there are multiple stations but no AP, and infrastructure wireless
networking, in which stations connect to an AP. You can secure wireless networks
in the following ways:
❑ By filtering MAC addresses so that only specified computers can connect to
an AP
❑ By disabling SSID broadcasts so that casual intruders will not detect the wire-
less network
❑ By using WEP encryption, which is widely supported but also has widely rec-
ognized flaws
❑ By using WPA encryption, which provides stronger encryption than WEP
■ ICS lets one computer with an Internet connection share that connection with
other computers on the network. The computer running ICS always configures
itself with the IP address 192.168.0.1. That computer also acts as a DHCP server
and gives other computers on the network addresses in the 192.168.0.2 through
192.168.0.254 range.
■ Windows Firewall is a software-based firewall built into Windows XP Professional.
Windows Firewall blocks all incoming network traffic except for solicited traffic
and excepted traffic. You can enable or disable Windows Firewall globally for all
network connections on a computer, or enable and disable it on individual con-
nections.
Exam Highlights
Before taking the exam, review the key points and terms that are presented in this
chapter. You need to know this information.
Exam Highlights
15-64 Chapter 15 Configuring Network and Internet Connections
Key Points
■ Repairing a network connection forces several actions, the most important of
which include renewing an IP address lease (which you can also do by typing
ipconfig /renew at the command prompt) and flushing the DNS cache (which
you can also do by typing ipconfig /flushdns at the command prompt).
■ You can configure a wireless client to operate in two modes: ad-hoc mode, in
which there is no AP, and infrastructure mode, in which an AP is used. An ad-hoc
network offers little security or configurability, and is sometimes used in small
workgroup environments. An infrastructure network, which provides greater secu-
rity and configurability, is the most common mode for wireless networking.
■ You should know where Windows Firewall log files are stored, whether logging is
available, and what kind of information you can learn from log files.
Key Terms
ad-hoc wireless network A wireless network mode in which multiple wireless sta-
tions can connect without requiring an AP.
dial-up connection A connection that connects you to a private network or the
Internet by using a device that transfers data over a public telephone network.
exception Unsolicited network traffic that you have specifically configured Win-
dows Firewall to allow.
IEEE 802.1x authentication Authenticates users and computers for access to
802.11 wireless networks and wired Ethernet networks.
infrastructure wireless network A wireless network mode in which multiple
wireless stations communicate through an AP.
Internet Connection Sharing (ICS) A feature of Windows XP Professional that allows
you to share one connection to the Internet with all computers on your network.
Network Bridge A feature that allows Windows XP Professional to connect network
segments (groups of networked computers) without having to use a router or bridge.
New Connection Wizard A wizard in Windows XP Professional that can perform
much of the work of configuring a network connection for different situations.
Wi-Fi Protected Access (WPA) A wireless encryption standard available in Win-
dows XP Professional that provides increased security over the WEP standard—
the other encryption standard supported by Windows XP Professional.
Windows Firewall A stateful, host-based firewall provided with Windows XP
Professional.
Wired Equivalent Privacy (WEP) One of two wireless encryption standards avail-
able in Windows XP Professional. WEP is the encryption standard that is specified
by the IEEE 802.11 standard. The other encryption standard available is WPA.
15-65
Questions and Answers
Lesson 1 Review
Page
15-17
1. What are the four outbound connection types that you can configure using the
New Connection Wizard?
Connect To The Internet, Connect To The Network At My Workplace, Set Up A Home Or Small
Office Network, and Set Up An Advanced Connection
2. In which two ways can you force a network connection to attempt to renew its
DHCP lease?
You can type the ipconfig /renew command at the command prompt; or you can right-click a
network connection in the Network Connections window, and then click Repair.
3. How can you tell the duration that a network connection has been successfully
connected?
Right-click the network connection in the Network Connections window, and then click Status to
open the Local Area Connection Status dialog box. The General tab shows the current connec-
tion status, including whether the connection is connected, the duration of the connection, the
rated speed of the connection, and activity on the connection.
Lesson 2 Review
Page
15-28
1. A user complains to you that she does not want to hear her modem each time
she connects to the company network from her portable computer. What should
you do?
On the Modem tab of the modem’s Properties dialog box, reduce the volume or disable the
modem speaker entirely.
2. Other than allowing VPN connections, what does Windows XP Professional do
when you configure a new connection to allow virtual private connections?
If you choose to allow VPN connections, Windows XP Professional configures Windows Firewall
so that your computer can send and receive VPN traffic.
3. What is callback and why would you enable it?
Callback forces the remote server (in this case, your computer) to disconnect from the client
calling in, and then call the client computer back. You would use callback to have the bill for a
phone call charged to your phone number rather than to the phone number of the user who
called in. You could also use callback to increase security because you can specify the number
that the system calls back. If an unauthorized user calls in, the callback feature prevents the
unauthorized user from accessing the system.
Questions and Answers
15-66 Chapter 15 Configuring Network and Internet Connections
Lesson 3 Review
Page
15-40
1. Which two modes of networking are available for connecting to a wireless net-
work in Windows XP Professional?
Ad-hoc wireless networking, in which there are multiple stations but no AP, and infrastructure
wireless networking, in which stations connect to an AP.
2. What are four ways to protect a wireless network?
MAC address filtering, disabling SSID broadcasting, using WEP encryption, and using WPA
encryption.
3. When you configure 802.1x authentication for wireless networking in Windows
XP Professional, all wireless connections use the same authentication settings.
(True/False)
False. Windows XP Professional allows you to configure 802.1x authentication on a per-connec-
tion basis.
Lesson 4 Review
Page
15-44
1. A user has set up ICS on a host computer that runs Windows XP Professional, but
is experiencing problems with clients being able to connect to both the Internet
and other computers on the network. Which of the following items could be the
cause of the problems? Choose all that apply.
a. There is a DHCP server on the network.
b. There is a DNS server on the network.
c. There are computers on the network with static IP addresses.
d. There is a Windows 2000 server on the network.
A, B, and C are correct. DHCP and DNS servers as well as computers with static IP addresses
all cause problems for ICS. D is not correct because Windows 2000 servers can be members
of workgroups and work with ICS as long as they are not also domain controllers that provide
DHCP or DNS services.
2. What IP address is assigned to the ICS host?
192.168.0.1
3. After enabling ICS on the host computer, how should you configure other com-
puters in the workgroup to connect to the Internet through the ICS computer?
You should configure other computers to obtain an IP address automatically. The ICS host acts
as DHCP server, assigning IP addresses in the range 192.168.0.2 through 192.168.0.254 to
other computers on the network.
15-67
Lesson 5 Review
Page
15-58
1. You are troubleshooting a network connection and need to use the Ping com-
mand to see if a computer is reachable. Which ICMP exception must you enable
on that computer? Choose the correct answer.
a. Allow Incoming Router Request
b. Allow Incoming Echo Request
c. Allow Outgoing Source Quench
d. Allow Redirect
The correct answer is B. The Allow Incoming Echo Request exception allows a computer to
respond to ping requests. A is incorrect because this option provides information about con-
nected routers and the flow of traffic from the computer. C is incorrect because this option
allows the computer to send a message to slow the flow of data. D is incorrect because this
option allows routers to redirect data to more favorable routes.
2. By default, what two types of traffic does Windows Firewall allow into a
computer?
Solicited traffic, which is sent in response to a request by the local computer, and excepted
traffic, which is unsolicited traffic that you have specifically configured the firewall to allow.
3. Windows Firewall protects a computer running Windows XP Professional even
while the computer is starting up. (True/False)
True. Windows Firewall performs stateful packet filtering during startup so that the computer
can perform basic network tasks and still be protected.
Case Scenario Exercise
Page
15-60
1. Because each of the computers has a wireless network adapter, you have decided
to create a wireless network to connect the computers. However, the company did
not send any wireless networking devices. Can you create a wireless network
without additional hardware? If so, what kind of wireless network can you create?
Yes, you can create an ad-hoc network that does not require an AP.
2. You want to secure the wireless network. What kind of security could you imple-
ment on the type of wireless network you can create?
Because you are creating an ad-hoc network, you cannot configure the kind of security you
could have if you had an AP, such as filtering MAC addresses or disabling SSID broadcasts.
However, you can secure an ad-hoc network using WEP.
3. Because there is only one Internet connection, and each computer must have
Internet access, you have decided to use ICS to share Internet access among the
computers. The connection you have been provided requires that the computer
be configured to accept a leased IP address from a DHCP server. How would you
configure this?
Questions and Answers
15-68 Chapter 15 Configuring Network and Internet Connections
You should designate one notebook computer to have the Internet connection. On that com-
puter, you should connect the Ethernet cable to the built-in network adapter. You should then
open the Properties dialog box for the LAN connection. In the Local Area Connection Properties
dialog box, on the General tab, you should select the Internet Protocol (TCP/IP) component,
and then click Properties to open the Internet Protocol (TCP/IP) Properties dialog box. You
should configure the computer to obtain an IP address automatically.
4. After successfully establishing the Internet connection for the selected notebook
computer, how would you enable ICS on the host computer?
You would open the Properties dialog box for the local area connection that represents the
Internet connection. On the Advanced tab of the Properties dialog box, you should select the
Allow Other Network Users To Connect Through This Computer’s Internet Connection check box.
5. After enabling Internet Connection Sharing, what IP address will the host com-
puter assign itself for the wireless network connection on the private network?
192.168.0.1.
6. How should you configure the other notebook computers to connect to the host
computer?
You should open the Properties dialog box for the wireless connection on each of the other
notebook computers and ensure that the connection is configured to obtain an IP address auto-
matically. The computers will obtain IP addresses from the host computer.
7. What range of IP addresses would you expect to see for the wireless network con-
nections on the other notebook computers?
ICS assigns IP addresses in the 192.168.0.2 through 192.168.0.254 range.
8. After configuring the other notebook computers, all but one can connect to the
Internet successfully. However, one of the computers does not connect. What two
methods could you use to determine the IP address assigned to that computer’s
wireless network connection?
You could use the ipconfig command at the command prompt or you could right-click that con-
nection in the Network Connections window and then click Status. The Support tab of the con-
nection’s Status dialog box indicates the IP address.
9. You determine that the computer’s wireless connection has been assigned the IP
address 169.254.003.322, which indicates that the computer has assigned itself an
IP address rather than obtaining an address from the ICS host computer. In what
two ways could you force the computer to attempt to obtain an IP address again?
You could use the ipconfig /renew command at the command prompt or you could right-click the
connection in the Network Connections window, and then click Repair.
15-69
Troubleshooting Lab
Page
15-62
1. What do you suspect might be interfering with the network traffic from the custom
application?
Most likely, it is Windows Firewall that is interfering because it drops all unsolicited traffic by
default unless you create an exception.
2. How would you solve this problem?
Although it would be tempting to disable Windows Firewall for the demonstration, a better solu-
tion is to create an exception on the target computer that allows the custom application to con-
nect. This solution has the added advantage of showing Greta’s customers how the application
can work even when Windows Firewall is enabled. Because the application is not installed on
the target computer, you must create an exception on the computer that allows the traffic on
the particular port used by the application. To do this, you must know the port or ports that the
application uses.
Questions and Answers
16-1
16 Configuring Security
Settings and Internet
Options
Exam Objectives in this Chapter:
■ Configure, manage, and troubleshoot a security configuration and local security
policy.
■ Configure, manage, and troubleshoot local user and group accounts.
❑ Configure, manage, and troubleshoot auditing.
❑ Configure, manage, and troubleshoot account policy.
❑ Configure, manage, and troubleshoot user and group rights.
■ Configure, manage, and troubleshoot Internet Explorer security settings.
■ Connect to resources by using Internet Explorer.
Why This Chapter Matters
A security policy is a combination of settings that affect a computer or a user. Pol-
icies that affect a computer also affect any user who logs on to that computer. Pol-
icies that affect a user affect that user no matter what computer the user logs on to.
In this chapter, you learn how Group Policy and Local Security Policy are applied to a
computer running Windows XP Professional. You learn how to configure Local Secu-
rity Policy and about the various settings that are available for configuration. In this
chapter, you also learn how to configure Internet Options in Internet Explorer to view
Internet resources and how to enhance security and privacy in Internet Explorer.
Lessons in this Chapter:
■ Lesson 1: Overview of Security Policy . . . . . . . . . . . . . . . . . . . . . . . . . . . . .16-3
■ Lesson 2: Configuring Account Policies . . . . . . . . . . . . . . . . . . . . . . . . . . . 16-16
■ Lesson 3: Configuring User Rights . . . . . . . . . . . . . . . . . . . . . . . . . . . . . . . 16-24
■ Lesson 4: Configuring Security Options . . . . . . . . . . . . . . . . . . . . . . . . . . . 16-31
■ Lesson 5: Implementing an Audit Policy. . . . . . . . . . . . . . . . . . . . . . . . . . . 16-36
■ Lesson 6: Configuring Internet Explorer Options. . . . . . . . . . . . . . . . . . . . . 16-46
16-2 Chapter 16 Configuring Security Settings and Internet Options
Before You Begin
To complete this chapter, you must have a computer that meets the minimum hard-
ware requirements listed in the preface, “About This Book.” You must also have
Microsoft Windows XP Professional installed on a computer on which you can make
changes.
16-3
Lesson 1: Overview of Security Policy
Security Policy in Windows XP Professional refers to two types of policies: Local Secu-
rity Policy and Group Policy. Local Security Policy is applied to a specific computer,
and is the only type of security policy you can use on computers that are members of
a workgroup. The specific local policy that you create is referred to as a Local Group
Policy Object (LGPO).
Group Policy is applied to sites, domains, and OUs in an Active Directory environment,
and affects all computers or users that are members of the container to which the Group
Policy is assigned. In a domain environment, administrators typically rely on Group Pol-
icy to apply security settings to computers, but Local Security Policy can also apply. The
specific group policy that you create is referred to as a Group Policy Object (GPO).
After this lesson, you will be able to
■ Configure Local Security Policy on a computer running Windows XP Professional.
■ Describe how Group Policy affects a computer running Windows XP Professional.
■ View policies that are in effect on a computer running Windows XP Professional.
Estimated lesson time: 40 minutes
How to Configure Local Security Policy
By using Local Security Policy, you can implement numerous security-relevant settings
on a local computer, such as group membership, permissions and rights, password
requirements, desktop settings, and much more. For computers in a workgroup envi-
ronment, Local Security Policy offers a way to apply consistent restrictions across those
computers.
What You Can Configure with Local Security Policy
Windows XP Professional allows you to configure security settings in the following
areas by using Local Security Policy:
Account policies Account policies include password policies, such as minimum
password length and account lockout settings. You will learn about the account
policies available for configuration in Lesson 2, “Configuring Account Policies.”
Local policies Local policies include three categories of policies, as follows:
❑ Auditing policies allow you to track the activities of users and the access of
resources on a computer. Event log settings are used to configure auditing for
security events, such as successful and failed logon attempts. You will learn
about auditing in detail in Lesson 5, “Implementing an Audit Policy.”
Lesson 1 Overview of Security Policy
16-4 Chapter 16 Configuring Security Settings and Internet Options
❑
User rights assignments allow you to control the basic system functions that
a user can perform. You will learn about user rights in detail in Lesson 3,
“Configuring User Rights.”
❑ Security options allow you to control various security settings in Windows
XP Professional. You will learn about security options in detail in Lesson 4,
“Configuring Security Options.”
Public key policies Public key policies are used to configure encrypted data recov-
ery agents and trusted certificate authorities.
Software restriction policies Software restriction policies allow you to prevent
unwanted applications from running.
IP security policy IP security policy is used to configure network Internet Protocol
(IP) security.
System services System services settings are used to configure and manage security
settings for areas such as network services, file and print services, and Internet ser-
vices.
Registry Registry settings are used to manage the security descriptors on Registry
subkeys and entries.
File system File system settings are used to configure and manage security settings
on the local file system.
See Also This chapter focuses on using Local Security Policy to configure account policies
(Lesson 2), user rights (Lesson 3), security options (Lesson 4), and auditing (Lesson 5). For
more information on configuring other available settings, refer to Chapter 16 of the Microsoft
Windows XP Professional Resource Kit Documentation, available at http://
www.microsoft.com/resources/documentation/WindowsServ/2003/standard/proddocs/en-us/
prork_overview.asp.
How to Modify Local Security Policy
To modify Local Security Policy, you use the Local Security Policy console (see
Figure 16-1), which is found in the Administrative Tools folder. The Local Security Pol-
icy console provides a standard two-paned console window. The tree in the left pane
shows the categories of policies you can assign. This chapter covers settings in the
Account Policies folder, which allows you to configure password policy and account
lockout policy; and the Local Polices folder, which allows you to configure audit pol-
icy, user rights assignments, and security options.
16-5
F16us01
Figure 16-1 Use the Local Security Policy tool to set local policies.
When you select a policy folder (for example, the Password Policy folder), the right
pane displays the available policies you can set, as shown in Figure 16-2. For each pol-
icy, the current setting is also shown.
F16us02
Figure 16-2 The Local Security Policy tool shows available policies and the current settings.
To change a policy with the Local Security Settings tool, use the following steps:
1. Click Start, and then click Control Panel.
2. In the Control Panel window, click Performance And Maintenance.
3. In the Performance And Maintenance window, click Administrative Tools.
4. In the Administrative Tools window, double-click Local Security Policy.
5. In the Local Security Policy window, select the folder containing the policy you
want to edit.
Lesson 1 Overview of Security Policy

![mcsa-mcse implementing & administering security in a microsoft windows server 2003 network self-paced training kit [exam 70-299]](https://media.store123doc.com/images/document/14/rc/qt/medium_qtj1395723053.jpg)