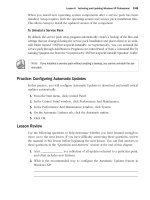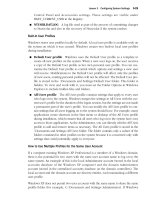Microsoft Press mcsa mcse self paced training kit exam 70 - 270 phần 8 docx
Bạn đang xem bản rút gọn của tài liệu. Xem và tải ngay bản đầy đủ của tài liệu tại đây (971.72 KB, 132 trang )
18-15
Event ID The Event ID number associated with the event. Microsoft keeps track of
Event IDs and often makes solutions to problems available in the Microsoft
Knowledge Base. To find out more about an event, use the Event ID as a keyword
search in the Knowledge Base.
Description A description of the event. The description often includes informa-
tion on other services affected by the event and a link for finding out more
information.
How to Locate Events In a Log
When you first start Event Viewer, it automatically displays all events that are recorded
in the selected log. Because many events occur on a computer running Windows XP
Professional, the number of events displayed can make it difficult to find the events
you are looking for. To change what appears in the log, you can locate selected events
by using the Filter command. You can also search for specific events by using the Find
command.
To filter or find events, start Event Viewer, and then on the View menu, click Filter or
click Find. The options provided by Filter and Find are almost identical. Figure 18-9
shows the options available on the Filter tab.
F18us09
Figure 18-9 You can apply a filter to make it easier to locate certain types of events.
Table 18-2 describes the options for using the Filter tab to filter events and the Find
command to find events.
Lesson 2 Using Event Viewer
18-16 Chapter 18 Using Windows XP Tools
Logging Options
You can configure the properties of each individual log. To configure the settings for
logs, right-click the log in Event Viewer, and then click Properties to display the Prop-
erties dialog box for the log.
Use the Properties dialog box for each type of audit log to control the following:
■ The maximum size of each log, which can be from 64 KB to 4,194,240 KB (4 GB).
The default size is 512 KB.
■ The action that Windows XP Professional takes when the log fills up. To control
this action, click one of the options described in Table 18-3.
Table 18-2 Options for Filtering and Finding Events
Option Description
Event Types The types of events to view
Event Source The software or component driver that logged the event
Category The type of event, such as a logon or logoff attempt or a system event
Event ID An event number to identify the event. This number helps product sup-
port representatives track events.
User A user logon name
Computer A computer name
From And To The date ranges for which to view events (Filter dialog box only)
Restore Defaults Clears any changes in this tab and restores all defaults
Description The text that is in the description of the event (Find dialog box only)
Search Direction The direction (up or down) in which to search the log (Find dialog box
only)
Find Next Finds and displays the next occurrence defined by the Find Settings (Find
dialog box only)
Table 18-3 Options for Handling Full Audit Log Files
Option Description
Overwrite Events As
Needed
You might lose information if the log becomes full before you archive
it. However, this setting requires no maintenance.
Overwrite Events Older
Than X Days
You might lose information if the log becomes full before you archive
it, but Windows XP Professional will lose only information that is at
least x days old. Enter the number of days for this option. The default
is seven days.
Do Not Overwrite
Events
This option requires you to clear the log manually. When the log
becomes full, Windows XP Professional will stop, but no security log
entries will be overwritten.
18-17
How to Save and Open Logs
Saving logs allows you to maintain a history of events. Many companies have policies
on archiving logs for a specified period—especially auditing-related events in the Secu-
rity log.
To work with a log, right-click the log you want to configure in Event Viewer, and then
click one of the options described in Table 18-4.
Lesson Review
The following questions are intended to reinforce key information presented in this
lesson. If you are unable to answer a question, review the lesson materials and try the
question again. You can find answers to the questions in the “Questions and Answers”
section at the end of this chapter.
1. What are the three Windows XP Professional logs you can view with Event
Viewer, and what is the purpose of each log?
Table 18-4 Options to Archive, Clear, or View a Log File
To Do this
Save the log Click Save Log File As, and then type a filename.
Clear the log Click Clear All Events to clear the log. Windows XP Professional creates
a security log entry, stating that the log was cleared.
Open a saved log Click Open Log File.
Open a new log
view
Click New Log View to create a second view of the selected log. By
default, this view is named the same as the original view with a copy
number appended in parentheses. For example, if you create a new
view of the System log, the default name for the new view is System
(2). Right-click the new view and click Rename to change the name.
You can use different views to look at log files filtered different ways
or to open saved logs.
Lesson 2 Using Event Viewer
18-18 Chapter 18 Using Windows XP Tools
2. The two ways that Event Viewer provides for locating specific events are the
_____________ command and the _____________ command. What does each of
the commands allow you to do?
3. The size of each log can be from ____ KB to ____ GB, and the default size is ____
KB.
4. If you select the Do Not Overwrite Events option, what happens when the log
becomes full?
Lesson Summary
■ Windows XP Professional has the following three logs by default: the application
log, the security log, and the system log.
■ You use Event Viewer to view the contents of the Windows XP Professional logs.
■ Viewing the Event Properties dialog box shows you the date and time the event
occurred, the user and service associated with the event, an Event ID that you can
use to find more information about the event, and a detailed description of the
event.
■ You can use the Filter and Find commands in Event Viewer to easily locate specific
events or types of events.
■ For each log in Windows XP Professional, you can control the maximum size the
log is allowed to reach and the action that Windows XP Professional takes when
the log fills up.
■ You can archive the Windows XP logs so that you keep an historical record of
events and track trends over time.
18-19
Lesson 3: Using Scheduled Tasks
Use Scheduled Tasks to identify programs and batch files you want to run once, at
regular intervals, or at specific times. You can schedule any script, program, or docu-
ment to start at a specified time and interval, or when certain operating system events
occur. This feature can complete many administrative tasks for you.
After this lesson, you will be able to
■ Identify tasks that you can schedule.
■ Schedule a task.
■ Configure advanced options for a scheduled task.
■ Troubleshoot scheduled tasks.
Estimated lesson time: 25 minutes
Overview of Scheduled Tasks
Windows XP Professional saves scheduled tasks in the Scheduled Tasks folder (see Fig-
ure 18-10), which you can access through the Control Panel under Performance And
Maintenance. In addition, you can access Scheduled Tasks on another computer by
browsing that computer’s resources using My Network Places, which allows you to
move tasks from one computer to another. For example, you can create task files for
maintenance, and then add them to a user’s computer as needed.
F18us10
Figure 18-10 Schedule a task to run when you need it to.
Use Scheduled Tasks to perform the following tasks:
Lesson 3 Using Scheduled Tasks
18-20 Chapter 18 Using Windows XP Tools
■ Run maintenance programs at specific intervals.
■ Run programs at a time when there is less demand for computer resources.
How to Schedule a Task
Use the Scheduled Task Wizard to schedule tasks. You access the wizard in the Sched-
uled Tasks folder by double-clicking Add Scheduled Task. Table 18-5 describes the
options that you can configure in the Scheduled Task Wizard.
How to Configure Advanced Options for a Scheduled Task
In addition to the options that are available in the Scheduled Task Wizard, you can set
several additional options for tasks. You can change options that you set with the
Scheduled Task Wizard or set additional advanced options by configuring advanced
properties for the task.
Table 18-5 Scheduled Task Wizard Options
Option Description
Application The applications to schedule. Select from a list of applications that are
registered with Windows XP Professional, or click Browse to specify any
program or batch file.
Name A descriptive name for the task.
Perform This Task How often Windows XP Professional will perform the task. You can
select Daily, Weekly, Monthly, One Time Only, When My Computer
Starts, or When I Log On.
Start Time The start time for the task to occur.
Start Date The start date for the task.
User Name And
Password
A user name and password. You can enter your user name and pass-
word or another user name and password to have the application run
under the security settings for that user account. If the user account that
you used to log on does not have the rights required by the scheduled
task, you can use another user account that does have the required
rights. For example, you can run a scheduled backup by using a user
account that has the required rights to back up data but does not have
other administrative privileges.
Advanced Properties Select this check box if you want the wizard to display the Advanced
Properties dialog box so that you can configure additional properties
after you click Finish. Advanced Properties are covered in the next sec-
tion.
18-21
Table 18-6 describes the tabs in the Advanced Properties dialog box for the scheduled
task.
How to Troubleshoot Scheduled Tasks
In general, troubleshooting the Scheduled Tasks involves checking the parameters that
you have set up. In the Scheduled Tasks window, switch the view to Details view. Two
columns, Status and Last Result, are useful in determining whether a task was success-
ful or not.
The Advanced menu provides a few options to help you with troubleshooting. When
you open Scheduled Tasks and click Advanced, the first option on the Advanced menu
allows you to stop and start the Task Scheduler Service, and the selection is either Stop
Using Task Scheduler or Start Using Task Scheduler. If your scheduled tasks are not
starting, you can check this option to be sure that the Task Scheduler Service is run-
ning; if it is not, you can start it. The second option is similar to the first, only it pauses
and continues the service. If the service is paused, scheduled tasks do not start.
The third option on the Advanced menu, Notify Me Of Missed Tasks, causes the system
to send you a message when a scheduled task does not occur. The next option on the
Advanced menu is the AT Service Account, which allows you to change the account
being used from the System account. The next option, View Log, allows you to view a
log of when the Task Scheduler Service started, stopped, paused, and continued. It also
logs the name of each scheduled task, the application or task that started, and the time
and date the task was started. The final option, View Hidden Tasks, allows you to view
tasks created by Windows and applications that hide the tasks by default.
Table 18-6 Scheduled Task Wizard Advanced Options
Tab Description
Task Change the scheduled task or change the user account that is used to run the task.
You can also turn the task on and off.
Schedule Set and display multiple schedules for the same task. You can set the date, time,
and number of repeat occurrences for the task. For example, you can set up a task
to run every Friday at 10:00 p.m.
Settings Set options that affect when a task starts or stops, such as how long a backup can
take, if the computer can be in use, or if the computer can be running on batteries
when it runs the task.
Security Change the list of users and groups that have permission to perform the task, or
change the permissions for a specific user or group. This tab is available only if
you have simple file sharing disabled.
Lesson 3 Using Scheduled Tasks
18-22 Chapter 18 Using Windows XP Tools
Practice: Using Task Scheduler
In this practice, you schedule Address Book to start at a predetermined time. You can
use this as a reminder to review address information. You also configure Task Sched-
uler options.
1. Click Start, and then click Control Panel.
2. In the Control Panel window, click Performance And Maintenance.
3. In the Performance And Maintenance window, click Scheduled Tasks.
Windows XP Professional opens the Scheduled Tasks folder.
4. Double-click Add Scheduled Task.
The Scheduled Task Wizard appears.
5. Click Next.
Windows XP Professional displays a list of currently installed programs. To sched-
ule a program that is not registered with Windows XP Professional, click Browse
to locate the program.
6. Click Browse.
Windows XP Professional displays the Select Program To Schedule dialog box.
7. Double-click Program Files, and then double-click Windows NT.
8. Double-click Accessories, and then double-click WordPad.
9. Type Launch WordPad in the Type A Name For This Task text box.
The Type A Name For This Task text box allows you to enter a description that is
more intuitive than the program name. Windows XP Professional displays this
name in the Scheduled Tasks folder when you finish the wizard.
10. Click One Time Only, and then click Next.
11. In the Start Time box, set the time to 4 minutes after the current system time and
make a note of this time.
To confirm the current system time, look at the Windows taskbar. Do not change
the entry in the Start Date text box.
12. Click Next.
The wizard requires you to enter the name and password of a user account. When
Task Scheduler runs the scheduled task, the program receives all the rights and
permissions of the user account that you enter here. The program is also bound by
any restrictions on the user account. Notice that the user name you are currently
using is already filled in as the default. You must type the correct password for the
user account in both password boxes before you can continue.
18-23
You will schedule the console to run with your administrative privileges.
13. In both the Enter The Password text box and the Confirm Password text box, type
your password.
14. Click Next.
Do not select the Open Advanced Properties For This Task When I Click Finish
check box. You will review the Advanced properties in the next procedure.
15. Click Finish.
Notice that the wizard added the task to the list of scheduled tasks.
Note The account that will run the task must have the Log On As A Batch Job user right in
order to run a scheduled task. This right is normally added automatically when you create a
scheduled task. If it is not, you should add the right to that account. See Chapter 16 for more
information on user rights.
16. To confirm that you scheduled the task successfully, wait for the time that you
configured in Step 11, and WordPad will start.
17. Close WordPad.
Lesson Review
The following questions are intended to reinforce key information presented in this
lesson. If you are unable to answer a question, review the lesson materials and try the
question again. You can find answers to the questions in the “Questions and Answers”
section at the end of this chapter.
1. How can Scheduled Tasks help you monitor, manage, and maintain network
resources?
2. Which of the following are valid choices for the frequency with which Scheduled
Tasks schedules programs to run? (Choose all that apply.)
a. Daily
b. One time only
c. When the computer shuts down
d. When a user logs off
18-24 Chapter 18 Using Windows XP Tools
3. Why do you have to assign a user account and password for each task that you
schedule using the Scheduled Task Wizard?
4. If none of your scheduled tasks is starting, what is one thing that you need to
check?
Lesson Summary
■ You can use Scheduled Tasks to schedule programs and batch files to run once, at
regular intervals, at specific times, or when certain operating system events occur.
■ Windows XP Professional saves scheduled tasks in the Scheduled Tasks folder,
which can be accessed through Performance And Maintenance in Control Panel.
■ After you have scheduled a task to run, you can still modify any of the options or
advanced features for the task, including the program to be run.
■ You can access Scheduled Tasks on another computer by browsing that com-
puter’s resources using My Network Places, so you can move tasks from one com-
puter to another.
18-25
Lesson 4: Using System Restore
System Restore is a feature that monitors changes to certain system and application
files. System Restore functions like an “undo” feature for Windows XP Professional
configuration changes, allowing you to recover from problems caused by incorrect sys-
tem settings, faulty drivers, and incompatible applications. Windows XP Professional
creates restore points automatically, and you can also create a restore point manually.
After this lesson, you will be able to
■ Explain System Restore.
■ Enable or disable System Restore.
■ Create a restore point.
■ Restore a restore point.
Estimated lesson time: 30 minutes
Overview of System Restore
System Restore works by creating restore points that contain a snapshot of the Reg-
istry (which includes user account, application, and hardware configuration) and a
copy of certain system files that Windows XP Professional requires for startup, includ-
ing those in the %systemroot% directory and boot files on the system partition. You can
restore your computer to a particular restore point at any time.
By default, System Restore creates restore points when the following events occur:
■ Every 24 hours if the computer is turned on or if it has been 24 hours since the
computer was last turned on
■ When you install an unsigned device driver
■ When System Restore–compliant applications are installed
■ When updates are installed through Automatic Updates or Windows Update
■ When you restore data from backup media using Windows Backup
■ When you restore a restore point
■ When certain system or application files are changed
■ When you create a restore point manually
System Restore also monitors file operations for a core set of system and application
files. These files are specified in %systemroot%\System32\Restore\Filelist.xml. System
Restore records changes to these file and sometimes copies them to a hidden archive
before allowing the files to be overwritten, deleted, or changed.
Lesson 4 Using System Restore
18-26 Chapter 18 Using Windows XP Tools
System Restore does not monitor the following files and folders:
■ The virtual memory paging file
■ Personal user data, such as files in My Documents, Favorites, Recycle Bin, Tempo-
rary Internet Files, History, and Temp folders
■ Image and graphics files, such as those with .bmp, .jpg, and .eps extensions
■ Application data files with extensions not listed in systemroot\System32\Restore\
Filelist.xml, such as .doc, .xls, .mdb, and .pst
Restore point information is saved to a hidden folder on the volume in which a moni-
tored file is located. The archive collects multiple restore points, each representing
individual system states. The files, Registry snapshots, and logs associated with older
restore points are purged on a first in, first out (FIFO) basis, optimizing System Restore
disk space and making room for new restore points.
Real World Changing System Restore Options in the
Windows Registry
In most situations, the default System Restore operation is satisfactory. However,
there might be situations in which you need to change how System Restore func-
tions. There are four settings that you can change in the Windows Registry that
affect the intervals System Restore uses when creating automatic restore points
and the disk space it uses.
Each of these settings is located in the HKEY_LOCAL_MACHINE\SOFT-
WARE\Microsoft\Windows NT\CurrentVersion\SystemRestore subkey. These set-
tings include the following:
■ RPSessionInterval This setting specifies the intervals, in seconds,
between scheduled restore-point creations during an active user session. The
default value is 0 seconds (disabled).
■ RPGlobalInterval This setting specifies the time interval, in seconds, at
which scheduled restore points are created (regardless of whether or not
there is an active user session). The default value is 86,400 seconds (24
hours).
■ RPLifeInterval This setting specifies the time interval, in seconds, for
which restore points are kept. System Restore deletes restore points older
than the specified value. The default value is 7,776,000 seconds (90 days).
■ DiskPercent This setting specifies the maximum amount of disk space on
each drive that System Restore can use. This value is specified as a percent-
age of the total drive space. The default value is 12 percent.
18-27
Exam Tip Restoring to a restore point affects the Windows Registry and certain system
and application files. The restoration does not affect user-created documents and data.
Restoring to a restore point provides a safe means to reset the Windows configuration to an
earlier time.
How to Enable or Disable System Restore
System Restore is enabled by default in Windows XP Professional to monitor all drives
on the computer. You can disable System Restore entirely or you can disable it on any
particular drive. The one exception to this is that you cannot disable System Restore on
the system drive without disabling it on all drives.
To turn off System Restore for all drives, use these steps:
1. Click Start, and then click Control Panel.
2. In the Control Panel window, click Performance And Maintenance.
3. In the Performance And Maintenance window, click System.
4. In the System Properties dialog box, on the System Restore tab (see Figure 18-11),
select the Turn Off System Restore On All Drives check box.
F18us11
Figure 18-11 Turn off System Restore for all drives.
To turn off System Restore for a particular drive or to change the disk space that System
Restore uses for a drive, use these steps:
1. In the System Properties dialog box, on the System Restore tab, in the Available
Drives list, click the drive you want to configure, and then click Settings.
!
Lesson 4 Using System Restore
18-28 Chapter 18 Using Windows XP Tools
2. In the Settings dialog box for the drive, check the Turn Off System Restore On
This Drive check box to disable file monitoring for that drive.
3. Use the Disk Space To Use slider to control how much disk space System Restore
uses to save restore points on the drive.
4. Click OK.
How to Create a Restore Point
System Restore creates restore points automatically based on criteria you learned about
earlier in this lesson. However, you should create a restore point manually if you are
about to perform any major action, such as installing or removing an application,
installing a new hardware device, or troubleshooting a problem.
To create a restore point, use these steps:
1. Click Start, point to All Programs, point to Accessories, point to System Tools, and
then click System Restore.
Windows displays the System Restore window, as shown in Figure 8-12.
2. Click Create A Restore Point, and then click Next.
3. In the Restore Point Description text box, type a name that describes the restore
point, and then click Create.
4. Click Close.
F18us12
Figure 18-12 Create a restore point before making any major changes.
18-29
How to Restore a Restore Point
If you experience a problem in Windows, you can often solve that problem by restor-
ing to an earlier restore point. You can also restore to a restore point to undo configu-
ration changes that a user might not remember the details of. For example, if a user
installs incompatible software that causes problems or makes changes to the Windows
configuration, you can restore to a restore point created before the problem occurred.
To restore a restore point, use these steps:
1. Click Start, point to All Programs, point to Accessories, point to System Tools, and
then click System Restore.
2. Click Restore My Computer To An Earlier Time, and then click Next.
Windows displays the Select A Restore Point page (see Figure 8-13), which pre-
sents a simple, calendar-based way to browse available restore points. Dates in
bold represent days when a restore point was created.
3. Click any date that is listed in bold, and then click a restore point on that day.
F18us13
Figure 18-13 Browse available restore points by date.
4. Click Next to continue.
Windows displays the Confirm Restore Point Selection page, which warns you that
the computer will be shut down during the restoration process.
Lesson 4 Using System Restore
18-30 Chapter 18 Using Windows XP Tools
5. Click Next.
Windows closes all open programs and logs off all users. Windows then restores
the restore point and restarts.
6. Log on to Windows .
After you log on, Windows displays the Restoration Complete page.
7. Click OK.
Lesson Review
The following questions are intended to reinforce key information presented in this
lesson. If you are unable to answer a question, review the lesson materials and try the
question again. You can find answers to the questions in the “Questions and Answers”
section at the end of this chapter.
1. When does System Restore create restore points automatically?
2. Will System Restore recover a document that you accidentally delete from the My
Documents folder?
3. How can you prevent System Restore from monitoring particular drives?
18-31
Lesson Summary
■ System Restore works by creating restore points that contain a snapshot of the
Registry (which includes user account, application, and hardware configuration)
and a copy of certain system files that Windows XP Professional requires for star-
tup. System Restore creates restore points automatically when certain events
occur, and you can also create restore points manually.
■ System Restore is enabled by default in Windows XP Professional to monitor all
drives on the computer. You can disable System Restore entirely or you can dis-
able it on any particular drive. You cannot disable System Restore on the system
drive without disabling it on all drives.
■ You should create a restore point manually if you are about to perform any major
action, such as installing or removing an application, installing a new hardware
device, or troubleshooting a problem.
■ Windows provides access to restore points in a convenient date-based display.
When you restore to a restore point, Windows must restart so that it can apply
configuration changes.
Lesson 4 Using System Restore
18-32 Chapter 18 Using Windows XP Tools
Lesson 5: Using Remote Desktop and Remote Assistance
Remote Assistance and Remote Desktop are both Windows XP Professional features
that allow remote access to a computer. Remote Desktop provides a user with a way to
control a computer running Windows XP Professional from a remote location. Remote
Assistance allows a user to invite an expert user in a remote location to assist with
problems.
After this lesson, you will be able to
■ Configure and use Remote Desktop.
■ Configure and use Remote Assistance.
Estimated lesson time: 30 minutes
How to Configure and Use Remote Desktop
Remote Desktop is designed to allow users to remotely gain access to a Windows XP
Professional desktop from another computer on the network. After connecting to the
remote desktop, a user sees the remote desktop in a window and can access files, fold-
ers, and applications on the remote computer. After a connection is established, the
local desktop is locked for security reasons, preventing anyone from viewing the tasks
that are being performed remotely.
Remote Desktop is designed to allow a user to have full control over a Windows XP
Professional desktop from another computer on the network or even from the Internet.
This is useful when a user is working from home, another office, or another site and
requires access to information or programs on a primary office computer. While a user
is remotely accessing a computer, local access by another user is not permitted. An
exception to this is an administrator; administrators are permitted to log on locally
while another user is connected remotely, but the remote session is then terminated.
When you are connected to a computer via Remote Desktop, many of the resources on
the host computer are available on the client computer. These resources include the
following:
File System While you are connected to the remote host, the file system on the client
computer can be made available. If you open My Computer on the host computer,
you will see the hard drives for the client computer. This feature allows you to
copy information between the host and client computer.
Audio Audio generated on the host computer plays through the client computer’s
sound system.
18-33
Port The applications running within the session can have access to the ports on the
client computer, which allows them to access and manipulate printers, scanners,
and other peripheral devices.
Printer The default local or network printer for the client computer becomes the
default printing device for the Remote Desktop session. You print a document on
the host computer to the printer connected to the client.
Clipboard The Remote Desktop host and the client computer share a Clipboard,
which allows data to be copied between applications running on the remote com-
puter and applications running on the client computer.
Remote Desktop Requirements
Remote Desktop requires the following:
■ A remote computer that is running Windows XP Professional and that is connected
to a local area network (LAN) or the Internet. This is the computer to which you
want to gain access remotely.
■ A client computer with access to the host computer through a LAN, dial-up, or vir-
tual private network (VPN) connection that has the Remote Desktop Connection
program or the Terminal Services Client installed. A version of the Remote Desk-
top Connection program is available for most versions of Windows. Just insert the
Windows XP Professional installation CD-ROM on the client computer and select
the option to install the Remote Desktop Connection software.
■ A user account with appropriate permissions. The user must be an administrator
or a member of the Remote Users group, and have a password.
How to Configure a Computer to Accept Remote Desktop Connections
Remote Desktop configuration is a two-part process. First, you must configure the host
computer to allow Remote Desktop connections. Then, you must configure the client
computer with the Remote Desktop Connection client software.
To configure a computer running Windows XP Professional to allow Remote Desktop
connections, follow these steps:
1. From the Start menu (or from the desktop or in Windows Explorer), right-click My
Computer and select Properties.
2. On the Remote tab, in the Remote Desktop section, select Allow Users To Connect
Remotely To This Computer, as shown in Figure 18-14.
Lesson 5 Using Remote Desktop and Remote Assistance
18-34 Chapter 18 Using Windows XP Tools
F18us14
Figure 18-14 Enable Remote Desktop on a computer running Windows XP Professional.
3. If the user account to be used to connect remotely is not a member of the Admin-
istrators group, click Select Remote Users, add the appropriate user account, and
then click OK.
4. Click OK again.
Verify that the user account to be used to connect remotely has a password assigned.
User accounts used for remote connections must have passwords.
Note If you are using Windows Firewall, you must configure it to allow Remote Desktop con-
nections. If you are using another software firewall, or if there is a hardware firewall on your
network, you must enable inbound connections on TCP port 3389 to support Remote Desktop
connections. You can also change the port on which Remote Desktop accepts connections. For
more information on changing this port number, read the Knowledge Base article, “How to
change the listening port for Remote Desktop,” available at />kb/306759.
How to Connect to a Remote Computer
After a computer running Windows XP Professional is configured to allow Remote
Desktop connections, you can connect to that computer by using the Remote Desktop
Connection client software on another computer. From the Start menu, select All Pro-
grams, then Accessories, then Communications, and then Remote Desktop Connection.
In the Remote Desktop Connection dialog box, click the Options button to display
18-35
configurable options, as shown in Figure 18-15. The only information that you must
enter to establish a connection is the name or IP address of the computer. Other con-
figurable options include the following:
■ General options, including the user name, password, and domain name used for
authentication and the ability to save connection settings
■ Display options, including the configuration of the size of the remote connection
display (all the way up to full screen) and color settings
■ Local Resources options, including sound and keyboard configuration, and which
local devices to connect to when logged on the remote computer
■ Programs options, which provide the ability to automatically launch a program
when a connection is established
■ Experience options, which allow the configuration of the connection speed to
optimize performance, and provide the ability to control the display of the desk-
top background, themes, menu and windows animation, and other items that can
affect performance
F18us15
Figure 18-15 Configure options for connecting to a remote computer.
To use the Remote Desktop Connections client, use these steps:
1. From the Start menu, select All Programs, then Accessories, then Communications,
and then Remote Desktop Connection.
2. In the Remote Desktop Connection dialog box, depicted in Figure 18-16, enter the
name or IP address of the remote computer and click Connect.
Lesson 5 Using Remote Desktop and Remote Assistance
18-36 Chapter 18 Using Windows XP Tools
F18us16
Figure 18-16 Establish a Remote Desktop session.
3. When prompted, enter the appropriate user account and password, and then click
OK.
4. If another user is currently logged on to the remote system, a Logon Message dia-
log box appears, indicating that in order to continue, that user must be logged off
and any unsaved data will be lost. If this occurs, click Yes to continue.
5. The Remote Desktop session is established. Figure 18-17 displays a remote con-
nection window.
F18us17
Figure 18-17 After connecting, you have complete control of the remote computer.
Key Combinations
After connecting to a remote desktop, you have complete control of the remote com-
puter. However, there are certain key combinations that still affect the client computer
instead of the host computer. For example, when you press C
TRL+ALT+DELETE during a
Remote Desktop session, either Task Manager or the Windows Security dialog box for
the client computer appears—not for the host computer. There are key combinations
18-37
you can use on the client computer to simulate special key combinations on the host
computer. Table 18-7 describes the key combinations in a Remote Desktop Session.
How to End a Remote Session
There are two ways to end a remote session:
■ Log off from the remote computer normally, which closes all programs, logs the
user off, and then closes the Remote Desktop connection.
■ Disconnect by either closing the Remote Desktop window or selecting Disconnect
from the Start menu. Disconnecting leaves the user logged on at the remote com-
puter, and all programs continue processing. The user will be reconnected to the
same session the next time the user connects.
How to Configure and Use Remote Assistance
The Remote Assistance feature allows a user to request help from an expert user.
Unlike with Remote Desktop, in Remote Assistance, the user needing help must issue
an invitation to the other user and the other user must accept the invitation. After the
connection is established, the expert user can take shared control of the user’s desktop,
chat with the user, and send and receive files. Taking shared control of the desktop
requires the user’s permission. Remote Assistance can minimize or eliminate the need
to physically visit a remote computer to solve a problem.
Table 18-7 Key Combinations in Remote Desktop
Windows Key
Combination
Equivalent Key
Combination In Remote
Desktop Description
A
LT+TAB ALT+PAGE UP
Switches between programs from left to
right.
A
LT+SHIFT+TAB ALT+PAGE DOWN
Switches between programs from right to
left.
A
LT+ESC ALT+INSERT
Cycles through the programs in the order
they were started.
C
TRL+ESC ALT+HOME
Displays the Windows menu.
A
LT+PRTSCN CTRL+ALT+MINUS (–) symbol
on the numeric keypad
Places a snapshot of the active window in
the Remote Desktop session on the Clip-
board.
P
RTSCN CTRL+ALT+PLUS (+) symbol
on the numeric keypad
Places a snapshot of the entire Remote
Desktop session window on the Clipboard.
C
TRL+ALT+DEL CTRL+ALT+END
Displays the Task Manager or Windows
Security dialog box.
Lesson 5 Using Remote Desktop and Remote Assistance
18-38 Chapter 18 Using Windows XP Tools
How to Establish a Remote Assistance Session
A Remote Assistance session requires that both the user needing help and the expert
user actively participate in establishing the connection. The session is established in the
following phases:
1. The user that needs help sends a Remote Assistance invitation to the expert user.
2. The expert user responds to the invitation.
3. The user accepts the expert user’s assistance.
To send a Remote Assistance invitation, use these steps:
1. From the Start menu, select Help And Support.
2. In the Help And Support Center, under Ask For Assistance, select Invite A Friend
To Connect To Your Computer With Remote Assistance, and then select Invite
Someone To Help You.
3. Select the method that you want to use to create the invitation, as shown in Figure
18-18. You can send invitations directly by using Windows Messenger, by using an
e-mail attachment, or by saving an invitation file and transmitting it to the helper
user (for example, you could save the file to a shared folder on the network).
F18us18
Figure 18-18 Choose the method to create an invitation.
4. When prompted, enter the requested information, including your name, a mes-
sage, when the invitation should expire, and (optionally) a password to be used to
establish the connection.
5. Click Send Invitation.
18-39
Note When an invitation is sent through an e-mail attachment or saved as a file, the file
has a .MsRcIndicent extension.
An expert user must respond to an invitation to continue the process. If the invitation
is by using Windows Messenger, you must accept the invitation that is presented in the
Messenger pop-up window. If the invitation is sent by e-mail, you must open the
attached invitation. If the invitation file is transmitted in some other fashion, you must
access and open it. If a password is required, you must enter the password in the
Remote Assistance dialog box.
Tip Using Windows Messenger to establish a Remote Assistance connection is the easi-
est method because the Windows Messenger connection can usually be established
regardless of whether there are firewalls on either the user’s or the expert helper’s network.
If you use another method of establishing a Remote Assistance session, you must config-
ure a firewall to allow the connection. Like Remote Desktop, Remote Assistance uses TCP
port 3389 by default.
Windows then notifies the user requiring assistance that the request has been accepted.
The user must click Yes in the Remote Assistance dialog box as a final indication of
acceptance, and Remote Assistance then establishes the connection.
Remote Assistance Console
After the Remote Assistance connection is established, the user needing help sees a
User Console, and the expert user sees a Helper Console. The User Console has the fol-
lowing functionality:
Chat History and Message Entry windows Used for online chatting.
Connection Status window Displays the helper who has connected and the con-
nection’s capabilities (Screen View Only or In Control),
Stop Control (ESC) Permits the user to regain control if the expert user has taken
control (this can also be accomplished by pressing the E
SC key).
Send A File Sends a file from the user’s computer or a network share to the helper’s
computer.
Start Talking Enables voice communication on computers with voice capabilities.
Settings Enables the user to adjust sound quality.
Disconnect Ends the Remote Assistance connection.
Help Provides access to Remote Assistance help features.
Lesson 5 Using Remote Desktop and Remote Assistance

![mcsa-mcse implementing & administering security in a microsoft windows server 2003 network self-paced training kit [exam 70-299]](https://media.store123doc.com/images/document/14/rc/qt/medium_qtj1395723053.jpg)