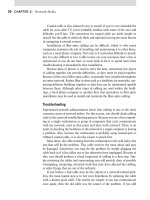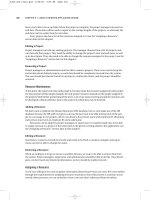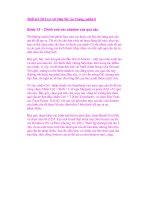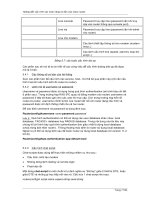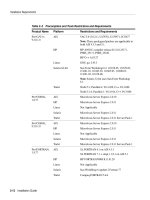VMware View Installation Guide phần 8 pdf
Bạn đang xem bản rút gọn của tài liệu. Xem và tải ngay bản đầy đủ của tài liệu tại đây (315.43 KB, 10 trang )
5 In the General panel on the Transfer Server repository page, click Edit.
6 Type the Transfer Server repository location and other information.
Option Description
Network Share
n
Path. Type the UNC path that you configured.
n
Username. Type the user ID of an administrator with credentials to
access the network share.
n
Password. Type the administrator password.
n
Domain. Type the domain name of the network share in NetBIOS
format. Do not use the .com suffix.
Local File System
Type the path that you configured on the local View Transfer Server virtual
machine.
7 Click OK.
If the repository network path or local drive is incorrect, the Edit Transfer Server Repository dialog
displays an error message and does not let you configure the location. You must type a valid location.
8 On the View Configuration > Servers page, select the View Transfer Server instance and click Exit
Maintenance Mode.
The View Transfer Server status changes to Ready.
Firewall Rules for View Transfer Server
Certain incoming TCP ports must be opened on the firewall for View Transfer Server instances.
When you install View Transfer Server on Windows Server 2008, the installation program can optionally
configure the required Windows firewall rules for you.
When you install View Transfer Server on Windows Server 2003, you must configure the required Windows
firewall rules manually.
Table 6-1 lists the incoming TCP ports that must be opened on the firewall for View Transfer Server instances.
Table 6-1. TCP Ports for View Transfer Server Instances
Protocol Ports
HTTP 80
HTTPS 443
Installing View Transfer Server Silently
You can install View Transfer Server silently by typing the installer filename and installation options at the
command line. With silent installation, you can efficiently deploy View components in a large enterprise.
Set Group Policies to Allow Silent Installation of View Transfer Server
Before you can install View Transfer Server silently, you must configure Microsoft Windows group policies to
allow installation with elevated privileges.
You must set Windows Installer group policies for computers and for users on the local computer.
Prerequisites
Verify that you have local administrator privileges on the Windows Server computer on which you will install
View Transfer Server.
Chapter 6 Installing View Transfer Server
VMware, Inc. 71
Procedure
1 Log in to the Windows Server computer and click Start > Run.
2 Type gpedit.msc and click OK.
3 In the Group Policy Object Editor, click Local Computer Policy > Computer Configuration.
4 Expand Administrative Templates, open the Windows Installer folder, and double-click Always install
with elevated privileges.
5 In the Always Install with Elevated Privileges Properties window, click Enabled and click OK.
6 In the left pane, click User Configuration.
7 Expand Administrative Templates, open the Windows Installer folder, and double-click Always install
with elevated privileges.
8 In the Always Install with Elevated Privileges Properties window, click Enabled and click OK.
What to do next
Install View Transfer Server silently.
Install View Transfer Server Silently
You can use the silent installation feature of the Microsoft Windows Installer (MSI) to install View Transfer
Server on several Windows computers. In a silent installation, you use the command line and do not have to
respond to wizard prompts.
Prerequisites
n
Verify that you have local administrator privileges on the Windows Server on which you will install View
Transfer Server.
n
Verify that your installation satisfies the View Transfer Server requirements described in “View Transfer
Server Requirements,” on page 11.
n
Verify that you have a license to install View Transfer Server and use local desktops.
n
Verify that the virtual machine on which you install View Transfer Server has version 2.0 or later of the
MSI runtime engine. For details, see the Microsoft Web site.
n
Familiarize yourself with the MSI installer command-line options. See “Microsoft Windows Installer
Command-Line Options,” on page 48.
n
Familiarize yourself with the silent installation properties available with View Transfer Server. See “Silent
Installation Properties for View Transfer Server,” on page 73.
n
Verify that the Windows Installer group policies that are required for silent installation are configured on
the Windows Server computer. See “Set Group Policies to Allow Silent Installation of View Transfer
Server,” on page 71.
CAUTION Verify that the virtual machine that hosts View Transfer Server is configured with an LSI Logic
Parallel SCSI controller. You cannot install View Transfer Server on a virtual machine with a SAS or VMware
paravirtual controller.
On Windows Server 2008 virtual machines, the LSI Logic SAS controller is selected by default. You must change
this selection to a BusLogic or LSI Logic controller before you install the operating system.
VMware View Installation Guide
72 VMware, Inc.
Procedure
1 Download the VMware View Connection Server installer file from the VMware product page at
to the Windows Server computer.
The installer filename is VMware-viewconnectionserver-4.5.
x
-xxxxxx.exe or VMware-
viewconnectionserver-x86_64-4.5.
x
-
xxxxxx
.exe, where xxxxxx is the build number.
2 Open a command prompt on the Windows Server computer.
3 Type the installation command on one line.
For example: VMware-viewconnectionserver-4.5.
x
-
xxxxxx
.exe /s /v"/qn VDM_SERVER_INSTANCE_TYPE=4"
The VMware View Transfer Server, View Transfer Server Control Service, and VMware View Framework
Component services are installed and started on the virtual machine.
What to do next
In View Administrator, add View Transfer Server to your View Manager deployment.
Silent Installation Properties for View Transfer Server
You can include specific properties when you silently install a View Transfer Server from the command line.
You must use a
PROPERTY
=
value
format so that Microsoft Windows Installer (MSI) can interpret the properties
and values.
Table 6-2. MSI Properties for Silently Installing View Transfer Server
MSI Property Description Default Value
INSTALLDIR The path and folder in which the View Connection Server software is
installed.
For example: INSTALLDIR=""D:\abc\my folder""
The sets of two double quotes that enclose the path permit the MSI installer
to ignore the space in the path.
This MSI property is optional.
%ProgramFiles
%\VMware\VMware
View\Server
VDM_SERVER_INSTANCE_
TYPE
The type of View Connection Server installation:
n
1. Standard installation
n
2. Replica installation
n
3. Security server installation
n
4. View Transfer Server installation
To install a View Transfer Server, define
VDM_SERVER_INSTANCE_TYPE=4
This MSI property is optional for a standard installation. It is required for
all other types of installation.
1
SERVERDOMAIN The network domain of the virtual machine on which you install View
Transfer Server. This value corresponds to the Apache Web Server
network domain that is configured during an interactive installation.
For example: SERVERDOMAIN=companydomain.com
If you specify a custom Apache Web Server domain with the MSI
property, SERVERDOMAIN, you also must specify custom SERVERNAME and
SERVERADMIN properties.
This MSI property is optional.
None
Chapter 6 Installing View Transfer Server
VMware, Inc. 73
Table 6-2. MSI Properties for Silently Installing View Transfer Server (Continued)
MSI Property Description Default Value
SERVERNAME The host name of the virtual machine on which you install View Transfer
Server. This value corresponds to the Apache Web Server host name that
is configured during an interactive installation.
For example: SERVERNAME=ts1.companydomain.com
If you specify a custom Apache Web Server host name with the MSI
property, SERVERNAME, you also must specify custom SERVERDOMAIN and
SERVERADMIN properties.
This MSI property is optional.
None
SERVERADMIN The email address of the administrator of Apache Web Server that is
configured with View Transfer Server.
For example: SERVERADMIN=
If you specify a custom Apache Web Server administrator with the MSI
property, SERVERADMIN, you also must specify custom SERVERDOMAIN
and SERVERNAME properties.
This MSI property is optional.
None
FWCHOICE The MSI property that determines whether to configure a firewall for the
View Connection Server instance.
A value of 1 sets a firewall. A value of 2 does not set a firewall.
For example: FWCHOICE=1
This MSI property is optional.
1
VMware View Installation Guide
74 VMware, Inc.
Configuring Certificate Authentication 7
You can configure certificate authentication for View Connection Server instances, security servers, and View
Transfer Server instances.
This chapter includes the following topics:
n
“Replacing the Default Certificate,” on page 75
n
“Add keytool and openssl to the System Path,” on page 76
n
“Export an Existing Microsoft IIS SSL Server Certificate,” on page 76
n
“Creating a New SSL Certificate,” on page 77
n
“Configure a View Connection Server Instance or Security Server to Use a New Certificate,” on
page 80
n
“Configure a View Transfer Server Instance to Use a New Certificate,” on page 81
n
“Configure SSL for Client Connections,” on page 82
n
“Configure SSL for View Transfer Server Communications,” on page 82
n
“Using Group Policy to Configure Certificate Checking in View Client,” on page 83
Replacing the Default Certificate
A default server SSL certificate is generated when you install View Connection Server. You can use the default
certificate for testing purposes.
IMPORTANT You should replace the default certificate as soon as possible. The default certificate is not signed
by a commercial Certificate Authority (CA). Use of noncertified certificates can allow untrusted parties to
intercept traffic by masquerading as your server.
View Connection Server instances that receive direct connections from client systems require a server SSL
certificate. If you use a security server as your client-facing system, only the security server that is paired with
the View Connection Server instance requires a server SSL certificate. A server SSL certificate is also required
if you configure View Connection Server to use smart card authentication.
View Transfer Server instances always require a server SSL certificate. Communications and data transfers
between local computers and a View Transfer Server instance are encrypted if you enable SSL settings for local
mode operations and desktop provisioning.
VMware, Inc.
75
When you replace the default certificate with your own certificate, clients use the public key contained in your
certificate to encrypt the data that they send to the server. If your certificate is signed by a CA, the certificate
for the CA itself is typically embedded in the browser or is located in a trusted database that the client can
access. After a client accepts the certificate, it responds by sending a secret key, which is encrypted with the
server's public key. This key is used to encrypt traffic between the client and the server.
You use the keytool and openssl utilities to create and manage certificates for View.
Add keytool and openssl to the System Path
keytool and openssl are key and certificate management utilities. You must add the paths to these utiilties to
the system environment Path variable so that you can run the utilities from any directory on your host.
Procedure
1 On your View Connection Server or security server host, right-click My Computer and select
Properties.
a On the Advanced tab, click Environment Variables.
b In the System variables group, select Path and click Edit.
c Type the path to the JRE directory in the Variable Value text box. Use a semicolon (;) to separate each
entry from other entries in the text box.
For example:
install_directory
\VMware\VMware View\Server\jre\bin
2 On your View Transfer Server host, right-click My Computer and select Properties.
a On the Advanced tab, click Environment Variables.
b In the System variables group, select Path and click Edit.
c Type the paths to the JRE and Apache directories in the Variable Value text box. Use a semicolon (;)
to separate each entry from other entries in the text box.
For example:
install_directory
\VMware\VMware
View\Server\httpd\bin;
install_directory
\VMware\VMware View\Server\jre\bin
3 Click OK until the Windows System Properties dialog box closes.
Export an Existing Microsoft IIS SSL Server Certificate
If your organization already has a valid server SSL certificate, you can use that certificate to replace the default
server SSL certificate provided with View Connection Server.
To use an existing certificate, you need both the certificate and the accompanying private key. You must export
the certificate from the IIS application server that hosts the Web site that uses the certificate. Windows provides
visual tools to assist you.
Procedure
1 On the IIS application server host, click Start > Programs > Administrative Tools > Internet Information
Services (IIS) Manager.
The Internet Information Services Manager appears.
2 To view the list of sites hosted by the server, expand the local computer entry and click Web Sites.
3 Right-click the Web site entry that contains the certificate you want to export and select Properties.
4 On the Directory Security tab, click Server Certificate.
5 When the Web Server Certificate wizard appears, click Next.
VMware View Installation Guide
76 VMware, Inc.
6 Select Export the current certificate to a .pfx file and click Next.
7 Specify a filename for the certificate file and click Next.
8 Type and confirm a password to be used to encrypt the information you want to export and click Next.
The system displays summary information about the certificate you are about export.
9 Verify the summary information and click Next > Finish.
What to do next
Configure your View Connection Server instance, security server, or View Transfer Server instance to use the
certificate. See “Configure a View Connection Server Instance or Security Server to Use a New Certificate,” on
page 80 or “Configure a View Transfer Server Instance to Use a New Certificate,” on page 81.
Creating a New SSL Certificate
You can create a new certificate to replace the default server SSL certificate provided with View Connection
Server. When you create a new certificate, you must decide whether it should be self-signed or signed by a
CA.
Because self-signed certificates are not officially registered with a trusted CA, they are not guaranteed to be
authentic. While adequate for data encryption between server and client, self-signed certificates do not provide
reliable information about the location of the software application or the corporate entity responsible for its
administration.
A CA is a trusted third party that guarantees the identity of the certificate and its creator. When a certificate is
signed by a trusted CA, users no longer receive messages asking them to verify the certificate, and thin client
devices can connect without requiring additional configuration. If your clients need to determine the origin
and integrity of the data they receive, you should obtain a CA-signed certificate.
1 Generate a Keystore and Certificate on page 77
Whether you plan to use a self-signed certificate, or to obtain a signed certificate from a CA, you must
use keytool to generate a keystore file and a self-signed certificate.
2 Obtain a Signed Certificate from a CA on page 78
To obtain a signed certificate from a CA, you must create a CSR. For testing purposes, you can obtain a
free temporary certificate based on an untrusted root from Thawte, VeriSign, or GlobalSign.
3 Convert a PKCS#12 Certificate to PKCS#7 Format on page 79
If you obtained a certificate in PKCS#12 format, you must convert it to PKCS#7 format before importing
it into your keystore file.
4 Import a Signed Certificate into a Keystore File on page 79
If you obtained a signed certificate from a CA, or if you exported an existing Microsoft IIS SSL server
certificate, use keytool to import the certificate into your keystore file.
Generate a Keystore and Certificate
Whether you plan to use a self-signed certificate, or to obtain a signed certificate from a CA, you must use
keytool to generate a keystore file and a self-signed certificate.
When you initially create a keystore file, the first certificate in the keystore file is a self-signed certificate. Later,
if you obtain a signed certificate from a CA, you import the response from the CA into the keystore file and
the self-signed certificate is replaced.
Prerequisites
Add keytool to the system path on your host. See “Add keytool and openssl to the System Path,” on
page 76.
Chapter 7 Configuring Certificate Authentication
VMware, Inc. 77
Procedure
1 Open a command prompt and use keytool to generate a keystore file.
For example: keytool -genkey -keyalg "RSA" -keystore keys.p12 -storetype pkcs12 -validity 360
2 When keytool prompts you for your first and last name, type the fully qualified domain name (FQDN)
that client computers use to connect to the host.
Option Action
View Connection Server instance
Type the FQDN of the View Connection Server host if you have one View
Connection Server instance. Type the FQDN of the load balancer host if you
use load balancing.
Security server
Type the FQDN of the security server host.
View Transfer Server instance
Type the FQDN of the View Transfer Server host.
IMPORTANT If you type your name, the certificate will be invalid.
3 After keytool creates the keystore file, back up the file.
The backup file is useful in case you ever need to rebuild the configuration for the host.
What to do next
To use the self-signed certificate contained in the keystore file, configure the View Connection Server instance,
security server, or View Transfer Server instance to use the certificate. See “Configure a View Connection Server
Instance or Security Server to Use a New Certificate,” on page 80 or “Configure a View Transfer Server
Instance to Use a New Certificate,” on page 81.
To replace the self-signed certificate, obtain a signed certificate from a CA. See “Obtain a Signed Certificate
from a CA,” on page 78.
Obtain a Signed Certificate from a CA
To obtain a signed certificate from a CA, you must create a CSR. For testing purposes, you can obtain a free
temporary certificate based on an untrusted root from Thawte, VeriSign, or GlobalSign.
This procedure assumes that there is no more than one link in the chain between the server certificate and the
root certificate. If you use a temporary certificate, there might be one or more intermediate certificates and you
will need to follow a different procedure. See the instructions provided by the CA that generated the temporary
certificate for more information.
Prerequisites
Create a keystore file and a self-signed certificate.
Procedure
1 Open a command prompt and use keytool to create a CSR.
For example:
keytool -certreq -keyalg "RSA" -file certificate.csr -keystore keys.p12 -storetype pkcs12 -
storepass secret
keytool creates the CSR file in the current directory.
2 Send the CSR to the CA in accordance with the CA's enrollment process and request a certificate in PKCS#7
format.
Some CAs provide certificates only in PKCS#12 format. If you download this type of certificate, you must
convert it to PKCS#7 format.
VMware View Installation Guide
78 VMware, Inc.
After conducting some checks on your company, the CA signs your request, encrypts it with a private key,
and sends you a validated certificate.
What to do next
If you downloaded a certificate in PKCS#7 format, import it into your keystore file. See “Import a Signed
Certificate into a Keystore File,” on page 79.
If you downloaded a certificate in PKCS#12 format, convert it to PKCS#7 format.
Convert a PKCS#12 Certificate to PKCS#7 Format
If you obtained a certificate in PKCS#12 format, you must convert it to PKCS#7 format before importing it into
your keystore file.
Procedure
1 Right-click the certificate (.cer) file and select Open With > Crypto Shell Extensions.
2 On the Details tab, click Copy to File.
The Certificate Export wizard appears.
3 Specify PKCS#7 format, include all certificates in the certification path, and then click Next.
4 Specify a filename and click Next.
5 Click Finish to export the file in PKCS#7 format.
NOTE Certificate files that are converted to PKCS#7 format have a .p7b extension.
What to do next
Import the PKCS#7 format certificate into your keystore file.
Import a Signed Certificate into a Keystore File
If you obtained a signed certificate from a CA, or if you exported an existing Microsoft IIS SSL server certificate,
use keytool to import the certificate into your keystore file.
Prerequisites
If your certificate is in PKCS#12 format, convert it to PKCS#7 format.
Chapter 7 Configuring Certificate Authentication
VMware, Inc. 79
Procedure
1 Copy the text file that contains your certificate to the directory that contains your keystore file and save
it as certificate.p7.
For example:
BEGIN PKCS7
MIIF+AYJKoZIhvcNAQcCoIIF6TCCBeUCAQExADALBgk
LDCCApWgAwIBAgIQTpY7DsV1n1HeMGgMjMR2PzANBgk
i7coVx71/lCBOlFmx66NyKlZK5mObgvd2dlnsAP+nnS
EhCsdpikSpbtdo18jUubV6z1kQ71CrRQtbi/WtdqxQE
END PKCS7
2 Open a command prompt and use keytool to import the certificate into your keystore file.
For example:
keytool -import -keystore keys.p12 -storetype pkcs12 -storepass secret -keyalg "RSA" -
trustcacerts -file certificate.p7
3 If you specified a temporary certificate, type yes when you receive the message is not trusted.
Install reply anyway?.
keytool generates this message because temporary certificates are not meant for production use.
What to do next
Configure your View Connection Server instance, security server, or View Transfer Server instance to use the
certificate. See “Configure a View Connection Server Instance or Security Server to Use a New Certificate,” on
page 80 or “Configure a View Transfer Server Instance to Use a New Certificate,” on page 81.
Configure a View Connection Server Instance or Security Server to Use
a New Certificate
To configure a View Connection Server instance or security server to use a new server SSL certificate, you must
set properties in the locked.properties file on the View Connection Server or security server host.
Prerequisites
Create a self-signed certificate, export an existing Microsoft IIS SSL server certificate, or obtain a signed
certificate from a CA.
VMware View Installation Guide
80 VMware, Inc.