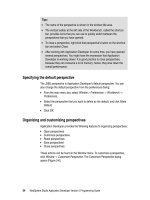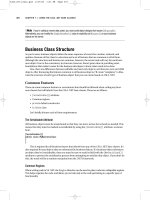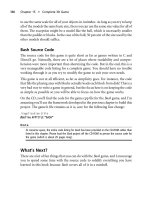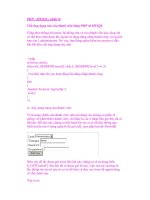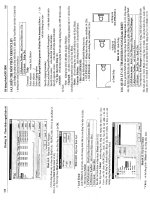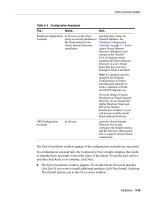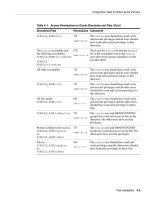VMware View Installation Guide phần 9 ppsx
Bạn đang xem bản rút gọn của tài liệu. Xem và tải ngay bản đầy đủ của tài liệu tại đây (313.98 KB, 10 trang )
Procedure
1 Copy the keystore file that contains your certificate to the SSL gateway configuration directory on the
View Connection Server or security server host.
For example:
install_directory
\VMware\VMware View\Server\sslgateway\conf\keys.p12
2 Add the keyfile and keypass properties to the locked.properties file in the SSL gateway configuration
directory on the View Connection Server or security server host.
If the locked.properties file does not already exist, you must create it.
a Set the keyfile property to the name of your keystore file.
If you exported an existing Microsoft IIS SSL server certificate, set keyfile to the name of your PFX
file.
b Set the keypass property to the password for your keystore file.
If you exported an existing Microsoft IIS SSL server certificate, set keypass to the password that you
used when you exported the certificate.
For example:
keyfile=keys.p12
keypass=MY_PASS
3 Restart the View Connection Server service or Security Server service to make your changes take effect.
Configure a View Transfer Server Instance to Use a New Certificate
To configure a View Transfer Server instance to use a new server SSL certificate, you must copy your certificate
and private key files to the View Transfer Server host.
Prerequisites
n
Add openssl to the system Path variable on your host. See “Add keytool and openssl to the System
Path,” on page 76.
n
Create a self-signed certificate, export an existing Microsoft IIS SSL server certificate, or obtain a signed
certificate from a CA.
Procedure
1 Open a command prompt and use openssl to export the private key file from your PFX or P12 file.
For example: openssl pkcs12 -in filename.pfx -nocerts -out key.pem
2 Export the certificate file from your PFX or P12 file.
For example: openssl pkcs12 -in filename.pfx -clcerts -nokeys -out server.crt
3 Remove the pass phrase from the private key.
This step prevents Apache from prompting you for your pass phrase each time it is restarted.
For example: openssl rsa -in key.pem -out server.key
4 Stop the View Transfer Server service.
5 Copy the certificate and private key files to the directory
install_directory
\VMware\VMware
View\Server\httpd\conf on the View Transfer Server host.
6 Rename the certificate file to server.crt.
7 Rename the private key file to server.key.
Chapter 7 Configuring Certificate Authentication
VMware, Inc. 81
8 Restart the View Transfer Server service to make your changes take effect.
9 Verify that the certificate is configured correctly by using your Web browser to navigate to
https://
transfer_server_host_address
.
Configure SSL for Client Connections
To configure whether client connections use SSL when communicating with View Connection Server, you
configure a global setting in View Administrator. The setting applies to View desktop clients and clients that
run View Administrator.
Global settings affect all client sessions that are managed by a standalone View Connection Server instance or
a group of replicated instances. They are not specific to a single View Connection Server instance.
If View Connection Server is configured for smart card authentication, SSL must be enabled for client
connections.
SSL is enabled by default for client connections.
NOTE If you disable SSL for client connections, users must deselect the Use secure connection (SSL) check
box in View Client before connecting to the View Connection Server host and administrators must type an
HTTP URL to run View Administrator.
Procedure
1 In View Administrator, select View Configuration > Global Settings and click Edit.
2 To configure SSL for client connections, select or deselect Require SSL for client connections and View
Administrator.
3 Click OK to save your changes.
4 Restart the View Connection Server service to make your changes take effect.
In a group of replicated View Connection Server instances, you can restart the View Connection Server
service on any instance in the group.
Configure SSL for View Transfer Server Communications
To configure whether SSL is used for communications and data transfers between client computers that host
local desktops and View Transfer Server, you set View Connection Server settings in View Administrator.
The SSL settings for View Transfer Server communications and data transfers are specific to a single View
Connection Server instance. You might want to enable SSL on an instance that services users that connect from
the Internet, but disable it on an instance that is dedicated to internal users.
SSL is disabled by default for View Transfer Server communications and data transfers.
NOTE These SSL settings do not affect local data, which is always encrypted.
Procedure
1 In View Administrator, select View Configuration > Servers.
2 Select the View Connection Server instance and click Edit.
3 To configure SSL for communications and data transfers between client computers that host local desktops
and View Transfer Server, select or deselect Use SSL for Local Mode operations.
These operations include checking in and checking out desktops and replicating data from client
computers to the datacenter.
VMware View Installation Guide
82 VMware, Inc.
4 To configure SSL for transfers of View Composer base-image files from the Transfer Server repository to
client computers that host local desktops, select or deselect Use SSL when provisioning desktops in Local
Mode.
5 Click OK to save your changes.
Your changes take effect immediately. You do not need to restart the View Transfer Server service.
Using Group Policy to Configure Certificate Checking in View Client
You can use security-related group policy settings in the View Client Configuration ADM template file
(vdm_client.adm) to configure server SSL certificate checking in View Client.
ADM template files for View components are installed in the
install_directory
\VMware\VMware
View\Server\Extras\GroupPolicyFiles directory on your View Connection Server host.
See the VMware View Administrator's Guide for information on using View Manager group policy settings.
Chapter 7 Configuring Certificate Authentication
VMware, Inc. 83
VMware View Installation Guide
84 VMware, Inc.
Creating an Event Database 8
You create an event database to record information about View Manager events. If you do not configure an
event database, you must look in the log file to get information about events, and the log file contains very
limited information.
This chapter includes the following topics:
n
“Add a Database and Database User for View Events,” on page 85
n
“Prepare an SQL Server Database for Event Reporting,” on page 86
n
“Configure the Event Database,” on page 86
Add a Database and Database User for View Events
You create an event database by adding it to an existing database server. You can then use enterprise reporting
software to analyze the events in the database.
The database server for the event database can reside on a View Connection Server host itself or on a dedicated
server. Alternatively, you can use a suitable existing database server, such as a server that hosts a View
Composer database.
NOTE You do not need to create an ODBC data source for this database.
Prerequisites
n
Verify that you have a supported Microsoft SQL Server or Oracle database server on a system that a View
Connection Server instance has access to. For a list of supported database versions, see “Database
Requirements for View Composer,” on page 10.
n
Verify that you have the required database privileges to create a database and user on the database server.
n
If you are not familiar with the procedure to create databases on Microsoft SQL Server database servers,
review the steps in “Add a View Composer Database to SQL Server,” on page 30.
n
If you are not familiar with the procedure to create databases on Oracle database servers, review the steps
in “Add a View Composer Database to Oracle 11g or 10g,” on page 32.
VMware, Inc.
85
Procedure
1 Add a new database to the server and give it a descriptive name such as ViewEvents.
2 Add a user for this database that has permission to create tables, views, and, in the case of Oracle, triggers
and sequences, as well as permission to read from and write to these objects.
For a Microsoft SQL Server database, do not use the Integrated Windows Authentication security model
method of authentication. Be sure to use the SQL Server Authentication method of authentication.
The database is created, but the schema is not installed until you configure the database in View Administrator.
What to do next
Follow the instructions in “Configure the Event Database,” on page 86.
Prepare an SQL Server Database for Event Reporting
Before you can use View Administrator to configure an event database on Microsoft SQL Server, you must
configure the correct TCP/IP properties and verify that the server uses SQL Server Authentication.
Prerequisites
n
Create an SQL Server database for event reporting. See “Add a Database and Database User for View
Events,” on page 85.
n
Verify that you have the required database privileges to configure the database.
n
Verify that the database server uses the SQL Server Authentication method of authentication. Do not use
Windows Authentication.
Procedure
1 Open SQL Server Configuration Manager and expand SQL Server YYYY Network Configuration.
2 Select Protocols for server_name.
3 In the list of protocols, right-click TCP/IP and select Properties.
4 Set the Enabled property to Yes.
5 Verify that a port is assigned or, if necessary, assign one.
For information on the static and dynamic ports and how to assign them, see the online help for the SQL
Server Configuration manager.
6 Verify that this port is not blocked by a firewall.
What to do next
Use View Administrator to connect the database to View Connection Server. Follow the instructions in
“Configure the Event Database,” on page 86.
Configure the Event Database
The event database stores information about View events as records in a database rather than in a log file.
You configure an event database after installing a View Connection Server instance. You need to configure
only one host in a View Connection Server group. The remaining hosts in the group are configured
automatically.
You can use Microsoft SQL Server or Oracle database reporting tools to examine events in the database tables.
For more information, see the VMware View Integration Guide.
VMware View Installation Guide
86 VMware, Inc.
Prerequisites
You need the following information to configure an event database:
n
The DNS name or IP address of the database server.
n
The type of database server: Microsoft SQL Server or Oracle.
n
The port number that is used to access the database server. The default is 1521 for Oracle and 1433 for SQL
Server. For SQL Server, if the database server is a named instance or if you use SQL Server Express, you
might need to determine the port number. See the Microsoft KB article about connecting to a named
instance of SQL Server, at />n
The name of the event database that you created on the database server. See “Add a Database and Database
User for View Events,” on page 85.
n
The username and password of the user you created for this database. See “Add a Database and Database
User for View Events,” on page 85.
Use SQL Server Authentication for this user. Do not use the Integrated Windows Authentication security
model method of authentication.
n
A prefix for the tables in the event database, for example, VE_. The prefix enables the database to be shared
among View installations.
NOTE You must enter characters that are valid for the database software you are using. The syntax of the
prefix is not checked when you complete the dialog box. If you enter characters that are not valid for the
database software you are using, an error occurs when View Connection Server attempts to connect to the
database server. The log file indicates all errors, including this error and any others returned from the
database server if the database name is invalid.
Procedure
1 In View Administrator, select View Configuration > Event Configuration.
2 In the Event Database section, click Edit, enter the information in the fields provided, and click OK.
3 (Optional) In the Event Settings window, click Edit, change the length of time to show events and the
number of days to classify events as new, and click OK.
These settings pertain to the length of time the events are listed in the View Administrator interface. After
this time, the events are only available in the historical database tables.
The Database Configuration window displays the current configuration of the event database.
4 Select Monitoring > Events to verify that the connection to the event database is successful.
If the connection is unsuccessful, and error message appears. If you are using SQL Express or if you are
using a named instance of SQL Server, you might need to determine the correct port number, as mentioned
in the prerequisites.
In the Dashboard, the System Component Status displays the event database server under the Reporting
Database heading.
Chapter 8 Creating an Event Database
VMware, Inc. 87
VMware View Installation Guide
88 VMware, Inc.
Installing and Starting View Client 9
You can obtain the View Client installer either from the VMware Web site or from View Portal, a Web access
page provided by View Connection Server. You can set various startup options for end users after View Client
is installed.
This chapter includes the following topics:
n
“Install the Windows-Based View Client or View Client with Local Mode,” on page 89
n
“Start the Windows-Based View Client or View Client with Local Mode,” on page 90
n
“Install View Client by Using View Portal,” on page 92
n
“Install View Client on Mac OS X,” on page 93
n
“Start View Client on Mac OS X,” on page 94
n
“Set Printing Preferences for the Virtual Printer Feature,” on page 96
n
“Using USB Printers,” on page 97
n
“Installing View Client Silently,” on page 97
Install the Windows-Based View Client or View Client with Local Mode
End users open View Client to connect to their virtual desktops from a physical machine. You can run a
Windows-based installer file to install all components of View Client.
In addition to accessing virtual desktops with View Client, end users can use View Client to configure some
display options if the View administrator enables these options. For example, end users can optionally choose
a display protocol or window size or use their current login credentials for View authentication.
View Client with Local Mode lets end users download a copy of their virtual desktop to their local computer.
End users can then use the virtual desktop even when they do not have a network connection. Latency is
minimized and performance is enhanced.
View Client with Local Mode is the fully supported feature that in earlier releases was an experimental feature
called View Client with Offline Desktop.
Prerequisites
n
Verify that you can log in as an administrator on the client system.
n
Verify that the client system uses a supported operating system. See “Supported Operating Systems for
View Client and View Client with Local Mode,” on page 16.
n
Verify that View Agent is not installed.
n
If you plan to install View Client with Local Mode, verify that your license includes View Client with Local
Mode.
VMware, Inc.
89
n
If you plan to install View Client with Local Mode, verify that none of the following products is installed:
VMware View Client, VMware Player, VMware Workstation, VMware ACE, VMware Server.
n
Determine whether the person who uses the client device is allowed to access locally connected USB
devices from a virtual desktop. If not, you must deselect the USB Redirection component that the wizard
presents.
n
If you plan to install the USB Redirection component, verify that the Windows Automatic Update feature
is not turned off on the client computer.
n
Determine whether to use the single-sign-on feature. This feature lets end users log in to View Client and
their virtual desktop as the currently logged in user. Credential information that the user entered when
logging in to the client system is passed to the View Connection Server instance and ultimately to the
virtual desktop. Some client operating systems do not support this feature.
n
If you do not want to require end users to supply the IP address or fully qualified domain name (FQDN)
of the View Connection Server instance that hosts their virtual machine, determine the IP address or FQDN
so that you can supply it during installation.
Procedure
1 Log in to the client system as a user with administrator privileges.
2 On the client system, download the View Client installer file from the VMware product page at
/>Select the appropriate installer file, where xxxxxx is the build number.
Option Action
View Client on 64-bit operating
systems
Select VMware-viewclient-x86_64-4.5.
x-xxxxxx
.exe for View Client.
Select VMware-viewclientwithlocalmode-x86_64-4.5.
x-xxxxxx
.exe
for View Client with Local mode.
View Client on 32-bit operating
systems
Select VMware-viewclient-4.5.
x-xxxxxx
.exe for View Client.
Select VMware-viewclientwithlocalmode-4.5.
x-xxxxxx
.exe for View
Client with Local Mode.
3 To start the View Client installation program, double-click the installer file.
4 Follow the prompts to install the components you want.
The VMware View Client service is installed on the Windows client computer. The service name for View
Client is wsnm.exe. The service name for the USB component is wsnm_usbctrl.exe.
What to do next
Start the View Client and verify that you can log in to the correct virtual desktop. See “Start the Windows-
Based View Client or View Client with Local Mode,” on page 90 or “Install View Client by Using View
Portal,” on page 92.
Start the Windows-Based View Client or View Client with Local Mode
Before you have end users access their virtual desktops, test that you can log in to a virtual desktop from a
client device. You can start View Client from the Start menu or a desktop shortcut on the client system.
In environments where a network connection is available, the user session is authenticated by View Connection
Server.
VMware View Installation Guide
90 VMware, Inc.