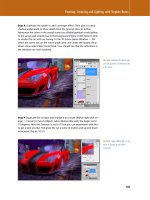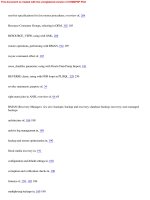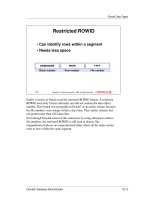VMware View Installation Guide phần 10 doc
Bạn đang xem bản rút gọn của tài liệu. Xem và tải ngay bản đầy đủ của tài liệu tại đây (509.97 KB, 14 trang )
Prerequisites
n
Verify that View Client or View Client with Local Mode is installed on the client device.
n
If you plan to use View Client with Local Mode, verify that your license includes View Client with Local
Mode and verify that the View desktop meets the requirements for local mode. See the overview topic for
setting up a local desktop deployment in the VMware View Administrator's Guide.
n
Verify that a virtual desktop pool has been created and that the user account you plan to use is entitled to
access this desktop. See the topics about creating desktop pools in the VMware View Administrator's
Guide.
n
Verify that you have the fully qualified domain name (FQDN) or IP address of the View Connection Server
instance that provides access to the virtual desktop.
Procedure
1 If View Client does not start automatically after installation, double-click the desktop shortcut or click
Start > Programs > VMware > VMware View Client.
2 In the Connection Server drop-down menu, enter the host name or IP address of View Connection Server.
3 Verify that the other optional settings in the dialog box appear as you configured them.
Option Description
Log in as current user
This check box is displayed or hidden according to the global setting in View
Administrator. Do not select this check box if you plan to check out the View
desktop for use in local mode.
Use secure connection (SSL)
If this check box is selected, you must also select the global setting called Use
SSL for client connections in View Administrator.
Port
If you use a secure connection, the default port is 443.
Autoconnect
If you select this check box, the next time you start View Client, the
Connection Server field is disabled and you are connected to the server
specified when you selected the Autoconnect check box. To deselect this
check box, cancel the next dialog box that appears and click Options to
display and change this setting.
4 Click Connect.
5 Enter the credentials of a user who is entitled to use at least one desktop pool, select the domain, and click
Login.
If you type the user name using the format user@domain, the name is treated as a user principal name
(UPN) because of the @ sign, and the domain drop-down menu is disabled.
For information about creating desktop pools and entitling users to pools, see VMware View Administrator's
Guide.
6 (Optional) In the Display drop-down menu, select the window size for displaying the View desktop.
7 (Optional) To select a display protocol, click the down-arrow next to a desktop in the list, click Display
Protocol, and select the protocol.
This choice is available only if your View administrator has enabled it.
8 Select a desktop from the list of desktop pools and click Connect.
View Client attempts to connect to a desktop in the specified pool.
After you are connected, the client window appears.
Chapter 9 Installing and Starting View Client
VMware, Inc. 91
If authentication to View Connection Server fails or if View Client cannot connect to a desktop, perform the
following tasks:
n
Verify that the View Client setting for using secure (SSL) connections matches the global setting in View
Administrator. For example, if the check box for secure connections is deselected on the client, the check
box must also be deselected in View Administrator.
n
Verify that the security certificate for View Connection Server is working properly. If it is not, in View
Administrator, you might also see that the View Agent on desktops is unreachable and the Transfer Server
status shows that it is not ready. These are symptoms of additional connection problems caused by
certificate problems.
n
Verify that the tags set on the View Connection Server instance allow connections from this user. See the
VMware View Administrator's Guide.
n
Verify that the user is entitled to access this desktop. See the VMware View Administrator's Guide.
n
Verify that the client computer allows remote desktop connections.
What to do next
n
Configure startup options.
If you do not want to require end users to provide the host name or IP address of View Connection Server,
or if you want to configure other startup options, use the View Client command-line options to create a
desktop shortcut. See the VMware View Administrator's Guide.
n
Check out a desktop that can be used in local mode.
End users can determine if a desktop is eligible for checkout by clicking the down-arrow next to the desktop
in the list provided by View Client with Local Mode. If the desktop can be used in local mode, the Check
out option appears in the context menu. Only the user who checks out the desktop can access it, even if a
group is entitled to access the desktop.
Install View Client by Using View Portal
An expedient way of installing the View Client or View Client with Local Mode application is to open a browser
and browse to the View Portal Web page. You can use View Portal to download the full View Client installer
for both Windows and Mac client computers.
As of View 4.5, View Portal installs the full View Client for Windows, with or without Local Mode, and View
Client for the Mac.
NOTE View Portal does not support Linux. A native client for Linux is available only through certified VMware
partners.
Prerequisites
n
Verify that you have the URL for the View Connection Server instance.
n
Verify that you can log in as an administrator on the client system.
n
Verify that a virtual desktop has been created and that the user account you plan to use is entitled to access
this desktop.
n
Verify that the client system uses a supported operating system. See “Supported Operating Systems for
View Client and View Client with Local Mode,” on page 16.
n
Verify that View Agent is not installed.
n
If you plan to install View Client with Local Mode, verify that your license includes View Client with Local
Mode.
VMware View Installation Guide
92 VMware, Inc.
n
If you plan to install View Client with Local Mode, verify that none of the following products is installed:
VMware View Client, VMware Player, VMware Workstation, VMware ACE, VMware Server.
n
Determine whether the person who uses the client device is allowed to access locally connected USB
devices from a virtual desktop. If not, you must deselect the USB Redirection component that the wizard
presents.
n
If you plan to install the USB Redirection component, verify that the Windows Automatic Update feature
is not turned off on the client computer.
Procedure
1 Log in to the client system as a user with administrator privileges.
2 Open a browser and enter the URL of the View Connection Server instance that provides access to the
virtual desktop.
Internet Explorer can determine whether an upgrade is available, whereas Firefox and Safari cannot. Also,
in the list of installers, Internet Explorer lists 32-bit installers if the client has a 32-bit system and lists 64-
bit installers if the client has a 64-bit system, whereas Firefox lists both 32-bit and 64-bit installers.
3 Follow the prompts on the Web page.
If the version available from View Connection Server is newer than that installed on the client device, you
can choose to upgrade. If the version is the same as that on the client device, View Portal starts the View
Client installed on the client computer.
If you have an older version of View Client and a smart card is required for client connections, an Internet
Explorer browser prompts you to insert your smart card before View Portal checks the version of your
existing View Client.
4 If Internet Explorer prompts you to insert a smart card, either insert the card or click Cancel.
Inserting a smart card and Cancel have the same effect.
What to do next
Connect to the View desktop. See “Start the Windows-Based View Client or View Client with Local Mode,”
on page 90 or “Start View Client on Mac OS X,” on page 94.
Install View Client on Mac OS X
End users open View Client to connect to virtual desktops from a Mac OS X physical machine. You install View
Client on Mac OS X client systems from a disk image file.
Prerequisites
n
Verify that the client system uses a supported operating system. See “Supported Operating Systems for
View Client and View Client with Local Mode,” on page 16.
n
Verify that the Mac client system has Remote Desktop Connection version 2.0 or higher installed. The
View Client disk image file includes a link to the Microsoft Remote Desktop Connection Client for Mac
download page.
Procedure
1 Log in to the client system.
2 On the client system, download the View Client disk image file from the VMware product page at
/>Select the VMware-View-Client-4.5.
x
-
xxxxxx
.dmg disk image file, where xxxxxx is the build number.
Chapter 9 Installing and Starting View Client
VMware, Inc. 93
3 Double-click the .dmg file to open it and click Agree.
The contents of the disk image appear in a VMware View Client Finder window.
4 Open a new Finder window and navigate to the Applications folder.
5 Drag the VMware View Client icon to the Applications folder.
If you are not logged in as an administrator user, you are prompted for an administrator user name and
password.
You can now unmount the disk image.
What to do next
Start View Client and verify that you can log in to the correct virtual desktop. See “Start View Client on Mac
OS X,” on page 94.
Start View Client on Mac OS X
Before you have end users access their virtual desktops, test that you can log in to a virtual desktop from the
Mac client system.
In addition to accessing virtual desktops with View Client, end users can configure View Client settings. For
example, end users can optionally choose a window size or use their current login credentials for View
authentication.
Prerequisites
n
Verify that View Client is installed on the client system.
n
Verify that a virtual desktop pool has been created and that the user account you plan to use is entitled to
access this desktop. See the topics about creating desktop pools in the VMware View Administrator's
Guide.
n
Verify that you have the fully qualified domain name (FQDN) or IP address of the View Connection Server
instance that provides access to the virtual desktop.
n
Verify that the AllowDirectRDP View Agent group policy setting is enabled. This setting is enabled by
default.
Procedure
1 In the folder where you installed View Client (typically the Applications folder), double-click VMware
View Client.
2 Select your View Connection Server from the Address drop-down menu, or enter the server host name
or IP address.
VMware View Installation Guide
94 VMware, Inc.
3 (Optional) Choose options for how you connect to the selected server.
Option Description
Port
Specify the port number, or leave blank to use the default port for View
Connection Server.
Use Secure Connection (SSL)
Select to use a secure (SSL) connection to protect sensitive corporate
information and ensure that all connections are completely encrypted. Your
View administrator might have configured View Connection Server to
always use a secure connection, even if you select a nonsecure connection.
Always connect to this server at
startup
Select to connect directly to the current instance of View Connection Server
when you start View Client. Select this option if you always connect to the
same View Connection Server. If deselected, you must enter or select a View
Connection Server when you start View Client.
You can also supply the port and SSL options by typing them into the address field directly. For a non-
SSL connection, type http://
URL
[:port number]. For an SSL connection, type
https://
URL
[:port number].
4 Click Continue.
You are connected to View Connection Server and can now log in.
5 Enter your user name and password in the login dialog box.
If you type the user name as user@domain, it is treated as a user principal name (UPN) because of the at-
sign (@), so the domain drop-down menu dims. Otherwise, you must also select a domain.
6 (Optional) Select Remember this password in my keychain to securely store your login credentials.
7 Click Continue.
If login is successful, the list of desktops that you are authorized to use appears.
8 Select a desktop from the list.
9 (Optional) Select an option from the Display drop-down menu.
Option Description
Full Screen
Display the desktop over the complete monitor screen. If you select Full
Screen and have multiple monitors, drag the desktop selection window to
the monitor in which you want the desktop to appear.
Large Window
Display the desktop in a large window.
Small Window
Display the desktop in a small window.
Custom
Use the slider in the displayed dialog box to set the window size and click
Select. The size you select is added to the Display drop-down menu.
Display settings are retained the next time you open the desktop.
10 Click Continue, or click the Action menu (with the Gear icon) and select Connect.
After you are connected, the client window appears. If View Client cannot connect to the desktop, perform the
following tasks:
n
Verify that the View Client setting for using secure (SSL) connections matches the global setting in View
Administrator. For example, if the check box for secure connections is deselected on the client, the check
box must also be deselected in View Administrator.
n
Verify that the security certificate for View Connection Server is working properly. If it is not, in View
Administrator, you might also see that the View Agent on desktops is unreachable.
n
Verify that the tags set on the View Connection Server instance allow connections from this user. See the
VMware View Administrator's Guide.
Chapter 9 Installing and Starting View Client
VMware, Inc. 95
n
Verify that the user is entitled to access this desktop. See the VMware View Administrator's Guide.
n
Verify that the client computer allows remote desktop connections.
What to do next
For instructions on using View Client, see the VMware View Client Help.
Set Printing Preferences for the Virtual Printer Feature
The virtual printing feature lets end users use local or network printers from a View desktop without requiring
that additional print drivers be installed in the View desktop. For each printer available through this feature,
you can set preferences for data compression, print quality, double-sided printing, color, and so on.
After a printer is added on the local computer, View adds that printer to the list of available printers on the
View desktop. No further configuration is required. Users who have administrator privileges can still install
printer drivers on the View desktop without creating a conflict with the virtual printer component.
IMPORTANT This feature is not available for the following types of printers:
n
USB printers that are using the USB redirection feature to connect to a virtual USB port in the View desktop
You must disconnect the USB printer from the View desktop in order to use the virtual printing feature
with it.
n
The Windows feature for printing to a file
Selecting the Print to file check box in a Print dialog box does not work. Using a printer driver that creates
a file does work. For example, you can use a PDF writer to print to a PDF file.
Prerequisites
Verify that the Virtual Printing component of View Agent is installed on the View desktop. In the View desktop
file system, the drivers are located in C:\Program Files\Common Files\VMware\Drivers\Virtual Printer.
Installing View Agent is one of the tasks required for preparing a virtual machine to be used as a View desktop.
For more information, see the VMware View Administrator's Guide.
Procedure
1 In the View desktop, click Start > Settings > Printers and Faxes.
2 In the Printers and Faxes window, right-click any of the locally available printers and select Properties.
On Windows 7 desktops, you might see only the default printer, even though other printers are available.
To see the other printers, right-click the default printer and point to Printer properties.
3 In the Print Properties window, click the ThinPrint Device Setup tab and specify which settings to use.
4 On the General tab, click Printing Preferences and edit the page and color settings.
5 On the Advanced tab, set preferences for double-sided printing and portrait (long edge) or landscape
(short edge) printing.
6 To preview each printout on the host, enable Preview on client before printing.
From this preview, you can use any printer with all its available properties.
7 On the Adjustment tab, review the settings for automatic print adjustment.
VMware recommend that you retain the default settings.
8 Click OK.
VMware View Installation Guide
96 VMware, Inc.
Using USB Printers
In a View environment, virtual printers and redirected USB printers can work together without conflict.
A USB printer is a printer that is attached to a USB port on the local client system. To send print jobs to a USB
printer, you can either use the USB redirection feature or use the virtual printing feature.
n
You can use the USB redirection feature to attach a USB printer to a virtual USB port in the View desktop
as long as the required drivers are also installed on the View desktop.
If you use this redirection feature the printer is no longer attached to the physical USB port on the client
and this is why the USB printer does not appear in the list of local printers that the virtual printing feature
displays. This also means that you can print to the USB printer from the View desktop but not from the
local client machine.
n
You can alternatively use the virtual printing feature to send print jobs to a USB printer. If you use the
virtual printing feature you can print to the USB printer from both the View desktop and the local client,
and you do not need to install print drivers on the View desktop.
Installing View Client Silently
You can install View Client silently by typing the installer filename and installation options at the command
line. With silent installation, you can efficiently deploy View components in a large enterprise.
Set Group Policies to Allow Silent Installation of View Client with Local Mode
Before you can install View Client with Local Mode silently, you must configure Microsoft Windows group
policies to allow installation with elevated privileges.
You do not have to set these group policies to install View Client silently. These policies are required only for
View Client with Local Mode.
You must set Windows Installer group policies for computers and for users on the client computer.
Prerequisites
Verify that you have administrator privileges on the Windows client computer on which you will install View
Client with Local Mode.
Procedure
1 Log in to the client computer and click Start > Run.
2 Type gpedit.msc and click OK.
3 In the Group Policy Object Editor, click Local Computer Policy > Computer Configuration.
4 Expand Administrative Templates, open the Windows Installer folder, and double-click Always install
with elevated privileges.
5 In the Always Install with Elevated Privileges Properties window, click Enabled and click OK.
6 In the left pane, click User Configuration.
7 Expand Administrative Templates, open the Windows Installer folder, and double-click Always install
with elevated privileges.
8 In the Always Install with Elevated Privileges Properties window, click Enabled and click OK.
What to do next
Install View Client with Local Mode silently.
Chapter 9 Installing and Starting View Client
VMware, Inc. 97
Install View Client Silently
You can use the silent installation feature of the Microsoft Windows Installer (MSI) to install View Client or
View Client with Local Mode on several Windows computers. In a silent installation, you use the command
line and do not have to respond to wizard prompts.
Prerequisites
n
Verify that you can log in as an administrator on the client system.
n
Verify that the client system uses a supported operating system. See “Supported Operating Systems for
View Client and View Client with Local Mode,” on page 16.
n
If you plan to install View Client with Local Mode, verify that your license includes View Client with Local
Mode.
n
If you plan to install View Client with Local Mode, verify that none of the following products is installed:
VMware View Client, VMware Player, VMware Workstation, VMware ACE, VMware Server.
n
Determine whether to use the single-sign-on feature. This feature lets end users log in to View Client and
their virtual desktop as the currently logged in user. Credential information that the user entered when
logging in to the client system is passed to the View Connection Server instance and ultimately to the
virtual desktop. Some client operating systems do not support this feature.
n
If you do not want to require end users to supply the IP address or fully qualified domain name (FQDN)
of the View Connection Server instance that hosts their virtual machine, determine the IP address or FQDN
so that you can supply it during installation.
n
Familiarize yourself with the MSI installer command-line options. See “Microsoft Windows Installer
Command-Line Options,” on page 48.
n
Familiarize yourself with the silent installation (MSI) properties available with View Client. See “Silent
Installation Properties for View Client,” on page 99.
n
Determine whether to allow end users to access locally connected USB devices from their virtual desktops.
If not, set the MSI property, ADDLOCAL, to the list of features of interest and omit the USB feature. For details,
see “Silent Installation Properties for View Client,” on page 99.
n
If you install View Client with Local Mode, verify that the Windows Installer group policies that are
required for silent installation are configured on the client computer. See “Set Group Policies to Allow
Silent Installation of View Client with Local Mode,” on page 97.
VMware View Installation Guide
98 VMware, Inc.
Procedure
1 On the client system, download the View Client installer file from the VMware product page at
/>Select the appropriate installer file, where xxxxxx is the build number.
Option Action
View Client on 64-bit operating
systems
Select VMware-viewclient-x86_64-4.5.
x-xxxxxx
.exe for View Client.
Select VMware-viewclientwithlocalmode-x86_64-4.5.
x-xxxxxx
.exe
for View Client with Local mode.
View Client on 32-bit operating
systems
Select VMware-viewclient-4.5.
x-xxxxxx
.exe for View Client.
Select VMware-viewclientwithlocalmode-4.5.
x-xxxxxx
.exe for View
Client with Local Mode.
2 Open a command prompt on the Windows client computer.
3 Type the installation command on one line.
This example installs View Client with single sign-on and USB redirection features. A default View
Connection Server instance is configured for View Client users: VMware-viewclient-4.5.
x-
xxxxxx
.exe /s /v"/qn VDM_SERVER=cs1.companydomain.com ADDLOCAL=Core,TSSO,USB"
This example installs View Client with Local Mode: VMware-viewclientwithlocal-4.5.
x-
xxxxxx
.exe /s /v"/qn ADDLOCAL=Core,MVDI"
NOTE The Core feature is mandatory.
The VMware View Client service is installed on the Windows client computer.
What to do next
Start the View Client and verify that you can log in to the correct virtual desktop. See “Start the Windows-
Based View Client or View Client with Local Mode,” on page 90 or “Install View Client by Using View
Portal,” on page 92.
Silent Installation Properties for View Client
You can include specific properties when you silently install View Client from the command line. You must
use a
PROPERTY
=
value
format so that Microsoft Windows Installer (MSI) can interpret the properties and values.
Table 9-1 shows the View Client silent installation properties that you can use at the command-line.
Table 9-1. MSI Properties for Silently Installing View Client
MSI Property Description Default Value
INSTALLDIR The path and folder in which the View Client software is installed.
For example: INSTALLDIR=""D:\abc\my folder""
The sets of two double quotes that enclose the path permit the MSI
installer to ignore the space in the path.
This MSI property is optional.
%ProgramFiles
%\VMware\VMware
View\Client
VDM_SERVER The fully qualified domain name (FQDN) or IP address of the View
Connection Server instance to which View Client users connect by
default. When you configure this property, View Client users do not
have to supply this FQDN or IP address.
For example: VDM_SERVER=cs1.companydomain.com
This MSI property is optional.
None
Chapter 9 Installing and Starting View Client
VMware, Inc. 99
Table 9-1. MSI Properties for Silently Installing View Client (Continued)
MSI Property Description Default Value
DESKTOP_SHORTCUT Configures a desktop shortcut icon for View Client.
A value of 1 installs the shortcut. A value of 0 does not install the
shortcut.
This MSI property is optional.
1
QUICKLAUNCH_SHORTCUT Configures a shortcut icon on the quick-launch tray for View Client.
A value of 1 installs the shortcut. A value of 0 does not install the
shortcut.
This MSI property is optional.
1
STARTMENU_SHORTCUT Configures a shortcut for View Client in the Start menu.
A value of 1 installs the shortcut. A value of 0 does not install the
shortcut.
This MSI property is optional.
1
In a silent installation command, you can use the MSI property, ADDLOCAL=, to specify features that the View
Client installer configures. Each silent-installation feature corresponds to a setup option that you can select
during an interactive installation.
Table 9-2 shows the View Client features you can type at the command line and the corresponding interactive-
installation options.
Table 9-2. View Client Silent Installation Features and Interactive Custom Setup Options
Silent Installation Feature Custom Setup Option in an Interactive Installation
Core
If you specify individual features with the MSI property,
ADDLOCAL=, you must include Core.
If you specify ADDLOCAL=ALL, all View Client and View
Client with Local Mode features, including Core, are
installed.
None.
During an interactive installation, the core View Client
functions are installed by default.
MVDI
Use this feature when you install View Client with Local
Mode and specify individual features with ADDLOCAL=.
If you specify ADDLOCAL=ALL, all View Client with Local
Mode features, including MVDI, are installed.
None.
When you install View Client with Local Mode interactively,
the MVDI functions are installed by default.
When you install View Client interactively, the MVDI
functions are not available.
ThinPrint Virtual Printing
TSSO Single Sign-on (SSO)
USB USB Redirection
VMware View Installation Guide
100 VMware, Inc.
Index
A
Active Directory
configuring domains and trust relationships 23
preparing for smart card authentication 26
preparing for use with View 23
Active Directory groups
creating for kiosk mode client accounts 24
creating for View users and administrators 24
ADM template files 26
Adobe Flash requirements 21
antivirus software, View Composer 36
B
browser requirements 9, 18
C
certificate signing requests, See CSRs
certificates
checking in View Client 83
configuring View Connection Server to use 80
configuring View Transfer Server to use 81
converting to PKCS#7 format 79
creating new 77
importing to a keystore file 79
obtaining signatures 78
replacing the default 75
requirements 75
using keytool to generate 77
certutil command 28
client software requirements 15
CPU requirements, local mode desktops 16
CSRs, creating 78
D
databases
creating for View Composer 29
View events 85, 86
default certificate, replacing 75
direct connections, configuring 58
display requirements, local mode desktops 16
DNS resolution, View Composer 36
documentation feedback, how to provide 5
domain filtering 24
E
Enterprise NTAuth store, adding root
certificates 28
ephemeral ports
calculating 60
how View Manager uses 60
increasing on a Windows Server computer 60
ESX hosts, View Composer 36
event database
creating for View 85, 86
SQL Server configuration 86
external URLs
configuring for a View Connection Server
instance 58
modifying for a security server 59
purpose and format 58
F
Firefox, supported versions 9, 18
firewall rules
View Connection Server 41
View Transfer Server 71
firewalls, configuring 38
G
glossary, where to find 5
GPOs, linking to a View desktop OU 26
Group Policy Objects, See GPOs
GroupPolicyFiles directory 26
H
hardware requirements
local mode desktops 16
PCoIP 19
smart card authentication 21
HP RGS 20
I
Internet Explorer, supported versions 9, 18
J
JVM heap size
default 64
increasing 64
K
keychain 94
VMware, Inc.
101
keyfile property 80
keypass property 80
keytool utility
adding to the system path 76
creating a CSR 78
generating a keystore file 77
kiosk mode, Active Directory preparation 24
L
license key, View Connection Server 55
local desktop configuration
adding a View Transfer Server instance 67,
69
creating a vCenter Server user 51
hardware requirements 16
privileges for vCenter Server user 54
locked.properties file 80
Log in as current user feature 90
M
Mac OS X, installing View Client 93
media file formats, supported 21
memory requirements, local mode desktops 16
Microsoft IIS SSL server certificates, using
existing 76
Microsoft Windows Installer
command-line options for silent installation 48
MSI properties for View Transfer Server 73
properties for replicated View Connection
Server 44
properties for security server 48
properties for View Client 99
properties for View Connection Server 40
uninstalling View Components silently 50
multimedia redirection (MMR) 21
O
ODBC
connecting to Oracle 11g or 10g 32
connecting to Oracle 9i 34
connecting to SQL Server 31
openssl utility
adding to the system path 76
configuring a certificate for View Transfer
Server 81
Oracle 10g database
adding an ODBC data source 32
adding for View Composer 32
Oracle 11g database
adding an ODBC data source 32
adding for View Composer 32
Oracle 9i database
adding an ODBC data source 34
adding for View Composer 33
organizational units, See OUs
OS X, installing View Client 93
OUs
creating for kiosk mode client accounts 24
creating for View desktops 24
P
page-file size, View Connection Server 65
PCoIP, hardware requirements 19
PKCS#12 format certificates 79
PKCS#7 format certificates 79
policies
Restricted Groups 25
Trusted Root Certification Authorities 27
printers, setting up 96
professional services 5
R
RDP 20
remote display protocols
HP RGS 20
PCoIP 19
RDP 20
replicated instances
installing 41
installing silently 43
network requirements 8
silent installation properties 44
Restricted Groups policy, configuring 25
RGS 20
root certificates
adding to the Enterprise NTAuth store 28
adding to trusted roots 27
S
security servers
calculating TCB hash table size 62
configuring a pairing password 44
configuring an external URL 58
configuring to use a certificate 80
installer file 45
installing silently 46
modifying an external URL 59
silent installation properties 48
silent installation
group policies to allow installation 71, 97
replicated instances 43
security servers 46
View Client 97, 98
View Client with Local Mode 98
View Connection Server 39
View Transfer Server 71, 72
sizing Windows Server settings
calculating ephemeral ports 60
calculation worksheets 63
VMware View Installation Guide
102 VMware, Inc.
increasing ephemeral ports 60
increasing the JVM heap size 64
increasing the TCB hash table size 63
smart card authentication
Active Directory preparation 26
requirements 21
UPNs for smart card users 27
software requirements, server components 7
SQL Server database
adding an ODBC data source 31
adding for View Composer 30
preparing for event database 86
SQL Server Management Studio Express,
installing 30
SSL
configuring for client connections 82
configuring for View Transfer Server
communications 82
SSL certificates, See certificates
streaming multimedia 21
support, online and telephone 5
Sysprep, requirements for View Composer 11
system page file size, Windows Server 65
T
TCB hash table
how View uses 61
increasing size for non-security servers 61
increasing size for security servers 62
increasing size on a Windows Server
computer 63
TCP ports
View Connection Server 41
View Transfer Server 71
technical support and education 5
ThinPrint setup 96
Transfer Server repository, configuring 70
transmission control block
how View uses 61
increasing size for non-security servers 61
increasing size for security servers 62
trust relationships, configuring for View
Connection Server 23
Trusted Root Certification Authorities policy 27
U
uninstalling View components 50
UPNs
smart card users 27
View Client 90
View Client on Mac OS X 94
View Client with Local Mode 90
USB printers 97
user accounts
requirements 51
vCenter Server 24, 51
View Composer 25, 51
userPrincipalName attribute 27
V
vCenter Server
adding instances to View Manager 55
configuring for View Composer 36
creating a user for local mode 51
installing the View Composer service 34
user accounts 24, 51
vCenter Server user
local mode privileges 54
vCenter Server privileges 53
View Composer privileges 53
View Administrator
logging in 54
overview 54
requirements 9
View Agent, installation requirements 15
View Client
installation overview 89
installing on a Windows PC or laptop 89
installing on Mac OS X 93
installing silently on a Windows PC or
laptop 97, 98
silent installation properties 99
starting 89, 90, 94
supported operating systems 16
using View Portal to install 92
View Client with Local Mode
group policies for silent installation 97
supported operating systems 16
View clients, configuring connections 57
View components, command-line options for
silent installation 48
View Composer configuration
creating a user account 25
creating a vCenter Server user 24, 51
privileges for the vCenter Server user 53
settings in View Administrator 56
View Composer database
ODBC data source for Oracle 11g or 10g 32
ODBC data source for Oracle 9i 34
ODBC data source for SQL Server 31
Oracle 11g and 10g 32
Oracle 9i 33
requirements 29
SQL Server 30
View Composer infrastructure
configuring vSphere 36
optimizing 36
testing DNS resolution 36
View Composer installation
database requirements 10
Index
VMware, Inc. 103
installer file 34
operating system requirements 10
overview 29
requirements overview 9
virtualization software requirements 11
View Connection Server configuration
client connections 57
event database 85, 86
external URL 58
first time 54
overview 37
replacing the default certificate 75
server certificate 80
sizing Windows Server settings 59
system page file size 65
trust relationships 23
View Connection Server installation
hardware requirements 7
installation types 37
network configuration 8
overview 37
prerequisites 37
product license key 55
replicated instances 41
requirements overview 7
security servers 45
silent 39
silent installation properties 40
single server 38
supported operating systems 8
virtualization software requirements 8
View desktops, configuring direct
connections 58
View Portal, browser requirements 18
View Secure Gateway Server component,
increasing the JVM heap size 64
View Transfer Server configuration
adding an instance 69
Transfer Server repository 70
View Transfer Server installation
group policies for silent installation 71
installer file 67
overview 67
requirements overview 11
silent 71, 72
silent installation properties 73
storage requirements 13
supported operating systems 12
virtual machine requirements 12
virtual printing feature 96
vSphere, configuring for View Composer 36
W
Web browser requirements 9, 18
Windows 7 requirements, local mode
desktops 16
Windows computers, installing View Client 89
Windows Server, system page file size 65
worksheets, calculating ephemeral ports and TCB
has table size 63
Wyse MMR 21
VMware View Installation Guide
104 VMware, Inc.