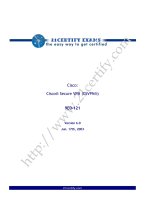BlackBerry Desktop Software Version: 6.0.0 User Guide phần 1 pps
Bạn đang xem bản rút gọn của tài liệu. Xem và tải ngay bản đầy đủ của tài liệu tại đây (159.09 KB, 10 trang )
BlackBerry Desktop Software
Version: 6.0.0
User Guide
SWD-1236316-0902124719-001
Contents
Basics 3
About the BlackBerry Desktop Software 3
Add a new device 3
Activate your device with a BlackBerry Enterprise Server 4
Prerequisites: Bluetooth connections 5
Connect your device to your computer using Bluetooth technology 5
Start tasks automatically when you connect your device 6
Delete all data from my device 6
Reset the BlackBerry Desktop Software settings 7
Check for BlackBerry Desktop Software updates 7
Find more information 7
Troubleshooting: Basics 8
Backup and restore 9
About backing up and restoring data 9
Back up device data 9
Restore device data 9
Sychronization 11
About synchronizing your organizer data 11
Prerequisites: Synchronization 11
Turn off wireless synchronization 11
Set up organizer data synchronization 12
Synchronize your organizer data 12
Troubleshooting: Synchronization 13
Applications 16
About applications 16
Add, update, or delete applications on your device 16
Add a display language to your device 16
Update your BlackBerry Device Software 17
Receive notifications for BlackBerry Device Software updates 17
Troubleshooting: Applications 18
Switch devices 19
About switching your device 19
Switch your device 19
Mobile Internet 20
About Mobile Internet 20
Set up your Mobile Internet settings 20
Connect to the Internet using your device as a modem 20
Media 22
About media 22
Supported media file formats 22
Synchronize your music from your computer to your device 23
Stop synchronizing your music from your computer to your device 24
Synchronize pictures from your computer to your device 24
Synchronize your videos from your computer to your device 25
Import your pictures from your device to your computer 25
Import your videos from your device to your computer 26
Change your import folder for pictures and videos 26
Delete media files from your device 26
Troubleshooting: Media 27
Error messages 28
Wi-Fi music sync 29
About Wi-Fi music sync 29
Prerequisites: Wi-Fi music sync 29
Install Wi-Fi music sync on your device 30
Connect to a Wi-Fi network on your device 30
Download a song to your device that is on your computer 30
Clear your download history 31
Troubleshooting: Wi-Fi music sync 31
Legal notice 34
Basics
About the BlackBerry Desktop Software
The BlackBerry® Desktop Software is designed to link the content and applications on your BlackBerry device with your computer.
You can use the BlackBerry Desktop Software to do the following tasks:
• synchronize your organizer data (calendar entries, contacts, tasks, and memos) and media files (music, pictures, and videos)
• back up and restore your device data
• manage and update your device applications
• transfer your device settings and data to a new BlackBerry device
• use your device as a modem to connect to the Internet from your computer
• manage multiple devices
• charge your device
The home screen of the BlackBerry Desktop Software provides information about your connected device, such as the model information and
the last dates that your data was backed up and synchronized. The home screen can also provide you with quick access to common tasks, such
as backing up your data, opening your device options, checking for BlackBerry® Device Software updates, and synchronizing your organizer
data and media files.
If you have used the BlackBerry Desktop Software with other BlackBerry devices, you can connect these devices and switch between them
using the Device menu.
Related topics
Add a new device, 3
Find more information, 7
Add a new device
Before you can use the features of the BlackBerry® Desktop Software, you must add your BlackBerry device to the BlackBerry Desktop Software.
1. On your computer, open the BlackBerry Desktop Software.
2. Connect your device to your computer. If prompted, click Yes to make this device the active device.
3. Do one of the following:
• To start using this device, click Get started with this device.
• To switch from an existing device, click Copy data and settings from another device. Follow the instructions on the screen to move
your data to your new device.
4. If your device is associated with a BlackBerry® Enterprise Server, do one of the following:
• To use your corporate email account and email address, click Add my enterprise email account. Follow the instructions on the screen
to associate your device with your corporate email account that is on your computer.
• To use a different email account, click Don't add the account.
5. Type a name for your device. This name is displayed on the home screen of the BlackBerry Desktop Software and in the Device menu.
User Guide
Basics
3
6. To start certain tasks automatically each time that you connect your device, do any of the following:
• To back up your device data and settings, select the Back up my device check box. In the drop-down list, select how often you want
to back up your device data and settings.
• To synchronize your calendar entries, contacts, memos, and tasks, select the Organizer data check box.
• To synchronize your songs, pictures, and videos, select the Media files check box.
• To keep your device time synchronized with your computer, select the My computer's date and time with my device check box.
7. If your device includes built-in media storage and you want to save your media files to this storage location instead of a media card, in the
Store media on drop-down list, click Device memory.
8. To delete existing media files from the storage location that is selected in the Store media on drop-down list, click Delete all media.
9. Click Finish.
After your device is added, you can keep your device connected to your computer so that the BlackBerry Desktop Software can check for updated
software that might be available for your device.
Related topics
Connect your device to your computer using Bluetooth technology, 5
My computer does not detect my device, 8
Activate your device with a BlackBerry Enterprise Server
Activate your device with BlackBerry Enterprise Server for Microsoft Exchange Server
If your BlackBerry® device is associated with a BlackBerry® Enterprise Server, you can activate your device to access your corporate email
account.
You can also activate your device with the BlackBerry Enterprise Server when you set up your device with the BlackBerry® Desktop Software.
If you use the BlackBerry Desktop Software to switch to a new BlackBerry device, your activation settings are copied to your new device.
For more information about the following settings, contact your administrator.
1. Connect your device to your computer that is part of your corporate network.
2. In the BlackBerry Desktop Software, click Device > Device options.
3. Click the Enterprise Email tab.
4. In the Email system drop-down list, click Microsoft Exchange (Outlook Client).
5. Do one of the following:
• If you have not selected a profile for Microsoft® Outlook®, select one in the Profile Options window when you are prompted.
• If you have selected a profile and you want to change it, click Change profile to browse for a different profile.
6. Do any of the following optional steps:
• To add the name of your email account on your device, type the name in the Service name field.
• To include a signature in your outgoing email messages, type a signature in the Email signature field.
• To save copies of the email messages from your device to the Sent Items folder in your Microsoft Outlook email account, select the
Save sent emails check box.
7. Click OK.
User Guide
Basics
4
Activate your device with BlackBerry Enterprise Server for IBM Lotus Domino
If your BlackBerry® device is associated with a BlackBerry® Enterprise Server, you can activate your device to access your corporate email
account.
You can also activate your device with the BlackBerry Enterprise Server when you set up your device with the BlackBerry® Desktop Software.
If you use the BlackBerry Desktop Software to switch to a new BlackBerry device, your activation settings are copied to your new device.
For more information about the following settings, contact your administrator.
1. Connect your device to your computer that is part of your corporate network.
2. In the BlackBerry Desktop Software, click Device > Device options.
3. Click the Enterprise Email tab.
4. In the Email system drop-down list, click Lotus Domino (Notes Client).
5. Do one of the following:
• If you have not selected a server, click Select server > IBM Lotus Domino.
• If you have selected a server and you want to change it, click Change server to browse for a different server.
6. Do any of the following optional steps:
• To add the name of your email account on your device, type the name in the Service name field.
• To include a signature in your outgoing email messages, type a signature in the Email signature field.
• To save copies of the email messages from your device to the Sent Mail folder in your IBM® Lotus Notes® email account, select the
Save sent emails check box.
7. Click OK.
Prerequisites: Bluetooth connections
• Verify that your BlackBerry® device is running BlackBerry® Device Software 4.1 or later.
• Verify that your computer is running Microsoft® Windows® XP SP 2 or later. For more information about the Bluetooth® adapters that are
supported in Microsoft Windows XP SP 2 or later, visit www.blackberry.com/support.
• If your device is not paired with your computer, on your device, verify that Bluetooth technology is turned on. For more information about
pairing, click Help on your device.
Related topics
Connect your device to your computer using Bluetooth technology, 5
Connect your device to your computer using Bluetooth technology
If you do not want to connect your BlackBerry® device to your computer with a USB cable, you can connect using Bluetooth® technology. If
you are using Bluetooth technology to connect to your computer, you cannot update your device software, add, update, or delete your applications
or media files, or switch devices using the BlackBerry® Desktop Software.
1. In the BlackBerry Desktop Software, click Tools > Add Bluetooth device.
2. Do one of the following:
User Guide
Basics
5
• If your device is paired with your computer, in the Bluetooth® Devices window, click your device. Click OK.
• If your device is not paired with your computer, click Add. Click a device with Bluetooth connectivity turned on. Click OK. Follow the
prompts to pair your device. After the devices are paired, in the Bluetooth® Devices window, click your device. Click OK.
3. Click OK.
Related topics
Prerequisites: Bluetooth connections, 5
Start tasks automatically when you connect your device
You can set certain BlackBerry® Desktop Software tasks to start when you connect your BlackBerry device to your computer.
1. Connect your device to your computer.
2. In the BlackBerry Desktop Software, click Device > Device options.
3. On the General tab, in the When I connect my device section, do any of the following:
• To back up your device data and settings, select the Back up my device check box. In the drop-down list, click how often you want to
back up your device data and settings.
• To synchronize your calendar entries, contacts, memos, and tasks, select the Organizer data check box.
• To synchronize your songs, pictures, and videos, select the Media files check box.
• To keep the date and time on your device synchronized with the date and time on your computer, select the My computer's date and
time with my device check box .
4. Click OK.
Delete all data from my device
Before you delete the data from your BlackBerry® device, consider backing up your data so that you have a copy on your computer before you
delete it from your device.
Research In Motion recommends that you regularly create and save a backup file on your computer, especially before you update any software.
Maintaining an up-to-date backup file on your computer might allow you to recover device data if your device is lost, stolen, or corrupted by
an unforeseen issue.
CAUTION: If you have turned on encryption, the process for deleting all device data can take up to an hour to complete. You cannot stop the
process after you start it. If you reset your device, the process continues after the device restarts.
1. Connect your device to your computer.
2. In the BlackBerry® Desktop Software, click Device > Delete data.
3. On the Device menu, click Clear Data.
4. Do one of the following:
• To delete all your device data, click All data.
• To delete specific data, click Selected data. Select the check box beside one or more databases.
5. If necessary, do any of the following:
• If your device includes built-in media storage, select the Delete files in your built-in media storage check box.
User Guide
Basics
6
• To create a backup file for your device data, select the Back up data before deleting check box. To encrypt the backup file, select the
Encrypt backup file check box. Type a password.
6. Click Delete.
Reset the BlackBerry Desktop Software settings
You can reset all the settings in the BlackBerry® Desktop Software to the default settings.
1. Connect your BlackBerry device to your computer.
2. In the BlackBerry Desktop Software, click Tools > Desktop options.
3. Click the General tab or Bluetooth tab.
4. Click Reset default settings.
5. To revert any settings that you might have changed for the BlackBerry Desktop Software, click the Desktop options and settings check
box.
6. To receive message prompts again that you previously chose to stop receiving, click the Don't show this message again options check
box.
7. Click Restore.
Check for BlackBerry Desktop Software updates
1. In the BlackBerry® Desktop Software, click Help > Check for updates.
2. If an update is available, review the information on the screen and if you want to install it, click Get update.
3. After the update is downloaded, close the BlackBerry Desktop Software when you are prompted to.
4. Open the BlackBerry Desktop Software again to complete the installation.
5. Click Close when the update is complete.
You might need to restart your computer after the update is installed.
Find more information
You can visit the following web sites for more information about the BlackBerry® Desktop Software:
• View support information, including Knowledge Base articles and forums.
• www.blackberry.com/desktop/docs: View the latest help associated with this release.
Related topics
About the BlackBerry Desktop Software, 3
User Guide
Basics
7
Troubleshooting: Basics
My computer does not detect my device
Try the following actions:
• If you are trying to connect your BlackBerry® device to your computer using a USB cable, verify that the USB cable is not damaged.
• If you are trying to connect your device to your computer using Bluetooth® technology, verify that your device is within range of your
computer (a typical range is approximately 10 m).
• Verify that your device is charged.
• On your computer, turn off synchronization applications or antivirus applications temporarily.
Related topics
Add a new device, 3
User Guide
Basics
8